¿Necesitas enviar correos electrónicos desde una instalación de WordPress en localhost?
Ejecutar WordPress desde localhost en tu propio ordenador es conveniente cuando desarrollas o pruebas un nuevo sitio, plugin o tema. Sin embargo, establecer el correo electrónico de WordPress en localhost es complicado porque tu sitio está desconectado, por lo que el correo electrónico no está activado / activo por defecto.
En este artículo, le mostraremos cómo recibir correos electrónicos de WordPress desde localhost.
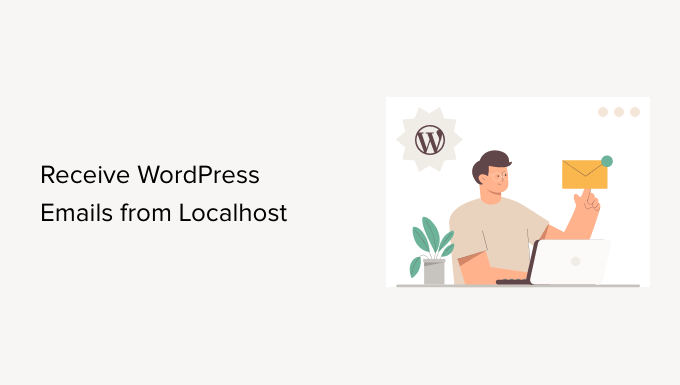
¿Por qué ejecutar WordPress en Localhost?
Antes de realizar cambios importantes en su sitio web de WordPress, es una buena idea probar primero esos cambios en un sitio diferente que no sea visible para sus usuarios.
Un sitio web de prueba es un clon de su sitio web en vivo que se utiliza para probar los cambios antes de hacerlos en vivo. Los sitios web de prueba ayudan a detectar errores para no romper el sitio web activo.
Muchos usuarios instalan sus sitios de prueba de WordPress localmente en sus ordenadores Windows o Mac. Una vez que el sitio ha sido probado, simplemente suben los cambios de localhost al servidor en vivo.
Sin embargo, establecer el correo electrónico en una instalación local de WordPress puede ser complicado, y puede que veas el mensaje de error ‘Could not instantiate mail function’ cuando WordPress intenta enviar un correo electrónico. Esto se debe a que el correo electrónico no está activado / activo por defecto en los servidores WAMP y MAMP.
Dicho esto, veamos cómo recibir correos electrónicos de WordPress desde localhost.
Cómo recibir correos electrónicos de WordPress desde Localhost
Lo primero que tienes que hacer es instalar y activar el plugin WP Mail SMTP en la instalación de WordPress en tu servidor local. Para más detalles, consulta nuestra guía paso a paso sobre cómo instalar un plugin de WordPress.
WP Mail SMTP se hará cargo de la función de envío de correo electrónico por defecto en WordPress para que sus correos electrónicos se enrutan a través de un proveedor de SMTP en su lugar. Esto significa que recibirás avisos por correo electrónico de tu sitio web aunque no esté conectado a Internet.
Para más información acerca del uso del plugin WP Mail SMTP, puede comprobar nuestra reseña de WP Mail SMTP.
Establecer WP Mail SMTP
Una vez activado el plugin, el asistente de configuración de WP Mail SMTP se iniciará automáticamente.
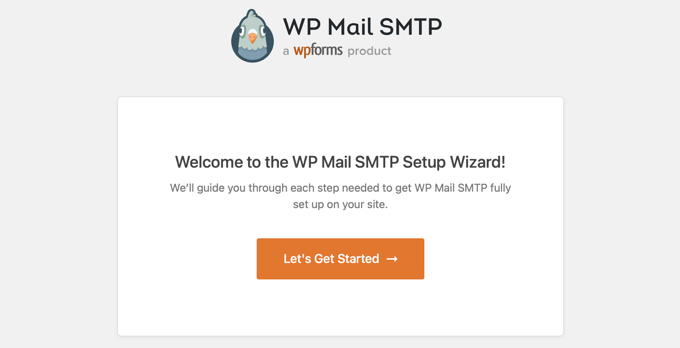
Lo primero que debe hacer es elegir un proveedor de servicios SMTP.
Puedes consultar nuestra guía sobre los mejores proveedores de servicios SMTP con alta capacidad de entrega de correo electrónico para ayudarte a elegir un proveedor. Si no estás seguro, Sendinblue es una buena opción para la mayoría de sitios WordPress.

Continúe siguiendo el asistente de WP Mail SMTP paso a paso. Si necesitas ayuda, entonces puedes seguir nuestras guías sobre cómo establecer WP Mail SMTP con Sendinblue, Gmail, Microsoft Outlook o Amazon SES.
Nota: Si desea utilizar Amazon SES, Microsoft Outlook, o Soho Mail como su servicio de envío SMTP, entonces necesitará adquirir una licencia WP Mail SMTP Pro.
Durante la configuración, la entregabilidad del correo electrónico y el seguimiento de errores se activarán automáticamente. Los usuarios de la versión Pro también pueden activar el registro de correos electrónicos y gestionar los avisos por defecto.
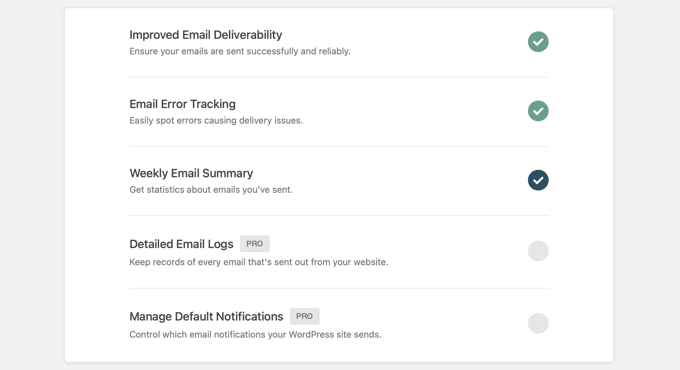
Envío de un correo electrónico de prueba
Una vez que haya establecido WP Mail SMTP, puede enviar un correo electrónico de prueba para asegurarse de que el plugin está configurado correctamente.
Para ello, dirígete a WP Mail SMTP ” Herramientas en tu menú de administrador, donde verás la página “Prueba de correo electrónico”. Por defecto, el correo electrónico de prueba se enviará a la dirección de correo electrónico del administrador de su sitio, pero puede cambiarlo escribiendo una dirección de correo electrónico diferente en el campo “Enviar a”.

Le recomendamos que mantenga el ajuste “HTML” en la posición “Activado” y, a continuación, simplemente haga clic en el botón “Enviar correo electrónico”. WordPress intentará enviar un correo electrónico de prueba a la dirección introducida.
Si hay problemas con la configuración de tu correo electrónico, verás un mensaje en el que se describe el problema, junto con algunas medidas que puedes tomar para resolverlo.
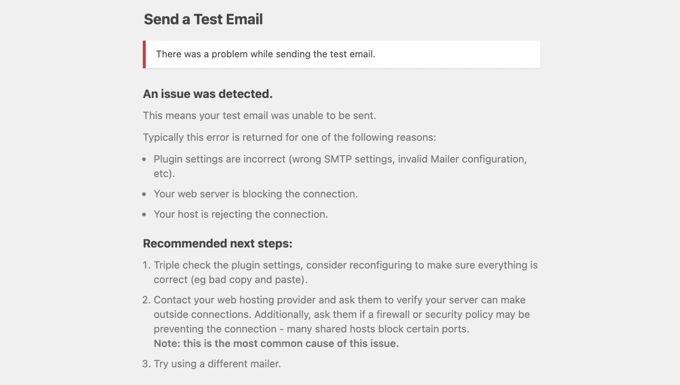
Después de seguir los pasos para corregir las incidencias, deberá enviar otro correo electrónico de prueba para confirmar que su correo electrónico de WordPress ya funciona.
Si su configuración de WP Mail SMTP es correcta, entonces debería encontrar un correo electrónico en su bandeja de entrada.
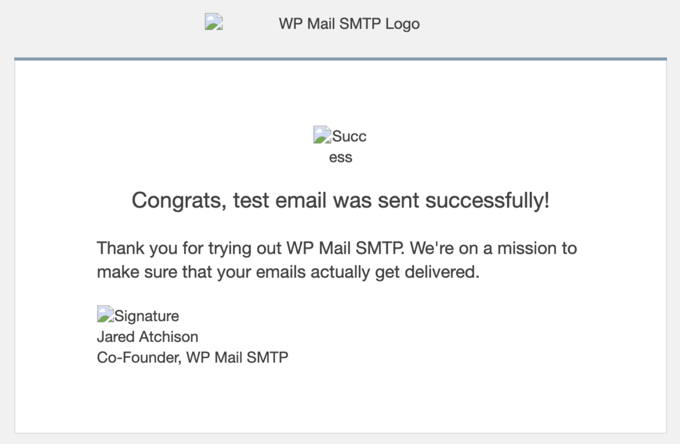
Usted notará que el correo electrónico de prueba tiene imágenes rotas, y esto es completamente normal cuando se envían correos electrónicos desde localhost. Esto se debe a que las imágenes se cargan normalmente desde Internet, pero su sitio web localhost no está en línea.
Incluso si el correo electrónico de prueba fue correcto, WP Mail SMTP puede haber detectado un problema con sus registros DMARC, DKIM o SPF que puede resultar en problemas de entregabilidad. Verás enlaces a guías paso a paso que te ayudarán a configurar tus registros DNS correctamente.
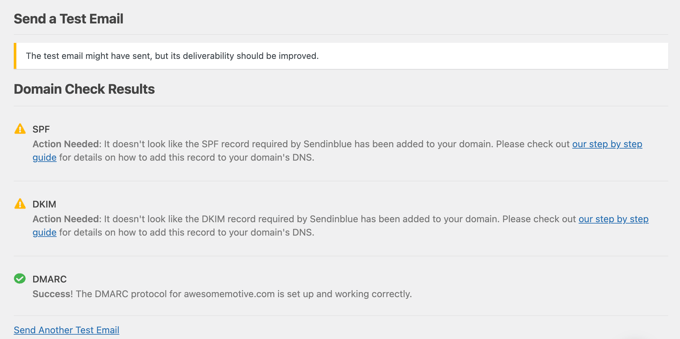
Puede obtener más información en la guía sobre cómo enviar un correo electrónico de prueba desde WordPress.
Una vez corregidos los problemas, envíe otro correo electrónico de prueba para asegurarse de que todo funciona correctamente.
Desactivar los avisos por correo electrónico de WordPress – Usuarios Pro
Ahora, empezarás a recibir correos electrónicos de WordPress desde localhost. Esto incluirá correos electrónicos de aviso acerca de actualizaciones de plugins, temas y núcleo. También recibirás correos electrónicos acerca de cambios de administrador del sitio, restablecimiento de contraseñas, registro de nuevos usuarios, etc.
Puede que sientas que estás recibiendo demasiados correos electrónicos. O puede que quieras desactivar ciertos avisos de correo electrónico mientras desarrollas y pruebas tu sitio web.
Los usuarios deWP Mail SMTP Pro pueden controlar que correos electrónicos son enviados por localhost. Debe dirigirse a WP Mail SMTP ” Ajustes. Una vez allí, debe hacer clic en la pestaña ‘Controles de correo electrónico’ en la parte superior de la página. Aquí, puedes desactivar cualquier correo electrónico que no quieras recibir.
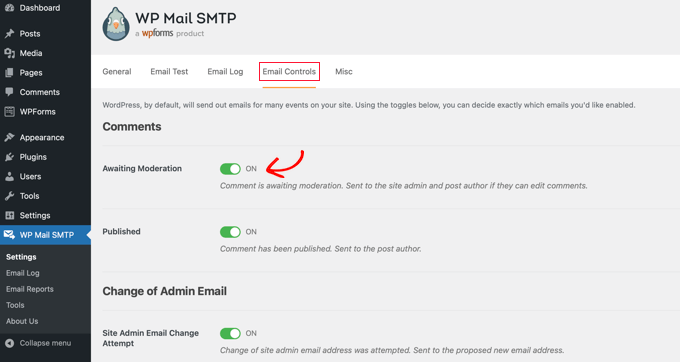
Por ejemplo, si no desea recibir correos electrónicos acerca de comentarios pendientes de moderación, sólo tiene que establecer el conmutador en la posición de desactivado.
Esperamos que este tutorial te haya ayudado a aprender cómo recibir correos electrónicos de WordPress desde localhost. Puede que también quieras aprender cómo conseguir un dominio de correo electrónico gratuito o comprobar nuestra lista de errores comunes de WordPress y cómo corregirlos.
If you liked this article, then please subscribe to our YouTube Channel for WordPress video tutorials. You can also find us on Twitter and Facebook.





Geoff
This post is WAY out of date. You now need to set up an API and OAuth on Google. The WP Forms website has full details, but allow 15-20 minutes to do so.
WPBeginner Support
The post was last updated in 2014, thank you for letting us know we should look into updating this post
Admin
Gerard Chartier
I have just tried this out and it does still work but you have to set “Allow less secure apps: ON” in your Google account, which is not recommended.
WPBeginner Support
Thank you for sharing that this still works and how to get it to work.
Prashant Sontale
I installed the plugin but I cant see the options such as those iin Mailer and also cant view the option of SMTP Host, Port, Authentication, Username, Password, etc. In mailer I haveoptions such as PHP, Google, Maligun, Sendgrid, Other SMTP. If I click on Google, they ask Client ID and Client Secret.
What to do?
Carla
That is to send… smtp… not to recieve the email on wordpress… POP3
swarna
my email is not working
Barka Piy Ndahi
Thanks for the tutorial.
I have xampp and i tried above. It showed test message sent, though below i saw: 2017-10-20 13:06:18 SMTP Error: Could not connect to SMTP host.
And i didnt see in my yahoo box.
Please can you help me make this to work.
Thank you.
Ashan Rupasinghe
That’s Worked. Thanks.
sudhakar
Hi i did the same but i have did not get any email for contact form and product enquiry form think that in localhost mail system does not works or there is an idea means please help me
Vivekraj
Hi new user registration mail contact us mail are working but woocommerce order mail and all not sending to the customers.
mukesh
i m mukesh
this is too good
surati
not work so work for me thnq…
Maksym
Works very good! Thank you
Steve
You have to go into your Google account and turn on the feature “Sign In & Security > Connected Apps & Sites > Allow Less Secure Apps > ON”.
Warren
Hi Steve
What’s the navigation to get to the sign in and security > connected apps etc? Loads of tabs on the top once in settings, each with multitude of options.
Thanks,
Shashank Chattopadhyaya
From your Google account:
[Settings -> Accounts and Import -> Other Google Account settings -> Sign-in & security -> Connected apps & sites -> Allow less secure apps (turn ON)]
Sharon
Same here. Otherwise gmail would authenticate because of the “Less secured application”
saurabh
awesome..blowsome.. worked!!
make sure your gmail has access to third party apps to send email.nothing else is needed than this video. good work . loved it.
Pam Marshall
Just what I needed to do my testing.
Roger Moore
I worked well after I enable access to less secure apps in my gmail account. Thanks
Chetan Buddh
array (size=18)
‘authenticate’ => string ‘SMTP Error: Could not authenticate.’ (length=35)
‘connect_host’ => string ‘SMTP Error: Could not connect to SMTP host.’ (length=43)
‘data_not_accepted’ => string ‘SMTP Error: data not accepted.’ (length=30)
’empty_message’ => string ‘Message body empty’ (length=18)
‘encoding’ => string ‘Unknown encoding: ‘ (length=18)
‘execute’ => string ‘Could not execute: ‘ (length=19)
‘file_access’ => string ‘Could not access file: ‘ (length=23)
‘file_open’ => string ‘File Error: Could not open file: ‘ (length=33)
‘from_failed’ => string ‘The following From address failed: ‘ (length=35)
‘instantiate’ => string ‘Could not instantiate mail function.’ (length=36)
‘invalid_address’ => string ‘Invalid address’ (length=15)
‘mailer_not_supported’ => string ‘ mailer is not supported.’ (length=25)
‘provide_address’ => string ‘You must provide at least one recipient email address.’ (length=54)
‘recipients_failed’ => string ‘SMTP Error: The following recipients failed: ‘ (length=45)
‘signing’ => string ‘Signing Error: ‘ (length=15)
‘smtp_connect_failed’ => string ‘SMTP connect() failed.’ (length=22)
‘smtp_error’ => string ‘SMTP server error: ‘ (length=19)
‘variable_set’ => string ‘Cannot set or reset variable: ‘ (length=30)
this error come what can i do now?
i can’t understand.
plz help me guyz.
Dan Canetti
Hi,
Looks as though it’s failed to Authenticate. Try ensuring your Email and Password are entered correctly.
Gabriel Hernández
Thanks! Works!=)
I will save this great website.
Daniel
Works! Thamks for the manual. Google asks to ‘Enable access for less secure apps’ in Gmail, but for testing purposes I see no problem..
deepika
It shows ‘Test message sent’ but I didn’t get any mail.
CarolineElisa
Thanks for this suggestion, but I can only get it to work if I ‘Enable access for less secure apps’ in Gmail, which Google does not recommend. Any other tips?
Marty
Tried this, no luck Any other suggestion? Thanks!
Any other suggestion? Thanks!
Marty
Hi! Thank you for a great article. I’m trying it all out, but still get an error when sending the test email: SMTP -> ERROR: Failed to connect to server: Operation timed out (60). So I did as suggested, added extension=php_openssl.dll. But nothing seems to work Anyone have another idea? Thanks!
Anyone have another idea? Thanks!
Jesse Brownstein
After sending the test email, the browser loads infinitely without any indication of success/failure. How can I fix?
jam
Thanks very much for sharing your knowledge
Joker
This suggestion should work, But if you got error saying “Failed to connect to server: Unable to find the socket transport “ssl” ” ,
Then Please do the following
1. Edit your php.ini from your installed php folder
2. Search for extension=php_openssl.dll
3. The initial will look like this ;extension=php_openssl.dll
Remove the ‘;’ and it will look like this extension=php_openssl.dll
If you can’t find the extension=php_openssl.dll, add this line extension=php_openssl.dll.
4.Then restart your Xampp or LAMP or APACHE server (depends upon which of these you’re using).
Syed
Nice article. Helped me. Works for me. Thanks.
Komalchand
I used your setting for localhost but it din’t works where it works for my test server. so ur suggestion will be helpful for me. Thanks
Easy
sory if my question sounds sily bt which inbox am I to check?. am on a local machine without an internet service. or do I need internet to receive the mail?
WPBeginner Support
yes you will need an internet connection to receive email.
Admin
Bhargav
I didnt get email. Please help me.
WPBeginner Support
Make sure that you have correctly entered Gmail SMTP settings.
Admin
Cristian Nebunu
This is actually really helpfull. I needed to test some custom features and now i know how.
adolf witzeling
Very helpful. Thanks for sharing.