En WPBeginner, hemos visto de primera mano cómo el seguimiento de lo que la gente hace en su sitio web puede mantener su sitio seguro y funcionando bien.
Supervisar su sitio web le permite ver lo que está haciendo su equipo para que todos trabajen mejor juntos y usted pueda encontrar y vigilar los problemas rápidamente. Y lo que es más importante, puede advertirle si alguien está intentando hacer algo malo en su sitio.
En este artículo, le mostraremos cómo supervisar la actividad de los usuarios y mantener un registro de auditoría de seguridad en WordPress, lo que le permitirá proteger y optimizar su sitio web.
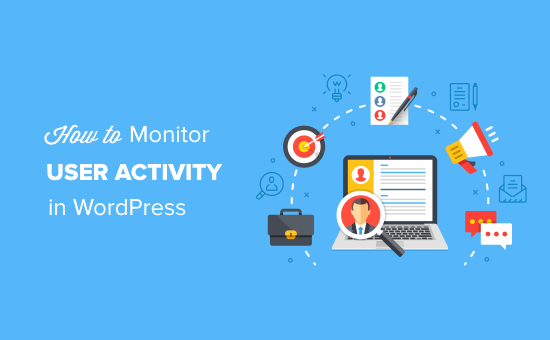
¿Por qué supervisar / seguir / vigilar la actividad de los usuarios de WordPress?
Dirigir un blog con varios autores o un sitio de membresía conlleva sus propios retos, como detener los registros de spam y gestionar el flujo de trabajo editorial. Un día, incluso, alguien podría cometer accidentalmente un error que rompa tu sitio web de WordPress.
Disponer de un registro de seguimiento de la actividad supone un sistema de comprobación y equilibrio. Si las cosas se descontrolan, es fácil averiguar qué ha fallado, quién lo ha hecho y cómo corregirlo.
Dado que los registros de auditoría le mostrarán qué usuario cometió el error, también podrá instruirle sobre las mejores prácticas para evitar que vuelva a cometer el mismo error en el futuro.
Por ejemplo, si un moderador aprueba un comentario que no se ajusta a tus directrices, puedes corregir rápidamente su error y avisarle acerca de ello.
Los registros de auditoría de seguridad también son útiles cuando se contrata a un desarrollador de WordPress en sitios web de terceros como Codeable o Upwork. Aunque la mayoría de los desarrolladores son de confianza, puedes toparte con un desarrollador deshonesto que haga que tu negocio pierda dinero.
Esto le ocurrió a uno de los miembros de nuestro grupo de Facebook. Contrató a un programador que cambió la dirección de PayPal en su tienda WooCommerce. Cambios sutiles como este son difíciles de detectar a menos que tenga un registro de auditoría de usuario de WordPress que realiza un seguimiento de toda la actividad.
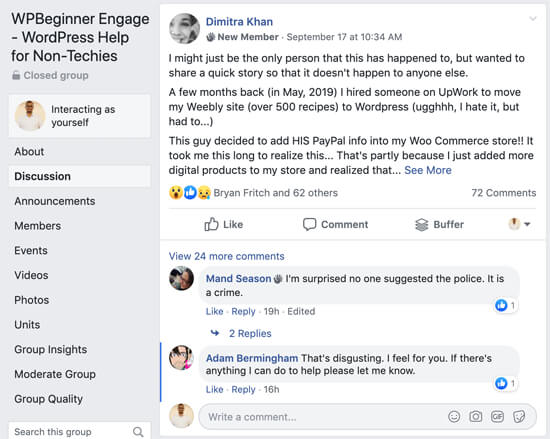
El fundador de WPBeginner , Syed Balkhi, tuvo una experiencia similar hace unos años. Contrató a un desarrollador freelance que cambió silenciosamente varios enlaces de afiliados. Afortunadamente, Syed detectó y corrigió el problema gracias a un plugin de registro de auditoría de seguridad.
Teniendo en cuenta estas ventajas, veamos cómo establecer y supervisar las actividades de los usuarios en su sitio web de WordPress. Cubriremos dos plugins, uno gratuito y el otro el mejor de su clase:
Método 1: Supervisar la actividad del usuario con el historial simple (gratis)
Simple History es un plugin gratuito de seguimiento / vigilancia / supervisión de la actividad de los usuarios para WordPress, pero tiene menos características. Si tienes un sitio web pequeño o un blog de WordPress, este plugin te servirá.
Lo primero que tienes que hacer es instalar y activar el plugin Simple History. Puedes seguir nuestra guía para principiantes sobre cómo instalar un plugin de WordPress para obtener instrucciones detalladas.
Configuración del plugin Simple History
Una vez activado, diríjase a Ajustes ” Historial simple desde la barra lateral izquierda de su panel de administrador de WordPress.
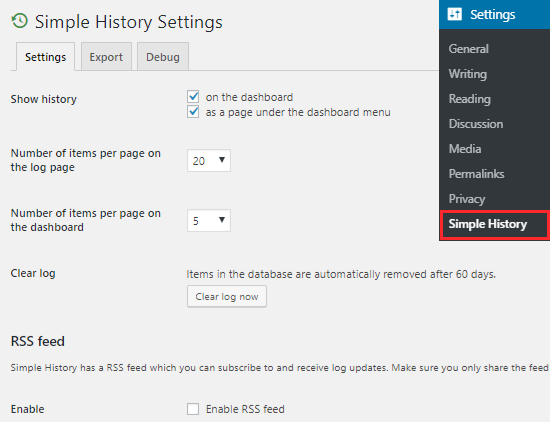
En la página de ajustes, puedes elegir si quieres que el registro de actividad aparezca en el tablero, en una página aparte o en ambas.
También puede decidir el número de elementos que aparecerán en el Escritorio y en la página de registro.
Por defecto, el plugin Simple History limpia el historial de registro de actividad que tiene más de 60 días. También puedes borrar el historial manualmente haciendo clic en el botón “Borrar registro ahora” de la página de ajustes.
Este plugin permite supervisar el historial con la ayuda de un feed RSS secreto. Sin embargo, es necesario marcar la opción “Activar feed RSS” para utilizarlo.
Visualización de las actividades de los usuarios con un historial sencillo
Para comprobar el registro de actividad del usuario, debe visitar la página del Escritorio ” Historial simple. También puede verlos en el Escritorio, pero esto dependerá de cómo haya establecido los ajustes de este plugin.
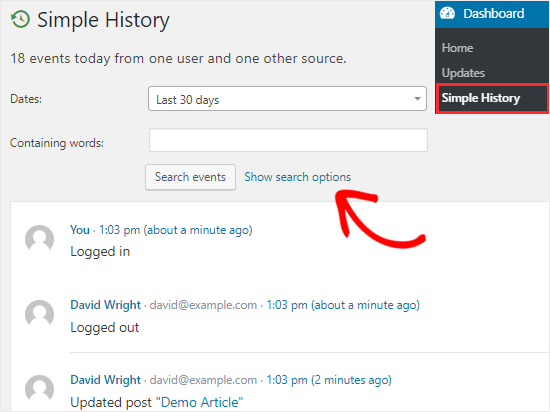
Este plugin muestra por defecto los eventos de los últimos 30 días. Puede cambiarlo a un rango corregido (hasta 60 días) o a un rango personalizado al hacer clic en el menú desplegable ‘Fechas’.
Para buscar eventos específicos en su sitio, debe hacer clic en el enlace “Mostrar opciones de búsqueda”. Se abrirán varios campos. Puede utilizar un solo campo o una combinación de ellos para encontrar los datos deseados.
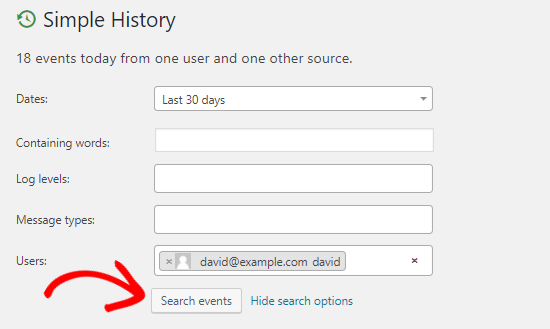
Por ejemplo, puede utilizar el campo “Usuarios” para encontrar a alguien y, a continuación, hacer clic en el botón “Buscar eventos” para ver las actividades de esa persona en los últimos 30 días.
Por defecto, el plugin Simple History le permite supervisar estas actividades: acceso / cierre de sesión, contraseña incorrecta, edición de entradas / páginas, subida de medios, instalación / actualización de plugins, cambios en el perfil de usuario, etc.
También es compatible con los foros de bbPress, lo que le permite supervisar las actividades de foros y debates en su sitio web.
Simple History también te permite añadir tus propios eventos personalizados. Si tienes experiencia en desarrollo y quieres añadir un evento personalizado, puedes marcar / comprobar los detalles en la página de Simple History en el directorio de plugins de WordPress.
Método 2: Supervisar la actividad del usuario utilizando el registro de actividad WP (Mejor)
Aunque Simple History realiza un buen trabajo de seguimiento de las actividades de los usuarios en su sitio web, su funcionalidad es limitada.
Si está buscando un plugin que proporcione informes detallados y en tiempo real de la actividad de los usuarios, entonces debería usar el plugin WP Activity Log.
Se trata de un plugin repleto de características que le permite realizar un seguimiento de todos los cambios que se produzcan en su sitio web. También puede recibir avisos por correo electrónico y SMS sobre eventos importantes del sitio.
Para empezar, necesitas instalar y activar el plugin WP Activity Log en tu sitio WordPress. Para más detalles, consulta nuestra guía sobre cómo instalar un plugin de WordPress.
Configuración del plugin de registro de actividad de WP
Una vez activado, verás un nuevo elemento / artículo, WP Activity Log, en la barra lateral izquierda de tu panel de administrador. Se le pedirá que introduzca su clave de licencia y haga clic en el botón ‘Agree & Activate License’ para empezar a utilizar este plugin.
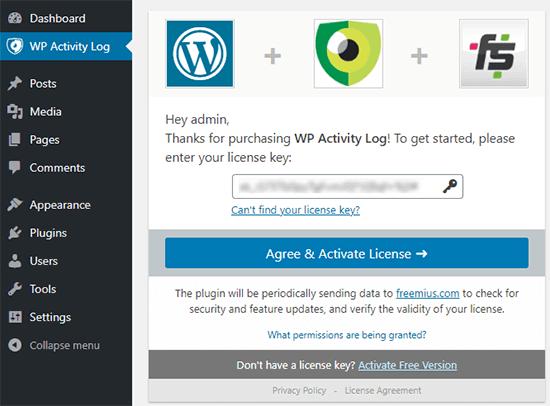
Encontrarás la clave de licencia en el correo electrónico de bienvenida que recibiste tras comprar el plugin. Una vez activado, verás nuevas opciones bajo el menú WP Activity Log en la barra lateral izquierda.
Supervisión de la actividad del usuario con el registro de actividad WP
Para supervisar los eventos en su sitio web, debe dirigirse a la página WP Activity Log ” Log Viewer.
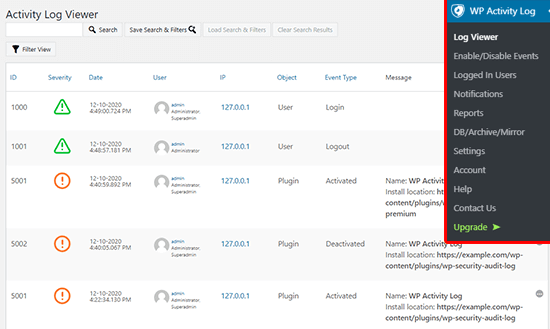
Este plugin también muestra los últimos eventos en la barra superior de tu pantalla. También puedes hacer clic en esos avisos para ir a la página del Visor de Registros.
La página de registro te permitirá ver todos los eventos de tu sitio web. Obtendrá detalles importantes como la fecha del evento, el usuario implicado, la dirección IP del usuario y el mensaje del evento.
Por ejemplo, si alguien ha accedido a su sitio, podrá saber quién ha sido, a qué hora se ha conectado y su dirección IP.
También puede controlar los eventos que desea seguir yendo a la página WP Activity Log ” Activar / Desactivar Eventos.
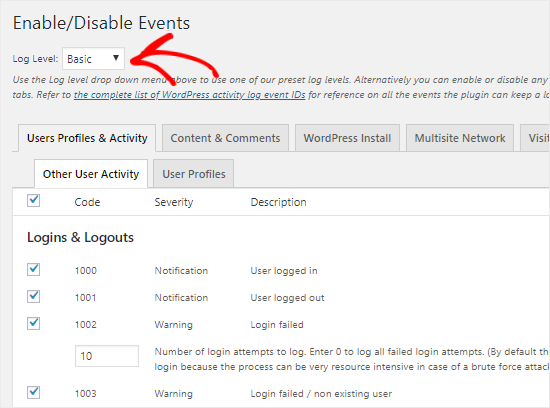
Aquí puede seleccionar Básico, Geek o Personalizado en el menú desplegable “Nivel de registro”. En función de su selección, verá diferentes nombres de eventos y su descripción en esa página.
Ahora puede activar o desactivar eventos individuales marcando o desmarcando las casillas. Puede hacer lo mismo yendo a diferentes pestañas como Contenido y Comentarios, Instalación de WordPress, Eventos de Visitantes y más.
Para hacer un seguimiento de los usuarios conectados en su sitio, tiene que ir a la página WP Activity Log ” Logged In Users.
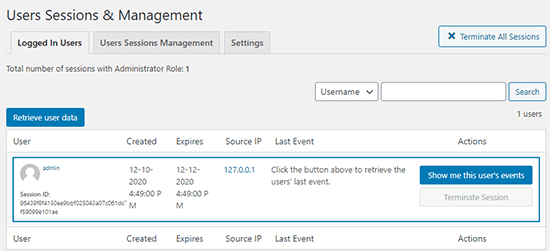
Desde aquí verá todos los usuarios que están conectados a su sitio. Puede ver toda la actividad de un determinado usuario u obligar a alguien a salir desconectado al hacer clic en el botón “Terminar sesión”.
Si desea descargar el registro de actividad de su sitio, entonces simplemente vaya a la página WP Registro de Actividad ” Informes para generar un informe basado en los criterios que usted pueda tener.
Guías de expertos sobre el uso de los registros de WordPress
Esperamos que este tutorial le haya ayudado a entender cómo supervisar / seguir / vigilar la actividad de los usuarios en WordPress. Puede que también quieras ver otras guías relacionadas con el uso de registros en WordPress:
- Cómo realizar una auditoría de seguridad de WordPress (lista de comprobación completa)
- Los mejores plugins de seguimiento y registro de actividad para WordPress (Comparativa)
- Cómo configurar los registros de errores de WordPress en WP-Config
- Cómo encontrar y acceder a los registros de errores de WordPress (paso a paso)
- Cómo configurar los registros de correo electrónico de WordPress (y los registros de correo electrónico de WooCommerce)
- La guía definitiva para la seguridad de WordPress (paso a paso)
If you liked this article, then please subscribe to our YouTube Channel for WordPress video tutorials. You can also find us on Twitter and Facebook.




Lorenzo
Hi, very good article, thanks! I would need to know the activity of a user before the installation of a plugin, is it possible? Do you know a way to do it?
WPBeginner Support
We do not have a recommended way to do that at the moment.
Admin
Artem Russakovskii
I’ve been using a paid version of this plugin for about a year now, and it’s proven invaluable several times already. Any small business and up with multiple authors should be using it.
WPBeginner Support
Thanks for sharing your opinion of the plugin
Admin
Jorsana
Syed Balkhi and your team, I just have to say huge, huge Thank you.
Your emails, FB answers, and advices are priceless.
WPBeginner Support
Glad we could be helpful
Admin
Naomi
I just put this on my website and in the last hour I see 56 events that say something like “Failed to login with username “[login]” (incorrect password entered)” Is this normal? Am I having some sort of hacker issues??
WPBeginner Support
Your site may have had a brute force attack attempted on it. You can use plugins such as login lockdown from our article:
https://www.wpbeginner.com/plugins/how-and-why-you-should-limit-login-attempts-in-your-wordpress/
for a protective measure against this.
Admin
Naomi
Thanks! I actually just found that site a few minutes ago. I’m going to install it now.
WPBeginner Support
Glad our recommendation could help
Marilyn
I’m reading and putting in practice your article “How to Make an Internal Communication System in WordPress Using P2” and I just installed the Simple History plugin, but I noticed that this plugin’s last actualization was 8 months ago. Is it still safe to use it?
WPBeginner Support
Yes it is.
Admin
Napstor
going to test
Purab Kharat
very informative information given by you. We need to log the user activity and actions somewhere in wordpress. But unfortunatly we do not have best user management in wordpress like drupal.