¿Estás buscando pequeños retoques para aumentar la velocidad de tu sitio web WordPress? Bueno, ¿has pensado alguna vez en limitar la API Heartbeat de WordPress? Puede que suene un poco técnico, pero ¡sigue con nosotros!
La API Heartbeat de WordPress es un útil sistema que funciona entre bastidores. Se encarga de tareas como autoguardar entradas mientras escribes y enviar avisos al Escritorio.
Por defecto, comprueba constantemente si hay actualizaciones cada 15 segundos cuando estás editando una entrada y cada minuto cuando estás navegando por tu Escritorio. Esta actividad frecuente puede sobrecargar la CPU de tu servidor y ralentizar tu sitio.
La buena noticia es que algunos de nuestros lectores han descubierto que ajustar la frecuencia de la API Heartbeat ha mejorado significativamente el rendimiento de su WordPress.
En este artículo, le mostraremos cómo gestionar la API Heartbeat en WordPress para optimizar la velocidad de su sitio. No te preocupes, es más sencillo de lo que parece, ¡y puedes hacerlo sin estropear ninguna de las características importantes en las que confías!
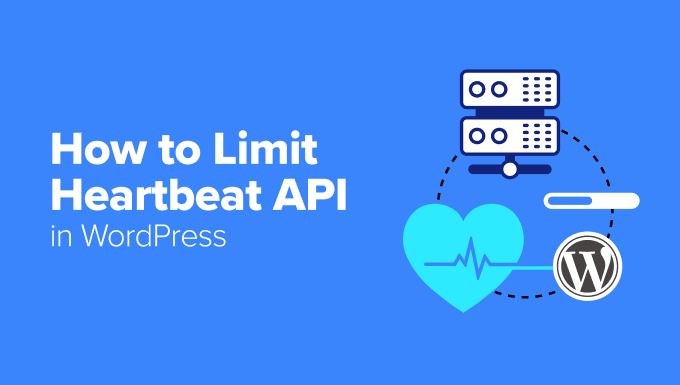
¿Qué es la API Heartbeat?
La API Heartbeat es una de las principales interfaces de programación de aplicaciones (API) que WordPress proporciona para ayudar a los desarrolladores a interactuar con la plataforma y añadir nuevas características.
Se introdujo en WordPress 3.6 para activar la comunicación en tiempo real entre el navegador y el servidor mientras un usuario está conectado al escritorio de WordPress. En términos técnicos, esta comunicación se gestiona mediante llamadas AJAX.
En pocas palabras, las llamadas AJAX son como mensajes entre el navegador y el servidor. En lugar de recargar la página, el navegador pide al servidor sólo la información que necesita. El servidor devuelve la actualización sin recargar toda la página, lo que agiliza el proceso.
La API Heartbeat hace posibles algunas características importantes de WordPress, como:
- Actualizaciones en tiempo real: activa actualizaciones casi en tiempo real sin necesidad de actualizar la página. Por ejemplo, si otra persona está editando una entrada, se te avisará y la entrada se bloqueará para que no modifiques su trabajo accidentalmente.
- Autoguardado del trabajo: cuando estás escribiendo una entrada de blog o una página, la API Heartbeat te ayuda a guardar tu trabajo automáticamente cada 60 segundos. De esta forma, si algo va mal, no perderás los cambios recientes.
- Sesiones de usuario: Ayuda a WordPress a realizar un seguimiento de quién está utilizando el sitio y cuánto tiempo lleva conectado. Esto funciona junto con el sistema de seguridad de WordPress para ayudar a gestionar los accesos / accesos de los usuarios de forma segura.
- Plugins de WordPress: Muchos plugins de WordPress también utilizan la API Heartbeat para añadir características en tiempo real. Entre ellas se incluyen el procesamiento avanzado de formularios, el control de versiones de contenidos, los avisos en tiempo real, la gestión de sesiones de usuario, el seguimiento / vigilancia / supervisión de la seguridad y mucho más. Los plugins pueden utilizar Heartbeat para crear experiencias de usuario más interactivas y dinámicas.
Estas características son increíblemente útiles. El problema es que si tienes demasiadas peticiones, tu servidor se ralentizará.
Pero no se preocupe, es fácil de gestionar. Simplemente puedes establecer un intervalo de tiempo más largo para la API Heartbeat. Haciendo que marque / compruebe cada, digamos, dos minutos en lugar de cada pocos segundos, puede ayudar a acelerar su sitio web.
Si haces que marque / compruebe con menos frecuencia, las actualizaciones instantáneas seguirán produciéndose, pero no tan rápido. Se trata de encontrar el equilibrio perfecto para tu sitio web, asegurándote de que es rápido y sigue teniendo todas esas características útiles en tiempo real.
¿Es mejor limitar o desactivar la API Heartbeat?
Ahora, puede estar tentado de desactivar completamente la API Heartbeat para obtener un rendimiento aún mejor de WordPress. Le recomendamos encarecidamente que no la desactive por completo en la mayoría de los casos.
Desactivar por completo la API Heartbeat puede dar lugar a problemas inesperados, incluso si trabaja en solitario y no necesita actualizaciones superrápidas. Te arriesgas a perder trabajo no guardado, a perder actualizaciones de seguridad importantes y a causar problemas de acceso / acceso. Piénsatelo dos veces antes de desactivarla.
En lugar de desactivarlo directamente, ajustar su frecuencia suele ser una forma mucho más segura y eficaz de optimizar el rendimiento de su sitio.
Dicho esto, veamos cómo limitar (e incluso desactivar) la API Heartbeat de WordPress. Estos son los debates que cubriremos en este tutorial:
Limitación de la API Heartbeat con un plugin (Rápido y sencillo)
Lo primero que debe hacer es instalar y activar el plugin gratuito Dynamic Front-End Heartbeat Control. Para obtener instrucciones detalladas, puede consultar nuestra guía paso a paso sobre cómo instalar un plugin de WordPress.
Una vez activado, este plugin empezará automáticamente a mejorar el rendimiento de su sitio web sin necesidad de ninguna configuración adicional. Ajusta el intervalo de Heartbeat en tiempo real, adaptándose a las demandas cambiantes de su sitio web.
Para muchos sitios web, este ajuste automático es perfecto. Sin embargo, si quieres tener más control, también puedes cambiar los ajustes de Heartbeat tú mismo utilizando los ajustes del plugin.
Consejo: Muchos plugins de rendimiento de WordPress, como WP Rocket y Perfmatters, también pueden limitar la API Heartbeat. Para evitar conflictos, debes asegurarte de usar solo un plugin para este fin.
Opcional: Limitar o desactivar manualmente la API Heartbeat
Para controlar manualmente la API Heartbeat, debe ir a Ajustes ” DFEHC en su escritorio de WordPress.
En esta página de ajustes, verás una casilla de verificación que dice “Desactivar Heartbeat”. Si realmente quieres desactivar la API Heartbeat por completo, entonces puedes comprobar esta casilla.
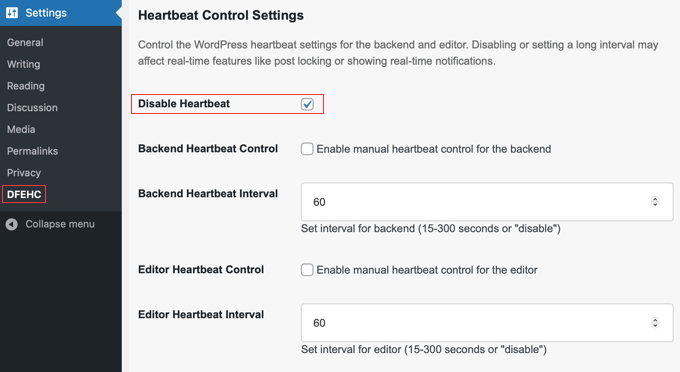
Sin embargo, recuerde que esto detendrá las características en tiempo real de las que hablamos antes. Normalmente, es mejor limitar el Heartbeat, no desactivarlo por completo.
Puede cambiar la frecuencia con la que la API Heartbeat comprueba las tareas cuando está trabajando en su administración / escritorio de WordPress.
Para ello, busque la opción ‘Backend Heartbeat Control’ y marque / compruebe la casilla siguiente.
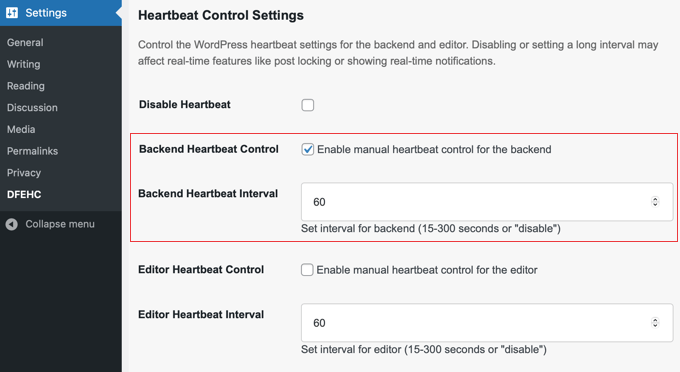
A continuación, puedes introducir un número en la casilla para establecer el nuevo intervalo en segundos. Recuerde que el intervalo por defecto es de 60 segundos (una vez por minuto). Si desea que el Heartbeat compruebe con menos frecuencia, puede introducir un número mayor, como 90 o 120 segundos.
Del mismo modo, puedes cambiar el intervalo de Heartbeat específicamente para cuando estás escribiendo entradas o páginas en el editor de contenido. Busca la casilla ‘Control del latido del editor’ y márcala.
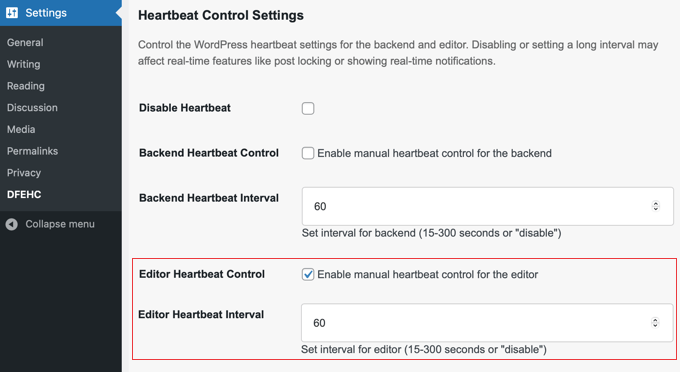
A continuación, introduzca el intervalo deseado en segundos. El intervalo por defecto es de 15 segundos, que es bastante frecuente.
Si quieres reducir la frecuencia con la que marca / comprueba mientras escribes, puedes aumentar este número. Puedes escribir el número directamente en la casilla o utilizar las flechas pequeñas arriba y abajo para cambiar el número un segundo cada vez.
El plugin también incluye un carrusel / control deslizante de ajustes prioritarios que permite encontrar un equilibrio entre el rendimiento del servidor y las necesidades de los visitantes.
Deslizar hacia “Aumentar la prioridad del servidor” reduce la carga del servidor al disminuir la frecuencia de las actualizaciones. Deslizarse hacia “Aumentar la prioridad del visitante” permite actualizaciones más frecuentes, pero requiere más recursos del servidor.
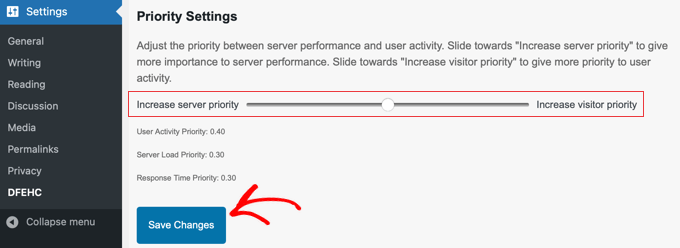
Cuando haya realizado todos los cambios que desee, asegúrese de desplazarse hasta el final de la página y hacer clic en el botón “Guardar cambios”. Esto es importante para asegurarse de que sus nuevos ajustes se guardan y empiezan a funcionar.
Limitación de la API Heartbeat mediante código
También puede limitar la API Heartbeat en WordPress añadiendo un fragmento de código a su sitio web.
Ahora, añadir código puede sonar un poco aterrador, y es necesario tener un poco de cuidado. Si comete un error al añadir código directamente, podría causar problemas con su sitio web.
Tenemos una guía útil que explica cómo pegar fragmentos de código de forma segura en WordPress, así que puedes comprobarlo primero para sentirte más cómodo.
La forma más segura y fácil de añadir el código es utilizando el plugin WPCode porque ya tiene el fragmento de código en su biblioteca. Todo lo que necesitas hacer es activarlo.
Hay una versión premium, pero para este tutorial, usaremos el plugin gratuito WPCode porque incluye el fragmento de código ‘Heartbeat Setting’. Si necesitas ayuda para añadirlo a tu sitio, sólo tienes que consultar nuestra guía sobre cómo instalar un plugin de WordPress.
Una vez activado el plugin, puede crear un nuevo fragmento de código accediendo a WPCode ” + Añadir fragmento de código. En esa página, puede utilizar la característica de búsqueda para encontrar el fragmento de código ‘Heartbeat Setting’.
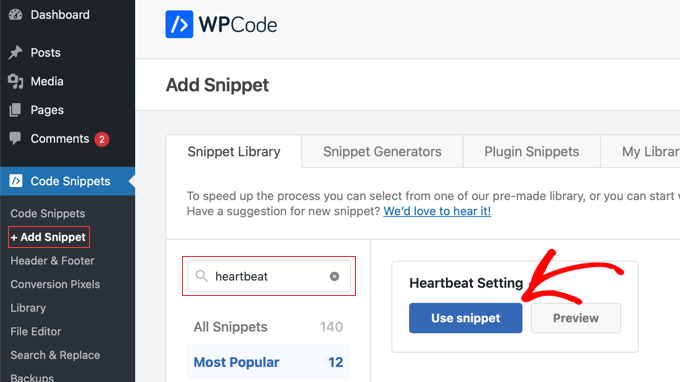
Ahora, basta con pasar el cursor por encima del fragmento de código y hacer clic en el botón “Usar fragmento”.
Se abrirá la página Editar fragmento de código. No se preocupe. Ya está todo establecido. Todo lo que tiene que hacer es activar el fragmento de código.
Busque el conmutador “Activar” en la parte superior derecha de la página y póngalo en la posición On. A continuación, haga clic en el botón “Actualizar”.
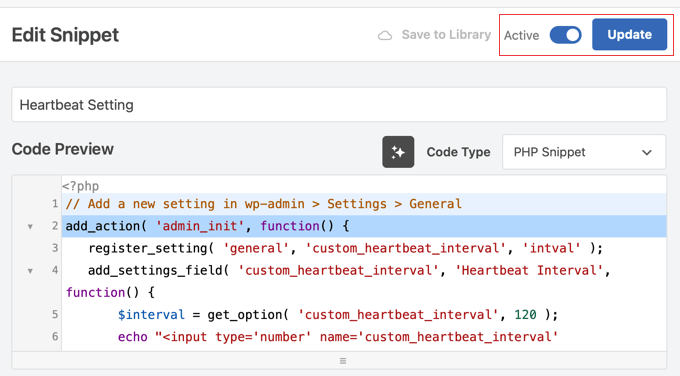
Este fragmento de código añade una nueva entrada a la página de Ajustes Generales, donde puede configurar cómo limitar la API Heartbeat en WordPress. Simplemente vaya a Ajustes ” General y desplácese hasta el final de la página.
Por defecto, el fragmento de código cambia el intervalo de Heartbeat a 120 segundos, que es un buen punto de partida para mejorar el rendimiento. Pero puedes cambiar este número a lo que quieras.
Sólo tienes que escribir un nuevo número en el campo o utilizar las flechitas hacia arriba y hacia abajo que aparecen a continuación para ajustar los segundos.
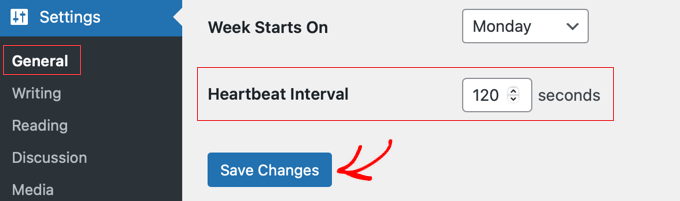
Recuerde que, después de cambiar el número, deberá desplazarse de nuevo hacia abajo y hacer clic en el botón “Guardar cambios” situado en la parte inferior de la página de Ajustes generales. Esto asegurará que tu nuevo ajuste de intervalo de latido se guarde y empiece a funcionar.
Consejo profesional: ¿Tienes curiosidad por saber cuánto ha mejorado el rendimiento de tu WordPress al limitar la API Heartbeat? Simplemente realice una prueba de velocidad antes y después de hacerlo. Puedes aprender a hacerlo en nuestra guía sobre cómo realizar correctamente una prueba de velocidad de un sitio web.
Para quienes se sientan más cómodos con el código, también hay otra forma de añadir este fragmento de código directamente en los archivos de su sitio web.
Puedes añadir el código directamente al archivo functions.php de tu tema. Sin embargo, esto es un poco más avanzado, y el uso del plugin WPCode es generalmente más fácil y más seguro para la mayoría de los usuarios.
Si está interesado en este método más avanzado, puede encontrar el código a continuación:
1 2 3 4 5 6 7 8 9 10 11 12 13 | // Add a new setting in wp-admin > Settings > Generaladd_action( 'admin_init', function() { register_setting( 'general', 'custom_heartbeat_interval', 'intval' ); add_settings_field( 'custom_heartbeat_interval', 'Heartbeat Interval', function() { $interval = get_option( 'custom_heartbeat_interval', 120 ); echo "<input type='number' name='custom_heartbeat_interval' value='".absint($interval)."' min='15' max='120' /> seconds"; }, 'general' );});add_filter( 'heartbeat_settings', function( $settings ) { $settings['interval'] = get_option( 'custom_heartbeat_interval', 120 ); return $settings;}); |
Pero para la mayoría de la gente, usar el plugin WPCode es la forma recomendada de limitar la API Heartbeat.
Para más detalles, consulte nuestra guía sobre cómo añadir fácilmente código personalizado en WordPress.
Desactivar la API Heartbeat sin plugins
Si ha decidido desactivar completamente la API Heartbeat en su sitio web, también puede hacerlo añadiendo un fragmento de código al archivo functions.php de su tema o al plugin WPCode.
Esta vez, el código para desactivar Heartbeat no está ya en la biblioteca de WPCode, así que lo copiaremos y pegaremos nosotros mismos en WPCode. No te preocupes, ¡sigue siendo fácil de hacer!
En primer lugar, asegúrate de tener el plugin WPCode instalado y activado, tal y como hablamos en la sección anterior. Una vez que WPCode esté listo, ve a WPCode ” + Añadir fragmento de código en tu menú de administrador / administración de WordPress.
A continuación, debe elegir la opción para añadir su propio código personalizado. Busque el fragmento de código llamado “Añadir su propio código personalizado (nuevo fragmento de código)”. Al pasar el ratón por encima de esta entrada, puede hacer clic en el botón “Usar fragmento de código”.

En la siguiente pantalla, WPCode le pedirá que elija el tipo de código que está añadiendo.
Como el código que necesitamos está en PHP, tienes que hacer clic en la opción ‘Fragmento de código PHP’.

Esto le llevará a la página Crear fragmento de código personalizado.
En primer lugar, debes darle un título a tu fragmento de código para que sepas para qué sirve. Un buen título sería algo como “Desactivar la API Heartbeat”.
A continuación, en la sección denominada “Vista previa del código”, debe pegar el código que desactiva la API Heartbeat.
Aquí tienes el código que debes copiar y pegar:
1 2 3 4 | add_action( 'init', 'stop_heartbeat', 1 );function stop_heartbeat() {wp_deregister_script('heartbeat');} |
Sólo tienes que copiar todo ese código.
A continuación, pégalo en el cuadro “Vista previa del código” de WPCode.
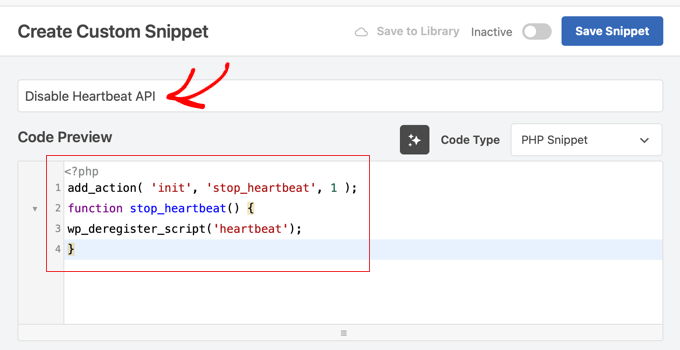
Puedes dejar el resto de ajustes de la página como están.
Ahora, para que el código funcione y desactivar la API Heartbeat, es necesario activar el fragmento de código. Busca el conmutador “Activo”, actívalo a la posición On y, a continuación, haz clic en el botón “Guardar fragmento de código”.
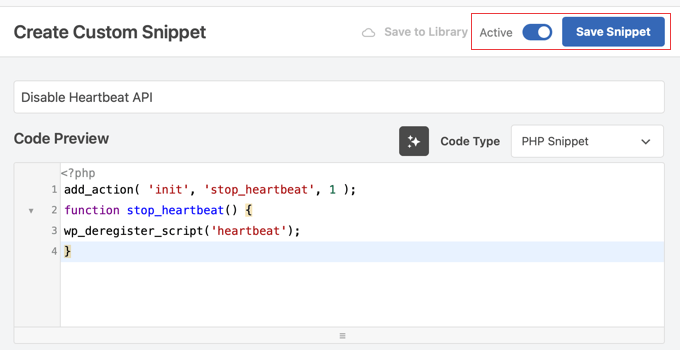
Ya está. Has desactivado correctamente la API Heartbeat en tu sitio web usando WPCode.
Si alguna vez quieres volver a activar la API Heartbeat, puedes hacerlo fácilmente desactivando este fragmento de código en WPCode. Simplemente vuelve a tus fragmentos de código WPCode y desactiva este. Es una forma muy sencilla de controlar la API Heartbeat.
Esperamos que este artículo te haya ayudado a aprender cómo limitar la API heartbeat en WordPress. Puede que también quieras aprender cómo realizar correctamente una prueba de velocidad de un sitio web o ver nuestra selección experta de los mejores plugins de caché de WordPress para acelerar tu sitio web.
If you liked this article, then please subscribe to our YouTube Channel for WordPress video tutorials. You can also find us on Twitter and Facebook.




Arize
Also i am running a membership site and so many people will be logged in at the same time. Is it OK to disable it?
Jaswinder Kaur
Nice article with good information!!
I want to use it for my site, but the plugin suggested by you, is not activated for a year. Please can you suggest something else.
Dave Kessler
Is there any possibility of this impacting SEO results?
O. Live
Yes!
Thank you so much. My site crashed last night, and after a couple of hours on support with HostGator told me that I needed to solve this issue.
Adding the plugin shaved two full seconds off homepage load time (4sec -> 1.9sec), and about 200kb off of total page size, and a 2-point bump in PageSpeed score.
THANK YOU.
WPBeginner Support
You are welcome
Don’t forget to join us on Facebook for more WordPress tips and tutorials.
Admin
Kien
I use the plugin kk star ratings follow your instructions are not removed admin-ajax.php
Blair2004
WPBeginner is not only about beginners tutorials…
Kate_H
This article, whilst informative, seems to be a little misplaced on a website named WPbeginner…