Cuando un usuario crea una cuenta en un sitio WordPress, automáticamente obtiene acceso a su área de administrador / administración de WordPress. Sin embargo, este nivel de apertura puede no ser ideal para su sitio web. En muchos casos, es necesario tener cuidado acerca de quién puede ver y modificar ciertos elementos de su sitio.
Al limitar el acceso al panel de control de un usuario específico, puede evitar cambios no autorizados y mejorar la seguridad de su sitio web.
En WPBeginner, hemos gestionado correctamente un blog con varios autores durante más de 16 años. Dado que muchos escritores y editores acceden regularmente a nuestro escritorio de WordPress, hemos tomado medidas de precaución para limitar su acceso.
Esto ha ayudado a reducir el riesgo de cambios no autorizados y ha agilizado el proceso editorial. Así pues, sabemos lo importantes que son las limitaciones de acceso.
En este artículo, le mostraremos cómo limitar fácilmente el acceso al panel de control en WordPress, paso a paso.
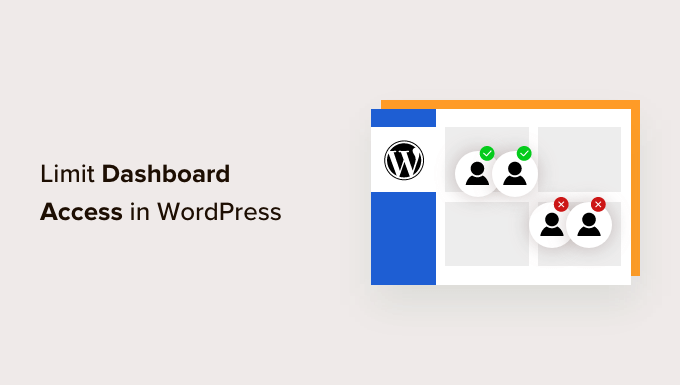
¿Por qué limitar el acceso al Escritorio de WordPress?
Solo debería dar acceso al área de administración de su sitio web WordPress a los usuarios en los que confía, como autores, editores SEO y administradores.
Por ejemplo, si tiene un sitio de membresía, los usuarios que rellenen el formulario accederán automáticamente a su escritorio de WordPress.
Esto puede dar a los usuarios acceso a todos los aspectos de su sitio, incluida la posibilidad de cambiar temas, plugins y ajustes.
Además, puede comprometer su sitio y hacerlo menos seguro.
Al limitar el acceso al panel de control en WordPress, puede evitar que se produzcan cambios no autorizados en su sitio web, mejorar la seguridad de su sitio web e incluso simplificar la experiencia del usuario.
Incluso cuando usted está dando a algunos usuarios el acceso a la zona de administrador, usted todavía puede controlar lo que pueden o no pueden ver en el Escritorio para mayor seguridad.
Dicho esto, veamos cómo limitar fácilmente el acceso al panel de control en WordPress, paso a paso.
Cómo limitar el acceso al Escritorio en WordPress
En primer lugar, debe instalar y activar el plugin Quitar / eliminar el acceso al Escritorio. Para obtener instrucciones detalladas, consulte nuestra guía paso a paso sobre cómo instalar un plugin de WordPress.
Una vez activado, visite la página Ajustes ” Acceso al Escritorio desde la barra lateral de administrador de WordPress para configurar el plugin.
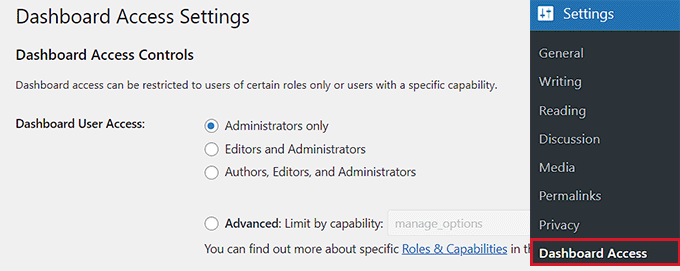
El plugin para quitar / eliminar el acceso al Escritorio te permite elegir los perfiles de usuario que pueden tener acceso al Escritorio. Puedes elegir “Solo administradores”, “Editores y administradores” o “Autores, editores y administradores”.
También puede limitar el acceso por capacidad.
Las capacidades son las acciones que un usuario puede realizar en su sitio WordPress. Para entender las funciones y capacidades de los usuarios en WordPress, compruebe nuestra guía sobre cómo añadir o eliminar capacidades de los perfiles de usuario en WordPress.
La siguiente opción es elegir una URL de redirección. Esta opción le permite redirigir a los usuarios no autorizados a cualquier página de su sitio web.
De esta forma, los suscriptores de su sitio serán redirigidos a otra página de su blog WordPress al registrarse.
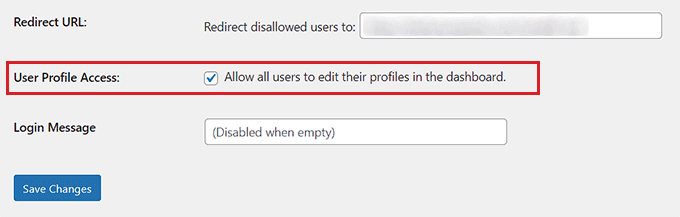
A continuación, puede marcar la casilla “Acceso al perfil de usuario” si desea permitir a los usuarios editar sus perfiles.
Al seleccionar esta opción se desactivará la característica de redirección de URL. El plugin redirigirá a los usuarios no autorizados a la pantalla de edición del perfil en lugar de a la URL de redirección que introdujo anteriormente.
Cuando esté satisfecho, haga clic en el botón “Guardar cambios” para guardar los ajustes.
Eso es todo. Ahora, solo los usuarios con su perfil de usuario o capacidad seleccionada pueden acceder al escritorio de WordPress.
Ocultar elementos del área de administrador en WordPress
A veces, es posible que desee restringir lo que un usuario ve o puede editar en su área de administrador de WordPress.
Puede ocultar y controlar lo que los usuarios pueden ver en el área de administrador / administración de su sitio de WordPress. También puede reorganizar las pestañas del menú en el escritorio de administración de WordPress.
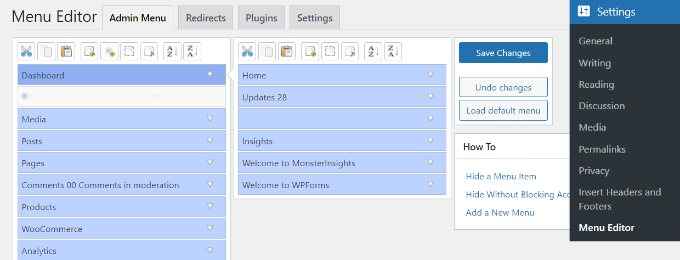
Para ello, simplemente marque / compruebe nuestra guía sobre cómo ocultar elementos innecesarios del administrador / administración de WordPress con Adminimize.
Proteger el directorio de administrador de WordPress con .htaccess
Otra forma de proteger el panel de administración de WordPress es añadiendo otra capa de protección por contraseña. Este método pide a los usuarios que proporcionen un nombre de usuario y una contraseña antes de poder entrar en el directorio wp-admin.
Este método no ofrece una interfaz de usuario para controlar qué usuarios pueden acceder al área de administrador. Sin embargo, suele considerarse más seguro.
Si usted es el solo autor en su sitio o tiene un conjunto muy limitado de nuevos usuarios, entonces usted puede utilizar este método.
Compruebe nuestro tutorial detallado sobre cómo proteger con contraseña su directorio wp-admin de WordPress.
Esperamos que este artículo te haya ayudado a aprender cómo limitar el acceso al escritorio de WordPress en tu sitio. Puede que también quieras ver nuestro tutorial sobre cómo limitar los autores a sus propias entradas en el administrador de WordPress y nuestra selección de los mejores plugins para bases de datos de WordPress.
If you liked this article, then please subscribe to our YouTube Channel for WordPress video tutorials. You can also find us on Twitter and Facebook.





michael
i want to block accesss to the dashboard but in the same time allow frontend editing with visual composer only, please i need help. thanks
Sarah
Hi,
The plugin you refer is ‘out of date’.
I need to hide the dashboard and all plugin content from Author as I only want then to be able to see and edit their own post.
Also, when an author has opened their posts to edit, they can also see below, plugins such as yoast.
How do I hide these so the author cannot edit these?
Is this possible?
Many Thanks
Sudesh
It works great …
Thanks…!!!
Fadhlillah Ariefianto
Any suggestion for me to do this without plugin ?
I’ve found some code with DOING_AJAX, but i lost capabilities for my member on front end posting. I just need code to redirect non-admin role when access wp-admin.
Thanks!