Es frustrante cuando WordPress cierra la sesión de forma inesperada, especialmente si trabajas en tu sitio web con regularidad. Volver a iniciar sesión constantemente interrumpe tu flujo de trabajo y te hace perder un tiempo precioso.
La función “Recuérdame” de WordPress ayuda a mantener la sesión iniciada, pero la duración predeterminada no suele ser suficiente. Esto puede ser una molestia recurrente para los usuarios que gestionan sus sitios a diario.
Afortunadamente, puedes ampliar la funcionalidad “Recuérdame” para evitar que WordPress te olvide durante periodos más largos. Este pequeño ajuste puede ahorrarte tiempo y hacer que la gestión de tu sitio sea mucho más fluida.
Aunque muchos expertos en WordPress recomiendan modificar el archivo functions.php, este proceso puede resultar intimidante. Por eso hemos investigado para ayudarte a hacerlo de forma fácil y eficaz. De todos los plugins que hemos probado, destacan WPCode y la función Recuérdame de InstallActivateGo.com.
En esta guía, te explicaremos cómo evitar que WordPress se olvide de ti con la función “Recuérdame” para que puedas seguir conectado y centrarte en lo que importa.
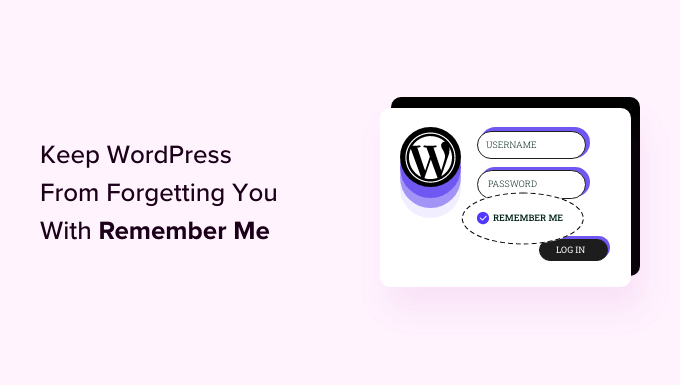
¿Qué es la función Recuérdame en WordPress?
En WordPress, la función de inicio de sesión “Recuérdame” permite a los usuarios permanecer conectados al sistema de gestión de contenidos (CMS) durante unas 2 semanas.
Así, si un usuario cierra WordPress y tiene esta característica activada, accederá automáticamente la siguiente vez que abra WordPress dentro de esas 2 semanas.
Este es el aspecto de la casilla “Recuérdame” en la página de inicio de sesión de WordPress:
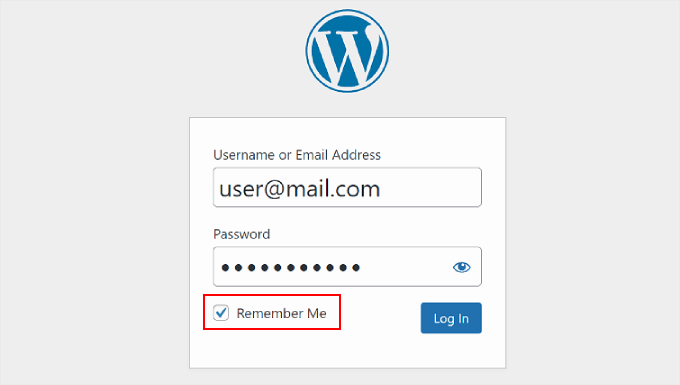
Si los usuarios de WordPress olvidan sus credenciales de acceso, no tendrán que preocuparse de restablecer sus contraseñas, ya que accederán automáticamente. Así, podrán empezar a trabajar en sus sitios web de WordPress de inmediato.
Dicho esto, 2 semanas puede no ser suficiente para las personas que trabajan con frecuencia en sus sitios web, como bloggers o propietarios de tiendas WooCommerce. Por eso muchos usuarios buscan soluciones para permanecer conectados durante mucho más tiempo.
En este artículo, le mostraremos diferentes métodos para evitar que su sitio web WordPress olvide su login de usuario habilitando la funcionalidad ‘Recordarme siempre’. Puedes utilizar los enlaces de abajo para saltar rápidamente a un método específico:
¿Preparados? ¡Vamos allá!
Método 1: Haz que WordPress te recuerde siempre con un código personalizado (Recomendado)
Este método de código personalizado es para personas que desean una forma sencilla de iniciar sesión en WordPress y no necesitan funciones adicionales para su URL de inicio de sesión de WordPress(/wp-login.php).
Si es la primera vez que añade código en WordPress, el proceso puede parecer intimidante. Normalmente, tendrás que abrir un archivo de código como functions.php a través del gestor de archivos de tu proveedor de alojamiento de WordPress o de un cliente FTP.
Pero esta guía paso a paso utilizará en su lugar el plugin WPCode, que hace que el proceso sea mucho más seguro y sencillo.
Nota: Esta guía utilizará la versión gratuita de WPCode. Dicho esto, si usted está buscando características más avanzadas como un modo de prueba y la lógica condicional, entonces usted puede actualizar a la versión WPCode Pro.
En primer lugar, vamos a instalar y activar el plugin WPCode. Si necesitas algunos consejos, consulta nuestra guía sobre cómo instalar un plugin de WordPress.
A continuación, diríjase a Fragmentos de código ” Biblioteca desde el escritorio de WordPress.
A partir de ahí, puedes buscar el fragmento “Ampliar el tiempo de caducidad del inicio de sesión”. Cuando lo encuentres, sitúate sobre él y haz clic en el botón “Usar fragmento”.
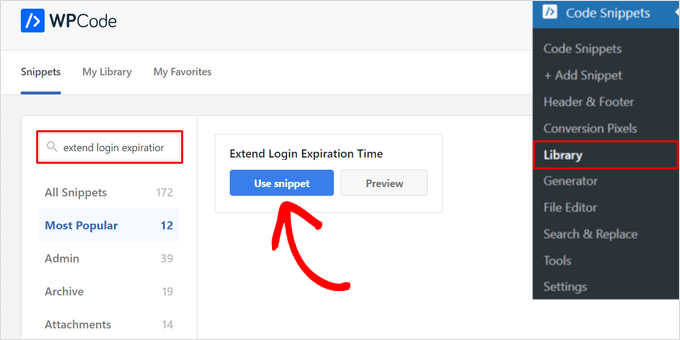
En la página siguiente, verás que WPCode ha añadido automáticamente el código.
Este código ampliará la funcionalidad “Recuérdame” a 30 días en lugar de 2 semanas.
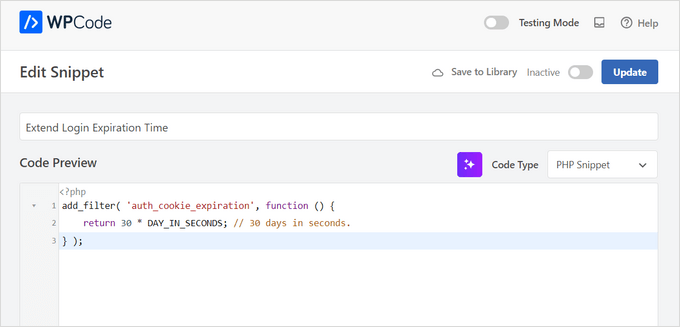
También ha establecido el método de inserción adecuado y añadido un título y etiquetas para ayudarle a recordar para qué sirve el código.
Ahora, puedes activar el botón “Activo” del menú superior para que el código funcione de inmediato y, a continuación, hacer clic en el botón “Actualizar”.
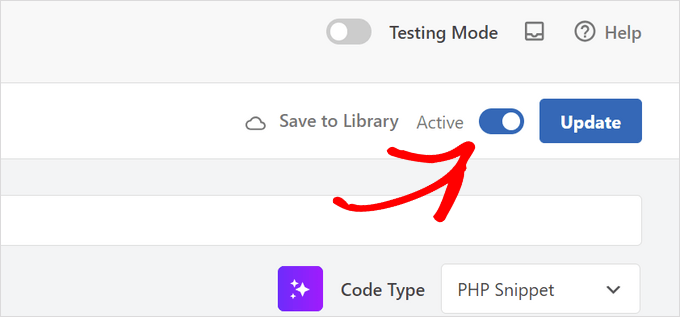
Y eso es todo lo que necesita hacer para ampliar la función “Recuérdame” para su pantalla de inicio de sesión de usuario de WordPress.
Si eres un usuario avanzado, puedes copiar y pegar este código en tu archivo functions.php en lugar de usar WPCode:
1 2 3 4 5 6 7 | function wpbeginner_remember_me($expires) { return 2419200; // Set the time in seconds (e.g., 2419200 for 4 weeks) } add_filter('auth_cookie_expiration', 'wpbeginner_remember_me'); |
Puede hacer que la duración sea superior a 4 semanas, pero asegúrese de establecer el tiempo en segundos.
También puedes añadir el siguiente código justo debajo del código anterior para que la casilla “Recuérdame” esté marcada por defecto:
1 2 3 4 5 6 7 8 9 10 11 12 13 14 15 16 17 | function wpbeginner_login_checkbox() { ?> <script> document.getElementById('rememberme').checked = true; document.getElementById('user_login').focus(); </script> <?php } add_filter('login_footer', 'wpbeginner_login_checkbox'); |
Si se siente incómodo añadiendo código y desea un proceso aún más sencillo, puede probar el siguiente método.
Método 2: Haga que WordPress le recuerde siempre con InstallActivateGo.com Remember Me
El segundo método utiliza el plugin InstallActivateGo.com Remember Me. Es una buena alternativa al primer método si desea permanecer conectado a WordPress y optimizar sus procesos de acceso / identificación de usuarios.
En primer lugar, tendrá que instalar y activar el plugin. Para más información, puedes consultar nuestra guía para principiantes sobre la instalación de plugins de WordPress.
A continuación, vamos a la página de configuración del plugin InstallActivateGo Remember Me en la barra lateral de administración de WordPress.
A continuación, asegúrese de que la casilla “Desactivar” no está marcada. De lo contrario, el plugin no podrá anular la configuración de inicio de sesión predeterminada de WordPress.
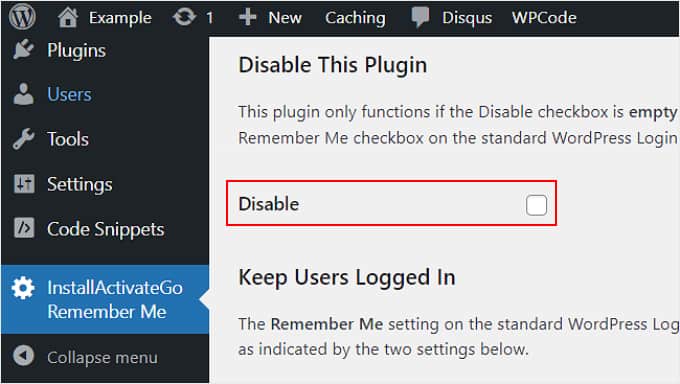
Debajo de la casilla de verificación, encontrará algunos ajustes para personalizar el formulario de acceso de WordPress.
En la opción “Establecer Recuérdame como predeterminado”, puede elegir si la función “Recuérdame” debe aplicarse a todos los inicios de sesión de usuario a través del área de administración de WordPress, la página de inicio de sesión del sitio (por ejemplo, si tiene un sitio web de miembros) o ambos.
Alternativamente, puede seleccionar “No predeterminado” si desea que WordPress deje la configuración de inicio de sesión a elección de cada usuario. Para ello, asegúrate de que la casilla “Recordar elección del usuario” está marcada.
En el campo ‘…¿durante cuánto tiempo?’, puede especificar el número de días que un usuario puede permanecer conectado.
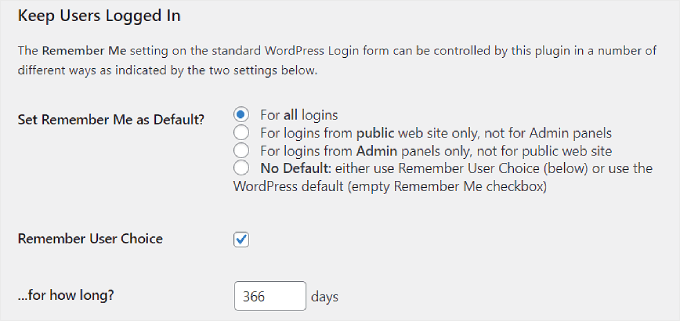
Cuando todo esté en orden, desplázate hacia abajo y haz clic en “Guardar cambios”.
¡Y ya está!
No necesitará volver a ver el formulario de inicio de sesión de WordPress cuando abra el área de administración de WordPress, ya que habrá iniciado sesión desde el principio.
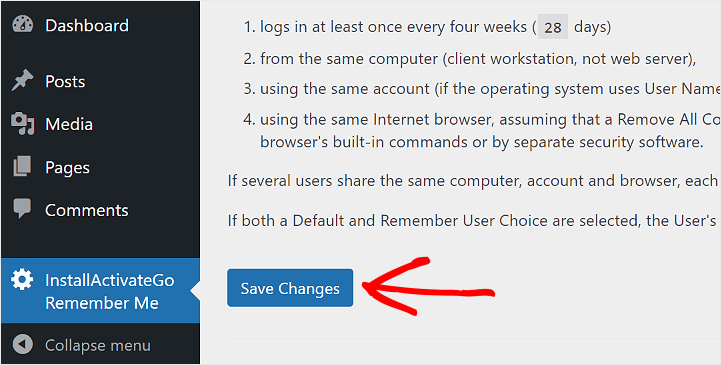
Consejo adicional: Qué tener en cuenta al ampliar la función “Recuérdame” de WordPress
En WPBeginner, entendemos lo frustrante que es salir desconectado inesperadamente de WordPress, especialmente cuando estás en medio de algo importante. Pero hay una buena razón por la que WordPress normalmente te mantiene conectado solo durante 14 días.
Se trata de proteger su sitio de los ciberdelincuentes. Esta gente suele intentar entrar en tu WordPress adivinando contraseñas o mediante ataques de fuerza bruta.
Si gestionan su ordenador u obtienen acceso remoto, podrían piratear fácilmente su sitio de WordPress. A su vez, podrían causar verdaderos problemas a la seguridad de su sitio web. En otras palabras, el límite de 14 días es como una capa extra de defensa contra estos riesgos potenciales.
De hecho, algunas personas eliminan por completo la función “Recuérdame ” por motivos de seguridad.
La buena noticia es que puedes prolongar la función “Recuérdame” sin poner en peligro la seguridad de tu sitio web. Aquí tienes algunos consejos:
- Active la protección por contraseña en la pantalla de acceso de WordPress. Entonces, los usuarios deberán introducir un nombre de usuario y una contraseña adicionales antes incluso de llegar a la página de acceso.
- Limite los intentos de acceder / acceso en su sitio web WordPress. Cuando los hackers no consigan acceder a la página de administrador después de unas cuantas veces, WordPress los bloqueará automáticamente.
- Añadir autenticación de dos factores a WordPress. Esta característica requerirá que los nuevos usuarios utilicen un código adicional en su pantalla de acceso después de introducir sus credenciales de acceso. Si no tienen el código correcto, no podrán acceder.
Para más información acerca de la protección de sitios en WordPress, puede marcar / comprobar nuestra guía definitiva sobre seguridad en WordPress.
Esperamos que este artículo te haya ayudado a aprender cómo evitar que WordPress se olvide de ti ampliando la función “Recuérdame”. También puedes marcar como favoritas nuestras guías sobre cómo moderar los registros de nuevos usuarios y cómo añadir un inicio de sesión con un solo clic de Google en WordPress.
If you liked this article, then please subscribe to our YouTube Channel for WordPress video tutorials. You can also find us on Twitter and Facebook.




Coral Henderson
This plugin did not work for me. Anyone know why? I’m also having other issues with my site such as things changing by themselves. I don’t know if this is to do with the theme or wordpress or what..
Coral Henderson
Thanks for this. I always checked the remember me button but it was always unchecked when I went back to the site. I wonder if this is due to my site not being live yet? Dunno.
David chriss
Hello, WP Beginner…
Does this will fix my site because in my site if user click on remember me button. it doesn,t remember them even if they checked remember me.
Also i using user ultra word press plugin. Does this compatible with that plugin
Please reply…
Alex Colburn
Yes, this is a quick fix that saves a lot of time! Thank you.
Jayne Bodell
Again, you seem to know our pain points. This has really been bothering me lately. Thanks much.