El envío de actualizaciones por correo electrónico solía funcionar bien. Hasta que las tasas de apertura cayeron, las bandejas de entrada se abarrotaron y los mensajes importantes aterrizaron en el spam. Sabíamos que tenía que haber una forma mejor de estar conectados, y fue entonces cuando descubrimos la integración con Telegram. 🌟
Aunque conectar WordPress a Telegram puede parecer intimidante al principio, no tiene por qué serlo. Hemos pasado incontables horas probando diferentes métodos y plugins para encontrar el método más sencillo y fiable para los propietarios de sitios ocupados.
En esta guía, te mostraremos la forma más fácil de integrar tu sitio de WordPress con Telegram usando herramientas que hemos revisado personalmente. No es necesario un código complejo, sólo pasos claros y prácticos para ayudarte a conectar mejor con tu audiencia.
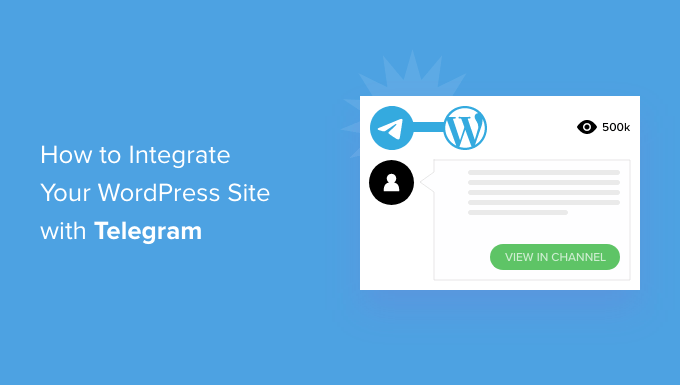
¿Por qué integrar tu sitio WordPress con Telegram?
Telegram es una popular aplicación de mensajería en la nube como WhatsApp, solo que más segura. Tiene características similares a Slack, una popular plataforma de colaboración para equipos.
Es fácil integrar Telegram en tu sitio web WordPress usando un plugin. Es una forma ideal de mantener a tus usuarios y a tu equipo al día de lo que ocurre en tu sitio.
Por ejemplo, puedes compartir automáticamente las entradas de tu blog en un canal de Telegram. Además, puedes enviar avisos de WordPress a Telegram para estar al día de todo lo que requiere tu atención en tu sitio.
Con esto en mente, compartiremos cómo integrar tu sitio de WordPress con Telegram. Aquí tienes un resumen rápido de todos los pasos que cubriremos en este artículo:
¿Preparados? ¡Vamos allá!
Conectando WordPress y Telegram: Establecimiento inicial
Lo primero que tienes que hacer es instalar y activar el plugin WP Telegram (Auto entradas y avisos). Para más detalles, puedes ver nuestra guía paso a paso sobre cómo instalar un plugin de WordPress.
Una vez activado, el plugin añadirá un nuevo elemento / artículo llamado ‘WP Telegram’ a tu escritorio de administración de WordPress. Al hacer clic en él, accederás a la página de ajustes del plugin.
En la pestaña “Básicos” de la página, encontrarás un sencillo resumen de cómo establecer la integración de Telegram con WordPress. Te guiaremos a través de estos pasos.
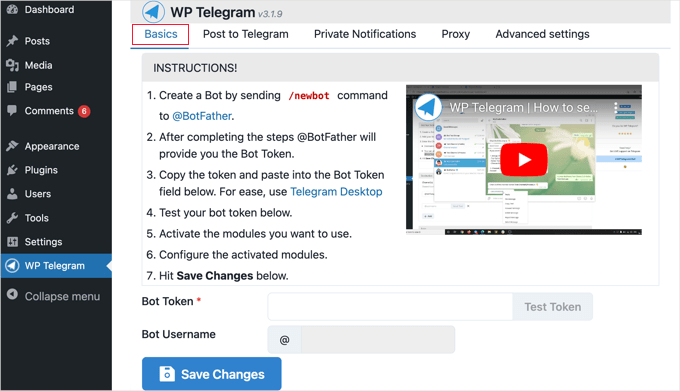
Si aún no tienes Telegram, lo primero que tienes que hacer es instalarlo en tu dispositivo móvil y registrarte para obtener una cuenta. Esto debe hacerse en el móvil porque cada cuenta está enlazada a un número de teléfono.
Solo tienes que ir a la página de aplicaciones de Telegram para descargar e instalar la aplicación para Android o iOS.
Después de registrarte, también puedes ejecutar Telegram en tu ordenador. Hay versiones disponibles para macOS, Windows, Linux y la web.
Integrarás WordPress y Telegram usando un bot. Para crear un bot, simplemente busca @BotFather en Telegram y luego haz clic en ese usuario para iniciar un chat.
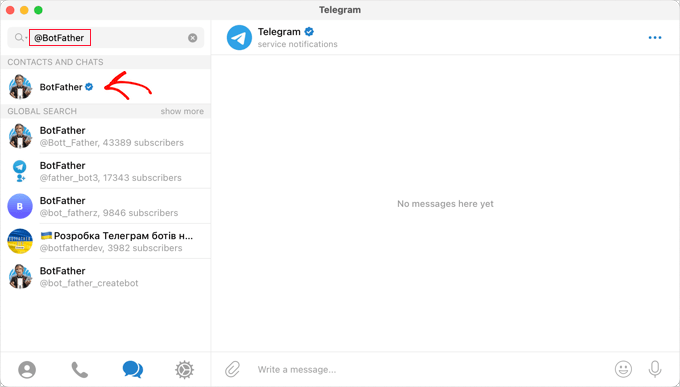
Verás una lista de comandos de Telegram que puedes utilizar cuando chatees con este bot.
Tienes que escribir el comando /newbot dentro del chat.
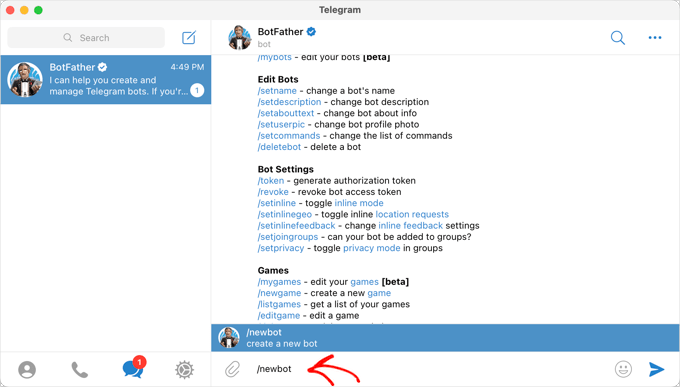
Se crea un nuevo bot, y se te pedirá que le des un nombre. Puede ser el que quieras.
En este caso, puede que quieras escribir ‘Bot para WP Telegram’.
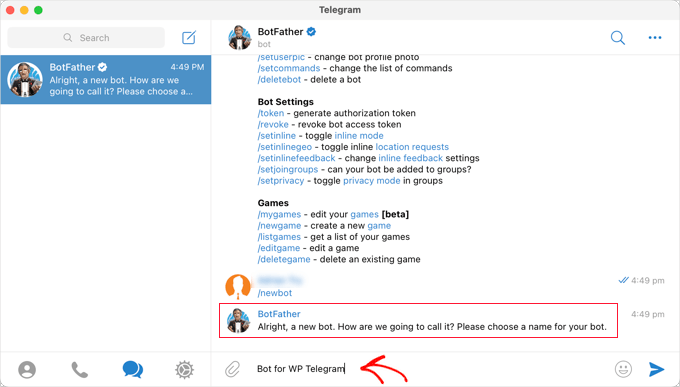
A continuación, tienes que elegir un nombre de usuario para el bot. Debe ser único y terminar en “bot”.
Para este tutorial, escribiremos XYZ_wptelegram_bot.
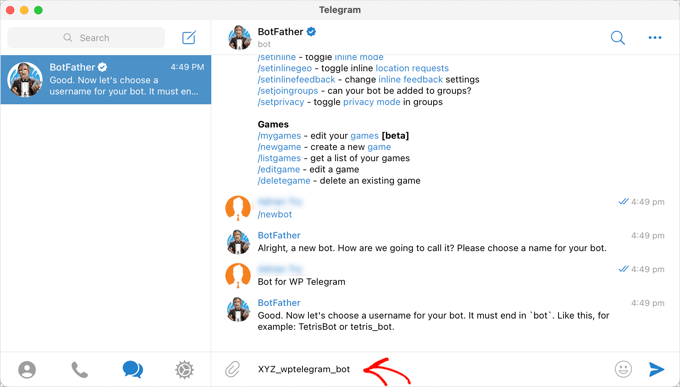
Has creado correctamente un bot de Telegram.
Aparecerá un token en la ventana de chat. Asegúrate de no compartir este token con nadie porque lo utilizarás para controlar tu bot.
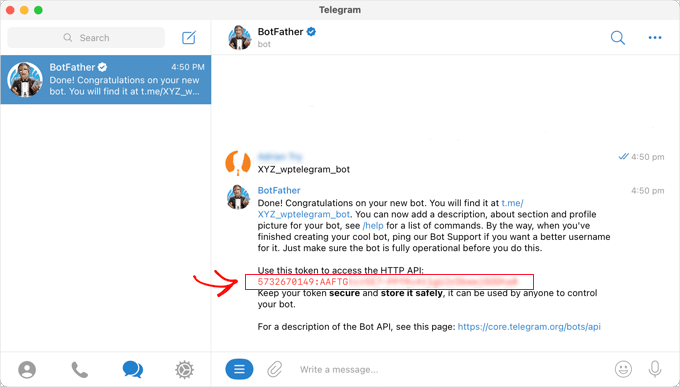
Copiemos el token en el portapapeles.
Después de eso, debes volver a tu sitio web y pegar el token en el campo Bot Token en WP Telegram.
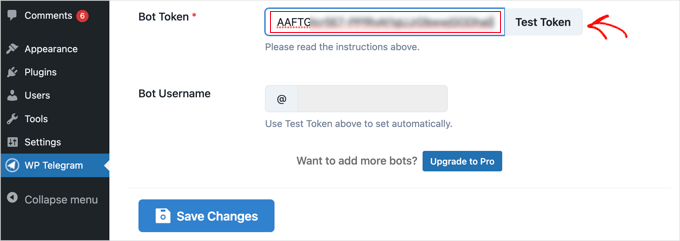
Una vez hecho esto, haga clic en el botón “Probar token”.
El token está conectado a este bot específico, por lo que el campo “Nombre de usuario del bot” se rellena automáticamente.
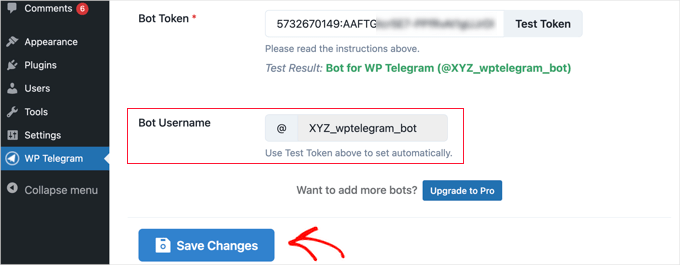
No olvides hacer clic en el botón “Guardar cambios” para establecer los ajustes.
Enhorabuena, has terminado la configuración inicial de Telegram y el plugin WP Telegram.
A continuación, puedes configurar el plugin para enviar entradas de WordPress a Telegram o enviarte a ti mismo avisos de WordPress.
Integración de entradas de WordPress en Telegram
Asegúrate de que estás en la pestaña ‘Publicar en Telegram’ en el dashboard del plugin.
Esta página te permitirá configurar el plugin para que envíe automáticamente tus entradas a Telegram cuando se publiquen.
En primer lugar, tienes que poner el conmutador “Activo” en la posición “Encendido”.
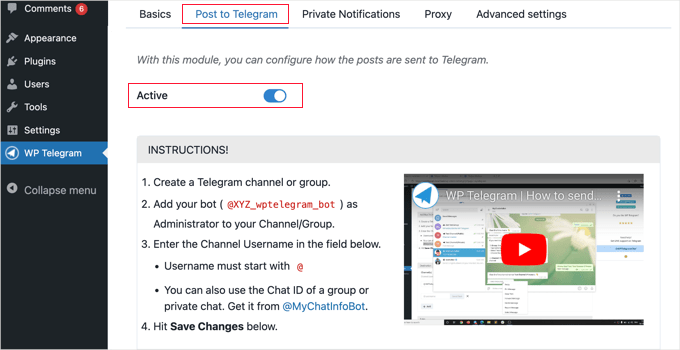
Ahora verás instrucciones sobre cómo enviar tus entradas de WordPress a Telegram.
Crear un canal en Telegram
Si aún no tienes un canal público de Telegram, tendrás que crear uno.
Para ello, tienes que volver a la app de Telegram.
A continuación, haga clic en el icono “Nuevo” de la parte superior de la pantalla y seleccione “Nuevo canal” en el menú desplegable.
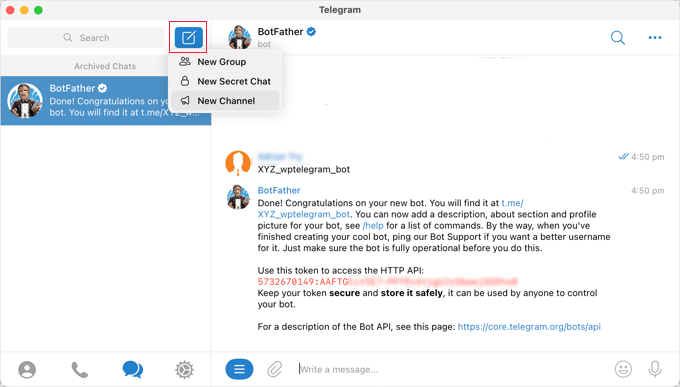
En la siguiente pantalla, verás una descripción de lo que es un canal de Telegram.
Tendrás que enlazar el enlace “Crear canal” al final de la página.
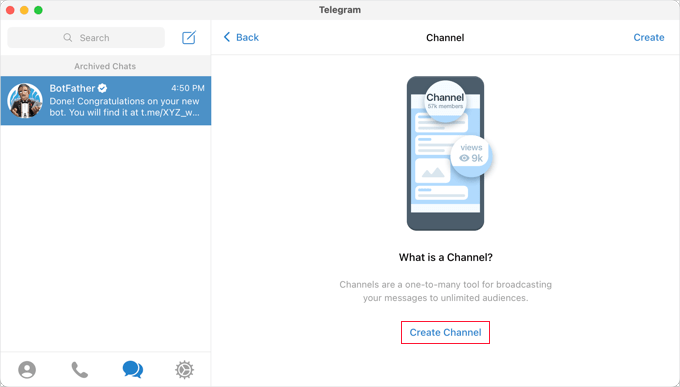
Ahora, tienes que dar a tu canal un nombre y una descripción.
Recuerde que será un canal público, así que póngale un nombre apropiado.
A continuación, haga clic en “Siguiente” en la parte superior derecha de la página.
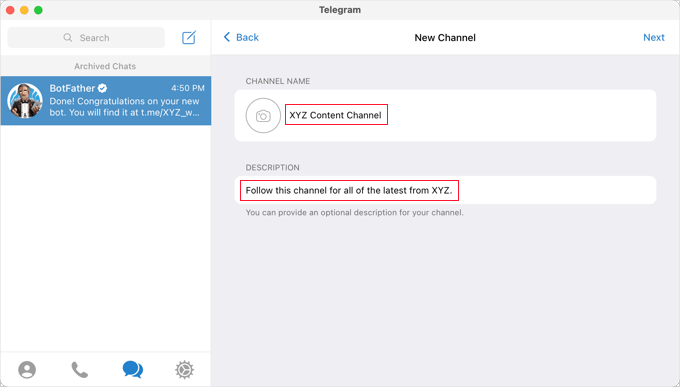
Por último, asegurémonos de que su canal es público para que sus usuarios puedan suscribirse.
También debes crear un enlace público para que sea fácil encontrarte y unirte. Simplemente escriba un ID único después de https://t.me/.
Es posible que desee tomar nota de la ID, ya que la necesitará más tarde al establecer el plugin en WordPress.
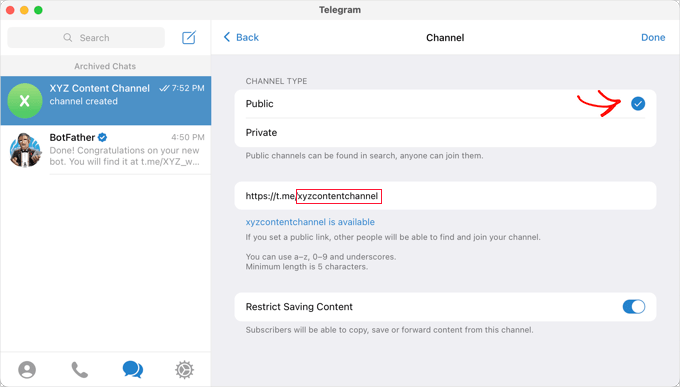
Cuando hagas clic en “Hecho”, se creará tu canal de Telegram, y ahora tendrás que añadir tu bot como administrador.
Con tu canal seleccionado en Telegram, tienes que hacer clic en el menú ‘…’ de la parte superior derecha de la pantalla y seleccionar ‘Info’ en el menú desplegable.
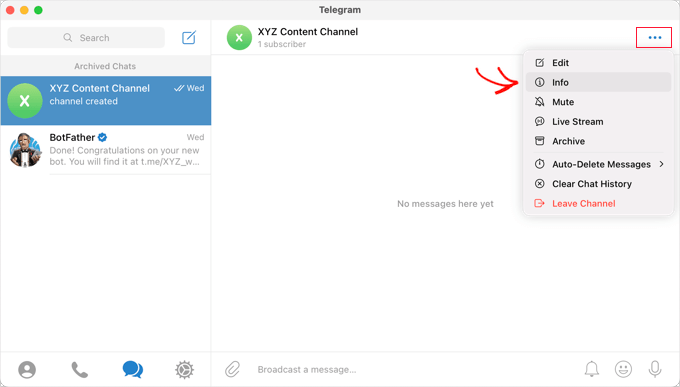
Esta pantalla muestra información acerca de su canal y proporciona botones y menús para que pueda configurarlo.
Siga adelante y haga clic en el menú “Administradores” para ampliarlo.
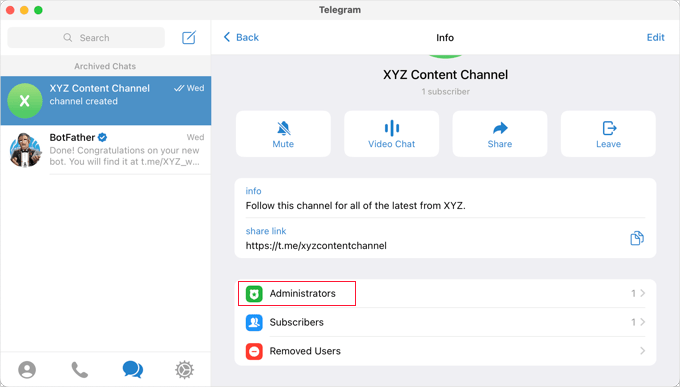
Aquí puede añadir un nuevo administrador al hacer clic en el enlace “Añadir administrador”.
En la ventana emergente, introducirás el nombre de usuario del bot que creaste anteriormente y, a continuación, harás clic en el nombre del bot en la siguiente lista.
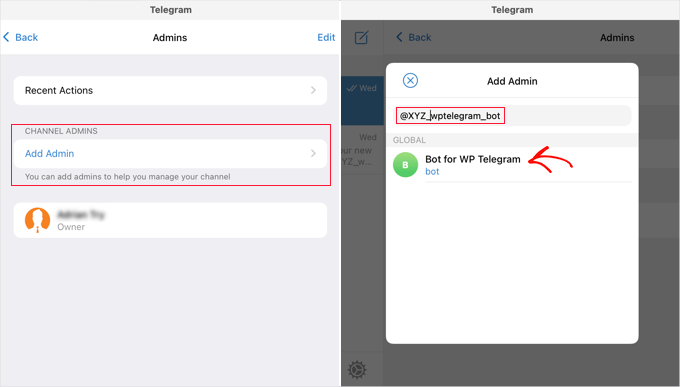
La siguiente pantalla le mostrará los permisos del bot.
Puedes dejarlos como están, pero asegúrate de que la opción “Publicar mensajes” está activada.
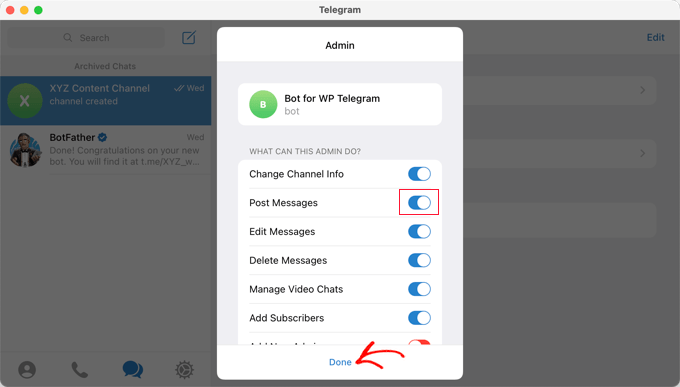
Al hacer clic en “Listo” en la parte inferior de la ventana emergente, tu bot se añadirá como administrador de tu canal.
Esto es lo que podría parecer en Telegram:
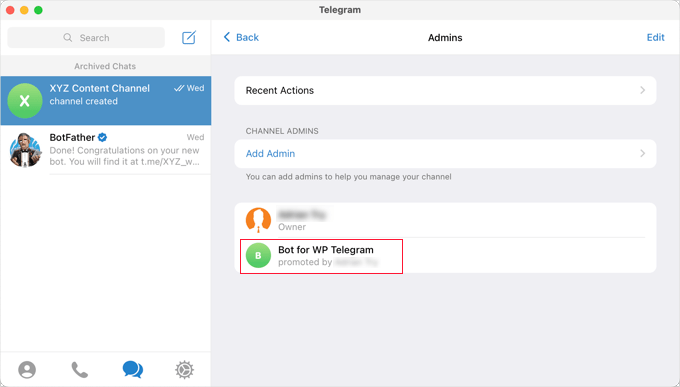
Añadir tu canal o grupo de Telegram a WordPress
Ahora tendrás que volver a tu sitio web de WordPress para terminar de establecer el plugin, y aún deberías estar en la pestaña “Publicar en Telegram”.
En la sección “Destino”, haga clic en el botón “+ Añadir”.
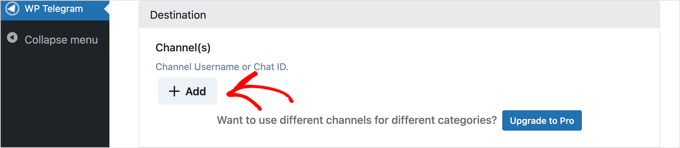
Ahora puedes introducir el ID del canal o grupo que creaste anteriormente. Es la última parte del enlace público que has creado, y te pedimos que lo anotaras.
A continuación, puedes hacer clic en el botón “Enviar prueba” para enviar un mensaje de prueba a tu grupo o canal y asegurarte de que la conexión funciona.
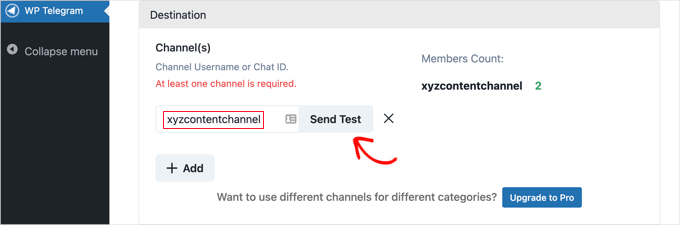
Aparecerá una ventana emergente con el mensaje por defecto “Este es un mensaje de prueba”.
Si lo desea, puede personalizarlo para que diga lo que quiera y, a continuación, hacer clic en el botón “Aceptar”.
Si has establecido el plugin correctamente, entonces deberías ver el mensaje de prueba en tu canal o grupo en Telegram.
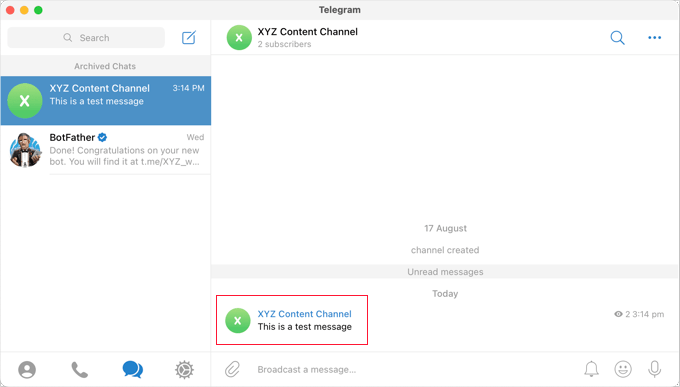
Otros ajustes para enviar entradas de WordPress a Telegram
Ahora, puede volver a su sitio y terminar de establecer el plugin.
En la sección ‘Reglas’, asegúrate de que la casilla está marcada para enviar nuevas entradas cuando se publiquen. Si quieres, también puedes comprobar la segunda casilla, que enviará a Telegram cuando actualices una entrada existente.
Después, marca las casillas de los tipos de entradas que deseas difundir en Telegram. La casilla ‘Entrada’ está marcada por defecto, y si quieres, también puedes marcar la casilla ‘Página’.
Si tiene tipos de contenido personalizados, es posible que tenga casillas de verificación adicionales. Por ejemplo, puede ver la página de productos de WooCommerce, los foros de BuddyBoss o la galería de imágenes y vídeos de Envira Gallery.
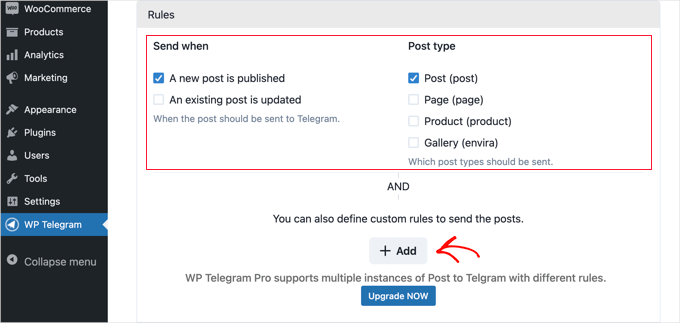
Puedes añadir reglas personalizadas para personalizar aún más las entradas que se envían a Telegram.
Por ejemplo, la captura de pantalla de abajo muestra una regla para solo enviar entradas a Telegram si están en la categoría ‘Top Entradas’.
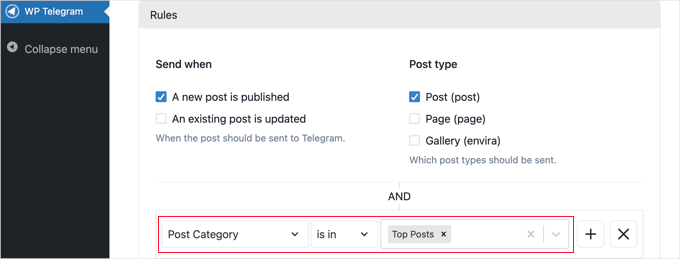
El plugin WP Telegram viene con muchas otras opciones que te permiten personalizar la forma en que se envían tus entradas. Puedes marcarlas y ajustarlas según sea necesario. Sin embargo, los ajustes por defecto funcionarán bien en la mayoría de los sitios web.
Cuando esté satisfecho con los ajustes, puede desplazarse hasta el final de la página y hacer clic en el botón “Guardar cambios” para guardar los ajustes.
Ahora, cuando estés creando o editando una entrada, verás un nuevo ajuste de “Enviar a Telegram” en el editor de WordPress.
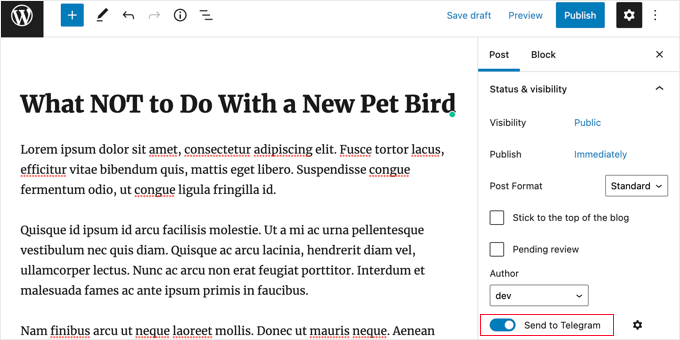
Esta opción está activada por defecto. Simplemente desactívalo si no deseas enviar la entrada a Telegram.
La siguiente vez que publiques una entrada que coincida con las reglas que estableciste, se enviará automáticamente a tu canal o grupo de Telegram.
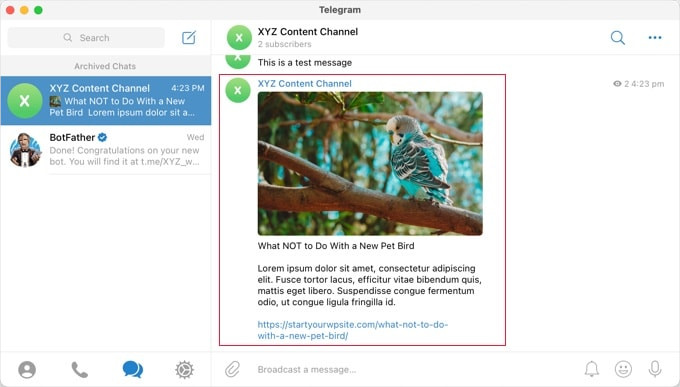
Envío de avisos de WordPress a Telegram
Asegúrate de que estás en la pestaña “Avisos privados” de la página “WP Telegram”.
Esta página te permitirá configurar el plugin para enviar automáticamente avisos de WordPress a una persona de forma privada o a un grupo en Telegram.
En primer lugar, tienes que poner el conmutador “Activo” en la posición “Encendido”.
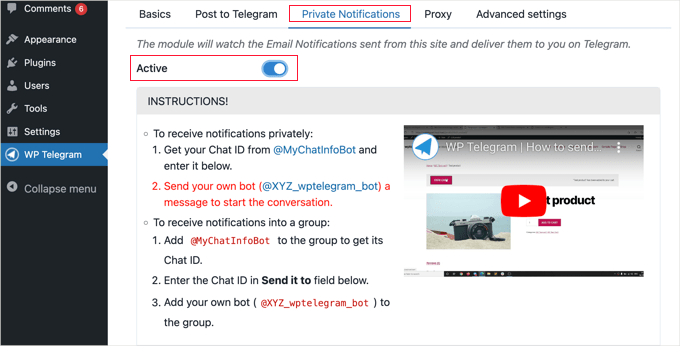
Ahora verás instrucciones para dos métodos diferentes sobre cómo enviar tus entradas de WordPress a Telegram.
Envío de avisos desde WordPress a una persona en Telegram
Este método es el mejor si desea que WordPress envíe avisos a una sola persona.
Tendrás que darle al plugin WP Telegram tu ‘User Chat ID’ en Telegram.
Para conocer tu ID, tienes que buscar @MyChatInfoBot en Telegram y, a continuación, hacer clic en el primer resultado de la búsqueda en “Contactos y chats.
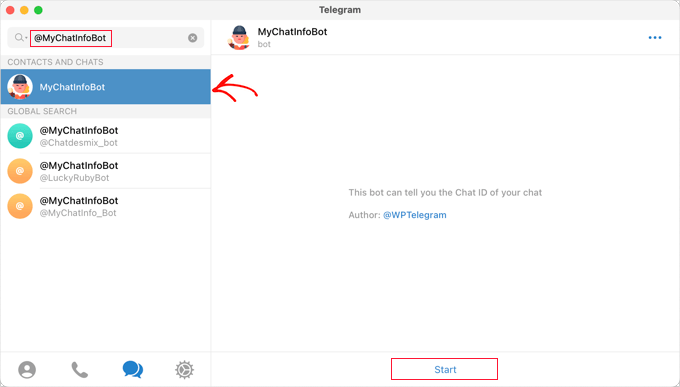
Después, basta con hacer clic en “Inicio” en la parte inferior de la pantalla para iniciar un chat con el bot.
En su primer mensaje, el bot mostrará tu “Chat ID” en rojo.
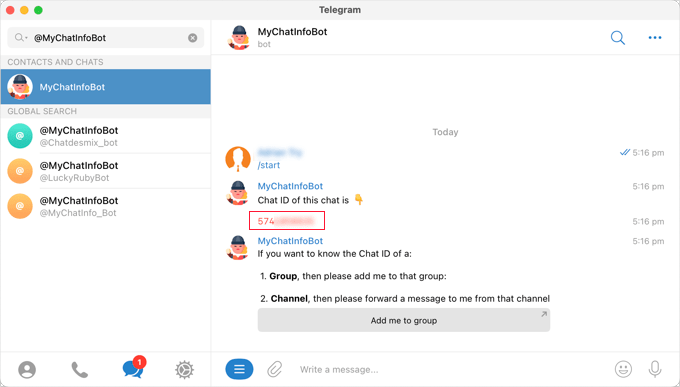
Copiemos el ID del chat en el portapapeles y volvamos a nuestro sitio web.
En la sección “Ajustes de notificación”, como se muestra en la siguiente captura de pantalla, encontrará su dirección de correo electrónico de administrador. Aquí es donde se envían las notificaciones de administrador / administración de WordPress por correo electrónico.
Cada vez que se envíe un aviso a esta dirección, WordPress también lo enviará al usuario de Telegram que introduzcas en los ajustes del plugin.
Si lo necesita, puede utilizar otra dirección de correo electrónico. Para recibir avisos enviados a todas las direcciones de correo electrónico, basta con escribir “cualquiera” en el campo “si el correo electrónico va a”.
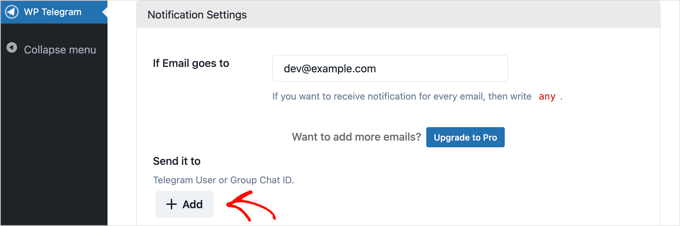
A continuación, tendrás que introducir el “ID de chat de usuario” que has copiado. Simplemente haz clic en el botón ‘+Añadir’.
Aparecerá un nuevo campo bajo “Enviar a”, y aquí es donde debes pegar tu ID.
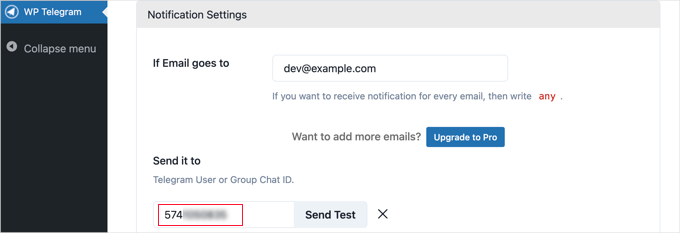
No haga clic todavía en el botón “Enviar prueba”.
Tendrás que iniciar una conversación con el bot que creaste antes porque los bots no pueden iniciar un chat en Telegram.
Tendrás que volver a Telegram y buscar el nombre del bot que creaste durante la fase de configuración. Una vez que hayas hecho clic en el bot, podrás iniciar una conversación al hacer clic en “Iniciar” en la parte inferior de la pantalla.
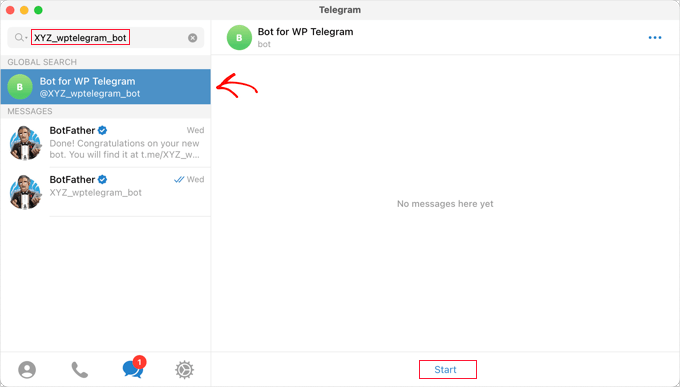
Ahora, puede volver a WordPress y hacer clic en el botón “Enviar prueba”. A continuación, debes hacer clic en “Aceptar” en el mensaje / ventana emergente que aparece.
Aparecerá una confirmación a continuación del “ID de chat de usuario” en WordPress, indicándote si el mensaje ha sido correcto. También deberías marcar / comprobar Telegram para asegurarte de que el mensaje se ha publicado allí.
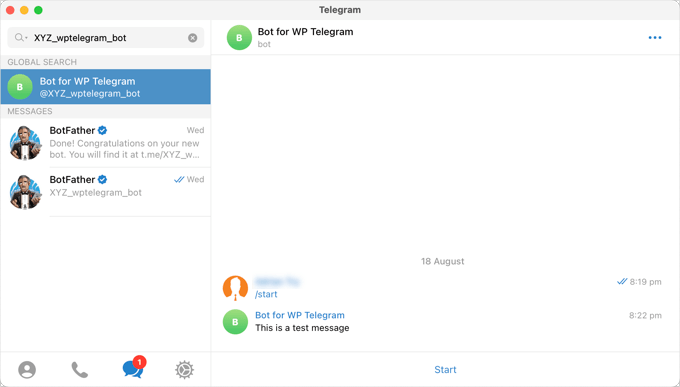
Ahora, volvamos al sitio de WordPress, desplácese hasta la parte inferior de la página y haga clic en el botón “Guardar cambios” para establecer los ajustes.
¡Enhorabuena! Ahora recibirás un mensaje de Telegram cada vez que se envíe un aviso de administrador a tu sitio.
Envío de avisos desde WordPress a un grupo en Telegram
Este método es el mejor si trabajas con un equipo en tu sitio web de WordPress y quieres que algunos o todos vean los avisos del administrador en Telegram.
Los pasos para este método son similares a los anteriores para enviar avisos a un único usuario en Telegram. Sin embargo, en lugar de pegar un ‘ID de chat de usuario’ en WordPress, tendrás que pegar el ‘ID de chat de grupo’.
Si aún no tienes un grupo de Telegram para tu equipo, entonces necesitas crear uno.
Mientras que un canal de Telegram sirve simplemente para publicar información, los miembros de un grupo pueden comunicarse entre sí. También puedes controlar quién pertenece al grupo.
Debes hacer clic en el icono “Nuevo” en la parte superior de la pantalla de Telegram y seleccionar “Nuevo grupo” en el menú desplegable. El grupo será privado por defecto.
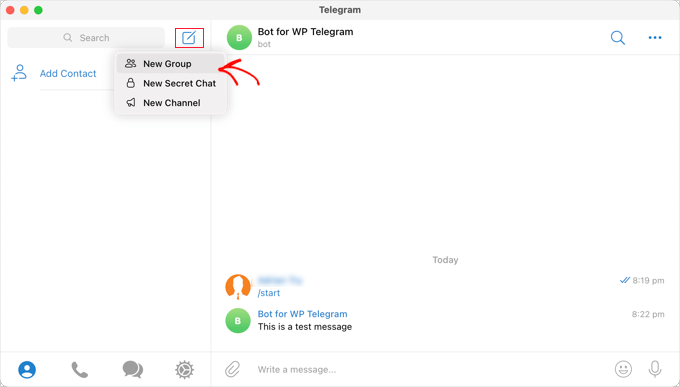
A continuación, añada los miembros que desee que formen parte del grupo.
Se te añadirá automáticamente al grupo, y tendrás que añadir al menos un miembro más.
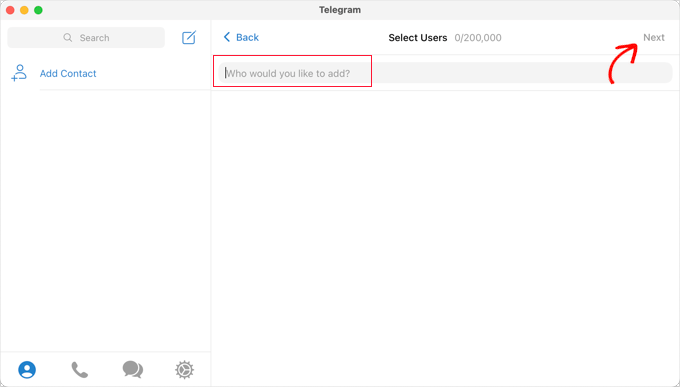
Después de añadir a los miembros de su equipo, debe hacer clic en “Siguiente” en la parte superior de la pantalla.
Por último, al hacer clic en “Crear”, en la parte superior de la pantalla, se creará el grupo.
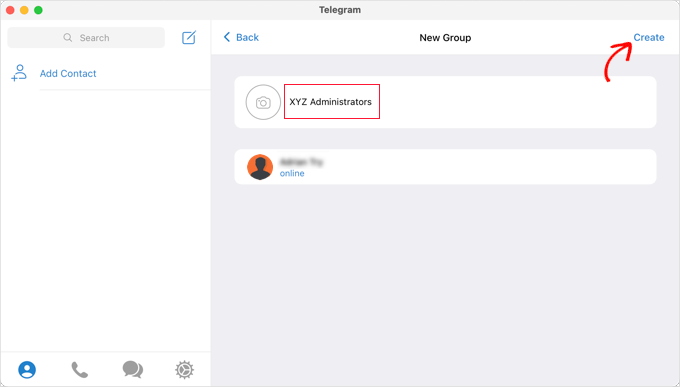
Ahora que has creado un grupo y añadido a los miembros de tu equipo, tendrás que añadir dos bots.
En primer lugar, debe añadir @MyChatInfoBot para que pueda encontrar el ID de grupo para pegar en los ajustes del plugin en WordPress.
En segundo lugar, tienes que añadir tu propio bot para que el plugin pueda enviar avisos a WordPress.
Puede abrir la página de “Información” del grupo haciendo clic en el nombre del grupo en la parte superior de la pantalla. Una vez allí, tienes que hacer clic en el botón “Añadir” para añadir nuevos miembros.
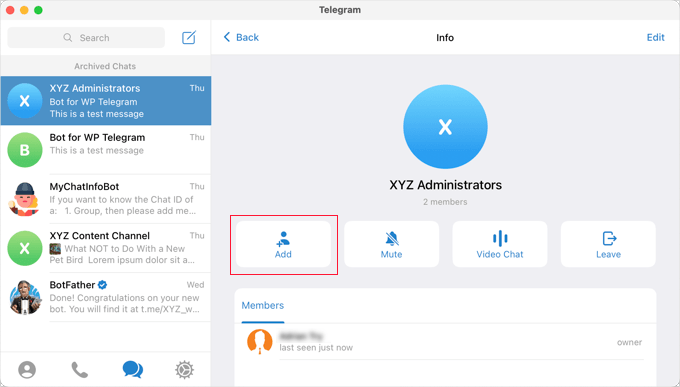
A continuación, tienes que escribir @MyChatInfoBot en el campo “Añadir miembros” y luego hacer clic sobre él en los resultados de la búsqueda.
A continuación, harás lo mismo con el bot que creaste durante la configuración inicial de Telegram.
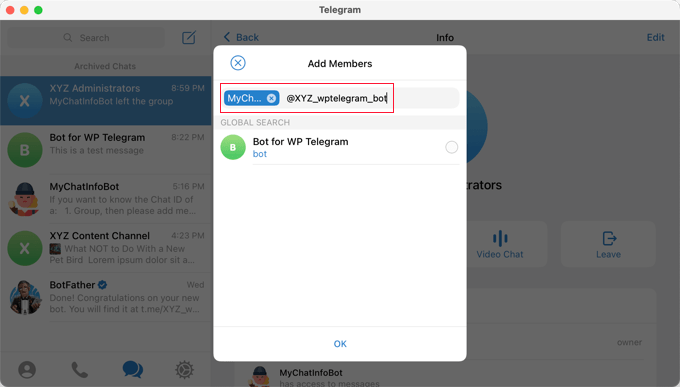
Asegúrate de hacer clic en “Aceptar” para añadir los dos bots como miembros del grupo.
A continuación, verás que el bot @MyChatInfoBot ha añadido automáticamente tu ID de grupo al chat.
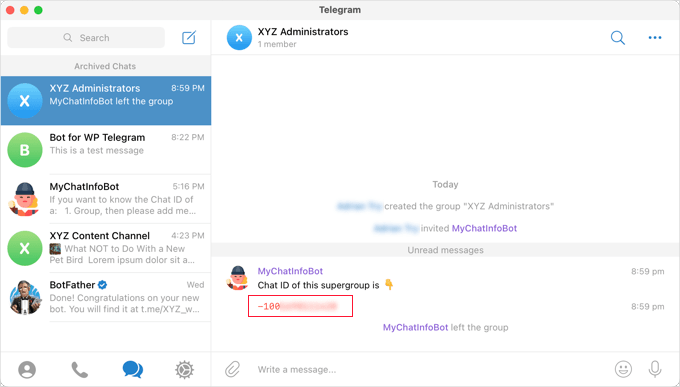
A continuación, puede pegar este ID en la sección “Enviar a” de su sitio de WordPress.
Ahora, puede hacer clic en el botón “Enviar prueba” para asegurarse de que todo está establecido correctamente.
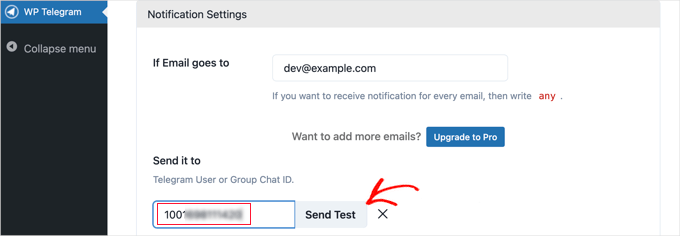
El plugin mostrará un mensaje / ventana emergente que puede cambiar si lo desea. A continuación, haz clic en el botón “Aceptar”.
Ahora, ve a la aplicación de Telegram y asegúrate de que el mensaje de prueba se ha publicado.
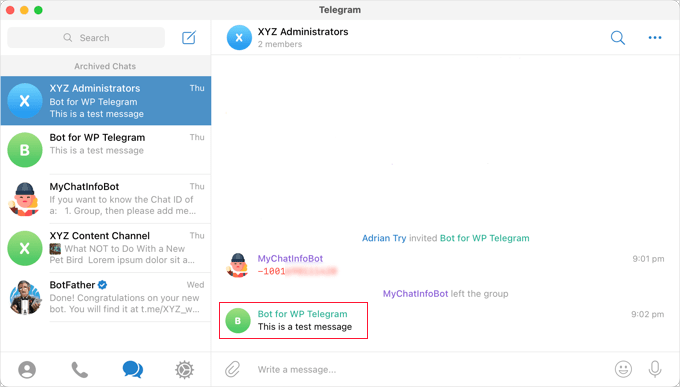
¡Enhorabuena! Tus avisos de WordPress se enviarán ahora a tu grupo de Telegram.
Cómo integrar tu sitio WordPress con Telegram FAQ
En esta sección, responderemos algunas preguntas comunes acerca de la integración de WordPress con Telegram.
¿Cómo añadir un botón de Telegram a WordPress?
Puedes usar un plugin de medios sociales, como Social Snap, para añadir un botón de Telegram a tu sitio WordPress. Los pasos generales incluyen instalar el plugin, conectarlo a tu cuenta de Telegram y personalizar los ajustes del botón.
Para obtener instrucciones detalladas, puede comprobar nuestra guía sobre cómo añadir botones de compartir en redes sociales en WordPress.
¿Es Telegram útil para un sitio web empresarial?
Por supuesto. Telegram es genial para sitios web de empresas porque te permite comunicarte con los clientes de forma directa y segura. Puedes enviar actualizaciones, responder preguntas e incluso crear canales para anuncios, lo que facilita la participación con tu audiencia.
¿Cuáles son los mejores maquetadores de sitios web para integrar chatbots?
WordPress es una gran opción para integrar chatbots, gracias a su amplia gama de plugins. Si quieres usar chatbots para dar soporte al cliente, entonces puedes usar Heroic KB. Para responder a consultas sobre ofertas, recomendamos ChatBot. Y si buscas una solución gratuita, está HubSpot.
Para más información, puedes leer nuestra guía sobre cómo añadir un chatbot en WordPress.
Esperamos que este tutorial te haya ayudado a aprender cómo integrar tu sitio WordPress con Telegram. A continuación, puede que también quieras aprender cómo mostrar el recuento de seguidores de tus medios sociales en WordPress o comprobar nuestras selecciones de expertos de las mejores plataformas de comunidades online.
If you liked this article, then please subscribe to our YouTube Channel for WordPress video tutorials. You can also find us on Twitter and Facebook.





TheiotaGuy
notifcaster does not work anymore
That plugin seems to have been abandoned. No updates from last 3 years (only stable tag updated).
Please update your tutorial
WPBeginner Support
Depending on the plugin some do not need to update the code itself to continue working but thank you for letting us know about notifcaster
Admin
Pawlik
Notificaster isn’t working anymore :/ too bad
Amira
Hi. Could I send notification to telegram when someone fill in the form in my wordpress website?
Thanks.
alin
how ican send from telegram to my blog in wordpress?
alin
thank you for this post
i need Sending Notifications From telegram to wordpress
amin
hi
i use zapier to send my posts to telegram,i want to know can i use a code at the end of my post that show “inline buttons”? or is there any plugin for showing this buttons?
alin
How do to send messages from telegram to wordpress with zapier ?
Farid
Great plugin it is very useful
Thank you for your tutorial
and many thanks to this plugin author Mr Amir
MIGUEL DE CABO
HI THERE:
NEED YOUR HELP PLEASEEEEE.
we have recently formed a non-profit Association in favor of parents of autistic children. We have built a web page using a WordPress theme. We want to have a discussion Forum within our web page using Telegram which must me syncronized with our mobile phone, Ipads, etc, etc to make it more user-friendly since we have several subgroups within that discussion Forum (so that we can upload info at all times, etc). We don’t want just notifications, we don’t want a chat… We want to replicate within our web page what we have on our mobile phones. In other words, I would like to synchronize my Telegram Desktop app with that in my Iphone (which works wonders) but now in our WP Site.
Many Thanks in advance.
Regards
Miguel de Cabo
Jorge León
I’ve looking for ways to embed a Telegram channel on a wordpress static page. Do you know if this is possible?
Ted
+1
vahid mohammadi
hi thanks for your helpfull article thanks
thanks
my question is can i use this Plugin or some thing else to notify users after their login
its for more security and i need to do it using SMS or telegram and i think telegram is better choice because its free
is there any ways……
amin
hi.yeap.
there is a way, but it will send too all of your users.
e.g if Ahmad loge to site then your page send notifi to ahmad &mohsen&…all listed users
Kingsley
Nice, someone did similar thing with whatsapp for my blog, about sending post to telegram can it be down automatically?
Ted Wiberg
Hello!
Awesome tutorial, implemented.
But a question.
Will for example sites forms gets sent to my Telegram now?
WPBeginner Support
Yes, it would send form emails to Telegram as well. For privacy you may want to keep those notifications limited to a individual user or a private group.
Admin