Conectar Slack con WordPress puede mejorar significativamente el flujo de trabajo de gestión de tu sitio web. Esta integración le permite recibir avisos en tiempo real acerca de eventos importantes en su sitio directamente en sus canales de Slack.
Tanto si se trata de una nueva oferta en tu tienda WooCommerce, una solicitud de soporte de un cliente o un comentario en la última entrada de tu blog, Slack puede mantenerte informado al instante. Esto te ayuda a estar al tanto de las actividades de tu sitio de WordPress y responder rápidamente a las interacciones de los usuarios.
En este artículo, te mostraremos cómo integrar fácilmente Slack con WordPress y establecer avisos automáticos para tu sitio.

¿Por qué integrar Slack con WordPress?
Si utiliza Slack como plataforma de comunicación en el trabajo, puede integrarlo con WordPress para recibir avisos automáticos acerca de su sitio web directamente en Slack.
Por ejemplo, puedes establecer flujos de trabajo que envíen automáticamente entradas a Slack cada vez:
- Un cliente pide ayuda por correo electrónico o chat en directo
- Un cliente potencial envía un formulario de solicitud de presupuesto
- Un escritor actualiza una entrada de su blog
- Un cliente compra algo en su tienda online
- Un visitante se inscribe en su seminario en línea
- Un estudiante se inscribe en un nuevo curso en su sitio web de membresía
Este es el aspecto que puede tener un aviso automatizado de WordPress en Slack:

En WPBeginner, utilizamos Slack para todos nuestros equipos, y tenemos muchos avisos de Slack que nos permiten responder a eventos importantes rápidamente. Esto nos ahorra tiempo, esfuerzo y dinero, a la vez que mejora la experiencia de los visitantes y nos ayuda a detectar cualquier amenaza de seguridad.
Con esto en mente, veamos cómo puedes integrar fácilmente Slack con WordPress. Puedes utilizar estos enlaces rápidos para navegar a través de los pasos:
Tutorial en vídeo
Si prefiere instrucciones escritas, siga leyendo.
Paso 1: Instalar Uncanny Automator y conectarlo con Slack
La forma más sencilla de conectar Slack con WordPress es utilizando Uncanny Automator. Es el mejor plugin de automatización de WordPress que te ayuda a crear tareas y flujos de trabajo automatizados sin escribir ningún código.
Uncanny Automator actúa como un puente para que diferentes plugins de WordPress se comuniquen entre sí. Por ejemplo, cuando alguien completa un formulario, Uncanny Automator puede añadirlo automáticamente a tu lista de correo electrónico.
Existe un plugin gratuito Uncanny Automator que permite automatizar muchas tareas comunes y conectarlas con Slack.
Sin embargo, si quieres usar Uncanny Automator para flujos de trabajo de WooCommerce, necesitarás la versión Pro, que es la que usaremos para esta guía.
Lo primero que tienes que hacer es instalar y activar el plugin Uncanny Automator. Para más detalles, consulta nuestra guía paso a paso sobre cómo instalar un plugin de WordPress.
A continuación, diríjase a Automator ” Ajustes e introduzca su clave de licencia. A continuación, haga clic en “Activar licencia”.

Ahora que Uncanny Automator está establecido, vamos a conectarlo a tu espacio de trabajo Slack haciendo clic en la pestaña ‘App Integrations’.
En el menú de la izquierda, seleccione “Slack” y, a continuación, haga clic en “Conectar espacio de trabajo de Slack”.
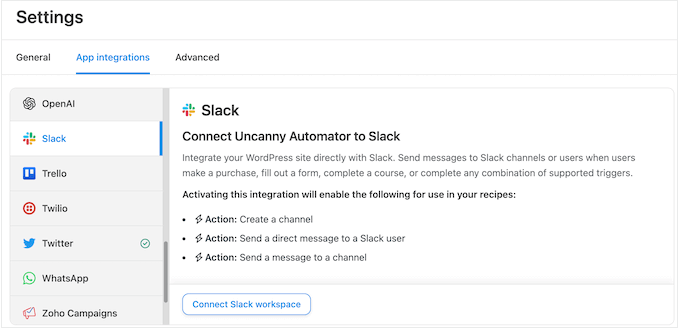
Se abrirá una pantalla en la que podrá acceder a su espacio de trabajo de Slack.
Sólo tiene que introducir el espacio de trabajo que desea utilizar y hacer clic en “Continuar”.
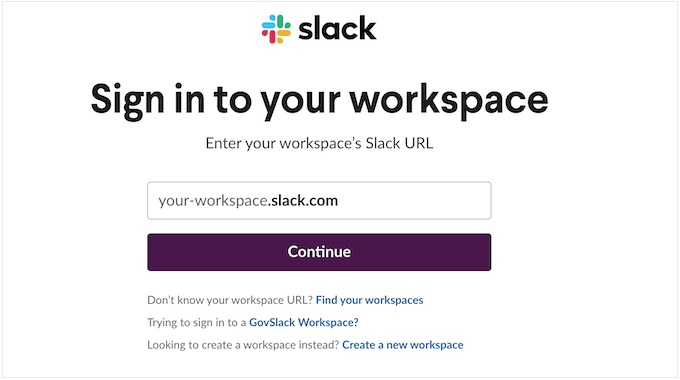
Después de elegir un espacio de trabajo, Uncanny Automator mostrará alguna información acerca de los datos a los que tendrá acceso y las acciones que puede realizar en tu espacio de trabajo de Slack.
Si está de acuerdo, haga clic en “Permitir”.
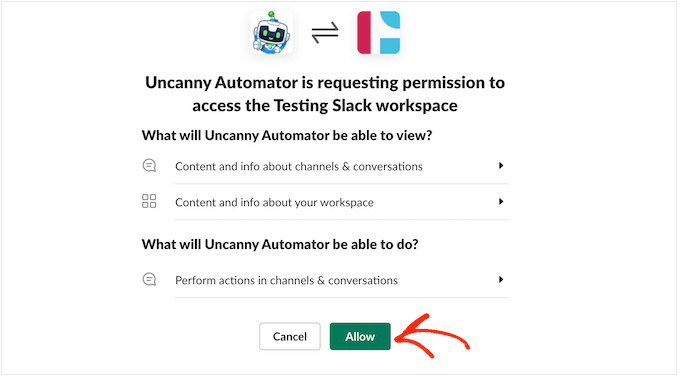
Esto le llevará de vuelta a la página de ajustes de Slack en su sitio web de WordPress con un mensaje confirmando que Uncanny Automator ahora tiene acceso a Slack.
También verás una vista previa de cómo aparecerán los mensajes de Uncanny Automator en Slack.
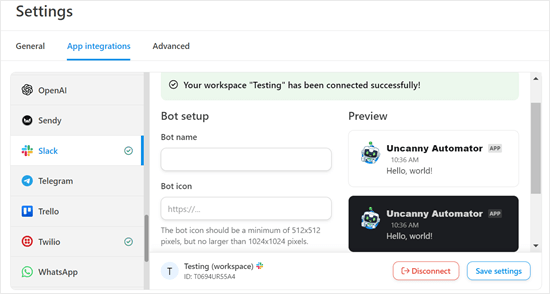
Si quieres, puedes cambiar el nombre y el icono del bot mediante los ajustes de “Configuración del bot”.
Ya has conectado correctamente tu blog o sitio web de WordPress a Slack. Si visita su espacio de trabajo de Slack, verá Uncanny Automator en la barra lateral.
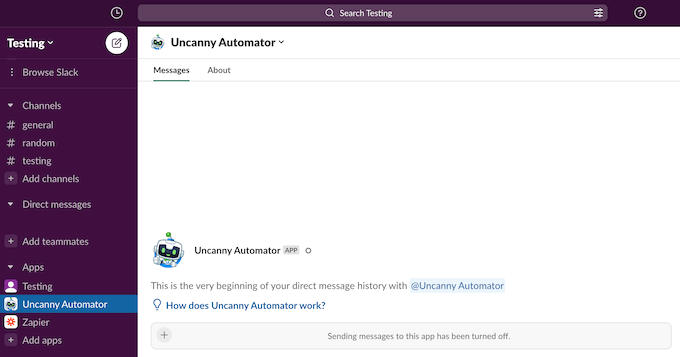
Paso 2: Crear una receta de automatización de WordPress o WooCommerce para Slack
Ahora está listo para crear un flujo de trabajo automatizado en WordPress. En esta sección, le mostraremos cómo establecer recetas de automatización para WordPress y WooCommerce.
Creación de una receta de automatización de WordPress para Slack
Para primeros pasos, vaya a Automator ” Añadir nuevo. Se le preguntará si desea crear una receta “Conectado” o una receta “Todos”.
Las recetas con sesión iniciada solo pueden ser activadas por usuarios conectados, como los que tienen acceso al administrador de WordPress. Por otro lado, cualquier persona, como los visitantes de su sitio web, puede activar recetas de “Todo el mundo”.

Como ejemplo, crearemos una receta que publique un aviso de Slack cada vez que alguien actualice una entrada en tu blog de WordPress. Con esto en mente, debes elegir ‘Usuarios conectados’ y luego seleccionar ‘Confirmar.’
A continuación, escribe un título para la receta. Este título es sólo para su referencia, por lo que puede utilizar cualquier cosa que desee.
Cada receta de Uncanny Automator consta de dos partes: disparadores y acciones.

Un desencadenante es cualquier evento que inicia el flujo de trabajo automatizado, como alguien que compra un producto en su mercado en línea. Las acciones son las tareas que realizará la receta, por ejemplo, la entrada de un nuevo mensaje en Slack.
En primer lugar, debe establecer la parte de activación de la receta eligiendo una integración.
Uncanny Automator detectará automáticamente cualquier integración que ya haya instalado en su sitio web. Como puedes ver en la imagen de abajo, ha detectado automáticamente WordPress Core, OptinMonster, WooCommerce y WPForms.
Para empezar, basta con hacer clic en la integración “WordPress”.
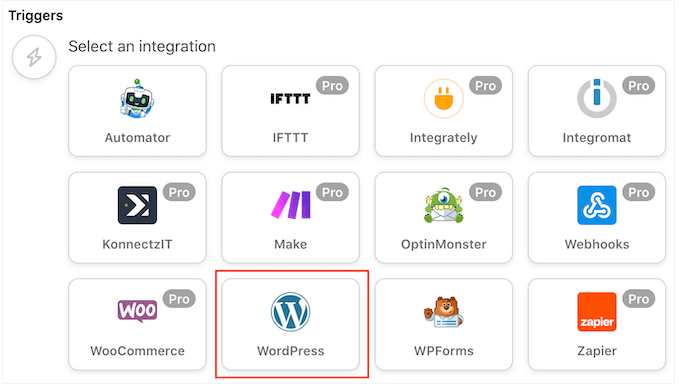
A continuación, debe seleccionar el evento que activará la receta.
Elija “Un usuario actualiza una entrada” como evento desencadenante.
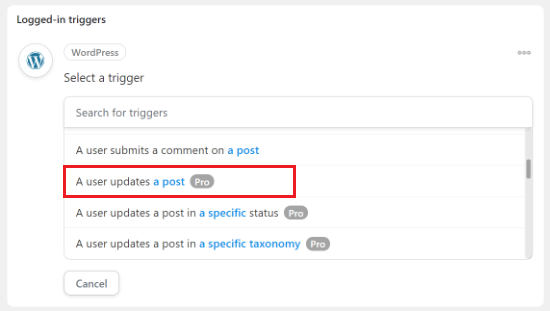
A continuación, puedes elegir los tipos de entradas que activarán la receta. Como solo quieres avisar a Slack cuando se actualice un blog, abre el desplegable ‘Tipo de entrada’ y selecciona ‘Entrada’.
¿Solo quieres recibir avisos de una entrada concreta del blog? Entonces, sólo tiene que abrir el menú desplegable “Entradas” y elegir de la lista.
Si quieres recibir avisos acerca de todos los blogs, establece “Entrada” en “Cualquier entrada”.
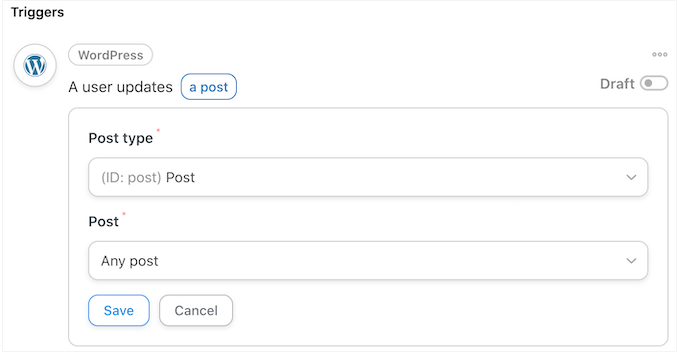
Después, haz clic en el botón “Guardar”.
Una vez establecido el evento desencadenante, el siguiente paso es configurar la acción. Basta con hacer clic en el botón “Añadir acción” para continuar.
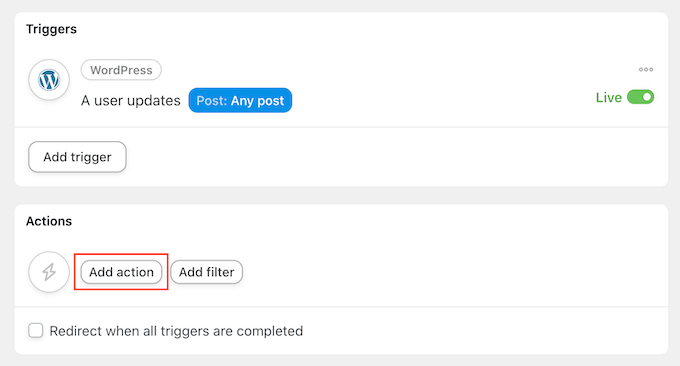
Ahora puedes elegir “Slack” como integración.
Una vez hecho esto, tienes que elegir un evento de acción. Simplemente sigue adelante y selecciona ‘Enviar un mensaje a un canal’.

Ahora puede abrir el menú desplegable “Canal Slack” y elegir dónde enviará el mensaje Uncanny Automator.
A continuación, escriba el mensaje en la casilla “Mensaje”.
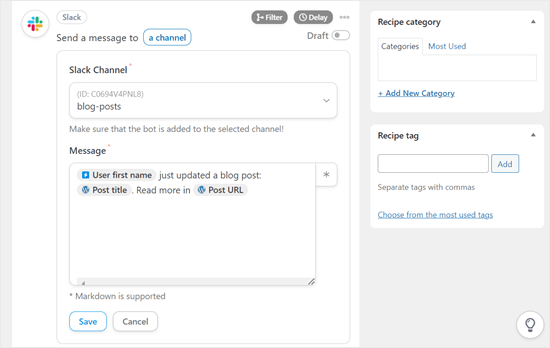
Puede utilizar texto plano y tokens, que Uncanny Automator sustituirá por valores reales. Por ejemplo, normalmente querrás añadir un enlace a la nueva entrada para que los usuarios de Slack puedan visitarla fácilmente.
Para añadir un token, basta con hacer clic en el símbolo ‘*’. A continuación, haga clic en la acción desencadenante, que, en este caso, es “Un usuario actualiza cualquier entrada”.
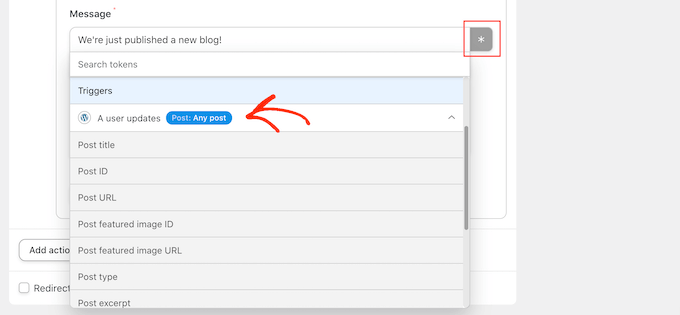
Ahora puede hacer clic para añadir un token al mensaje.
Cuando estés satisfecho con el mensaje, haz clic en el botón “Guardar” para guardar los cambios.
Creación de una receta de automatización de WooCommerce para Slack
Uncanny Automator funciona con todos los plugins imprescindibles de WordPress, incluyendo WooCommerce. Si tienes una tienda de comercio electrónico, entonces quieres ser avisado acerca de nuevos pedidos para que puedas empezar a procesarlos de inmediato.

Vamos a crear una receta que entradas a Slack cada vez que un cliente compra un producto en su tienda WooCommerce.
Igual que antes, selecciona un tipo de receta para primeros pasos. A continuación, escribe un título para tu receta y elige WooCommerce como activador.
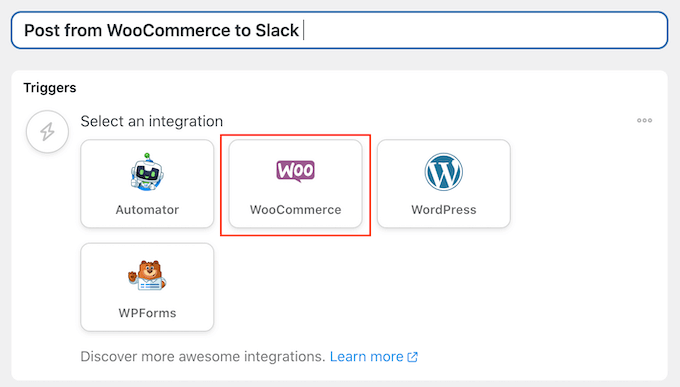
En el desplegable Activador, elija: “Un usuario completa, paga, aterriza en una página de agradecimiento por un pedido con un producto”.
A continuación, abra el menú desplegable “Activadores” y seleccione “Completados”.
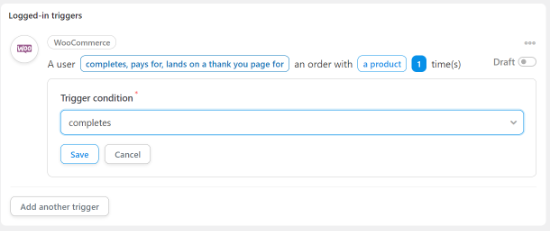
A continuación, haz clic en el botón “Añadir acción”.
A continuación, elija “Slack” como integración.
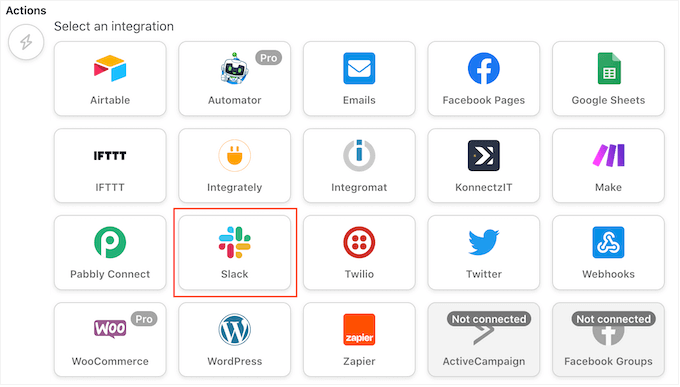
Al igual que antes, selecciona “Enviar un mensaje a un canal” como acción y elige el canal en el que quieres publicar los avisos.
Por ejemplo, en la siguiente imagen, estamos enviando entradas a un canal llamado “General”.
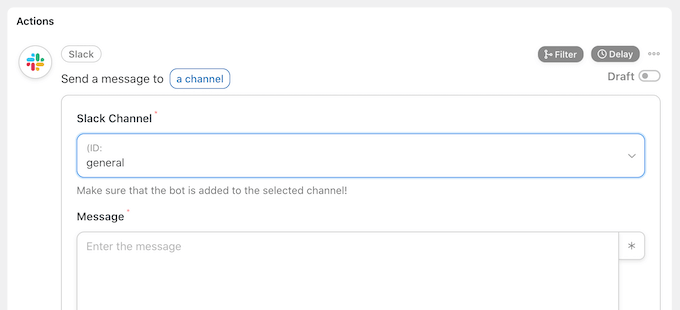
A continuación, puede crear el mensaje que desea publicar.
Puede escribir texto sin formato o añadir tokens al hacer clic en el botón “*”.
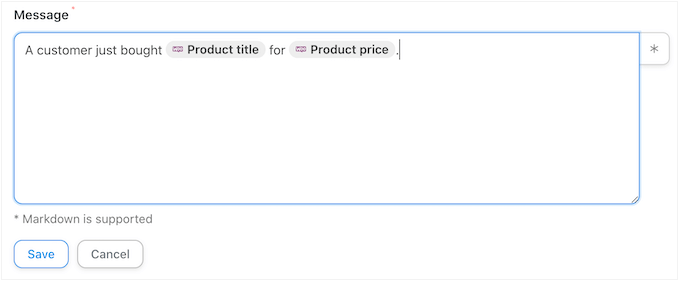
Cuando estés satisfecho con el mensaje que has creado, no olvides hacer clic en el botón “Guardar” para guardar los cambios.
Paso 3: Publique su flujo de trabajo de Slack en WordPress
Es hora de publicar la receta. En el recuadro “Receta”, haz clic en el botón “Borrador” para que aparezca “En vivo”.
Ahora, cada vez que alguien solicite ayuda a través de su formulario de tique / entrada o actualice una entrada del blog de su sitio, la receta se ejecutará y enviará un mensaje a Slack.
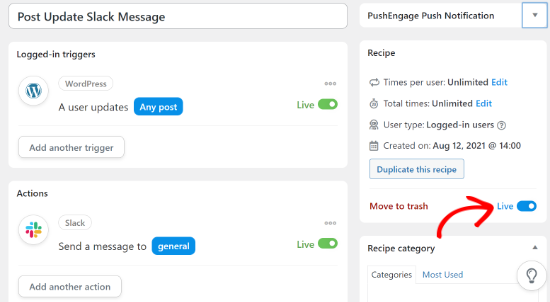
Consejos adicionales: Cómo mejorar la comunicación del equipo más allá de Slack
Aunque integrar Slack con WordPress es un buen comienzo, existen muchas otras herramientas y plugins que pueden mejorar aún más la comunicación y la productividad de tu equipo.
Aunque Slack es popular, no es la única herramienta de comunicación en equipo que existe. Dependiendo de las necesidades de tu equipo, puede que encuentres otras plataformas más adecuadas.
Nuestra guía sobre las mejores herramientas de comunicación en equipo para pequeñas empresas abarca una serie de opciones que le ayudarán a encontrar la más adecuada para su equipo.
Si su equipo tiene problemas con la sobrecarga de correo electrónico, considere la posibilidad de utilizar una herramienta de bandeja de entrada compartida. Estas soluciones pueden ayudarte a organizar, delegar y responder al correo electrónico de forma más eficaz en equipo.
Si tiene un negocio, es crucial tener un sistema de soporte al cliente robusto. Los plugins de servicio de asistencia pueden transformar su sitio de WordPress en una plataforma eficiente de atención al cliente.
Esperamos que este artículo te haya ayudado a aprender a integrar Slack con WordPress. También puedes consultar nuestra guía sobre cómo añadir un chatbot en WordPress y nuestra selección de los mejores plugins de bases de conocimiento para WordPress.
If you liked this article, then please subscribe to our YouTube Channel for WordPress video tutorials. You can also find us on Twitter and Facebook.




Have a question or suggestion? Please leave a comment to start the discussion.