¿Te preguntas cómo instalar y establecer correctamente el plugin Yoast SEO en WordPress?
Yoast SEO es un popular plugin SEO para WordPress que ofrece un buen conjunto de características para optimizar su sitio web para los motores de búsqueda como Google.
Sin embargo, muchos principiantes no están familiarizados con la jerga SEO y les resulta difícil decidir qué opciones de plugin deben activar.
En esta guía, le guiaremos a través de la configuración completa del plugin Yoast SEO en WordPress para dar a su sitio web un impulso SEO.

Nota: Hemos cambiado de Yoast SEO a All in One SEO para el sitio web de WPBeginner porque tiene características mucho más potentes. AIOSEO es utilizado por más de 3 millones de sitios web, y puedes seguir nuestra guía sobre cómo instalar y establecer AIOSEO para más detalles.
Estos son los puntos que trataremos en este artículo:
- Yoast SEO Features
- How to Install Yoast SEO Plugin
- How to Set Up WordPress SEO Plugin by Yoast
- Import your SEO Data
- Run the First-Time Configuration Wizard
- Yoast SEO Settings – Site Basics
- Site Connections
- Content Types
- Categories & Tags
- Advanced Settings
- Tools
- Integrations
- Optimizing Your Posts and Pages With Yoast SEO
- Optimizing Taxonomies for SEO (Categories and Tags)
- Optimizing eCommerce Products
- Monitoring and Tracking SEO Performance
- Conclusion
Características de Yoast SEO
Yoast SEO es uno de los plugins de SEO para WordPress más populares, con muchas herramientas y características integradas. He aquí un breve resumen de algunas de esas características:
- Cambie el título SEO de la entrada y la meta description por entrada.
- El título y la meta description son compatibles con las taxonomías (por ejemplo, categorías y etiquetas).
- Vista previa de fragmentos de código de los resultados de búsqueda de Google.
- Pruebas de palabras clave.
- Meta robots configuration:
- Añade fácilmente etiquetas meta noodp y noydir.
- Fácilmente noindex o nofollow páginas, taxonomías o archivos.
- Configuración del pie de página/cabecera RSS.
- Es compatible con / dar soporte a migas de pan, con títulos de migas de pan configurables.
- Mapas del sitio XML avanzados.
- .htaccess y robots.txt.
- Capacidad para verificar Google Search Console, Yahoo Site Explorer y Bing Webmaster Tools.
- Es compatible con el marcado de esquemas.
Además, la versión premium de Yoast SEO viene con aún más características:
- Un gestor de redireccionamientos que permite establecer redireccionamientos fácilmente.
- Posibilidad de utilizar varias palabras clave de enfoque.
- Sugerencias para enlazar internamente.
- Posibilidad de exportar palabras clave de enfoque.
- Tutoriales en vídeo que explican distintas características.
- Soporte prioritario.
Para los pros y los contras del plugin y un análisis detallado, es posible que desee ver nuestra comparación de Yoast SEO vs All in One SEO.
Cómo instalar el plugin Yoast SEO
Lo primero que tienes que hacer es instalar y activar el plugin Yoast SEO. Para más detalles, consulta nuestra guía paso a paso sobre cómo instalar un plugin de WordPress.
Al activarlo, notará un nuevo elemento / artículo en el menú llamado Yoast SEO.
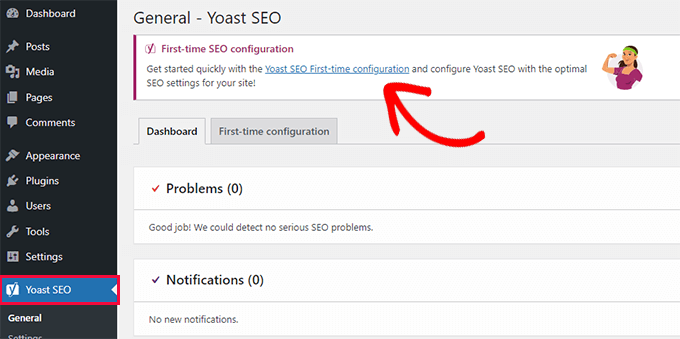
Al hacer clic en él, se le indicará que ejecute el asistente de “Primera configuración”.
Basta con hacer clic en el enlace para ejecutar el asistente de configuración por primera vez.
Cómo establecer el plugin WordPress SEO by Yoast
Yoast SEO viene con un asistente de configuración básica que le guiará a través de la configuración inicial.
Si lo está estableciendo en un nuevo sitio web de WordPress, entonces puede omitir el paso 1 y ejecutar directamente el paso 2 en el asistente de configuración por primera vez.
Sin embargo, si está estableciendo Yoast SEO en un sitio web existente en el que ha utilizado anteriormente algún otro plugin de SEO para WordPress, deberá importar primero los datos de SEO existentes.
Primeros pasos.
Paso 1: Importe sus datos SEO
Si está estableciendo Yoast SEO en un nuevo sitio web o blog de WordPress, puede omitir este paso.
Otros usuarios que están instalando el plugin en un sitio web existente pueden haber estado utilizando algún otro plugin de WordPress para SEO, como All in One SEO para WordPress, RankMath, o un tema framework como Génesis para tratar sus datos SEO.
Si desea utilizar Yoast SEO correctamente, debe asegurarse de que todos sus datos SEO anteriores se han transferido antes de desactivar el otro plugin.
Por suerte, Yoast SEO incorpora una función de importación/exportación de datos SEO.
Vaya a la página Yoast SEO ” Herramientas y haga clic en el enlace “Importar y exportar”.

Accederá a la herramienta de importación/exportación.
Desde aquí, debe cambiar a la pestaña “Importar desde otros plugins SEO”.

En primer lugar, se le aconsejará que cree una copia de seguridad completa de la base de datos. Le recomendamos que utilice el plugin Duplicator, que es la forma más rápida de hacer una copia de seguridad completa de la base de datos.
Nota: También hay una versión gratuita de Duplicator, que hará el trabajo. Pero para copias de seguridad automáticas, almacenamiento seguro en la nube y otras características, recomendamos la actualización a un plan de pago.
En “Paso 2: Importar”, elija en el menú desplegable el plugin SEO que utilizó anteriormente.
Después, basta con hacer clic en el botón “Importar” para obtener los datos SEO.
A continuación, puede editar una entrada de blog o página y desplácese hasta la sección Yoast SEO. Ahí podrás ver si el plugin ha importado correctamente datos SEO como el título SEO y la meta descripción.

Si todo parece correcto, puede volver a la pestaña “Importar”.
El paso 4 le pedirá que ejecute ahora el asistente de primera configuración. Le mostraremos cómo hacerlo en el siguiente paso de esta guía práctica.
A continuación, vuelva a la pestaña “Importar”.
Debe seleccionar su plugin SEO anterior en “Paso 5: Limpiar” y, a continuación, hacer clic en el botón “Limpiar”.

Esto limpiará la base de datos y borrará los datos del antiguo plugin. Después de eso, usted puede desactivar y borrar su antiguo plugin de SEO.
Paso 2: Ejecutar el asistente de configuración por primera vez
Yoast SEO incluye un asistente para la primera configuración. Para ejecutarlo, vaya a la página Yoast SEO ” General y cambie a la pestaña “Configuración inicial”.
Al iniciar el asistente de configuración podrá establecer algunos ajustes básicos de SEO para su sitio web.
El primer paso del asistente es “Optimización de datos SEO”. Siga adelante y haga clic en el botón ‘Iniciar optimización de datos SEO’ para ejecutar el análisis.
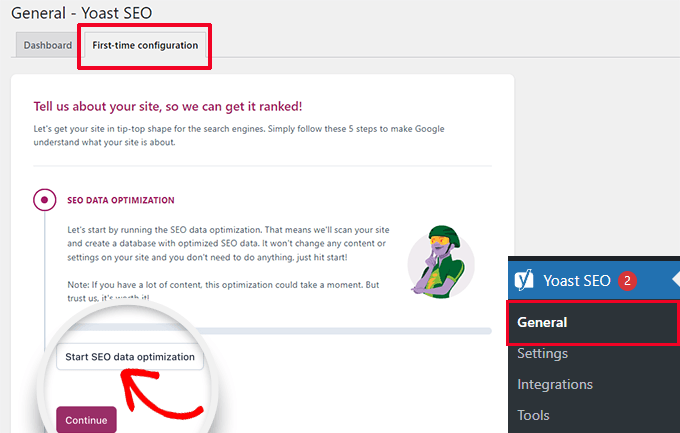
No se preocupe porque el proceso de optimización no cambiará ningún contenido de su sitio web.
Una vez finalizado el proceso de optimización de datos, basta con hacer clic en el botón “Continuar” para seguir adelante.
A continuación, se le pedirá que proporcione información acerca de su sitio web. Esto incluye si es una organización o una persona, el nombre de su sitio web, el nombre de la organización y el logotipo de la organización.
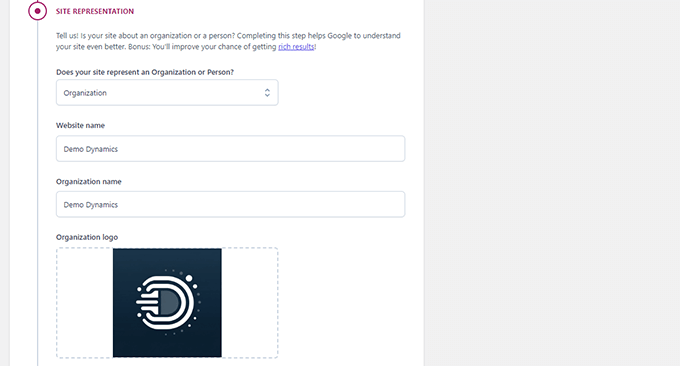
Después de introducir esta información, tienes que hacer clic en el botón “Guardar y continuar”.
Esto le llevará al siguiente paso.
Aquí debe introducir los perfiles sociales asociados a la organización o empresa que está detrás del sitio web.
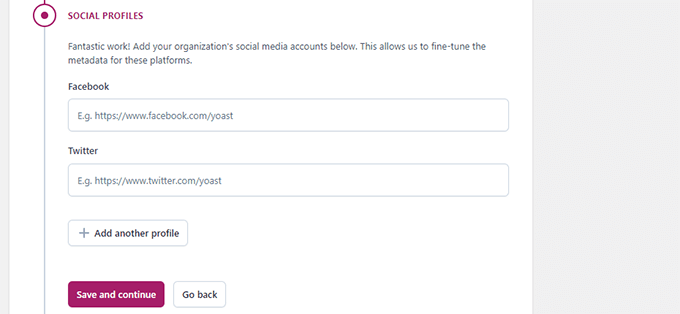
Tras introducir tus perfiles sociales, haz clic en el botón “Guardar y continuar”.
A continuación, se le pedirá que introduzca su dirección de correo electrónico para recibir el boletín semanal de Yoast SEO.
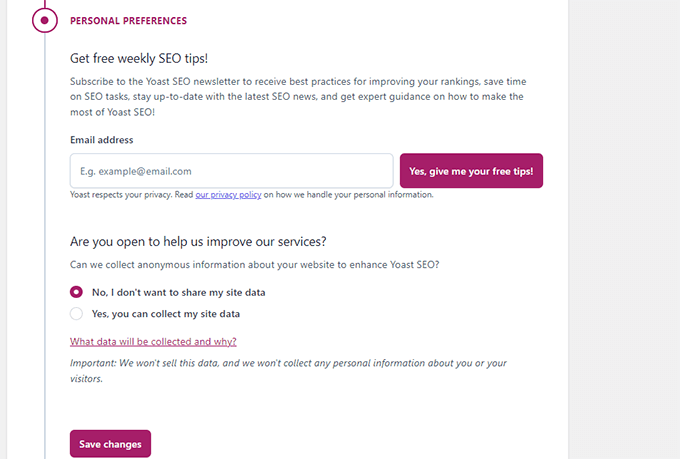
También se le pedirá que acepte o rechace el seguimiento de los datos de uso.
Puedes seleccionar “No” si no te sientes cómodo compartiendo tus datos de uso con la empresa detrás de Yoast SEO.
Ahora, haz clic en el botón “Guardar y continuar”.
Eso es todo. Ha ejecutado correctamente el asistente de instalación.
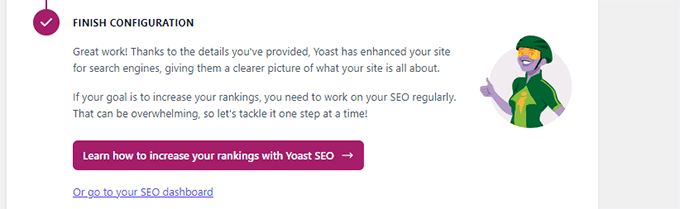
A continuación, le guiaremos a través del resto de los ajustes del plugin. Esto le ayudará a establecer el plugin correctamente para óptimas ventajas SEO.
Paso 3: Ajustes de Yoast SEO – Conceptos básicos del sitio
En primer lugar, debe establecer los ajustes básicos de apariencia SEO. Ve a la página “Ajustes” de Yoast SEO y cambia a la pestaña “Conceptos básicos del sitio”.
Aquí puede cambiar el título de su sitio, añadir un título alternativo (opcional), proporcionar una descripción corta y elegir un separador de títulos.
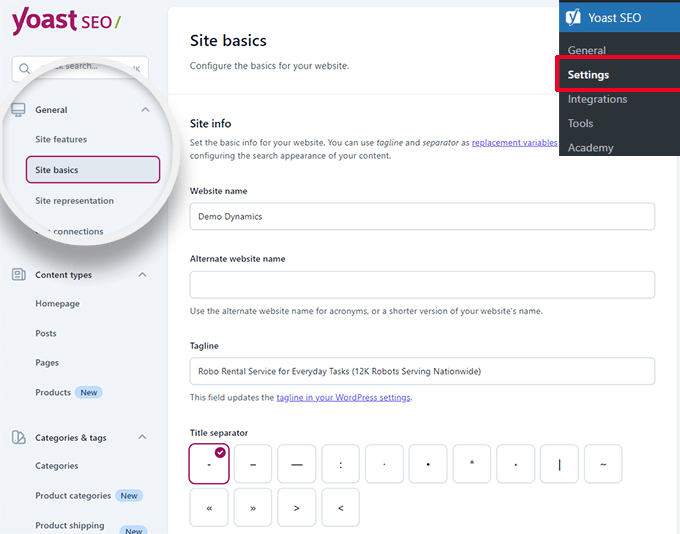
El separador de título aparece en la barra de título del navegador / explorador. Puedes elegir cualquiera de ellos, pero el símbolo del guión es el más utilizado.
A continuación, puede proporcionar una imagen del sitio. El tamaño recomendado para esta imagen es de 1200 x 674 píxeles.
Esta imagen se utilizará cuando su sitio web se comparta en Internet (no los artículos individuales, ya que pueden tener sus propias imágenes para compartir en redes sociales).

En “Preferencias del sitio”, asegúrese de que la opción situada junto a “Restringir ajustes avanzados para autores” está activada.
Esto garantiza que los autores no puedan establecer redireccionamientos ni bloquear los motores de búsqueda cuando trabajan en un artículo (los editores y administradores del sitio pueden seguir accediendo a esas opciones).
No olvides guardar los cambios cuando hayas terminado de hacerlos.
Paso 4: Conexiones del sitio
El siguiente paso es añadir su sitio web a los motores de búsqueda. Todos los principales motores de búsqueda permiten a los usuarios enviar sus sitios web y hacer un seguimiento de su indexación y rendimiento.
Para obtener más información, consulta nuestra guía completa de Google Search Console para obtener más información acerca de estas herramientas.
Yoast SEO facilita la verificación de su sitio web en los principales motores de búsqueda.
En primer lugar, debe acceder al programa Herramientas para webmasters de cada motor de búsqueda. Después, se le pedirá que añada una meta etiqueta para verificar la propiedad de su sitio web.
Ahora, vaya a la página ” Ajustes ” de Yoast SEO y abra la pestaña General ” Conexiones del sitio.
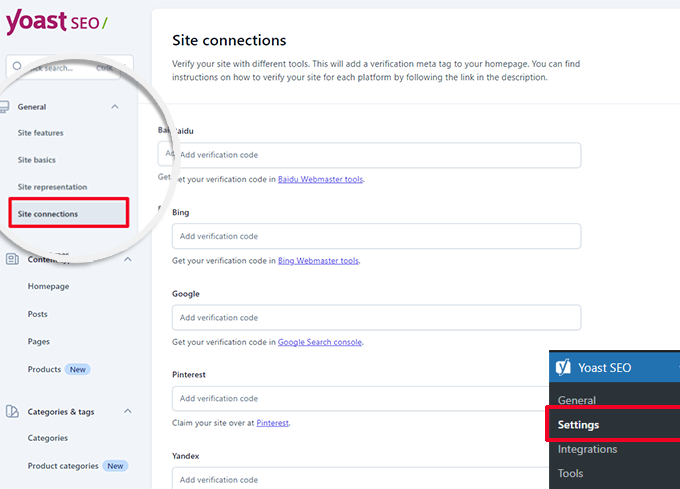
Sólo tiene que añadir el metacódigo que ha recibido de los distintos motores de búsqueda en los campos correspondientes, y no olvide guardar los cambios.
Paso 5: Tipos de contenido
A continuación, debe cambiar a la pestaña “Tipos de contenido” en los ajustes de Yoast SEO.
Desde aquí, puede establecer las opciones por defecto para que los distintos tipos de contenido aparezcan en los resultados de búsqueda.
1. Página de inicio
En primer lugar, debe introducir un título y una descripción SEO para su página de inicio / página de inicio.
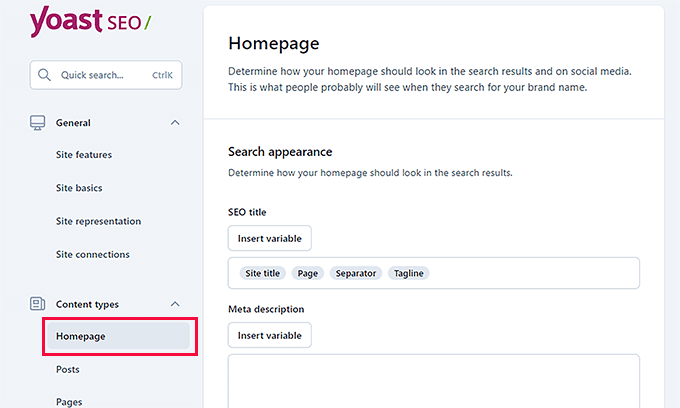
Si utiliza una página de inicio personalizada en WordPress, Yoast SEO utilizará el título y la descripción SEO de la página de inicio personalizada.
Debajo, puede incluir una imagen para los medios sociales. Si lo desea, también puede incluir una descripción y un título independientes para compartir en redes sociales.

2. Entradas
A continuación, cambie a la pestaña “Entradas” en Tipos de contenido.
Desde aquí, asegúrate de que el conmutador situado junto a la opción “Mostrar entradas en los resultados de búsqueda” está activado.
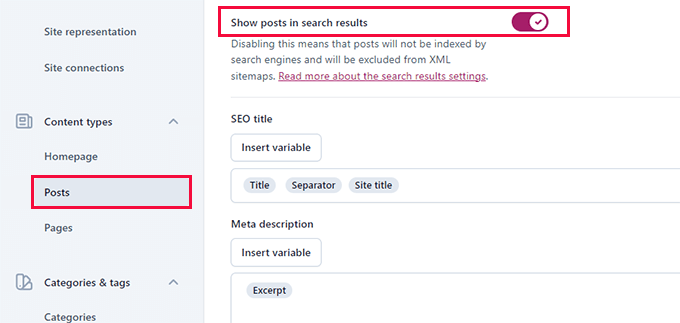
Debajo de eso, puedes usar variables para establecer un formato por defecto para los títulos SEO en tus entradas. Esto resulta útil si tienes entradas antiguas sin título SEO u olvidas escribir manualmente un título SEO para una entrada.
En el campo Meta description, añada %excerpt como variable por defecto.
3. Páginas
A continuación, vaya a la pestaña “Páginas” y compruebe que el conmutador situado junto a la opción “Mostrar páginas en los resultados de búsqueda” está activado.
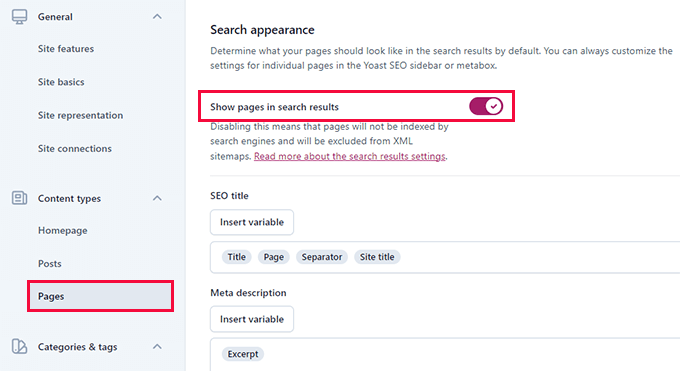
A continuación, puede utilizar el botón “Insertar variable” para establecer un esquema de títulos SEO por defecto para sus páginas.
En el campo meta description, deberá utilizar %excerpt para seleccionar Extracto como meta description por defecto.
Paso 6: Categorías y etiquetas
A continuación, debe configurar la opción de apariencia de búsqueda por defecto para categorías y etiquetas.
Vaya a la pestaña “Categorías” y asegúrese de que la opción “Mostrar categorías en los resultados de búsqueda” está activada.
A continuación, debe proporcionar un meta title por defecto para sus categorías utilizando las variables.
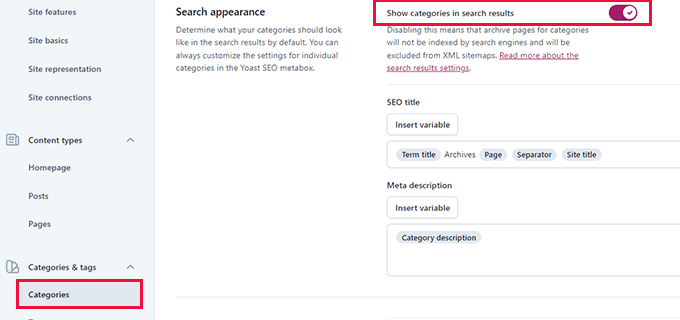
Para la meta description, puede utilizar %category description como meta description por defecto para las categorías.
A continuación, cambie a la pestaña “Etiquetas” y repita los mismos pasos.

Para la meta description, debe utilizar %tag description como meta description por defecto para las categorías.
Paso 7: Ajustes avanzados
Esta parte de los ajustes de Yoast SEO ofrece características SEO avanzadas y técnicas.
Le permiten optimizar aún más su sitio web limpiando las opciones no deseadas y facilitando a los motores de búsqueda el rastreo de una mayor parte de su contenido.
1. Optimización del rastreo
Como propietario de un sitio web, desea que Google rastree más páginas. Sin embargo, WordPress genera varias páginas y feeds RSS que no son importantes para su sitio web pero que consumen gran parte del presupuesto de rastreo.
La optimización del rastreo le permite corregirlo. Para más detalles sobre este debate, consulte nuestra guía sobre la corrección del problema SEO crawl budget en WordPress.
La primera opción es “Quitar / eliminar los metadatos no deseados”. Se trata de datos que WordPress añade a cada página de su sitio y algunos de ellos son rastreados por los motores de búsqueda.
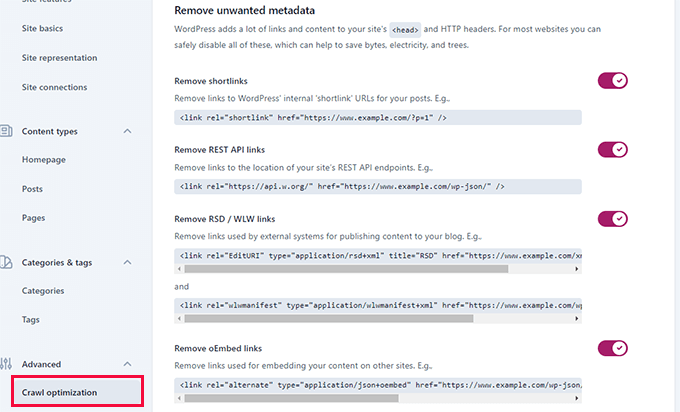
El plugin proporciona una descripción al lado de cada opción. Puede activar el conmutador para quitar / eliminar cada elemento.
A continuación, desplácese hasta la sección “Desactivar formatos de contenido no deseados”. Desde aquí, puede desactivar los feeds RSS no deseados generados por WordPress.
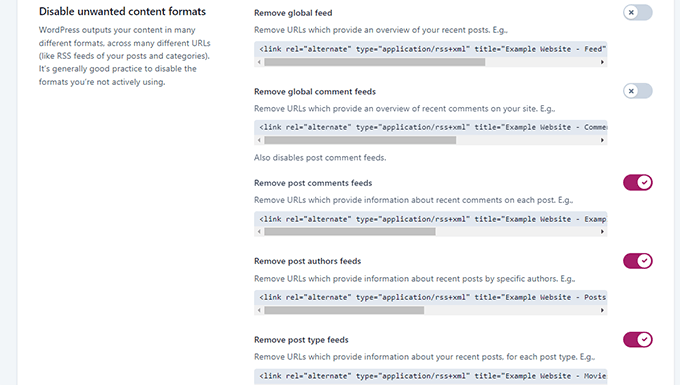
Por último, puedes desactivar recursos no utilizados como el script emoji, que solo se usa en navegadores muy antiguos.
También puede no permitir puntos finales a la API WP-JSON.
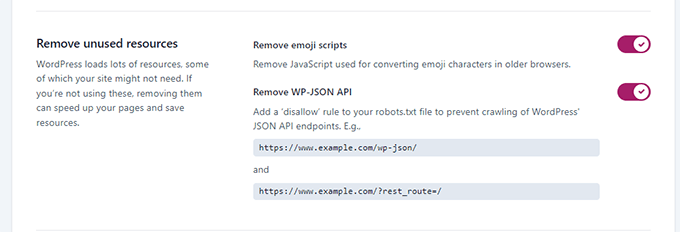
2. Migas de pan
Las migas de pan son excelentes para enlazar internamente, porque definen una ruta o vaciado claro hacia la página en la que se encuentra. Estas migas de pan también aparecen en los resultados de búsqueda, lo que da a su sitio una ventaja adicional.

Los ajustes por defecto de Yoast SEO están muy optimizados y deberían funcionar para la mayoría de los sitios web.
Sin embargo, si quiere cambiar algo, entonces adelante y haga sus cambios.
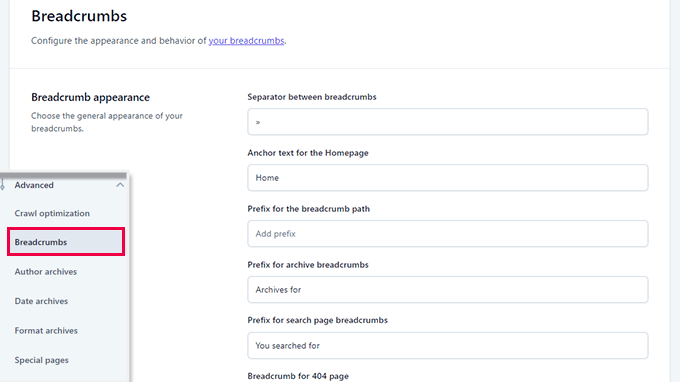
A continuación, desplácese hasta la sección “Cómo insertar migas de pan en su tema”.
Aquí puede activar el conmutador situado junto a la opción “Activar migas de pan para su tema”.
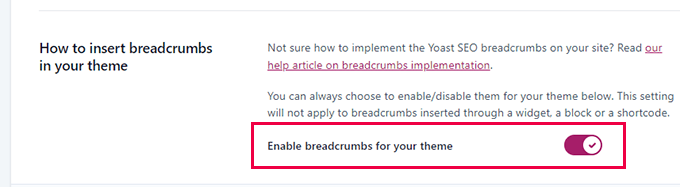
Consejo: Para una mejor navegación de migas de pan, es posible que desee ver All in One SEO para WordPress. Obtendrá un control total de cómo se muestran las migas de pan y podrá crear plantillas de migas de pan personalizadas para sus necesidades específicas.
Eche un vistazo a nuestra guía práctica sobre cómo enlazar migas de pan en WordPress.
3. Archivo de autores
La siguiente opción de los ajustes avanzados es “Archivos de autor”.
Si tienes un blog de un solo autor, tienes que desactivar los archivos de autor. Esto es importante porque los archivos de tu blog y los archivos de autor tendrán exactamente el mismo contenido.
Por lo tanto, los motores de búsqueda pueden penalizar su sitio web por contenido duplicado o de baja calidad si no desactiva estos archivos.

4. Fecha Archivos
WordPress también crea archivos basados en fechas. Esto crea más problemas de contenido duplicado.
En Archivos de fechas, puede desactivar el interruptor situado junto a la opción “Activar archivos de fechas”. Esto desactivará esos archivos, mejorará el crawl budget y evitará el contenido duplicado.

5. Formato Archivos
Los formatos de entradas son características de los temas de WordPress que permiten a los desarrolladores añadir soporte para diferentes formatos. Estos pueden ser utilizados por un tipo de contenido para fines de estilo y apariencia.
Sin embargo, esta característica no se puso de moda, y muchos temas modernos de WordPress no añaden soporte para el formato de entradas.
Estos formatos de entradas tienen URL separadas en WordPress, que pueden ser rastreadas por los motores de búsqueda.
Puede desactivar esas URL de forma segura yendo a la pestaña Avanzado ” Formato de archivos.

6. Páginas especiales
Aquí es donde puede proporcionar un título SEO para las páginas internas como la página de resultados de búsqueda de WordPress o la página de error 404.

7. Páginas de medios de comunicación
WordPress crea una página de adjuntos cuando usted sube una imagen o archivo de medios a una entrada o página.
Esta página solo muestra esa imagen o archivo de medios en particular con poca o ninguna información. Esto desperdicia su presupuesto de rastreo, añade páginas de bajo contenido a su sitio e impacta negativamente en el SEO.
En la pestaña Avanzado ” Páginas de medios, debe desactivar estas páginas.

Al desactivar las páginas de medios, Yoast SEO redirige automáticamente a los usuarios al archivo de medios en lugar de a la página de adjuntos.
8. RSS
Yoast SEO te permite añadir contenido a los elementos de feed RSS. Por defecto, añade un enlace de vuelta al final de cada elemento feed RSS a su sitio web.
Puedes dejarlo como está, o puedes añadir lo que quieras aquí, y aparecerá en tu feed RSS.

Bonificación: Vea más consejos para optimizar su feed RSS de WordPress.
Paso 8: Herramientas
Yoast SEO viene con herramientas integradas que le permiten realizar tareas avanzadas. La mayoría de los principiantes no necesitan utilizar estas herramientas. Sin embargo, le mostraremos cada herramienta y lo que hace.
En primer lugar, debe ir a la página Yoast SEO ” Herramientas para ver las herramientas disponibles.

1. Importación y exportación
En el paso 1 de esta guía le hemos mostrado cómo utilizar esta herramienta para importar datos SEO de otros plugins SEO.
Sin embargo, esta herramienta también se puede utilizar de otras formas. Por ejemplo, también puedes utilizarla para importar y exportar los ajustes del plugin Yoast SEO y utilizarlos en otro blog o sitio web de WordPress.

2. Editor de archivos
A medida que su sitio web WordPress crece, es posible que a menudo se encuentre con tutoriales que le piden que añada algún código al archivo .htaccess o al archivo robots.txt de su sitio web.
Ambos son archivos de configuración y tienen un gran impacto en el SEO de tu sitio web. Yoast SEO te permite editar ambos archivos directamente desde el área de administrador de WordPress.
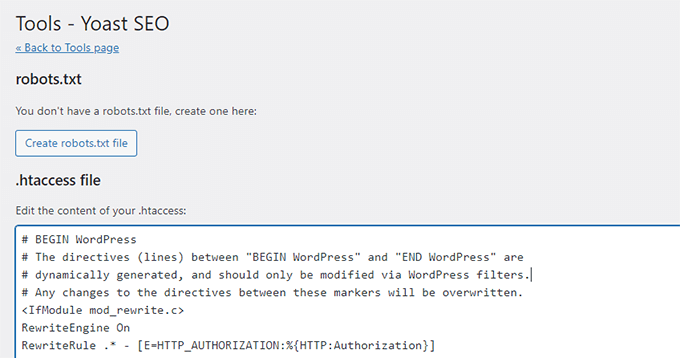
3. Editor por lotes / en lotes
La herramienta de edición por lotes de Yoast SEO te permite añadir rápidamente títulos y descripciones SEO para todas las entradas y páginas de tu blog.
En la pestaña “Título”, encontrarás un campo en blanco en la columna “Nuevo título Yoast SEO” donde puedes añadir tu nuevo título SEO para esa entrada del blog. Después, haz clic en el enlace ‘Guardar’ para guardar los cambios.
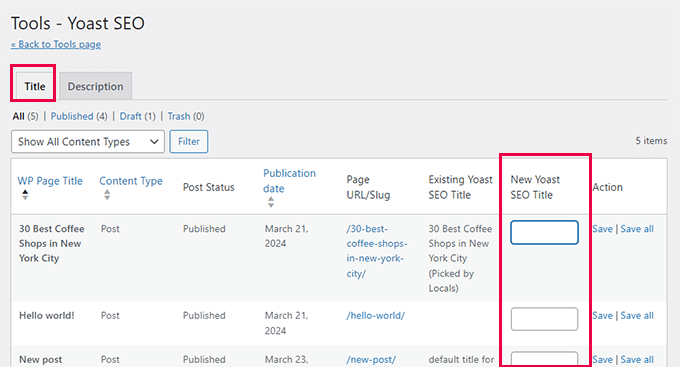
Para añadir descripciones, deberá pasar a la pestaña “Descripción”.
Una vez más, puedes añadir una descripción para cada entrada o página del blog y guardarla.
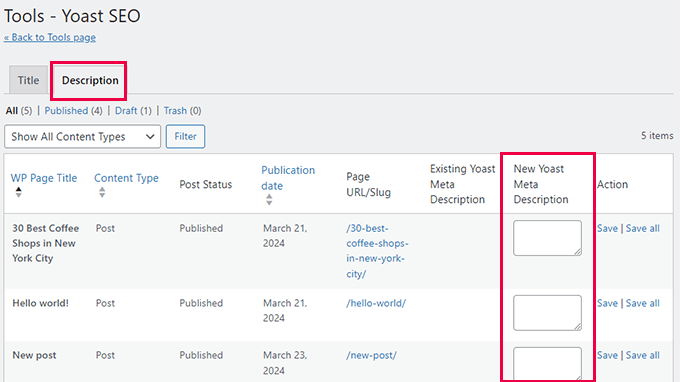
Paso 9: Integraciones
Yoast SEO se ha asociado con un par de plataformas SEO premium para ofrecer más características. Incluye dos integraciones gratuitas: Semrush y Wincher.
Estas integraciones están activadas por defecto en la página Yoast SEO ” Integraciones.

Nota: Tendrás que crear cuentas gratuitas en ambos servicios para poder utilizarlos y solo obtendrás características limitadas con una cuenta gratuita.
A continuación, encontrará integraciones con otros plugins premium de WordPress.

Por ejemplo, si utilizas Easy Digital Downloads, puedes desbloquear esa integración actualizando a Yoast SEO Premium.
Paso 10: Optimizar tus entradas y páginas con Yoast SEO
Instalar y establecer este plugin no es suficiente. Para maximizar las ventajas de Yoast SEO, deberá personalizar los ajustes para cada entrada.
Veamos cómo maximizar las ventajas optimizando cada entrada/página en WordPress.
Simplemente edita cualquier entrada o página, y notarás una nueva caja meta de Yoast SEO debajo del editor de entradas.

Puede empezar añadiendo una “frase clave de enfoque” o palabra clave. Se trata de la palabra clave principal que crees que tus usuarios escribirán en los motores de búsqueda para encontrar esta entrada.
Después de eso, Yoast SEO comprobará el contenido de tu entrada para SEO y un análisis de legibilidad. Puedes ver el análisis para mejorar aún más tu artículo.
A veces, el título de tu entrada y tu título SEO pueden no coincidir. Cada vez, usted debe escribir una descripción personalizada SEO porque el generador de extractos solo recoge el primer párrafo, que podría no ser el más importante.
Consejo profesional: El informe de análisis de SEO y legibilidad en Yoast SEO es bastante útil para mejorar tu contenido. Sin embargo, no te estreses por ello, o podrías pasar más tiempo siguiendo el análisis en lugar de crear mejor contenido para tus usuarios.
Para obtener más información acerca de la optimización en la página, consulte nuestro artículo sobre cómo optimizar entradas de blog para SEO.
Paso 11: Optimización de taxonomías para SEO (categorías y etiquetas)
Al igual que con las entradas y las páginas, también puede modificar el título SEO y las meta descripciones de las páginas de categorías, etiquetas y archivos de autor.
Simplemente visita la página Entradas ” Categorías y enlaza el enlace ‘Editar’ debajo de cualquier categoría.
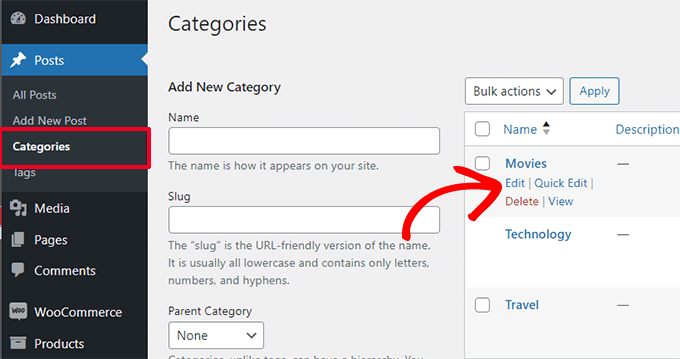
En la página de edición de categorías, desplácese hasta la parte inferior y verá la caja meta de Yoast SEO.
Desde aquí, puede proporcionar un título SEO y una meta description para su categoría.
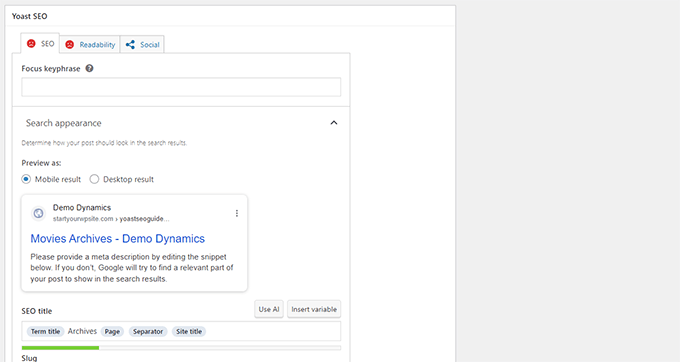
Puede hacerlo para todas sus categorías, etiquetas y archivos de taxonomía personalizados.
Relacionado: Consulte nuestra guía sobre SEO de taxonomía para obtener más información acerca de cómo optimizar sus páginas de categorías de WordPress.
Paso 12: Optimizar los productos de comercio electrónico
Yoast SEO proporciona soporte básico para tiendas online y sitios web de comercio electrónico que utilizan WooCommerce.
Esto le permite optimizar sus páginas de productos como si fueran entradas y páginas de blog.
Encontrarás todas las opciones SEO para comercio electrónico cuando añadas un nuevo producto a tu sitio web. También puedes editar un producto antiguo y optimizarlo introduciendo una palabra clave de enfoque, un título SEO, una descripción SEO y mucho más.
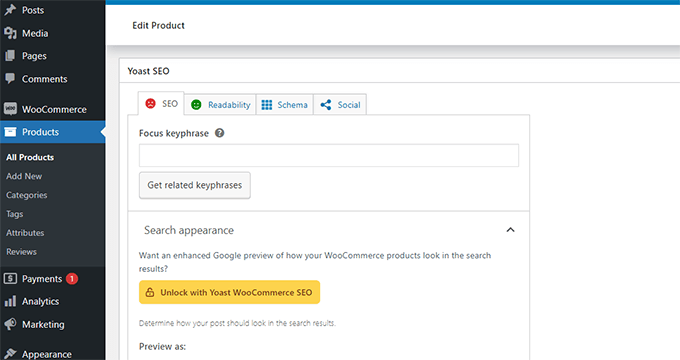
Si está usando WooCommerce, entonces necesitará comprar el añadido Yoast WooCommerce SEO para la extensión de las características de comercio electrónico.
Alternativa: All in One SEO para WordPress es compatible con / dar soporte completo de comercio electrónico, incluso con el plan básico, que comienza en $ 49.
Paso 13: Supervisar / seguir / vigilar el rendimiento del SEO
Ahora que ha establecido correctamente Yoast SEO, es importante empezar a hacer un seguimiento de su rendimiento.
En primer lugar, debe añadir su sitio de WordPress a Google Search Console.
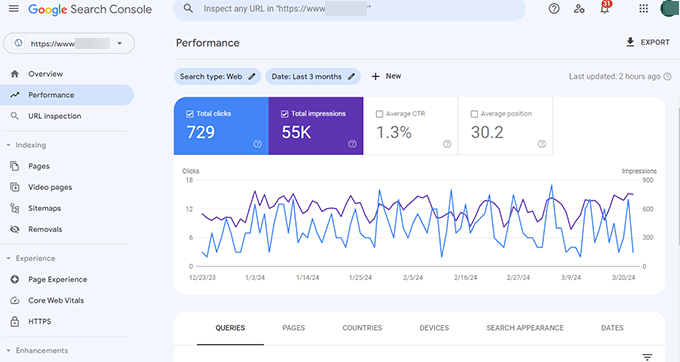
Le muestra cómo está funcionando su sitio web en las búsquedas, para qué palabras clave se está clasificando y qué páginas no están funcionando tan bien.
A continuación, debe instalar Google Analytics en WordPress para poder ver los datos de su sitio web desde el escritorio de WordPress.
La forma más sencilla de hacerlo es utilizando MonsterInsights. Conecta tu sitio WordPress a Google Analytics y te muestra cuánto tráfico estás recibiendo, así como qué hacen tus usuarios cuando están en tu sitio web.
Y lo que es más importante, muestra los informes de Google Analytics dentro de WordPress y en un formato legible por humanos.

Esto le ayuda a comprender a su público objetivo y a tomar decisiones inteligentes para hacer crecer su negocio y mejorar el SEO.
Conclusión
Yoast SEO es un gran plugin de SEO para WordPress. Sin embargo, carece de ciertas características que realmente podrían ayudarte a llevar tu SEO al siguiente nivel.
Por eso recomendamos utilizar All in One SEO para WordPress (lo utilizamos en todos nuestros sitios web, incluido WPBeginner). Viene repleto de características, incluyendo un asistente para enlazar, estadísticas SEO, mapas del sitio XML avanzados, y mucho más.
Para más detalles, eche un vistazo a nuestra detallada reseña / valoración de All in One SEO con pros y contras.
Esperamos que este artículo te haya ayudado a establecer Yoast SEO correctamente. También puede seguir nuestra guía de optimización de la velocidad de WordPress, ya que la velocidad es un factor de clasificación importante en SEO o ver nuestras selecciones de expertos de los mejores temas de WordPress para expertos en SEO.
If you liked this article, then please subscribe to our YouTube Channel for WordPress video tutorials. You can also find us on Twitter and Facebook.




Ahmed Omar
nice post, I was using Yoast for long time, since I started my site.
after reading the post, I found many points which I was unaware of it and it is importance.
any how now I am moving to use AIOSEO which considered the best SEO plugin
Thank you
WPBeginner Support
You’re welcome
Admin
CAMILLE
You don’t know how many of your articles have saved me!!! So thankful. Keep up the good work!
WPBeginner Support
Glad our guides have been helpful!
Admin
Sonia
Is seo plugin slow down the speed of a WordPress website ?
WPBeginner Support
SEO plugins should not cause a noticeable change in site speed.
Admin
Jiří Vaněk
I have practical experience on many websites with Yoast Seo and AIO SEO, including speed measurement. Both plugins are absolutely great and have never affected site speed in a negative way.
Gary Phillips
I do not have the search console. Do I need to install it with Webmaster Tools or how?
WPBeginner Support
You would want to take a look at our guide on Google’s Search console below:
https://www.wpbeginner.com/beginners-guide/google-search-console-ultimate-guide/
Admin
Gary Phillips
Hi – I cannot find the screen at the top of page 7 (Homepage – SEO Title – Meta description) on my Yoast installation when I try to follow along this tutorial. How do I access this screen? Thank you! Gary
WPBeginner Support
Yoast may have updated their interface for this, we will be sure to take a look and update our article when able.
Admin
Sammantha
Just wanted to say thank you for the help. I couldn’t (and wouldn’t have known how) to set this up on my own. Appreciate the advice – and for free too! xx
WPBeginner Support
You’re welcome, glad our guide could be helpful
Admin
Amruta Mohite
Thank you so much.
This one article my all doubts about yoast seo.
And also i found some important post links.
WPBeginner Support
Glad our article was able to help
Admin
Mohd Tabish Haleem
thank for the article..almost all doubt clear
WPBeginner Support
Glad our article could be helpful
Admin
Elena Whitehead
Thank you so much for so detailed instructions, so helpful!
WPBeginner Support
Glad our article could help
Admin
Srinath
This is really useful. I installed and activate Yoast as per your guidelines but XML sitemaps menu is not displaying. What should I do ?
WPBeginner Support
Yoast has updated and the setting is under General>Features for your sitemap
Admin
Andie Pas de Deux
Any chance of updating this, folks? So much of it no longer applies since the big Yoast update last year.
WPBeginner Support
We will certainly look into updating this article as we are able
Admin
Matt Robson
Thank you for sharing this fantastic article. This is very useful for me. Keep sharing.
WPBeginner Support
Glad our article was helpful
Admin
Kia Roberts
My yoast SEO does not have a tab named ‘your info’, nor does it have an option under features for ‘advanced settings’. Why not?
WPBeginner Support
Yoast has likely updated their interface since our last update of this article.
Admin
rachana
I have been reading a lot of your posts now. I’m actually starting out with a new blog and your articles really helped me a lot to understand the basics. thankx fr sharing this useful information.
WPBeginner Support
You’re welcome, glad our guides could help
Admin
Richard Ramirez
I came across your post doing a google search. Took the time, followed the instructions (which was very easy). Overall I had a very productive day. I just have to thank you all. This was very helpful.
WPBeginner Support
Glad our guide could help
Admin
moscotech
while google verification number on the webmaster tools verification number .It keeps give me this “Oops! That page can’t be found.”
what happened
WPBeginner Support
If your pages are returning that error you may want to take a look at: https://www.wpbeginner.com/wp-tutorials/how-to-fix-wordpress-posts-returning-404-error/
Admin
ADR
Hello,
As already mentioned by the two comments posted before mine, your article refers to an outdated version of Yoast. I was still able to install the plugin and adjust the basic settings as desired, however it turned out to be quite time consuming as I had to look for explanations elsewhere on the net.
Any chance you could update this tutorial?
Thanks!
WPBeginner Support
Thank you for letting us know, we are looking into updating this article.
Admin
Susanna
My dashboard does not show all the seo tags and information as shown in the above instructions…half seem to be missing….so unable to do most of the seo plug in work.