Llevar un blog de WordPress con varios autores puede ser todo un reto, lo sabemos por experiencia propia. Con escritores que envían contenido en diferentes momentos, editores que solicitan revisiones y plazos que seguir, puede ser abrumador.
Tras años gestionando varios sitios de WordPress y ayudando a otros propietarios de negocios a hacer lo mismo, hemos descubierto que contar con el flujo de trabajo editorial adecuado es crucial.
No se trata sólo de organizar contenidos. Se trata de crear un sistema que ayude a su equipo a producir mejores contenidos de forma más eficaz.
En este artículo, le mostraremos exactamente cómo mejorar su flujo de trabajo editorial en los blogs de WordPress con varios autores.

¿Por qué es importante un flujo de trabajo editorial claro para los sitios de WordPress?
Si acepta entradas de invitados o gestiona un blog de WordPress con varios autores, un flujo de trabajo editorial claro puede ayudarle a publicar más entradas y a mejorar la calidad de sus blogs.
Cuando tenga un flujo de trabajo editorial claramente definido, todos los creadores de contenidos sabrán exactamente qué tienen que hacer a continuación.
Esto puede ayudarle a evitar confusiones y problemas de comunicación, vaciándole el camino para hacer crecer su blog de WordPress sin tiempo ni esfuerzo adicionales.
Un flujo de trabajo editorial racionalizado también puede ahorrarle tiempo, por lo que podrá centrarse en otras tareas, como crear una lista de correo electrónico en la que promocionar sus blogs o entradas en los medios sociales.
Veamos ahora algunas de las distintas formas en que puede mejorar su flujo de trabajo editorial. Puedes utilizar los enlaces rápidos que aparecen a continuación para saltar a un tema específico:
- Use PublishPress Pro to Improve Your Editorial Workflow
- Define the Stages of Your Workflow With Custom Statuses
- Add Editorial Comments to Your Blog Post Drafts
- Add Editorial Metadata to Your Blog Posts
- Manage Your Editorial Content Calendar
- Add a Pre-Publish Content Checklist
- Set a Minimum Word Count for Blog Posts
- Customize User Roles and Permissions
Con esto en mente, entremos de lleno en materia.
1. Utilice PublishPress Pro para mejorar su flujo de trabajo editorial
Según nuestra experiencia, la mejor forma de mejorar el flujo de trabajo editorial de WordPress es utilizar PublishPress Pro. Este plugin permite crear un calendario de contenidos y estados de entradas personalizados, añadir comentarios editoriales, establecer avisos por correo electrónico y mucho más.
Hablaremos más de estas características a lo largo del artículo.
Nota: También existe una versión gratuita de PublishPress Planner que le permite ajustar su flujo de trabajo sin importar cuál sea su presupuesto.
Sin embargo, en esta guía, vamos a utilizar la versión premium, ya que tiene características adicionales, incluyendo la posibilidad de establecer notificaciones Slack y enviar notificaciones de recordatorio. Puede obtener más información en nuestra detallada reseña / valoración de PublishPress.
Lo primero que debe hacer es instalar y activar el plugin PublishPress. Para más detalles, consulte nuestra guía paso a paso sobre cómo instalar un plugin de WordPress.
Una vez hecho esto, vaya a Planificador “ Ajustes y seleccione la pestaña “Licencia”.

Ahora, añada la clave de licencia en el campo ‘Clave de licencia’. Encontrará esta información bajo su cuenta en el sitio web de PublishPress.
Después, basta con hacer clic en “Guardar cambios”.

A continuación, estableceremos los estados personalizados en función de su flujo de trabajo.
2. Defina las etapas de su flujo de trabajo con estados personalizados
Los estados de las entradas organizan sus artículos en función del punto del flujo de trabajo editorial en el que se encuentren.
WordPress tiene algunos estados por defecto, como ‘Borradores’, ‘Pendiente de reseña / valoración’ y ‘Publicado’. Sin embargo, cuando se trabaja en un blog de WordPress con varios autores, puede ser necesario añadir algunos estados de entradas adicionales.
PublishPress añade automáticamente los siguientes estados personalizados a su sitio web:
- Lanzar. Permite a los autores enviar debates e ideas directamente desde el escritorio de administración de WordPress.
- Asignado. La entrada se asigna a un autor concreto. De esta forma, puede evitar que varias personas trabajen simultáneamente en la misma entrada.
- En curso. Un autor está trabajando en el artículo. Esto es útil durante la investigación inicial y el borrador.
- En espera. No tiene previsto publicar esta entrada en este momento.
Puede cambiar el estado de una entrada utilizando el menú desplegable “Estado de la entrada” del editor de bloques de WordPress.

También puedes cambiar el estado de una entrada yendo a Entradas ” Todas las entradas.
Para ello, sólo tiene que enlazar el blog de WordPress que desee actualizar y hacer clic en el enlace “Edición rápida” cuando aparezca.

A continuación, abra el menú desplegable “Estado” y elija el estado que desee utilizar.
A continuación, basta con hacer clic en “Actualizar”.

También puede crear sus propios estados personalizados utilizando PublishPress.
Por ejemplo, puede crear un estado “Enviado por el usuario” o un estado “No apto” para los blogs invitados que no encajen del todo en su sitio web de WordPress.
Para obtener instrucciones detalladas, consulte nuestra guía sobre cómo añadir un estado de entrada personalizado para entradas de blog en WordPress.
3. Añada comentarios editoriales a los borradores de las entradas de su blog
Cuando se trabaja en equipo, la comunicación es crucial.
Hay muchas herramientas de comunicación en equipo que pueden ayudarle a colaborar, pero PublishPress le permite dejar comentarios editoriales directamente dentro del escritorio de WordPress.
Los editores pueden abrir cualquier página o entrada y, a continuación, hacer clic en el botón “Añadir un comentario editorial”.

Esto abre un editor de texto donde el editor puede escribir su respuesta / comentario / opinión.
También pueden subirse archivos. Por ejemplo, puede subir un archivo PDF que contenga todos los recursos que el autor debe utilizar para la entrada.

Tras la entrada del comentario, los autores y otros usuarios pueden responder a él.
De este modo, los autores y editores pueden mantener una conversación privada directamente desde el escritorio de administración de WordPress.

Por defecto, los avisos se envían a los administradores del sitio. Sin embargo, puede configurar fácilmente el sistema para que avise también a los autores.
Para ello, basta con ir a Planificador ” Avisos.

Aquí, PublishPress Planner envía correos electrónicos al administrador del sitio cuando se publica nuevo contenido y cuando se añaden comentarios editoriales a una entrada.
Simplemente pase el ratón por encima de la regla “Avisar de comentarios editoriales” y haga clic en el enlace “Editar” cuando aparezca.

Esta regla ya está establecida, así que sólo tiene que marcar la casilla siguiente a “Autores del contenido”.
Una vez hecho esto, basta con hacer clic en “Actualizar” para guardar los cambios.

Para saber más acerca de estos ajustes, consulte nuestra guía completa sobre cómo recibir avisos por correo electrónico de las entradas en WordPress.
Como alternativa, si estás acostumbrado a trabajar en Google Docs, puedes añadir una función de colaboración al estilo de Google Docs a tu sitio de WordPress.
4. Añada metadatos editoriales a las entradas de su blog
PublishPress también le permite añadir metadatos a las entradas de su blog para que editores y autores puedan compartir información.
Por defecto, añade los campos de metadatos ‘Fecha del primer borrador’ y ‘Asignación’ al editor de contenido de WordPress.

Puede añadir sus propios campos de metadatos. Por ejemplo, puede añadir un campo “Fecha de entrega del borrador final” o “Informe del cliente”.
Para añadir sus propios campos de metadatos editoriales, vaya a Planificador ” Metadatos editoriales en el escritorio de WordPress y, a continuación, haga clic en “Añadir nuevo”.

Ahora puede escribir un nombre y una descripción para el campo de metadatos.
Esto será visible en el editor de entradas de WordPress, por lo que querrá utilizar algo que sea claro, útil y descriptivo.

A continuación, abra el menú “Tipo” y elija el aspecto que tendrán los metadatos en el editor de entradas.
Por ejemplo, puede añadirlo como casilla de verificación, menú desplegable, campo de texto, etc.

Hay algunos ajustes más que puede consultar, pero esto es todo lo que necesita para crear metadatos editoriales personalizados.
Cuando esté satisfecho con la información que ha introducido, sólo tiene que hacer clic en “Añadir nuevo término de metadatos”.

Ahora, estos metadatos aparecerán en el editor de contenido de WordPress.
5. Gestione su calendario editorial de contenidos
Un calendario de contenidos le ayuda a programar todos sus contenidos, incluso cuando trabaja con varios autores y blogueros invitados.
También proporciona una visión general del calendario de publicación para que pueda estar seguro de que está publicando todo a tiempo y según lo previsto.
Muchos equipos editoriales utilizan Google Calendar u otras herramientas de gestión de tareas como Asana.
Sin embargo, PublishPress le permite ver y gestionar el calendario editorial directamente dentro del área de administrador / administración de WordPress. De esta forma, puede estar seguro de que todos los usuarios tienen acceso al calendario de contenidos.
Para ver este calendario, sólo tiene que ir a Planificador “ Calendario de contenidos.

El calendario muestra todas las entradas programadas, su estado de avance y mucho más.
Para añadir una entrada al calendario, basta con pasar el cursor por encima de cualquier fecha y hacer clic en ella. Se abrirá una ventana emergente en la que podrás añadir información acerca del blog que piensas publicar.

Tras introducir esta información, puede hacer clic en “Guardar” para añadirla al horario.
Otra opción es seleccionar “Guardar y editar”, que programa la entrada y crea un nuevo borrador para que puedas empezar a trabajar en la entrada directamente.
Sólo tienes que repetir estos pasos para añadir más contenido al calendario.
Después de añadir todas tus entradas, puedes cambiar sus fechas simplemente arrastrándolas y soltándolas en un nuevo lugar.
También puede utilizar PublishPress para programar automáticamente la publicación de entradas o futuras actualizaciones. Para obtener más información, puede consultar estas guías:
- Cómo programar automáticamente las entradas de tu blog en WordPress
- Cómo programar automáticamente actualizaciones de contenido en WordPress
6. Añadir una lista de comprobación de contenido previa a la publicación
PublishPress ha creado un plugin gratuito PublishPress Checklists que le permite añadir una lista de comprobación previa a la publicación en el editor de entradas.
Esto permite a los autores ver todas las tareas que deben completar antes de enviar la entrada para su reseña / valoración.

Puede hacer que estas tareas sean recomendadas u obligatorias, lo que significa que los autores no pueden marcar una entrada como “pendiente de valoración” sin completar estas tareas.
Si el usuario hace clic en el botón “Publicar” sin completar todas las tareas “Obligatorias”, WordPress mostrará el mensaje “Por favor, complete las siguientes tareas antes de publicar”.

Para obtener instrucciones paso a paso, consulte nuestra guía práctica sobre cómo añadir una lista de entradas de blog al editor de WordPress.
7. Establezca un número mínimo de palabras para las entradas del blog
Cuando tienes muchos autores escribiendo para tu blog, puede ser difícil mantener todo el contenido al mismo nivel de calidad.
Una forma sencilla de conseguirlo es establecer un número mínimo de palabras para las entradas. Contar con un número mínimo de palabras ayuda a garantizar que los temas se cubren bien, dando así más valor a tus lectores.
Las listas de comprobación de PublishPress también pueden utilizarse para este mismo propósito. Además de establecer un número mínimo de palabras, también puede añadir roles de usuario que deban excluirse del requisito.
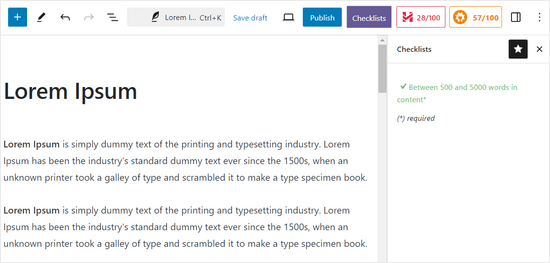
Para obtener más información, consulte nuestra guía paso a paso sobre cómo establecer un número mínimo de palabras para las entradas de WordPress.
8. Personalizar perfiles y permisos de usuario
WordPress incluye perfiles de usuario con capacidades predeterminadas. Sin embargo, puede haber ocasiones en las que necesites ajustar estos permisos.
Por ejemplo, puede que desee permitir a los colaboradores editar sus propias entradas incluso después de su aprobación.
Aquí es donde las capacidades de PublishPress se vuelven súper útiles. Le permite modificar los perfiles de usuario existentes y sus permisos asociados con facilidad.
Tras la instalación, encontrará la página “Capacidades de roles” para personalizar varios perfiles de usuario.
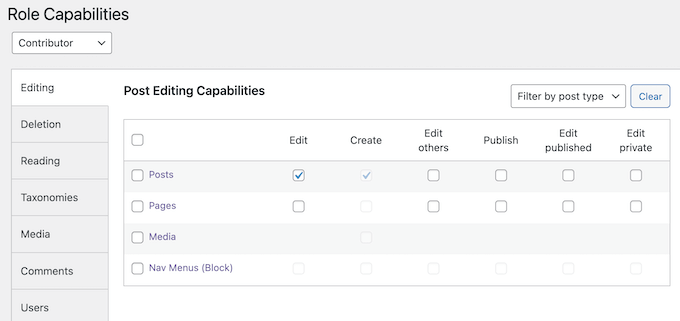
Para personalizar perfiles, sólo tiene que seleccionar el perfil que desea modificar.
Puede comprobar las capacidades que desea asignar y desmarcar las que deben ser eliminadas.

Descubra más consejos para gestionar un blog con varios autores
Si quieres aprender más formas de gestionar múltiples autores, editores y colaboradores en tu blog de WordPress, entonces comprueba estos artículos a continuación:
- Cómo limitar los autores a sus propias entradas en el administrador de WordPress
- Cómo permitir que los colaboradores editen sus entradas en WordPress después de ser aprobados
- Cómo establecer el número máximo de etiquetas para entradas de WordPress
- Cómo Requerir Imágenes Destacadas para Entradas en WordPress
- Cómo añadir una foto de autor en WordPress
- Cómo evitar que los autores borren entradas en WordPress
- Cómo permitir a los editores editar solo ciertas páginas en WordPress
- Cómo enviar correos electrónicos a los autores cuando se publican artículos en WordPress
- Cómo cambiar el color de fondo del editor según el número de palabras en WordPress
Esperamos que este artículo te haya ayudado a mejorar tu flujo de trabajo editorial en sitios WordPress con varios autores. Puede que también quieras ver nuestra lista definitiva de los mejores nichos de blogs que te harán ganar dinero y nuestra selección experta de los mejores asistentes de redacción para WordPress.
If you liked this article, then please subscribe to our YouTube Channel for WordPress video tutorials. You can also find us on Twitter and Facebook.





John Carter
What about coschedule?
GNFB
floundering! Searching for the abilty to either a. have all posts created default to draft. or B Control posts publish/draft option controlled by category sent to any help welcome as you guys seem to have most of the answers
WPBeginner Staff
Set the post status to Assigned under the Publish meta box on the post editor screen. Then click on the screen options on the top right corner of screen an check the box next to author. Scroll down and you will see authors meta box below the post editor. Select the author you want the post assigned to and update the post.
Dok Simon
Thanks for your candid reply, well appreciated !
Dok Simon
About the Editorial Metadata can I use it to assign post to a specific Author…… ??
If yes , how do I do that ??
Karma Bennett
This looks like an almost ideal solution, as we now juggle three plugins to do what this one plugin does. The only thing is that if our editor is going to switch again, the plugin will need to replace Google Doc’s commenting. That is, I’m looking for a solution that allows one to post comments within the text, not beneath it.
I’ve found a post it notes plugin that does that, but it does so on the front end, such that the notes show up in the preview window. That seems counter-intuitive to me, since I’m rarely looking at the preview while editing.
If anyone could shed some light on this, I’d appreciate it.
Jess
Any other plugins similar to EditFlow? It breaks both MailPoet and WP Editorial Calendar. Both of which I love.
Syed Balkhi
Yes, if you have notifications turned on, then the moment you assign to the writer or change status, the writer will be notified.
Mike M
Hi, I am the adviser of my school’s online newspaper, and I am using EditFlow on my Word Press site. Is it possible for writers to access the notifications part of this plugin after they save a story? I would like for them to be able to click on the section editor’s name so that editor will receive an e-mail notifying him or her that a story is ready for editing. Thanks!
WPBeginner Staff
We use EditFlow and we don’t think it slows down our site. Besides EditFlow mostly works on the backend so it should not have any effect on the frontend of your site.
Hilary Rowland
I found that EditFlow slows my site down considerably. I used a P3 plugin speed tester and it’s the one plugin that slows my site down by several seconds of loading. Hopefully they’ll fix this because it’s great otherwise. Does anyone know an alternative that’s fast loading??
Joe
Thank you for the quick outline. I was scratching my head on how to use edit flow. Upon first glance after install, it does not flow