Cuando recibimos solicitudes para trasladar los sitios de nuestros clientes, uno de los problemas a los que nos enfrentamos a menudo es el de las imágenes externas.
Cuando un sitio web se traslada de una plataforma o alojamiento a otro, es muy probable que algunas imágenes sigan cargándose desde la ubicación anterior. Esto puede enlazar imágenes rotas, ralentizar los tiempos de carga e incluso provocar problemas de SEO.
Por eso hemos elaborado esta guía. Le guiaremos a través del proceso de importación de esas imágenes externas a su sitio de WordPress, asegurándonos de que todo se carga correctamente desde su nueva ubicación.
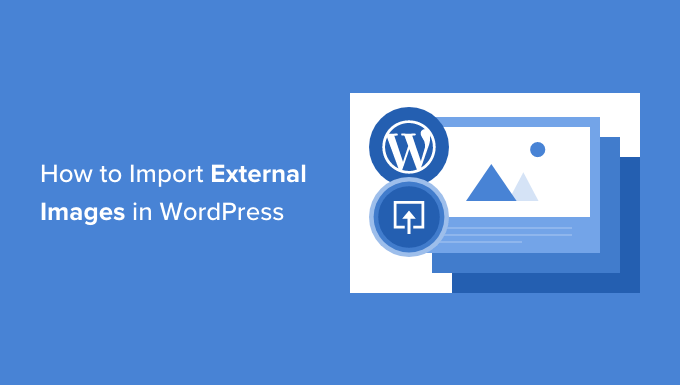
¿Por qué importar imágenes externas en WordPress?
Las imágenes externas son imágenes incrustadas en su contenido que se cargan desde otro sitio web o URL externas diferentes de su sitio web principal de WordPress.
Lo más habitual es que los usuarios de WordPress.org se encuentren con problemas de imágenes externas tras migrar su sitio web desde otras plataformas como Blogger, Weebly, Joomla o WordPress.com. Estos problemas incluyen enlazar imágenes rotas, lo que puede ser malo para la optimización de motores de búsqueda (SEO).
Por defecto, si utiliza uno de los importadores de WordPress, intentará importar imágenes, incluyendo imágenes destacadas o miniaturas. Puede ver las imágenes importadas visitando la página Medios ” Biblioteca en su área de administrador de WordPress.
Si ves que todas tus imágenes ya están en la biblioteca de medios, pero las URL de las imágenes de tus entradas siguen apuntando a tu antiguo sitio web, entonces no necesitas este artículo. En su lugar, deberías seguir nuestra guía sobre cómo actualizar fácilmente las URL al trasladar tu sitio WordPress.
Sin embargo, si no ves las imágenes importadas a tu biblioteca de medios de WordPress, continúa leyendo. Le mostraremos cómo importar esas imágenes externas sin necesidad de descargarlas y volver a subirlas.
Importar imágenes externas en WordPress con imágenes de subida automática
Lo primero que tienes que hacer es instalar y activar el plugin Auto Upload Images. Para más detalles, consulta nuestra guía paso a paso sobre cómo instalar un plugin de WordPress.
Aviso: Puede que haya notado que este plugin no ha sido probado con las últimas versiones de WordPress. Sin embargo, hemos probado el plugin, y funciona bien para este propósito.
Puedes leer nuestro artículo sobre si usar plugins de WordPress no probados si no estás seguro. Si te encuentras con una alternativa mejor plugin que hace el mismo trabajo, entonces no dude en dejar un comentario abajo.
Una vez activado, debe visitar la página Settings ” Auto Upload Images para establecer los ajustes del plugin de importación de imágenes.

Los ajustes por defecto funcionarán para la mayoría de los usuarios, pero puede cambiarlos según sea necesario.
Por ejemplo, el plugin importará las imágenes a su carpeta de subida de medios de WordPress por defecto. Puedes cambiarlo proporcionando una URL base diferente. Aparte de eso, también le permite establecer el nombre del archivo de imagen, la etiqueta alt de la imagen, y el tamaño de la imagen, y excluir tipos de entradas.
Si realiza algún cambio, no olvide hacer clic en el botón “Guardar cambios” situado en la parte inferior de la página para establecer los nuevos ajustes.
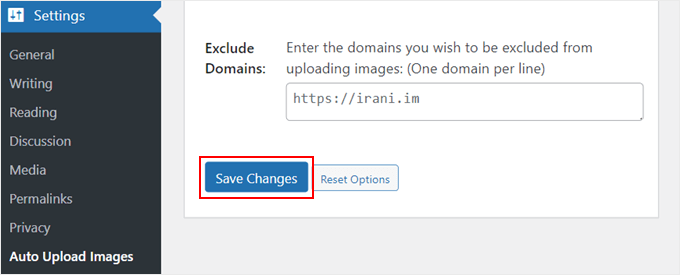
A continuación, deberá actualizar las entradas o páginas que contienen las imágenes externas. Como se trata de un proceso manual, puede llevar mucho tiempo si tienes mucho contenido.
Por suerte, hay una forma rápida de actualizar todas las entradas con imágenes externas. Simplemente ve a la página Entradas ” Todas las entradas y luego haz clic en el botón Opciones de pantalla en la parte superior.

Debe aumentar el número en el campo “Número de elementos por página” a “999” y hacer clic en el botón “Aplicar”.
WordPress volverá a cargar la página, y esta vez mostrará hasta 999 entradas a la vez.
Nota: Si tu alojamiento es lento, puede que tu servidor no sea capaz de actualizar tantas entradas a la vez. En ese caso, será mejor que actualices las entradas en lotes más pequeños o que te cambies a un proveedor de alojamiento de WordPress mejor.
A continuación, puede seleccionar todas sus entradas en esta página al hacer clic en la casilla de verificación situada junto a “Título”.
A continuación, seleccione “Editar” en el menú Acciones por lotes y haga clic en el botón “Aplicar”.

Ahora WordPress le mostrará un cuadro de ‘Edición por lotes’ con todas las entradas seleccionadas.
Sólo tienes que hacer clic en el botón “Actualizar” y WordPress actualizará todas las entradas de tu blog WordPress.

Recuerda, no cambies ninguno de los ajustes de la edición por lotes / en lotes que ves. Sólo tienes que hacer clic en el botón “Actualizar”.
Esto hará que el plugin marque / compruebe todas las entradas seleccionadas e importe las imágenes externas que encuentre.
Si tiene más de 999 entradas, tendrá que visitar la página siguiente para seleccionar las entradas restantes.
FAQ Acerca de la Importación de Imágenes Externas en WordPress
Esperamos que este tutorial le haya enseñado cómo importar imágenes externas en WordPress. Si todavía tiene alguna pregunta, entonces vamos a responder a ellos aquí.
¿Cómo puedo importar la biblioteca de medios a WordPress?
En primer lugar, tendrás que ir a Herramientas ” Exportar en el sitio web del que quieras obtener la biblioteca de medios. A continuación, seleccione “Medios” y descargue la biblioteca de medios como archivo.
A continuación, puede utilizar un plugin como WordPress Importer para subir la biblioteca de medios a su nuevo sitio web. Para más detalles, puedes consultar nuestra guía sobre cómo descargar toda tu biblioteca de medios de WordPress.
¿Por qué mi biblioteca de medios de WordPress no muestra todas las imágenes?
Si su biblioteca de medios de WordPress no está mostrando todas las imágenes, entonces es probable que esté lidiando con el problema / conflicto / incidencia de subida de imágenes de WordPress. Puedes corregir este problema cambiando los permisos de archivo.
Para más detalles, puede consultar nuestra guía sobre cómo corregir el problema de subida de imágenes en WordPress.
He importado mis imágenes a WordPress, ¿y ahora qué?
Ahora que ha importado correctamente sus imágenes externas a WordPress, puede empezar a optimizarlas para mejorar el atractivo visual y el rendimiento de su sitio.
He aquí algunas ideas que le ayudarán a sacar el máximo partido de sus imágenes recién importadas:
- Cómo añadir texto encima de una imagen en WordPress
- Cómo añadir leyendas a las imágenes destacadas en WordPress
- Cómo cargar fácilmente imágenes diferidas en WordPress
- Cómo crear fácilmente galerías de imágenes adaptables en WordPress con Envira
- Cómo añadir un borde alrededor de una imagen en WordPress
- Cómo organizar los archivos de WordPress en las carpetas de la biblioteca de medios
Esperamos que este tutorial te haya ayudado a aprender cómo importar imágenes externas en WordPress. Puede que también quieras ver nuestra lista de las mejores fuentes de imágenes gratuitas de dominio público y con licencia CC0 y nuestra guía sobre cómo subir fotos de Adobe Lightroom a WordPress.
If you liked this article, then please subscribe to our YouTube Channel for WordPress video tutorials. You can also find us on Twitter and Facebook.




Mrteesurez
Please, I want to ask a question.
I heard images hosted on another servers have impact on the hosted website as there might be too much request or unnecessary request from this site linking to my images in their site. Therefore, is there any way to avoid external site linking or using my hosted images on there websites ?? thanks.
WPBeginner Support
For what you’re wanting we would recommend looking at our guide below for preventing hotlinking of your images.
https://www.wpbeginner.com/beginners-guide/4-ways-to-prevent-image-theft-in-wordpress/
Admin
Robin
I am moving a site from blogger to wordpress and used the auto upload plugin which worked great until i realized it imported all images into the current month and year – March 2022.
Is there a fix for this?
Thanks in advance.
Robin
WPBeginner Support
That is not an option on the plugin at the moment but if you reach out to the plugin’s author they may look into adding that feature in the future.
Admin
Robin
Will do. Thank you!
Robin
Laxmikant S Bhumkar
It saves my lots of hours. Thanks
WPBeginner Support
You’re welcome
Admin
Silvi
Hi,
when I try to bulk edit, I get an “HTTP ERROR 500”.
Any ideas why?
Thanks
WPBeginner Support
There are a few reasons for that error, you would want to take a look at our article here: https://www.wpbeginner.com/wp-tutorials/how-to-fix-the-internal-server-error-in-wordpress/
Admin
Sergio
The plugin is necessary, but for me it could not process images from the https site. As well as SVG pictures ignored.
WPBeginner Support
Thank you for letting us know, if you reach out to the plugin’s support they should be able to take a look at what would be causing the problem
Admin
Ali Irani
Hi guys,
I’m developer of this plugin, thanks for introducing this plugin.
I released v3.2 “Auto upload images” plugin and fixed some reported problems with new versions of WordPress.
Thank you
WPBeginner Support
You’re welcome and thanks for creating this plugin
Admin
Melissa
Unfortunately this plugin converted my attachments to a .php extension instead of keeping their original extensions. They show up as gibberish.
WPBeginner Support
Thank you for letting us know, you would also want to reach out to the plugin’s support and let them know you ran into that issue.
Admin
emre
I get the the 500 internal server error, refreshing the page ı was able to get images to my media library. The only problem I guess is connecting these images again to posts, any idea ??
WPBeginner Support
When adding an image block or similar, one option should be to add the image from your media library, you may want to try increasing your memory for what it sounds like you’re running into: https://www.wpbeginner.com/wp-tutorials/fix-wordpress-memory-exhausted-error-increase-php-memory/
Admin
Daniel
I’ve been spending days getting my media from a .com – managed blog to a self hosted one. This is the best. One note: The process would time out every few minutes (blank page). Just refreshing the page would continue the download until you were redirected back to wp-admin. Then the process was done.
Mark
Hi,
when I try to bulk edit, I get an “HTTP ERROR 500”.
Any ideas why?
Thanks
Richard
Getting the same error
emre
Hi,
I would like to ask you that can I import posts with images from localhost to live website?
I used Import/Export tool of wordpress but I always get the “failed media upload” errors.
I look for your valuable answer, thanks
Nicolas Le Pape
Hi WPB Team,
I have a directory of images stored on a website and “considered” as a CDN. I need these images to be displayed on an online standalone WP website.
**Without importing them in the WP Media library.**
Let’s say one image or more by post. I’ll add an extra field to tell the post the path of its image(s). Custom height and width fields as well.
Which plugin would you advise me to activate pls?
BRgds, NLE
PS: love your articles. Pls keep on the good job!
WPBeginner Support
Hi Nicolas,
You can manually link to the images like this:
<img src="http://yourcdninfo/imagefile.jpg"/>1-click Use in WordPress
Admin
Nicolas Le Pape
Thx for your reply. That’s easy. I thought there were specific settings to tell WP before doing so. Gathered within a plugin. But ok. Many thanks.