Si gestiona un blog, una revista en línea o un sitio web con mucho contenido, el seguimiento de las estadísticas de recuento de palabras puede proporcionarle información valiosa.
Le ayuda a identificar qué longitud de entradas genera más tráfico y participación, lo que le permite optimizar su estrategia de contenidos.
En WPBeginner, animamos a nuestros escritores a vigilar el número de palabras para asegurarse de que el contenido sigue siendo atractivo y libre de relleno innecesario. Al centrarnos en la calidad por encima de la cantidad, nuestro objetivo es proporcionar valor sin abrumar a nuestros lectores con demasiados detalles.
En este artículo, le mostraremos cómo obtener fácilmente estadísticas de recuento de palabras en WordPress, paso a paso.
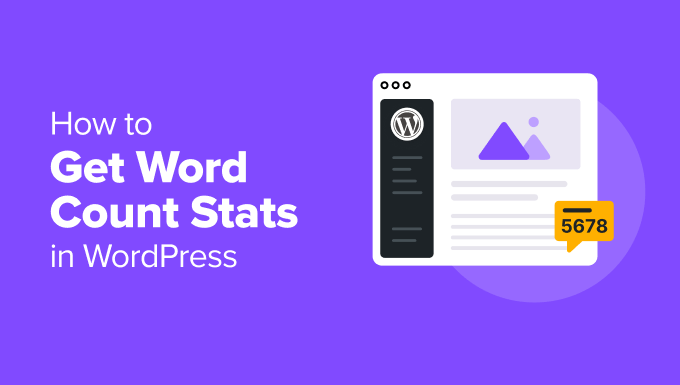
¿Por qué obtener estadísticas de recuento de palabras para su sitio web WordPress?
Hay muchas razones por las que puede querer realizar un seguimiento del recuento de palabras de su sitio web WordPress.
Si trabajas como escritor autónomo, es posible que cobres por palabra o que tus clientes te impongan objetivos estrictos en cuanto al número de palabras que debes cumplir.
Si ha añadido varios autores a su blog de WordPress, supervisar sus estadísticas de recuento de palabras puede ayudarle a identificar a los autores que más contribuyen a su sitio web.
Esta información puede ayudarle a gestionar su blog con varios autores de forma más eficaz. Por ejemplo, podrías recompensar al autor con el mayor número de palabras o programar reuniones con los escritores de bajo rendimiento.
Aunque seas la única persona que trabaja en un sitio web, las estadísticas de recuento de palabras pueden ser interesantes. Si observas cómo cambia tu recuento de palabras a lo largo del tiempo, podrás detectar patrones y formas de ser más productivo.
Con todo esto en mente, veamos algunas formas diferentes de obtener estadísticas de recuento de palabras en WordPress. Si prefieres ir directamente a un método en particular, puedes usar los enlaces de abajo:
Método 1: Comprobar el recuento de palabras de un artículo en WordPress
El editor de bloques de WordPress permite ver fácilmente el recuento de palabras de cualquier página o entrada.
Sólo tiene que escribir el contenido de su artículo o página y, una vez que haya terminado, podrá ver el recuento de palabras y el tiempo estimado de lectura en el panel de bloques de la derecha.
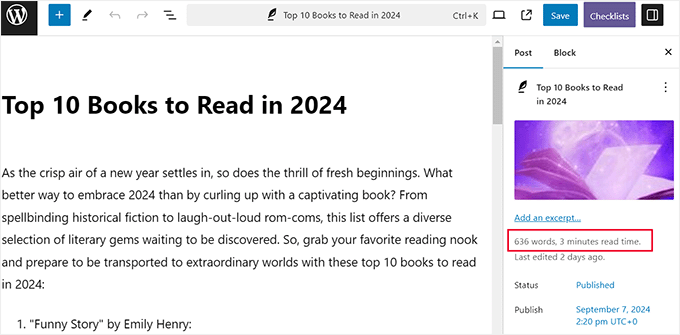
Sin embargo, aquí no podrá ver el recuento de caracteres.
Para ello, debe hacer clic en el botón “Resumen del documento” en el panel superior de la pantalla. Se abrirá una columna a la izquierda en la que deberá cambiar a la pestaña “Esquema”.
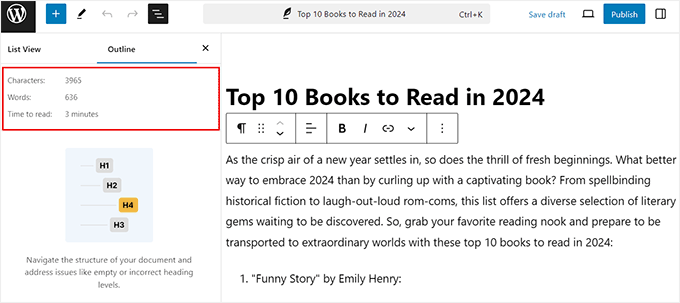
Ahora puedes ver el recuento de palabras, el recuento de caracteres y el tiempo estimado de lectura de tu entrada o página. Y lo que es mejor, este recuento de palabras se actualiza automáticamente a medida que sigues escribiendo.
Si tienes un límite de palabras, ésta es una forma rápida y sencilla de asegurarte de que no lo superas.
Método 2: Obtener estadísticas detalladas del recuento de palabras en WordPress con un plugin
Si quieres ver las estadísticas de recuento de palabras de un autor en particular, un tipo de entrada o todo tu sitio web, entonces este método es para ti.
La forma más fácil de obtener estas estadísticas detalladas es utilizando Just Writing Statistics. Este plugin gratuito muestra cuántas palabras has escrito por mes, autor y tipo de entrada.
Si utiliza tipos de entradas personalizadas, también puede mostrar estadísticas para sus entradas personalizadas.
En primer lugar, tendrás que instalar y activar el plugin Just Writing Statistics. Si necesitas ayuda, consulta nuestra guía sobre cómo instalar un plugin de WordPress.
Tras la activación, visite la página Estadísticas de escritura “ Estadísticas desde el escritorio de WordPress. El plugin le preguntará si desea contar las palabras de todo su contenido o sólo el contenido creado dentro de un determinado intervalo de fechas.
Para calcular el recuento total de palabras de todo su sitio, haga clic en la opción “Contar todo el contenido de este sitio a la vez”. A continuación, haz clic en el botón “Calcular estadísticas de escritura”.
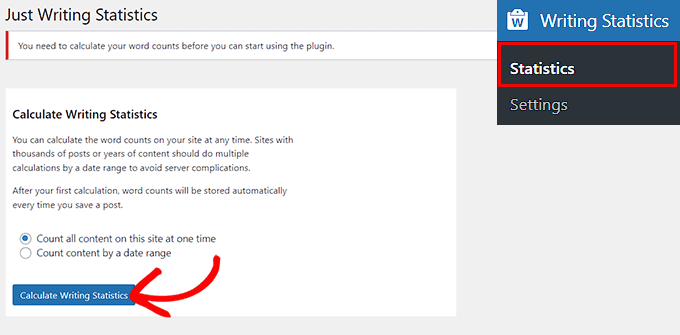
Just Writing Statistics seguirá calculando sus estadísticas automáticamente a medida que añada más entradas y páginas a su sitio. Esto significa que no tendrás que hacer clic en el botón “calcular” cada vez que quieras ver las últimas estadísticas de recuento de palabras.
Ahora, siempre que quieras ver tus estadísticas, puedes visitar la página Estadísticas de escritura ” Estadísticas y cambiar a la pestaña “Todo el contenido” para ver el recuento de palabras de todo tu contenido.
En esta pantalla, verá el recuento total de palabras de los distintos tipos de entradas, dividido en contenido publicado, programado y no publicado.
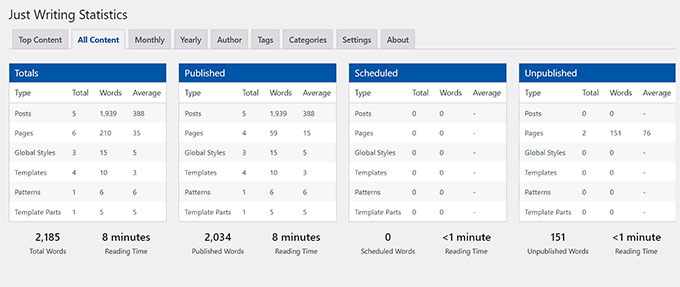
También verá un campo “Total de palabras” que muestra el recuento total de palabras de todos los tipos de contenido.
Este número combina su contenido publicado y no publicado, por lo que no es necesariamente el número de palabras que los visitantes verán en directo en su sitio web. También puede ver el tiempo de lectura combinado de todo su contenido.
A continuación, puede desplazarse hacia abajo para ver gráficos que muestran el recuento de palabras y elementos de páginas, entradas, plantillas, patrones y estilos globales.
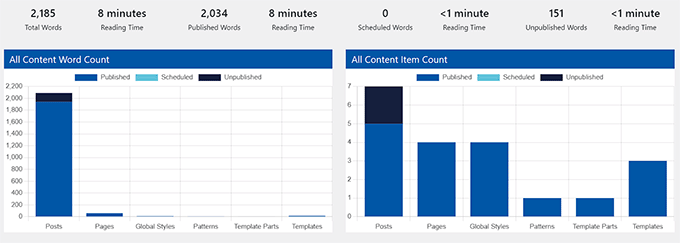
Si desea ver el recuento de palabras de meses concretos, sólo tiene que hacer clic en la pestaña “Mensual”.
Esto puede ayudarte a detectar tendencias, incluidos tus meses más productivos y los momentos en los que escribiste menos palabras que en otros meses.
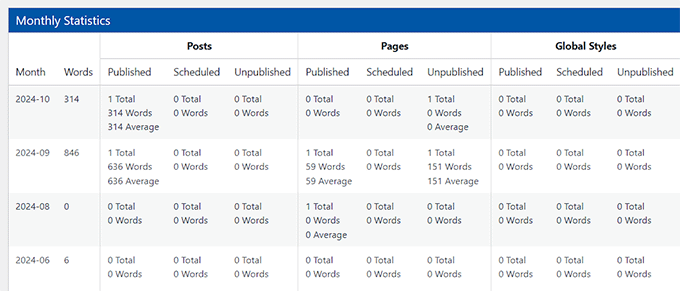
Además, si tienes un blog con varios autores, quizá te interese echar un vistazo a la pestaña “Autor”.
Esto le permite explorar las estadísticas de recuento de palabras de su sitio por autor.
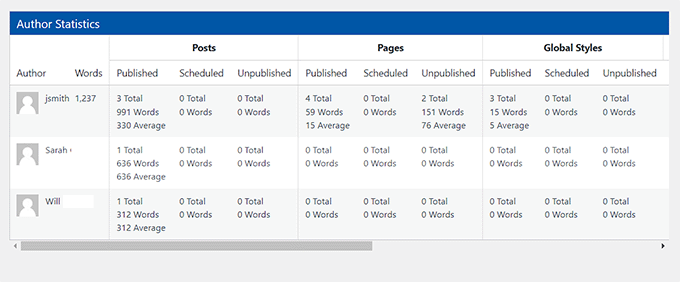
También puede ver un gráfico en esta página que muestra el número total de palabras aportadas por cada autor. Esto puede ayudarte a entender qué contenido genera más participación y tráfico.
💡 Consejo de experto: Para hacer un seguimiento de cómo afectan los distintos recuentos de palabras al rendimiento de tus artículos, puedes utilizar MonsterInsights. El plugin se integra directamente con Google Analytics, lo que te permite ver qué entradas están generando tráfico y conversiones.
Le permite ver informes detallados sobre la participación en los artículos y el comportamiento de los usuarios. Si compruebas regularmente estos datos, podrás identificar patrones de recuento de palabras que coincidan con un mayor rendimiento, lo que te ayudará a optimizar futuros contenidos para obtener mejores resultados.
Para obtener más información, consulte nuestro tutorial sobre cómo realizar un seguimiento de los visitantes de un sitio web en su sitio de WordPress.
Método 3: Cómo añadir estadísticas de recuento de palabras en WordPress usando código
Si quieres ver tu recuento de palabras en la pantalla normal de Mensajes y no te importa añadir código personalizado a tu sitio web, entonces este método es ideal para ti.
Puedes añadir fácilmente un fragmento de código que muestre el recuento de palabras junto a cada entrada en la pantalla Entradas ” Todas las entradas. Esta es una manera fácil de detectar las entradas más largas de tu sitio o de comprobar si hay entradas que no cumplen con el recuento de palabras requerido.
Sin embargo, ten en cuenta que añadir código puede ser complicado, y el más mínimo error puede romper tu sitio o hacerlo inaccesible. Por eso recomendamos WPCode. Es la forma más fácil y segura de añadir código personalizado a tu sitio web.
Lo hemos probado a fondo en nuestro sitio web de demostración y encontramos que es super fácil de usar. Para saber más, vea nuestra detallada reseña / valoración de WPCode.
Primero, necesitas instalar y activar el plugin WPCode. Para más detalles, consulta nuestro tutorial sobre cómo instalar un plugin de WordPress.
👆 Nota: WPCode tiene un plan gratuito que puedes usar para este tutorial. Sin embargo, vamos a utilizar la versión pro para desbloquear más características.
Tras la activación, dirígete a la página Code Snippets ” + Add Snippet desde el escritorio de WordPress. Haz clic en el botón “Usar fragmento” situado debajo de la opción “Añadir código personalizado (nuevo fragmento)”.

Esto te llevará a la página ‘Crear fragmento de código personalizado’, donde puedes añadir un nombre para tu fragmento de código según tus preferencias. Este nombre no se mostrará en ninguna parte y es sólo para su identificación.
A continuación, seleccione ‘PHP Snippet’ como tipo de código en el menú desplegable de la derecha.
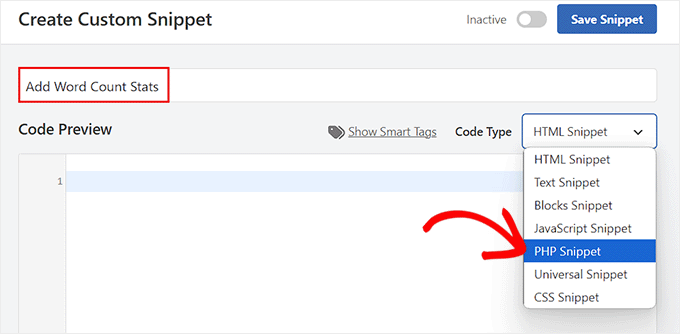
A continuación, añada el siguiente código personalizado en el cuadro “Vista previa del código”:
1 2 3 4 5 6 7 8 9 10 11 12 13 14 15 16 17 18 19 20 21 22 23 24 25 | add_filter('manage_posts_columns', 'wpbeginner_add_column');function wpbeginner_add_column($wpbeginner_wordcount_column) { $wpbeginner_wordcount_column['wpbeginner_wordcount'] = 'Word Count'; return $wpbeginner_wordcount_column;} //Link the word count to our new column//add_action('manage_posts_custom_column', 'wpbeginner_display_wordcount'); function wpbeginner_display_wordcount($name) { global $post; switch ($name){ case 'wpbeginner_wordcount': //Get the post ID and pass it into the get_wordcount function// $wpbeginner_wordcount = wpbeginner_get_wordcount($post->ID); echo $wpbeginner_wordcount; }}function wpbeginner_get_wordcount($post_id) { //Get the post, remove any unnecessary tags and then perform the word count// $wpbeginner_wordcount = str_word_count( strip_tags( strip_shortcodes(get_post_field( 'post_content', $post_id )) ) ); return $wpbeginner_wordcount;} |
A continuación, desplácese hasta la sección “Inserción” y elija el modo “Inserción automática”.
Ahora, el fragmento de código se ejecutará automáticamente en su sitio web tras la activación.

Tienes que volver a la parte superior y cambiar el interruptor “Inactivo” a “Activo”.
A continuación, haga clic en el botón “Guardar fragmento” para guardar la configuración.
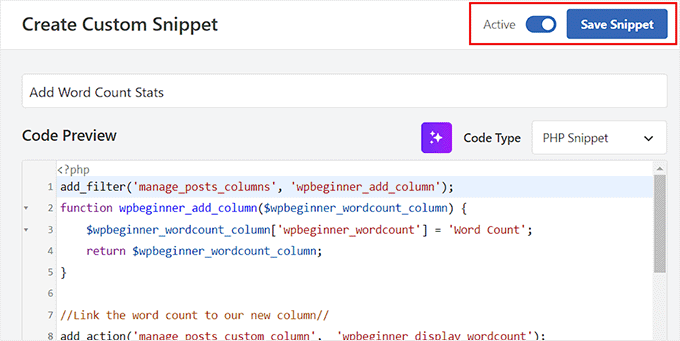
Ahora, necesitas visitar la pantalla Entradas ” Todas las Entradas desde tu escritorio de WordPress.
Aquí verá el recuento de palabras de cada entrada en una nueva columna.
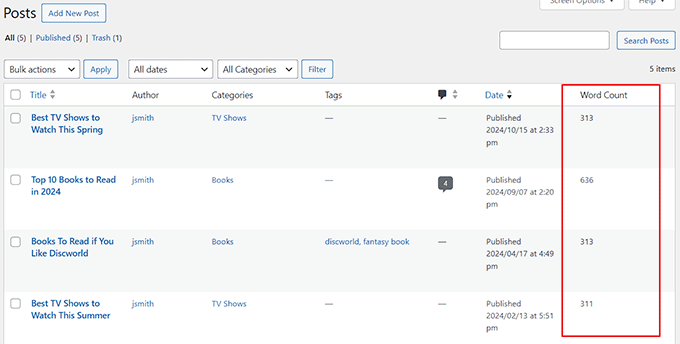
Bonificación: Establecer un recuento mínimo de palabras para las entradas de WordPress
Ahora que sabe cómo ver las estadísticas de recuento de palabras, también puede establecer un recuento mínimo de palabras para sus entradas de WordPress. Esto puede ser especialmente útil si tienes un blog con varios autores y quieres evitar que los autores publiquen contenido escaso y de poco valor.
Animará a los redactores a enviar contenidos de calidad, lo que puede mejorar la clasificación de su sitio web. Estudios recientes han revelado que las entradas con más de 3.000 palabras reciben un 138% más de visitas que las entradas con menos de 500 palabras.
Para ello, necesita instalar y activar el plugin PublishPress Checklists. Para más detalles, consulte nuestra guía para principiantes sobre cómo instalar un plugin de WordPress.
Tras la activación, diríjase a la página Listas de comprobación desde el escritorio de WordPress y cambie a la pestaña “Contenido” de la columna de la izquierda.
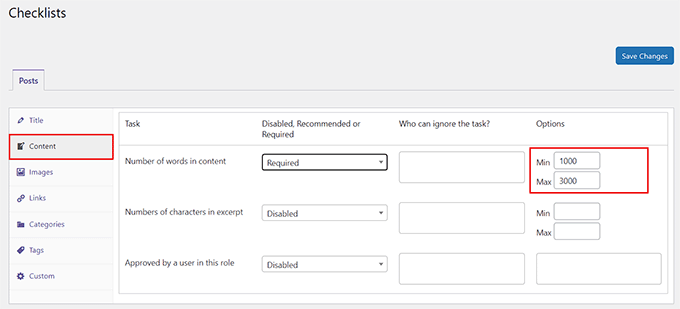
A continuación, establece la tarea “Número de palabras en el contenido” en “Obligatorio” en el menú desplegable. A continuación, puede establecer un número mínimo y máximo de palabras para los artículos en la sección “Opciones”.
Una vez que haya terminado, haga clic en el botón “Guardar cambios” para guardar la configuración. Para obtener más información, consulte nuestro tutorial sobre cómo establecer un número mínimo de palabras para las entradas de WordPress.
Esperamos que esta guía te haya ayudado a aprender cómo obtener estadísticas de recuento de palabras en WordPress. Puede que también quieras saber cómo añadir una lista de comprobación de entradas de blog al editor de WordPress y nuestras mejores selecciones del mejor software asistente de escritura para WordPress.
If you liked this article, then please subscribe to our YouTube Channel for WordPress video tutorials. You can also find us on Twitter and Facebook.




Jiří Vaněk
Thank you for the guide, I’ll try using the snippet because I don’t want to unnecessarily go the route of an external plugin and burden WordPress. Since I sometimes post short updates on the website, I still try to maintain a minimum article length of 300 words. Until now, I used to write articles in LibreOffice first to see the word count. Now I won’t have to
WPBeginner Support
You’re welcome, in case it was a concern, not all plugins cause a slowdown on your site, we would recommend taking a look at our article below for more on this:
https://www.wpbeginner.com/opinion/how-many-wordpress-plugins-should-you-install-on-your-site/
Admin
Bernardo K.
Awesome. We are using the code block and it is working very good.
WPBeginner Support
Glad to hear the code is working!
Admin
WPBeginner Support
You would want to try checking under the document overview section in the outline tab.
Admin
Dave
The ‘i’ icon is missing with 6.2 update. Can’t find it anywhere. Any ideas?
Shelley Johnson
The little ‘i’ icon is gone! How do I get it back?
WPBeginner Support
You would want to check the top-right under the … and check your preferences. If ‘Reduce the interface’ is enabled then that is the most likely reason why you don’t see it.
Admin
john
Thanks for the code (method 3). Is there a way to make the column sortable by clicking header?
WPBeginner Support
Not at the moment but we will look into the possibility for the future.
Admin
Shardha
How can we count total number of another competitor’s website?? Suppose a website has 30 articles, how can we count total number of words in those 30 articles, since it is other’s website?
WPBeginner Support
We do not have a recommended method for that at this time.
Admin
Melanie
i cannot find the widget to count words, help!
WPBeginner Support
You would want to reach out to the plugin’s support to see if it is an error with the plugin itself.
Admin
Ricard
Thanks for the post! Great info! But as always I’d like to know more and more :D. Is there any method to know how many words have all the comments (approved) in a post, or in all posts of some category… or even all the posts in your website.
Thanks!!
WPBeginner Support
We do not have a recommended method for that at the moment.
Admin
Haley Hines
I’ve integrated user profiles into the sidebar of my site. I’d like to pull how many words that specific user has written into the profile. Is there an easy way to do this since I have this plugin installed?
Christian Karasiewicz
Now if only this would integrate with Google Analytics to show authors how well their posts were performing.
Amy
Really informative, thanks.
Gretchen Louise
The writers at my contributor blog are going to love seeing the stats from this!
Editorial Staff
Yes, this is a pretty nuts stat when you look at it.
Admin
Jigar Doshi
I would love to check-out the plugin and check for myself the total number of words I’ve written over-all.
But, I’m not really sure I would like to show it to the whole world.
[P.S : I would only prefer showing the total pageviews to the world :P]
Editorial Staff
Jigar, you don’t have to show the count to the whole world. You can just use it for your personal use in the admin panel.
Admin