Recibir comentarios constructivos sobre sus artículos es importante para mejorar la calidad y la participación.
Tanto si eres un usuario experimentado de WordPress como si acabas de empezar, la posibilidad de recopilar comentarios y aprender de ellos puede impulsar tu estrategia de contenidos al ayudarte a identificar cualquier área de mejora para tus artículos.
En los últimos años, varias de nuestras marcas asociadas han utilizado el complemento UserFeedback para recabar información de sus clientes y visitantes. Han compartido que esta retroalimentación les ha ayudado a mejorar su contenido y diseño, haciendo que sus sitios sean más fáciles de usar.
En este artículo, le mostraremos cómo obtener comentarios rápidos sobre sus artículos en WordPress.
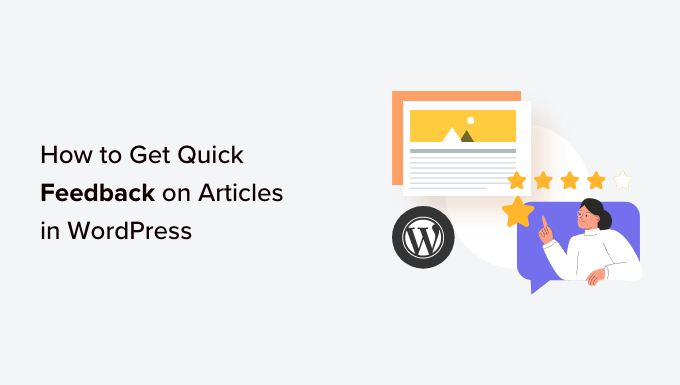
¿Por qué pedir respuestas / comentarios / opiniones rápidas sobre tus entradas y páginas de WordPress?
La mayoría de los sitios web de WordPress animan a los usuarios a dejar comentarios y dar su opinión sobre entradas de blog y artículos.
Sin embargo, el miedo a ser juzgados, la falta de tiempo o la preferencia por los medios sociales impiden a muchos usuarios hacerlo. También es posible que los lectores no sepan qué decir exactamente en sus comentarios.
Mediante el uso de plugins para WordPress que indiquen si el contenido ha sido útil, los usuarios pueden dar fácilmente su respuesta / comentario / opinión.
Estos plugins suelen mostrar un botón de pulgar hacia arriba / pulgar hacia abajo o un botón de Sí / No al final de sus entradas o páginas de WordPress que los visitantes pueden utilizar para valorar / puntuar su contenido.

Incluso puede utilizar plugins de encuestas de WordPress para crear una encuesta rápida para que los visitantes puedan dar su respuesta / comentario / opinión.
Esto ayuda a aumentar la participación de los usuarios en su blog de WordPress y muestra a los usuarios que sus comentarios son valorados. También demuestra que usted, como propietario del sitio web, trabaja activamente para mejorar la experiencia del usuario.
El uso de plugins de respuesta / comentario / opinión también puede mejorar la clasificación SEO de su sitio web al reducir las tasas de rebote, ya que es más probable que los usuarios permanezcan en un sitio web con contenido útil.
Dicho esto, veamos cómo puedes obtener fácilmente respuestas / comentarios / opiniones rápidas para tus artículos de WordPress.
En esta entrada trataremos dos métodos, y puede utilizar los enlaces rápidos que aparecen a continuación para saltar al método que desee utilizar:
Método 1: Añadir respuesta / comentario / opinión rápida usando un plugin (Fácil)
Si usted está buscando una manera fácil de añadir una rápida respuesta / comentario / opinión a sus entradas y páginas de WordPress, entonces este método es para usted.
En primer lugar, debe instalar y activar el plugin Was This Helpful? plugin de WordPress. Para obtener instrucciones detalladas, consulte nuestra guía para principiantes sobre cómo instalar un plugin de WordPress.
Una vez activado, el plugin empezará a funcionar automáticamente y añadirá las opciones “Sí” y “No” junto a la pregunta “¿Te ha sido útil este artículo?” al final de tus entradas y páginas.
Los usuarios que visiten su sitio podrán ahora valorar / puntuar fácilmente su contenido utilizando estos botones.

Para ver la respuesta / comentario / opinión en tus entradas de WordPress, necesitarás visitar la página Entradas ” Todas las entradas desde la barra lateral del administrador de WordPress.
Una vez allí, verá que se ha añadido la columna “Útil” en la parte derecha de la pantalla.
Desde aquí podrás supervisar las valoraciones / puntuaciones de tus contenidos y conocer el número de personas que han hecho clic en los botones Sí y No de tus entradas.
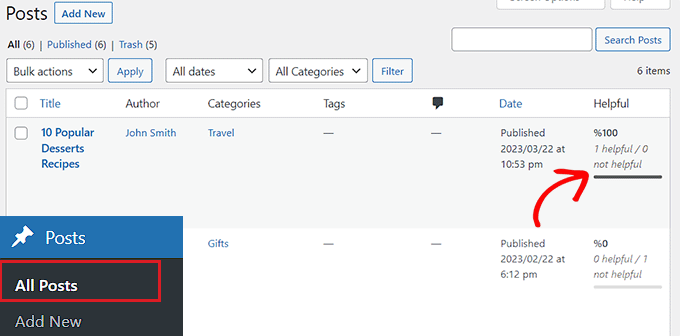
Método 2: Añadir una encuesta para obtener respuestas rápidas mediante UserFeedback (Recomendado)
Si desea añadir una encuesta rápida a sus páginas y entradas para recoger la respuesta / comentario / opinión de los usuarios, entonces este método es para usted.
Para ello, puedes utilizar el plugin UserFeedback. Antes de recomendártelo, hemos probado la herramienta en nuestro sitio web de demostración y nos ha parecido muy intuitiva, lo que facilita añadir indicaciones de respuesta / comentario / opinión visualmente atractivas. Para obtener más información, consulte nuestra reseña / valoración de UserFeedback.
En primer lugar, debes instalar y activar el plugin UserFeedback. Para obtener más instrucciones, puede consultar nuestra guía paso a paso sobre cómo instalar un plugin de WordPress.
Nota: El plugin UserFeedback también tiene una versión gratuita que puedes instalar. Sin embargo, vamos a utilizar el plan Pro para este tutorial para desbloquear más características.
Una vez activado, diríjase a la página UserFeedback ” Encuestas desde la barra lateral del administrador de WordPress y haga clic en el botón “Crear nuevo”.
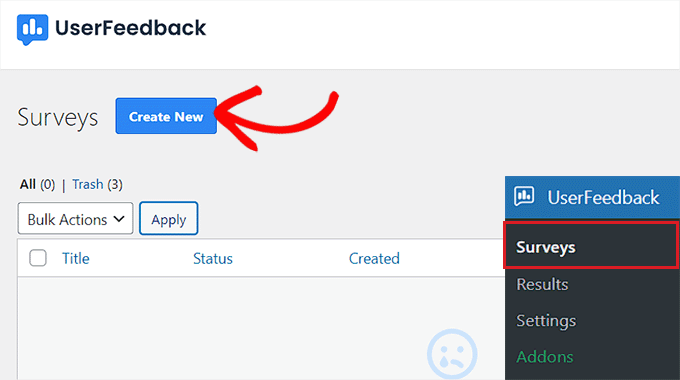
Accederá a la página “Seleccionar una plantilla”.
Desde aquí, puede utilizar cualquiera de las plantillas pre-hechas como encuestas en su sitio web, incluyendo encuestas de menú de restaurante, encuestas de tienda WooCommerce, formularios de contacto telefónico, revisiones post-compra, y más. También puedes ‘Empezar desde cero’ y diseñar tu propia encuesta.
Para este tutorial, vamos a utilizar la plantilla de participación de contenido porque queremos añadir una encuesta de respuesta rápida en nuestro sitio, preguntando a los visitantes cómo podemos mejorar nuestro contenido.
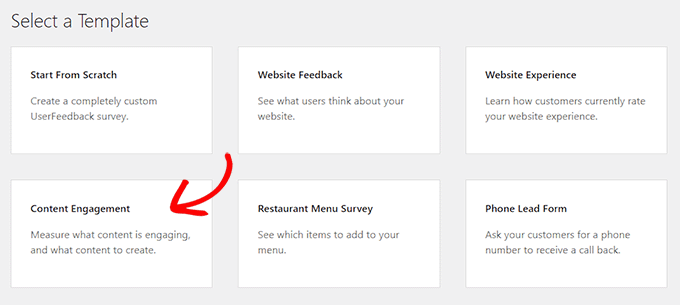
Sólo tienes que hacer clic en la plantilla de la encuesta. Esto le dirigirá a una nueva página donde podrá empezar a crear su encuesta.
Por defecto, la plantilla de participación en el contenido ya incluye una pregunta en la que se pregunta a los usuarios si el contenido les ha parecido interesante.
Sin embargo, puedes cambiarla fácilmente escribiendo una pregunta de tu elección, como “¿Te ha gustado este artículo?” en el campo “Título de la pregunta”.
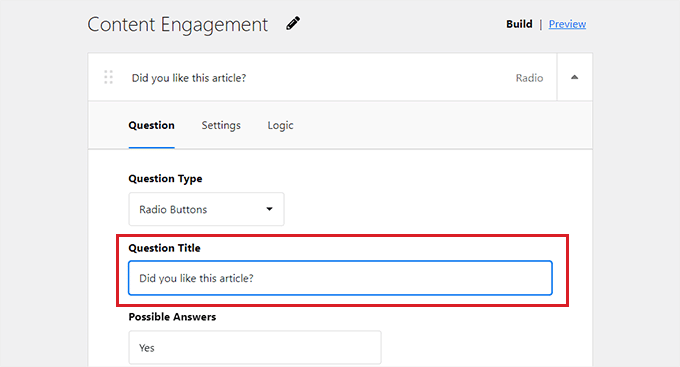
Una vez hecho esto, debe elegir un modo de respuesta para los usuarios en el menú desplegable “Tipo de pregunta”.
Por ejemplo, si desea que los usuarios den una valoración / puntuación con estrellas a su artículo, puede elegir la opción “Valoración con estrellas”.
También puede mostrar casillas de verificación, botones de opción, opciones de captura de correo electrónico, campos de texto único, respuestas largas y Net Promoter Scores como modos de respuesta.
Si elige el botón de opción o la casilla de verificación, tendrá que proporcionar las diferentes respuestas para la pregunta de la encuesta en la opción “Respuestas posibles”.
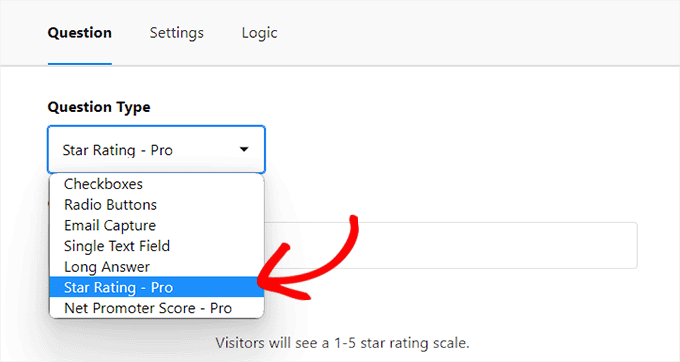
A continuación, desplácese hasta la siguiente pregunta que ya viene en la plantilla de participación de contenidos, en la que se pregunta a los usuarios el tipo de contenido que les gustaría que se creara.
Puede cambiar esa pregunta para pedir a los usuarios que den su respuesta / comentario / opinión sobre el artículo que acaban de leer. De este modo, los usuarios podrán valorar / puntuar primero el contenido y, a continuación, dar su respuesta / comentario / opinión sobre el artículo.
Para esta pregunta, asegúrese de elegir la opción “Respuesta larga” en el menú desplegable “Tipo de pregunta” para que los usuarios puedan proporcionar fácilmente comentarios descriptivos sobre su sitio web.
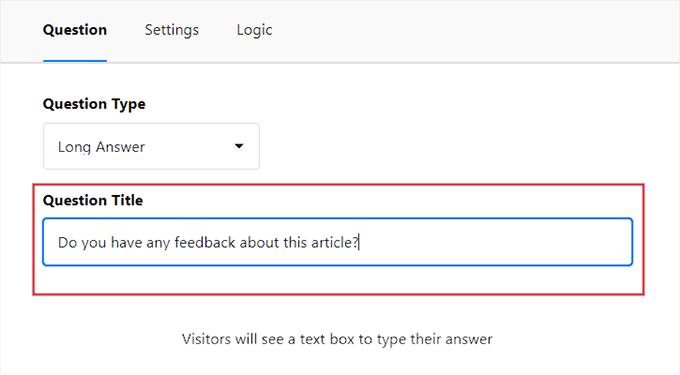
Una vez hecho esto, basta con hacer clic en el botón “Vista previa” de la parte superior para personalizar el widget de la encuesta. Desde aquí, puedes seleccionar el color de fondo, el color del texto y el color del botón.
Una vez que haya terminado, haga clic en el botón ‘Paso siguiente: Ajustes’ para avanzar.
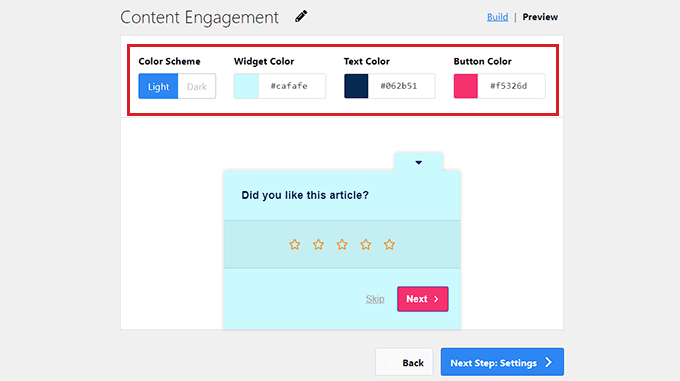
Esto le llevará a la página “Ajustes”, donde puede empezar desplazándose hacia abajo hasta la sección “Focalización”.
Desde aquí, puede seleccionar los tipos de dispositivos en los que se mostrará la encuesta, incluidos ordenadores de sobremesa, móviles y tabletas.
A continuación, debes elegir las páginas en las que se mostrará la encuesta. Si selecciona la opción “Todas las páginas”, la encuesta de respuesta rápida se mostrará en todas las entradas y páginas de su sitio web.
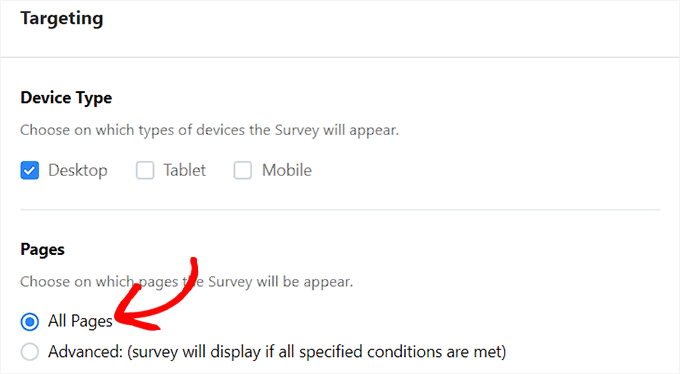
No obstante, si desea limitar la encuesta a determinadas páginas, puede seleccionar la opción “Avanzado”.
Una vez hecho esto, debe especificar las condiciones de visualización de la encuesta en el menú desplegable.
Por ejemplo, si solo quieres mostrar la encuesta en entradas, puedes seleccionar la opción “El tipo de contenido es” en el menú desplegable de la izquierda. A continuación, selecciona la opción “Entrada” en el menú desplegable de la derecha.
Ahora, su encuesta rápida sólo se mostrará en las entradas de WordPress.
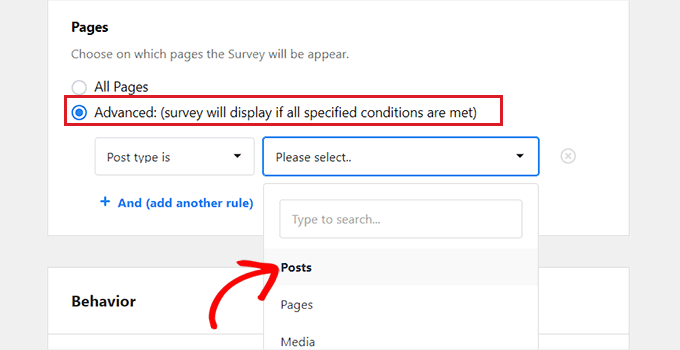
A continuación, desplácese hasta la sección “Comportamiento”. Aquí puede configurar el tiempo de visualización y la duración de la encuesta.
Incluso puedes programar el tiempo de ejecución de tu encuesta seleccionando el mes y la fecha en que quieres que finalice.
Cuando haya terminado, sólo tiene que hacer clic en el botón “Paso siguiente: Avisos’ para seguir adelante.
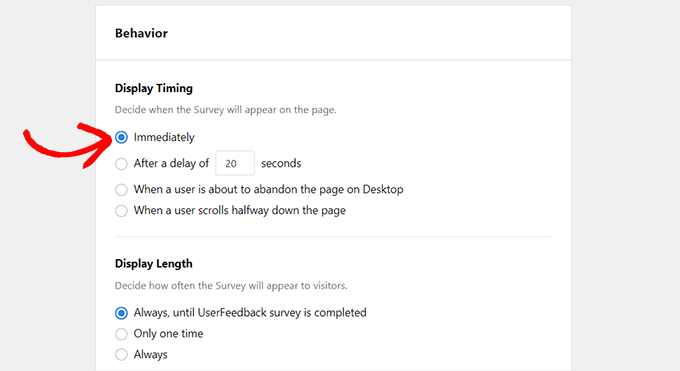
En la siguiente pantalla, puede empezar activando el conmutador “Enviar correo electrónico” si desea recibir un aviso por correo electrónico cada vez que un usuario envíe un comentario sobre su sitio web.
A continuación, indique la dirección de correo electrónico en la que desea recibir los avisos y haga clic en el botón “Siguiente paso: Publicar’.
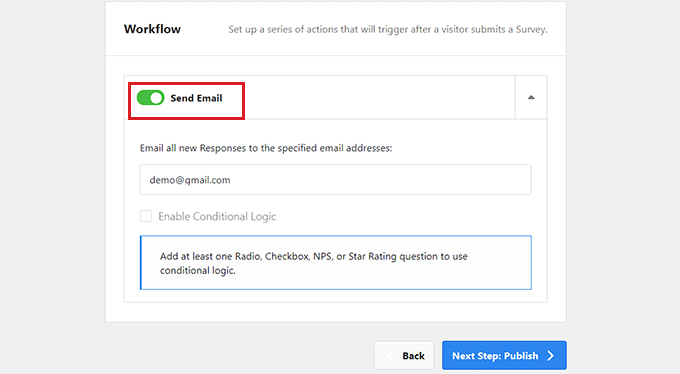
En la nueva pantalla, desplácese hasta la sección “Publicar” y cambie el “Estado de la encuesta” a “Publicar”.
Si lo desea, también puede programar su encuesta para más tarde activando el conmutador “Programar para más tarde” e indicando una fecha y hora de publicación.
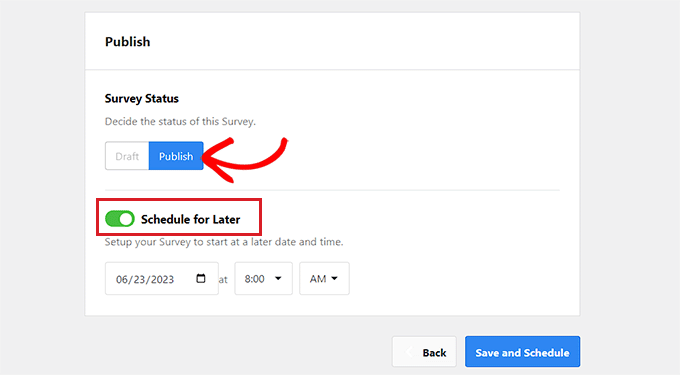
Por último, haga clic en el botón “Guardar y programar” o “Guardar y publicar” para guardar los cambios.
Ahora, puede visitar su sitio web para comprobar la rápida ventana emergente de respuesta / comentario / opinión del cliente en acción.
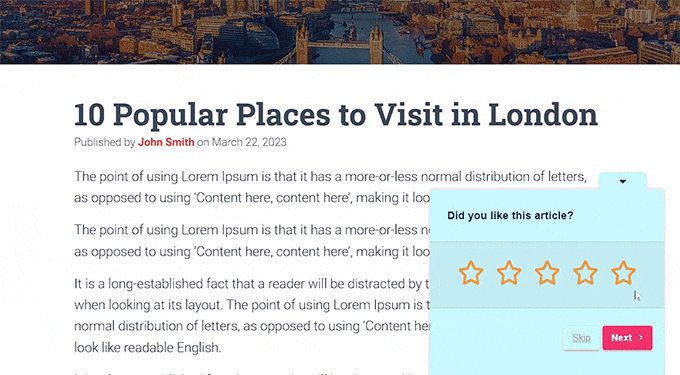
Una vez publicada su encuesta, puede ver los envíos de los usuarios visitando la página UserFeedback ” Resultados desde el escritorio de WordPress.
Desde aquí, podrá marcar / comprobar el número de respuestas, impresiones y todas las respuestas proporcionadas por sus visitantes.
Esto puede ayudarle a mejorar el contenido general de su sitio web en WordPress.
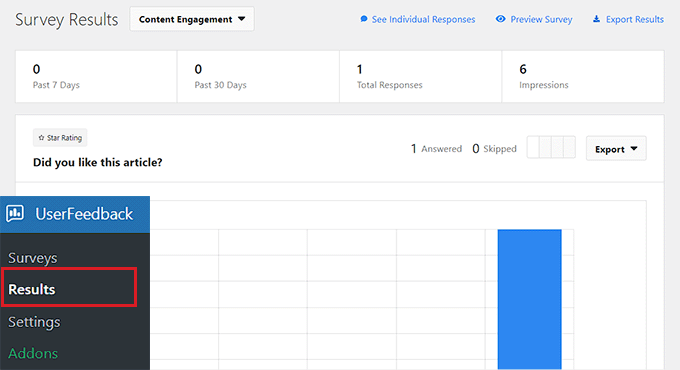
Bonificación: Añada encuestas interactivas a su sitio web
Además de utilizar una encuesta, también puede crear sondeos interactivos en su sitio de WordPress para recabar la respuesta / comentario / opinión de los usuarios. Al hacer preguntas específicas, puede obtener información valiosa sobre las preferencias de los clientes e identificar áreas de mejora de una manera fácil de usar.
Aparte de eso, las encuestas también pueden ayudarle a medir la satisfacción de los usuarios, recabar opiniones para nuevas ideas y crear una comunidad en torno a su marca.
Puedes crear fácilmente encuestas en tu sitio web usando WPForms. Es el mejor plugin de WordPress para formularios de contacto del mercado que viene con un maquetador de arrastrar y soltar, plantillas prefabricadas y una increíble protección contra el spam.
Para más información, vea nuestra reseña / valoración completa de WPForms.

El plugin también tiene una extensión de Encuestas y Sondeos que añade una plantilla de formulario de encuesta.
A continuación, puede configurar fácilmente esta plantilla en el maquetador de formularios con bloques en la columna de la izquierda. Una vez hecho esto, puede incrustarlo en su sitio web utilizando el bloque WPForms.
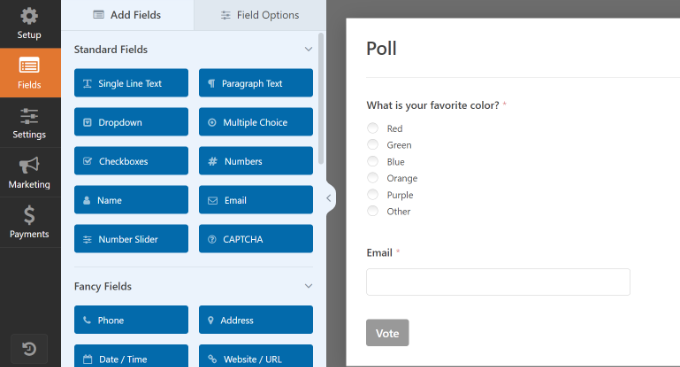
Esta encuesta puede ayudarle a recopilar información acerca de las preferencias de los usuarios y a mejorar la participación en su sitio web.
Para obtener instrucciones detalladas, consulte nuestro tutorial sobre cómo crear una encuesta interactiva en WordPress.
Esperamos que este artículo te haya ayudado a aprender cómo obtener comentarios rápidos sobre tus artículos en WordPress. También puedes consultar nuestro tutorial sobre cómo añadir fácilmente un formulario de comentarios de clientes en WordPress y nuestra selección de los mejores plugins para crear formularios en WordPress.
If you liked this article, then please subscribe to our YouTube Channel for WordPress video tutorials. You can also find us on Twitter and Facebook.





Ralph
Socres like helpful or not / 1-5 stars and similars are good to have as they can help us, but it is hard to get these votes. I feel blogging is not what it is used to be and people are more and more on the side of just lurking in and going out. That’s what internet evolved into and we have to adapt.
Other than that method I set trigger in google analytics that activate when someone scroll 25 / 50 / 75 /100% of article. This also helps to find what is a problem, and why people leave after only half. Maybe I used bad H2? Or maybe answear is there and rest is not so important? For me it is importnat to have more than 1 indicator.
Jiří Vaněk
The problem with these plugins is that despite being time-consuming for users, just requiring a single click, people don’t use them. On my website, there’s a rating under each article, and approximately every 500 users will actually rate it. It’s not very effective, unfortunately.
WPBeginner Support
While you can’t always expect a high number of submissions you can still learn from what feedback is given and you may want to also consider adding requests to review your content to try to increase the number of users who offer feedback.
Admin
Jiří Vaněk
In the end, I solved it with a campaign in Optin Monster, where users who reach the end of the article are asked in a popup window for a rating. This form has worked a lot better for me and I’ve gotten a lot more feedback because of it.
RoXXie SiXX
Your article needs an update. The “Was this helpful?” plugin wasn’t updated for over a year.
So yeah… No, your article wasn’t helpful. Seems like you even can’t follow the simple rules for re-posting, checking if all links are even up-to-date.
*shakingmyhead*
WPBeginner Support
For your concern with how recently the plugin was updated, we would recommend taking a look at our article below!
https://www.wpbeginner.com/opinion/should-you-install-plugins-not-tested-with-your-wordpress-version/
Admin
Angad
Article needs an update. Article Feedback Plugin hasn’t been tested with the latest 3 major releases of WordPress.
WPBeginner Support
Thank you for your feedback but for that specific warning, you would want to take a look at our recommendations in our article below:
https://www.wpbeginner.com/opinion/should-you-install-plugins-not-tested-with-your-wordpress-version/
Admin
Nakida
Coolbeanz! Thanks for so much needed info! You are appreciated!! After real!
Rob
I love this… I’m going to use it on the site I’m building now
Ray Hopkins
I was unable to load the Article Feedback plugin. It does not have a “.zip” file ending. In attempting to upload, WP treats it as a file folder.
Ray
Ray Hopkins
Was finally able to get it loaded after all.
Liew CheonFong
That’s a brilliant idea! Thanks for sharing!