¿Alguna vez ha necesitado urgentemente la actualización de un plugin de WordPress pero no ha podido verlo en su escritorio de WordPress? Dado que gestionamos varios sitios, nos hemos enfrentado a esta situación en innumerables ocasiones.
Tanto si se trata de un parche de seguridad crítico como de una nueva característica interesante, esperar a que WordPress detecte las actualizaciones de forma natural puede parecer una eternidad. Por eso hemos desarrollado métodos fiables para forzar a WordPress a comprobar las actualizaciones de plugins bajo demanda.
En este artículo compartiremos nuestras técnicas de eficacia probada para marcar / comprobar la actualización inmediata de plugins.
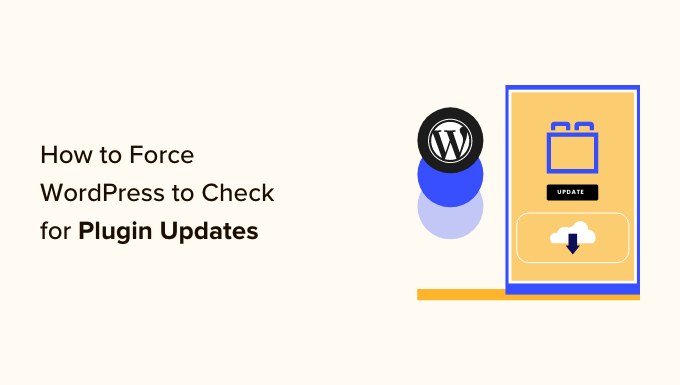
Cuándo forzar a WordPress a comprobar las actualizaciones de los plugins
Debes forzar a WordPress a comprobar las actualizaciones de los plugins cuando quieras obtener las últimas versiones de tus plugins rápidamente.
Por defecto, WordPress comprueba las actualizaciones del núcleo, plugins y temas regularmente. Sin embargo, puede haber casos en los que necesite la última versión de un plugin de inmediato, por ejemplo:
- Cuando se corrige un fallo crítico, especialmente si el fallo está afectando a su sitio web de manera significativa. Usted quiere actualizar su plugin tan pronto como sea posible para mantener su sitio web seguro.
- Cuando hay una nueva característica y quieres probarla. En este caso, desea actualizar su plugin para probar la última versión y ver si la nueva característica funciona con su sitio web.
Con esto en mente, veamos cómo forzar a WordPress a comprobar las actualizaciones de los plugins. Puede utilizar los enlaces rápidos de abajo para omitir una sección específica:
Método 1: Utilizar las actualizaciones integradas de WordPress
Si sólo desea que WordPress compruebe si hay una actualización de plugins disponible, esta es la forma más sencilla de hacerlo.
Simplemente diríjase a la página “Actualizaciones” del Escritorio de WordPress y haga clic en el enlace “Comprobar de nuevo”.
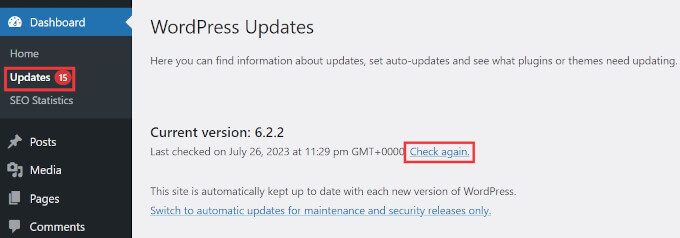
WordPress volverá a cargar la página y comprobará si hay actualizaciones de todos sus plugins, temas y software del núcleo de WordPress.
Si hay una actualización disponible, se mostrará en la página y como un aviso en la barra del administrador.
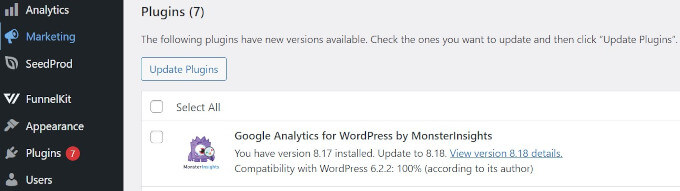
Ya puede instalar la actualización.
Nota: Si tu plugin no tiene actualización y parece obsoleto, no te preocupes. Puedes seguir utilizándolo siempre que funcione correctamente y siga siendo compatible con tu versión de WordPress. Para más información, lee nuestra guía sobre si es seguro utilizar plugins obsoletos.
Método 2: Gestionar las actualizaciones de WordPress mediante un plugin
Si gestiona varios sitios web en WordPress, mantener todos sus plugins actualizados puede resultar complicado.
Observará que hay actualizaciones disponibles cada vez que acceda a uno de sus sitios web. También advertirá que algunos plugins se actualizan con más frecuencia que otros.
Puede establecer que algunos de estos plugins se actualicen automáticamente cada vez que haya una nueva versión disponible.
En primer lugar, debes instalar y activar el plugin Easy Updates Manager. Para más detalles, consulta nuestra guía paso a paso sobre cómo instalar un plugin de WordPress.
Una vez activado, debe visitar la página Escritorio ” Opciones de actualización para establecer el plugin.
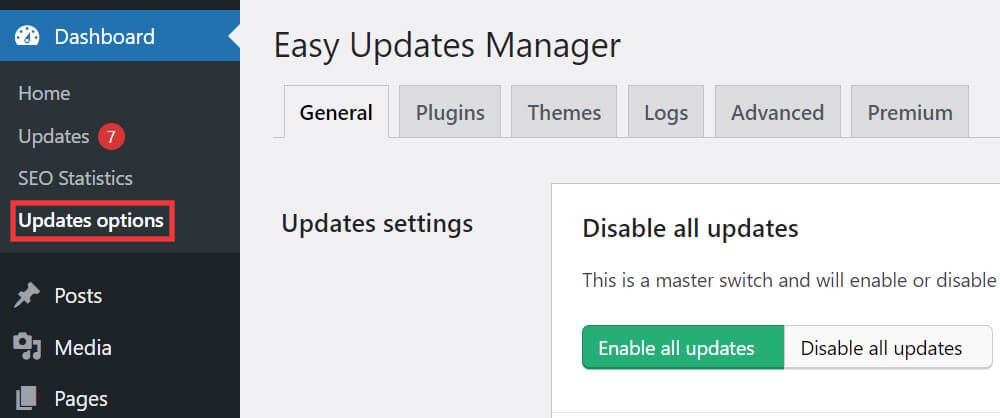
En la pestaña General, desplácese hasta “Actualizaciones de plugins” y haga clic en “Elegir por plugin”.
Esto le permitirá establecer actualizaciones automáticas para determinados plugins de WordPress en su sitio web.

A continuación, debe ir a la pestaña “Plugins”.
Aquí puede hacer clic en “Permitido” para permitir las actualizaciones de plugins y en “Activado” para activar las actualizaciones automáticas debajo de los plugins en los que confía y que desea que se actualicen automáticamente.

Para forzar las actualizaciones automáticas, debe cambiar a la pestaña “Avanzado” y hacer clic en la opción “Forzar actualizaciones automáticas” de la columna izquierda.
A continuación, seleccione “Forzar actualizaciones”.
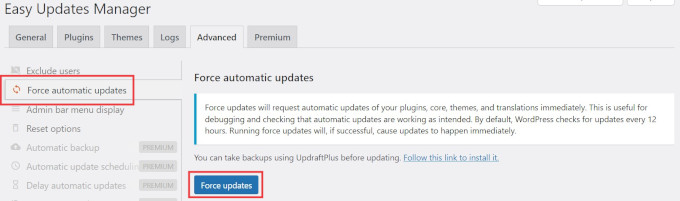
Para obtener instrucciones más detalladas sobre la actualización de WordPress, consulte los siguientes tutoriales:
- Cómo gestionar mejor las actualizaciones automáticas de WordPress
- Por qué debe utilizar siempre la última versión de WordPress
- Cómo comprobar las actualizaciones de seguridad de WordPress (Guía para principiantes)
- Cómo configurar avisos por correo electrónico para las actualizaciones de WordPress
- ¿Debo actualizar primero WordPress o los plugins? (Orden de actualización adecuado)
- Cómo actualizar un tema de WordPress sin perder la personalización
Esperamos que este artículo te haya ayudado a aprender cómo forzar las actualizaciones de los plugins de WordPress. Puede que también quieras ver nuestra guía sobre cómo corregir que el sitio web de WordPress no se actualice al instante y cómo desactivar las actualizaciones de plugins en WordPress y por qué no deberías hacerlo.
If you liked this article, then please subscribe to our YouTube Channel for WordPress video tutorials. You can also find us on Twitter and Facebook.




Wayne
It was indeed a plug-in causing the problem. Thanks for your help.
Wayne
WPBeginner Support
Glad we could help
Admin
Wayne
Hi there,
I’ve noticed for the past few months that some of my wordpress installations don’t display the fact that updates are available. This is the case for core, plugin and themes. Even if I select “Check Again” on the wp update page it notifies me that all is up to date when it definitely is not the case. I’ve searched around for similar posts/problems without luck. Any ideas?
Thanks for you help
Wayne
WPBeginner Support
You may want to try disabling all plugins to see if one could be preventing it from showing or manually update your WordPress files to see if it is an issue with a file: https://www.wpbeginner.com/wp-tutorials/how-to-manually-update-wordpress-using-ftp/
Admin