El mes pasado, un lector nos envió un correo electrónico acerca de la pérdida del 30% de su tráfico de búsqueda. Después de revisar su sitio, rápidamente descubrimos al culpable: docenas de enlaces rotos esparcidos por todo su contenido. Es un problema común que he visto innumerables veces en nuestros más de 12 años de trabajo con WordPress.
Los enlaces rotos no sólo son molestos para los visitantes, sino que son como pequeñas grietas en los cimientos de su sitio web que pueden dañar seriamente su SEO. Google ve estos enlaces muertos como un signo de mal mantenimiento, lo que puede perjudicar su clasificación y su tráfico.
Le guiaremos a través del proceso exacto que utilizamos para encontrar y enlazar enlaces rotos en sitios WordPress. Estas son las mismas técnicas que han ayudado a miles de lectores de WPBeginner a mantener sitios web saludables y SEO-friendly.
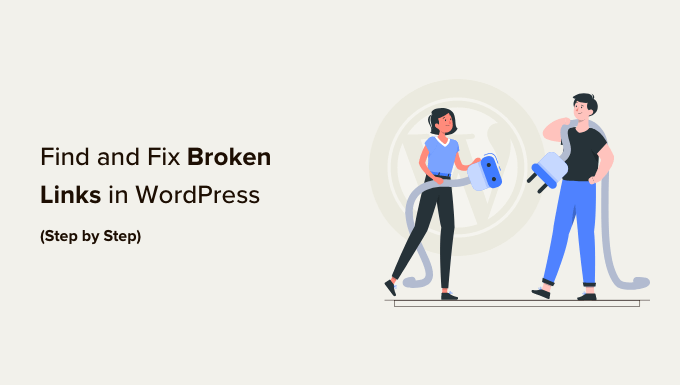
¿Qué es un enlace roto?
Un enlace roto, también conocido como enlace muerto, es un enlace que ya no funciona.
Los enlaces rotos pueden ocurrir por muchas razones, pero la más común es cuando una página web se borra o se traslada a una ubicación diferente, lo que provoca que el servidor muestre un mensaje de error ‘404 no encontrado’.
En los sitios de WordPress, los enlaces rotos suelen producirse al trasladar un sitio a un nuevo nombre de dominio o al borrar una entrada o página sin la redirección adecuada.
A veces, los enlaces rotos también pueden deberse a un error tipográfico, y pueden pasar desapercibidos durante meses, si no años.
Por eso es muy importante supervisar regularmente los enlaces rotos de su sitio web en WordPress y corregirlos para evitar que afecten a su posicionamiento SEO.
En esta guía, vamos a compartir los 5 mejores métodos para encontrar enlaces rotos en WordPress. Después de eso, le mostraremos una manera fácil de corregir los enlaces rotos.
He aquí un índice de contenidos para facilitar la navegación:
- Finding Broken Links in WordPress Using Broken Link Checker (Quick & Easy)
- Finding Broken Links Using Semrush (Full Site Audit)
- Finding Broken Links Using Ahrefs (Complete Backlink Profile)
- Finding Broken Links Using MonsterInsights (Advanced Tracking)
- Finding Broken Links in WordPress Using Google Search Console (Free)
- How to Properly Fix Broken Links in WordPress
- Bonus: Our Best Guides on Internal Links
¿Preparados? Primeros pasos.
¿No quieres corregir enlaces rotos tú mismo? Deje que los expertos de WPBeginner Pro Services se encarguen. Ofrecemos Soporte WordPress de Emergencia asequible para diagnosticar y dar soporte a problemas comunes de sitios web como enlaces rotos, errores de plugins y temas, problemas de imagen, y más. Programe hoy mismo sus servicios de soporte para WordPress.
Método 1: Encontrar enlaces rotos en WordPress usando Broken Link Checker (Rápido y Fácil)
El plugin Broken Link Checker de AIOSEO es una herramienta esencial para asegurarse de que todos los enlaces de su sitio WordPress funcionan correctamente.
Explora regularmente en busca de enlaces rotos en su sitio web, incluidos los enlaces internos y externos que dan lugar a un error 404.
A diferencia de otros plugins para comprobar enlaces rotos en WordPress, está construido como un servicio SaaS, por lo que no ralentizará su sitio web. Tampoco será bloqueado por empresas de alojamiento gestionado de WordPress como WP Engine, ya que utiliza un servidor privado externo para hacer ping a los enlaces rotos.
En primer lugar, deberá instalar y activar el plugin Broken Link Checker. Para más detalles, consulta nuestra guía paso a paso sobre cómo instalar un plugin de WordPress.
Nota: La versión gratuita de Broken Link Checker le permite explorar hasta 200 enlaces internos. Puede actualizar a la versión Pro para explorar más enlaces internos y externos.
Una vez activado, el asistente de configuración de Broken Link Checker se iniciará automáticamente para ayudarle a establecer su cuenta.
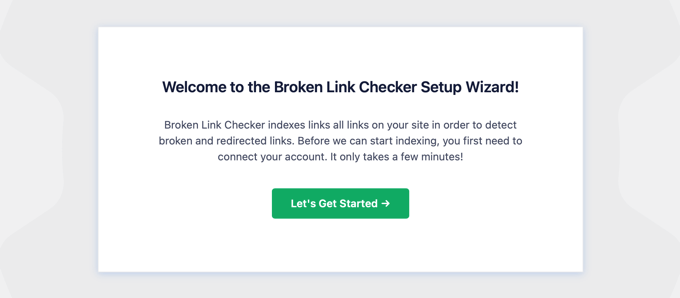
En la página siguiente, puede elegir entre crear una cuenta gratuita o conectarse a un plan que ya haya adquirido.
Para crear una nueva cuenta gratuita, basta con hacer clic en el botón “Crear una cuenta gratuita”. Deberá introducir su nombre, dirección de correo electrónico y número de teléfono. También deberá introducir los datos de su tarjeta de crédito para poder recibir actualizaciones cuando supere el límite de 200 enlaces gratuitos.

Si ya ha adquirido la versión Pro, puede hacer clic en el botón “Conectarse a una cuenta existente”. Se le pedirá que acceda a su cuenta y, a continuación, puede enlazar el botón “Conectar” situado junto a su plan.
El plugin empezará a trabajar en segundo plano para enlazar tus entradas, páginas y tipos de contenido personalizados.
Puede ir a la pestaña “Rotos” para ver el informe completo. Los enlaces se clasifican en rotos, redireccionados y descartados.

Si lleva mucho tiempo con su blog de WordPress, este informe incluirá también enlaces rotos a sitios web de terceros.
Puedes enlazar enlaces rotos dentro del plugin SEO al hacer clic en el enlace “Editar URL”. También puedes quitar / eliminar el enlace al hacer clic en “Desvincular”. Cuando haya terminado, no olvide hacer clic en el botón “Actualizar”.
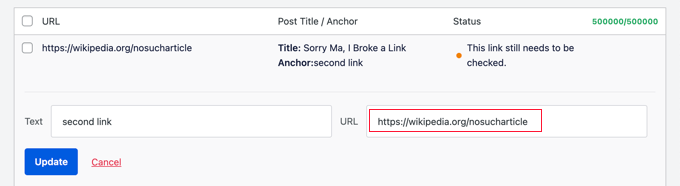
Broken Link Checker también le dará ‘Detalles de estado’ acerca de cada enlace al hacer clic en el icono Información ⓘ.
La información mostrada incluye el tiempo que el enlazar ha estado roto, su código de estado HTTP, cabeceras de respuesta y más.
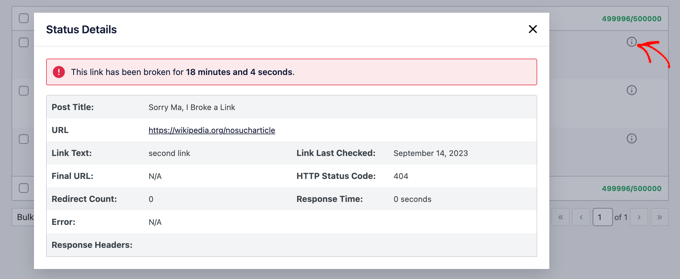
La pestaña de ajustes del plugin le permite controlar qué tipos de entradas (entradas, páginas, tipos de contenido personalizados) y estados (publicado, borrador) desea supervisar o excluir.
Broken Link Checker de AIOSEO explorará automáticamente su sitio cada 3 días, para que no tenga que preocuparse acerca de enlaces rotos en el futuro.
Método 2: Encontrar enlaces rotos usando Semrush (Auditoría completa del sitio)
Semrush es una de las mejores herramientas SEO del mercado. Te permite supervisar / seguir / vigilar fácilmente los rankings SEO de tu sitio web y su salud en general.
También incluye una potente herramienta de auditoría de sitios que rastrea su sitio web para encontrar errores comunes y preparar un informe detallado para usted.
En primer lugar, deberá acceder a una cuenta de Semrush.
Es un servicio de pago, pero ofrecen una cuenta gratuita limitada que permite rastrear hasta 100 páginas en un nombre de dominio. Los límites de los planes de pago empiezan a partir de 100.000 páginas al mes.
Una vez conectado, deberá enlazar el enlace “Auditoría del sitio” del menú de la izquierda.
Esto le llevará a la página de Auditoría del Sitio. Desde aquí, haga clic en el botón “Crear proyecto” de la parte superior para añadir su sitio web.
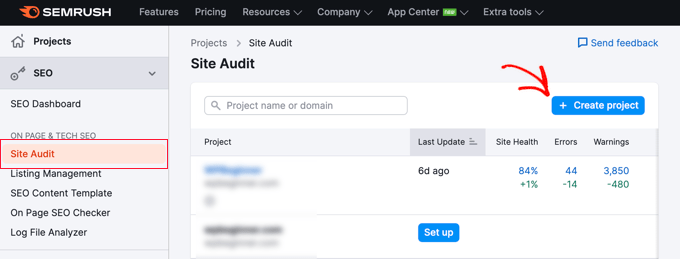
Se le pedirá que introduzca el nombre de dominio que desea auditar y, a continuación, deberá hacer clic en el botón “Crear proyecto”.
A continuación, se le pedirá que configure los ajustes de auditoría del sitio.
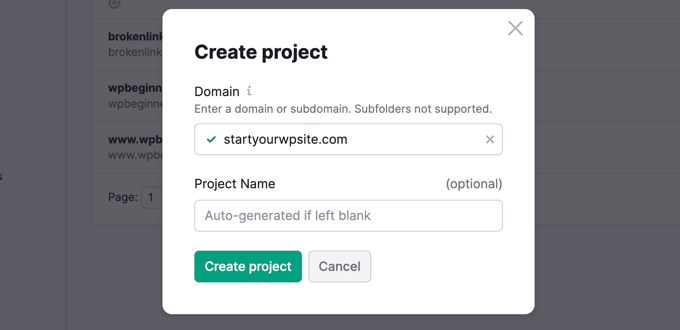
Semrush comenzará a rastrear su sitio web para la auditoría del sitio. Esto puede tardar unos minutos, dependiendo del número de páginas que haya seleccionado para el rastreo.
Una vez que haya terminado, puede hacer clic en su dominio en la sección “Auditoría del sitio” para ver su informe.
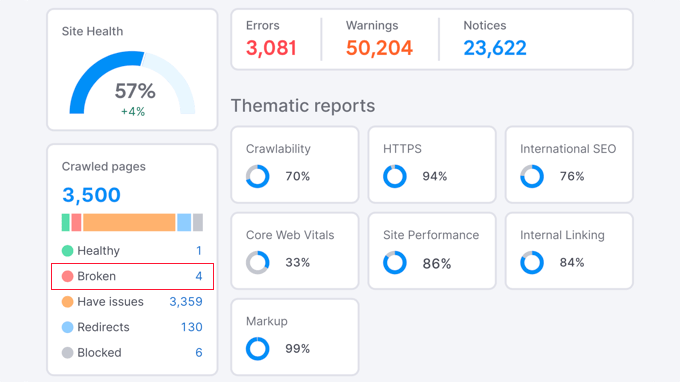
Fíjate en que el número de enlaces rotos está escrito en azul. Eso es porque se trata de un enlace en el que puede hacer clic para ver más información.
Verá una lista de los enlaces rotos encontrados en las páginas rastreadas de su dominio.
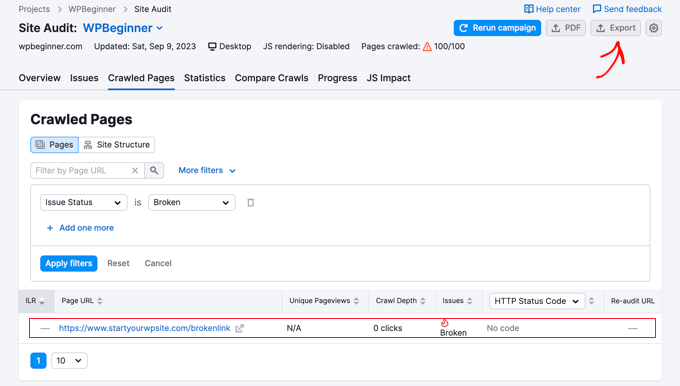
Ahora puede hacer clic en el botón “Exportar” situado en la esquina superior derecha de la pantalla para descargar su informe de rastreo. Lo necesitará para corregir enlaces rotos en su sitio web.
Método 3: Encontrar enlaces rotos usando Ahrefs (Perfil completo de backlinks)
Ahrefs es una excelente herramienta SEO todo en uno para vendedores, empresas y profesionales SEO. Ofrece información SEO detallada de su propio sitio web o de cualquiera de sus competidores.
Puede utilizarlo para la investigación de palabras clave, análisis de la competencia, ideas de palabras clave orgánicas y de pago, y el seguimiento de la salud del sitio, incluidos los enlaces rotos. Con la herramienta Site Explorer, obtendrá un perfil completo de backlinks de su sitio web.
En primer lugar, deberá acceder a una cuenta de Ahrefs. Tenga en cuenta que se trata de un servicio de pago.
Una vez que haya accedido al Escritorio de su Ahref, deberá introducir el nombre de su dominio en la herramienta “Site Explorer”.
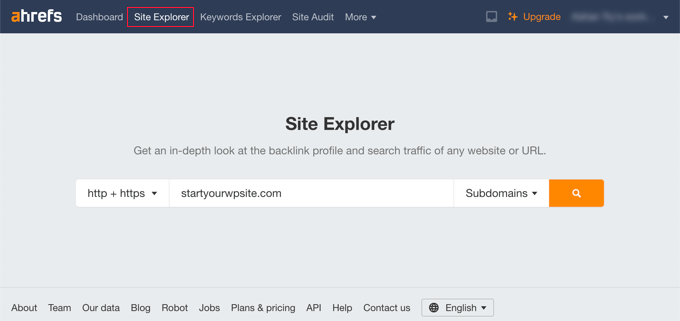
La herramienta Site Explorer rastreará su sitio web para preparar los informes. Esto puede llevar algún tiempo, dependiendo de la cantidad de contenido que tenga en su sitio web.
Una vez finalizado, verá un resumen de los resultados de su Site Explorer. Desde aquí, tiene que hacer clic en el menú Páginas ” Mejor por enlaces y luego ordenar su informe por el estado 404.
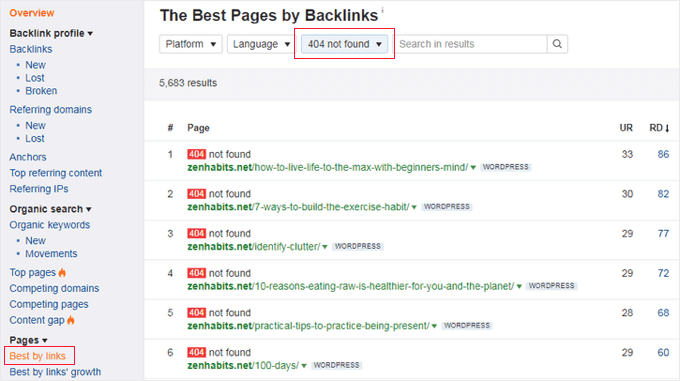
Ahora puede exportar su informe en formato CSV para encontrar y corregir los enlaces rotos de su sitio web WordPress.
Método 4: Encontrar Enlaces Rotos Usando MonsterInsights (Seguimiento Avanzado)
MonsterInsights es la mejor solución de análisis para WordPress. Realiza un seguimiento automático de los enlaces rotos y los errores 404 de su sitio web mediante Google Analytics.
Con este plugin, puede establecer Google Analytics sin necesidad de editar el código. También le permite establecer el enlace y el botón de seguimiento de clics, el comercio electrónico de seguimiento, autor de seguimiento, y mucho más.
Para empezar, deberá registrarse para obtener una cuenta de Google Analytics y conectarla con su sitio web de WordPress mediante MonsterInsights. Para más detalles, puedes seguir nuestra guía detallada sobre cómo instalar Google Analytics en WordPress.
Nota: MonsterInsights es un plugin premium de WordPress, pero vamos a utilizar la versión gratuita para este tutorial. Sin embargo, puedes actualizar a su versión Pro para obtener características avanzadas de seguimiento, informes del Escritorio, características de entradas populares y mucho más.
Una vez MonsterInsights está activo en su sitio web, el plugin comenzará a realizar un seguimiento de los enlaces rotos y le mostrará un informe en Google Analytics. Sin embargo, pueden pasar hasta 24 horas antes de que veas algún dato.
Para enlazar enlaces rotos, debe crear un informe de exploración en Google Analytics. Esto tomará información acerca de sus enlaces rotos de MonsterInsights y los mostrará en una lista.
Una vez que acceda a Google Analytics, deberá ir a la pestaña “Explorar” y elegir un informe en blanco.
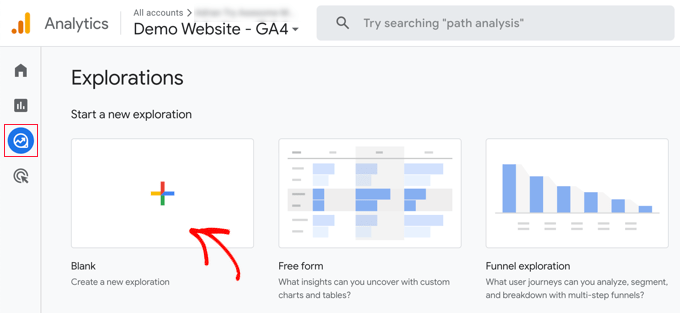
Ahora, en Nombre de la exploración, puede escribir un nombre para el informe, como por ejemplo “Enlaces rotos”.
A continuación, debe hacer clic en el botón “+” situado junto a Dimensiones.
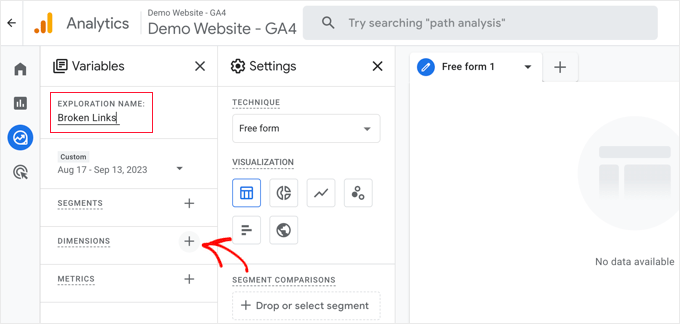
Verá un anuncio / catálogo / ficha completa de las dimensiones disponibles para su informe.
Debe buscar la dimensión “Título de la página” y marcar / comprobar su casilla. A continuación, haga lo mismo con la dimensión “Ruta de la página + cadena de consulta”.
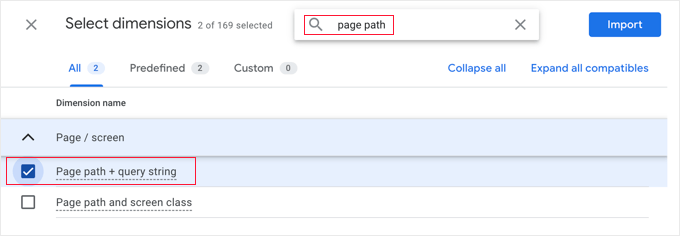
Una vez hecho esto, basta con hacer clic en el botón “Importar” situado en la parte superior derecha de la pantalla.
A continuación, debes importar una métrica. Esta vez, debes hacer clic en el botón “+” situado junto a Métricas e importar la métrica Sesiones.
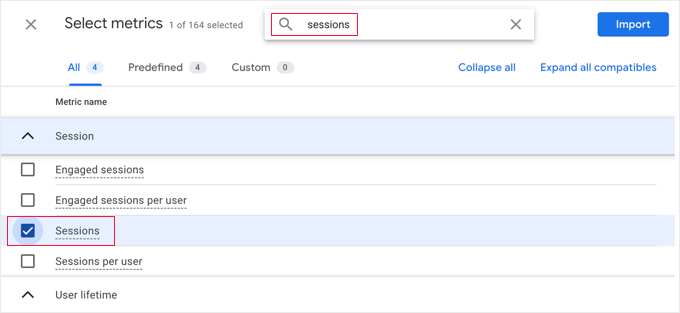
Ahora puede añadir a su informe los elementos / artículos que ha importado.
En primer lugar, debe arrastrar ambas Dimensiones al cuadro Filas de la segunda columna. A continuación, arrastre la métrica Sesiones al cuadro Valores.
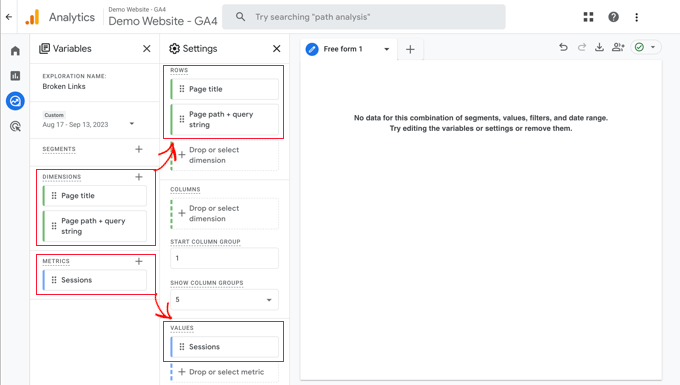
A continuación, desplácese por la segunda columna hasta la sección Filtros.
Tiene que hacer clic en la casilla que dice ‘Soltar o seleccionar dimensión o métrica’. A continuación, haga clic en “Título de la página” en el menú.
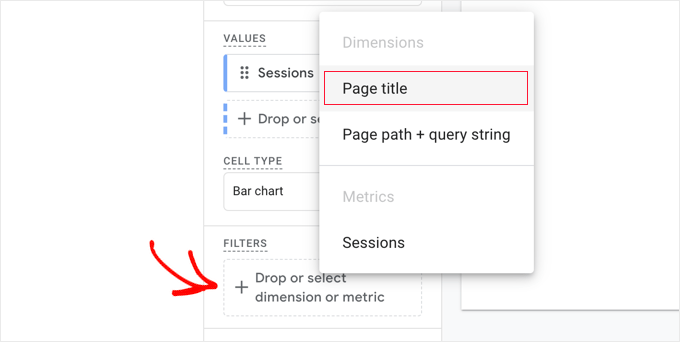
En Condiciones, seleccione “contiene” en el menú desplegable y escriba el título de la página 404 de su sitio web, por ejemplo “Página no encontrada”.
Consejo: Si no está seguro del título de la página 404 de su sitio web, escriba una URL aleatoria después del nombre de su dominio, como https://example.com/xyz y, a continuación, marque / compruebe el título en la pestaña de su navegador.
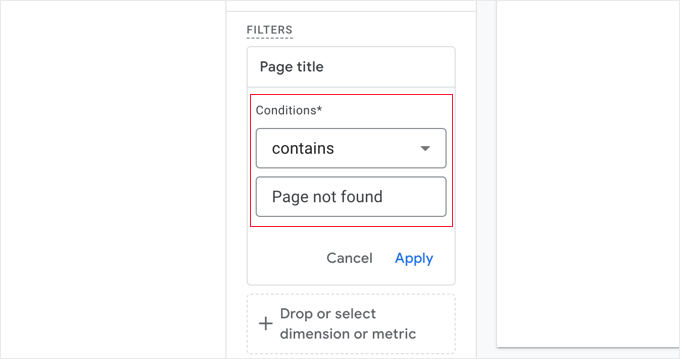
Una vez hecho esto, puede enlazar el enlace “Aplicar”.
A la derecha de la página, verá un informe de todos los errores 404 que se produjeron durante el periodo de tiempo del informe. Sin embargo, en la mayoría de los casos, la columna “Página + cadena de consulta” estará cortada para que no pueda ver la URL completa.
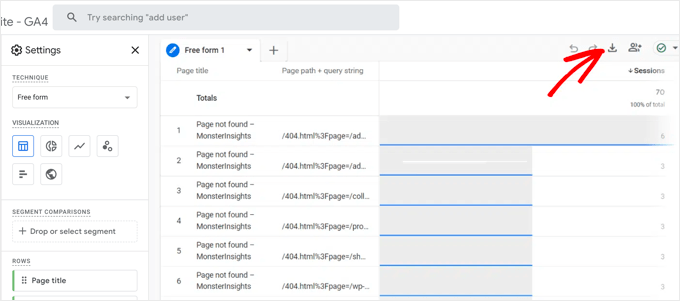
Para ver las URL, tendrá que descargar los datos. Para ello, basta con hacer clic en el icono “Descargar” situado en la parte superior derecha de la página.
Cuando vea los datos descargados, verá que la mayoría de las URL tienen este aspecto:
/404.html?page=/error-page-url/&from=http://example.com/page/
La parte de la URL que muestra los enlaces rotos aparece después de ?page=. En el ejemplo anterior, es https://example.com/error-page-url.
La parte de la URL que muestra la página que contiene el enlace roto viene después de &from=. En el ejemplo, es http://example.com/page/.
Puede utilizar esta información para corregir los enlaces rotos. Le mostramos cómo hacerlo en la última sección de este artículo.
Para ver este informe en el futuro, visite la pestaña “Explorar” de Google Analytics.
Método 5: Encontrar enlaces rotos en WordPress usando Google Search Console (Gratis)
Google Search Console es una herramienta gratuita ofrecida por Google para ayudar a los webmasters a gestionar la visibilidad de sus sitios en las páginas de resultados de los motores de búsqueda (SERPs). También avisa acerca de errores, incluidos los errores 404 causados por un enlace roto.
En primer lugar, deberás establecer Google Search Console para tu sitio web. Para obtener instrucciones de configuración paso a paso, consulte nuestra guía definitiva de Google Search Console.
Una vez que hayas accedido a tu cuenta de Google Search Console, solo tienes que hacer clic en el enlace “Páginas” del menú de la izquierda.
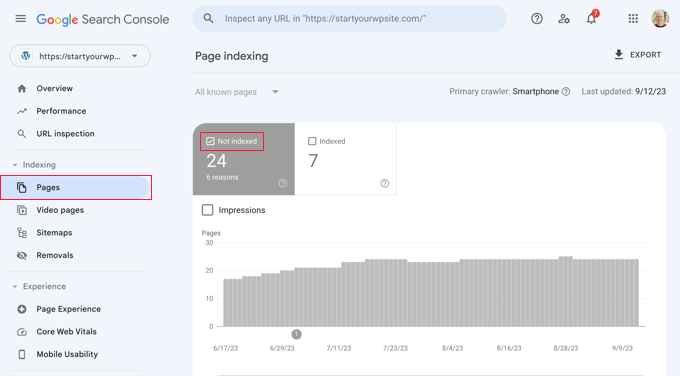
A continuación, compruebe que la casilla “No indexado” está marcada.
Esto asegurará que usted verá cualquier error 404 encontrado por los usuarios al visitar su sitio web.
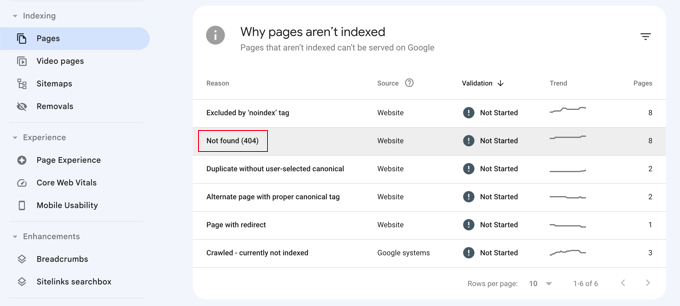
Cuando se desplace hacia abajo hasta la sección titulada “Por qué no se indexan las páginas”, verá un motivo listado como “No encontrado (404)”.
Al hacer clic en este elemento, verá un enlazar de todos los enlaces rotos que causaron un error 404.
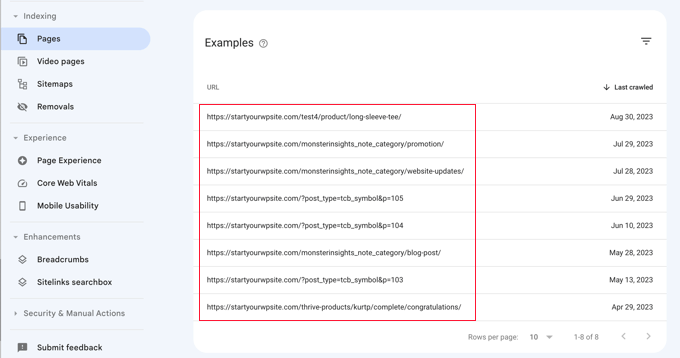
Cómo enlazar correctamente enlaces rotos en WordPress
Le hemos mostrado 5 métodos diferentes para encontrar enlaces rotos en WordPress. Ahora, vamos a hablar de cómo corregir fácilmente los enlaces rotos en WordPress.
La mejor forma de corregir un enlace roto es redirigirlo a otra página.
Por ejemplo, si ha trasladado el contenido de un artículo a una dirección diferente, tendrá que redirigirlo al artículo más reciente.
Del mismo modo, si un artículo ya no existe, entonces querrá dirigir a los usuarios a una página similar que esté estrechamente relacionada con el contenido del antiguo artículo.
Puede hacerlo estableciendo redireccionamientos 301.
La forma más sencilla de corregir enlaces rotos y establecer redireccionamientos es utilizar el plugin All in One SEO (AIOSEO) para WordPress. Ofrece una potente gestión de redireccionamientos que te ayuda a hacer un seguimiento de las páginas de error 404 y a crear redireccionamientos 301.
Nota: Utilizaremos la versión AIOSEO Pro porque incluye la extensión de gestión de redirecciones y ofrece múltiples tipos de redirecciones.
En primer lugar, tendrás que instalar y activar el plugin AIOSEO Pro. Para más detalles, consulte nuestra guía paso a paso sobre cómo instalar un plugin de WordPress.
Para activarlo, debe visitar la página All in One SEO ” Redirecciones y, a continuación, hacer clic en el botón “Activar redirecciones”.

A continuación, tendrá que ir a la pestaña ‘Ajustes’ en Redirecciones y activar los registros 404. Encontrará la opción en la sección “Registros”.
AIOSEO también le permitirá establecer el periodo de tiempo para registrar sus registros 404 utilizando el menú desplegable. Le sugerimos que no seleccione más de un mes para un rendimiento óptimo y sin problemas.
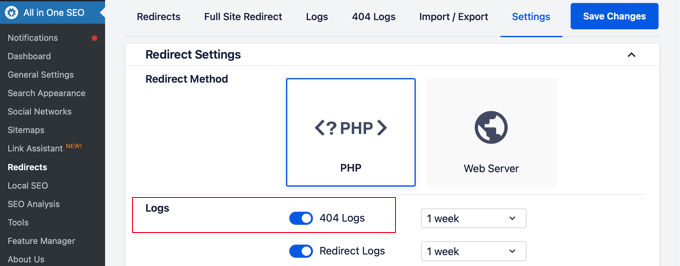
Después, sigue adelante y haz clic en el botón “Guardar cambios”.
Ahora verá que aparece una pestaña ‘404 Logs’ en la sección Redirecciones de AIOSEO. Siga adelante y haga clic en la pestaña.
Cuando active por primera vez la opción de registros 404, no habrá datos en esta página. El plugin solo empezará a supervisar / seguir / vigilar las páginas 404 después de activar los ajustes.
Sin embargo, una vez activado, AIOSEO mostrará una lista de enlaces rotos en su sitio web bajo la columna ‘URL’. También le mostrará el número de personas que han enlazado en la columna “Hits” y la fecha del último acceso.
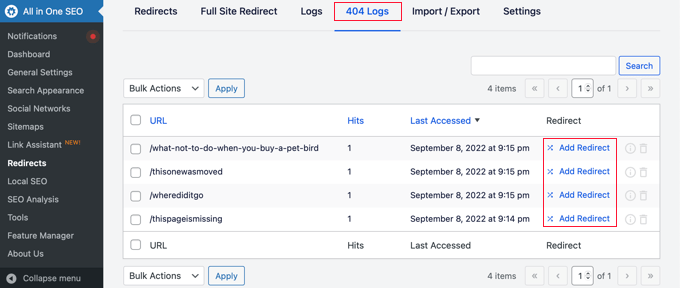
Ahora puedes hacer clic en el botón “Añadir redirección” para cualquier enlace roto que quieras enlazar. Al hacer clic en el botón, verás las opciones de redirección para tu URL rota 404.
Sólo tiene que introducir la URL de destino a la que desea redirigir a sus visitantes y seleccionar “301 Movido permanentemente” como tipo de redirección en el menú desplegable. Una vez hecho esto, haga clic en el botón “Añadir redirección”.
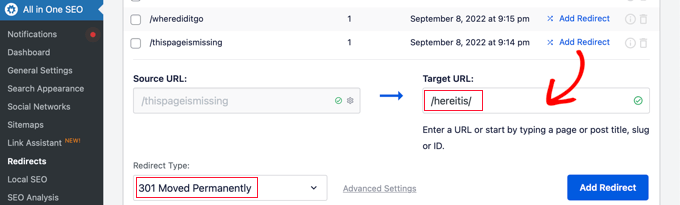
Puede probarlo visitando el antiguo enlace roto y será redirigido a la nueva página.
Repita el proceso para todos los enlaces rotos de su sitio web.
Para más información, consulte nuestra guía sobre cómo establecer redireccionamientos en WordPress para principiantes.
Bonificación: Nuestras mejores guías sobre enlaces internos
Ahora que ha encontrado y corregido los enlaces rotos de su sitio WordPress, puede que se esté preguntando acerca de otras formas de utilizar los enlaces internos para mejorar el SEO de su sitio. Aquí están nuestras mejores guías sobre enlaces internos:
- Guía para principiantes sobre cómo añadir un enlace en WordPress
- Enlaces internos para SEO: La guía definitiva de las mejores prácticas
- Los mejores plugins de enlazado interno para WordPress (automático + manual)
- Cómo actualizar fácilmente las URL al trasladar su sitio WordPress
- Cómo obtener Google Sitelinks para su sitio de WordPress
- Los mejores plugins SEO para enlazar en WordPress
Esperamos que este artículo te haya ayudado a encontrar y corregir fácilmente enlaces rotos en WordPress. También puedes consultar nuestra guía sobre cómo establecer una estructura de URL SEO amigable y nuestra selección de los mejores plugins de enlazado interno para WordPress.
If you liked this article, then please subscribe to our YouTube Channel for WordPress video tutorials. You can also find us on Twitter and Facebook.




THANKGOD JONATHAN
I am using the free version of Broken Links Checker and it is the most easier to use broken links checker I have use. Very easy to find and fix broken links.
Although it has a limit of 200 links but you can scan unlimited links strategically. That is, you can scan 200 links, fix them and then scan another 200 links, until you fix them all.
Ahmed Omar
recently, I faced a problem like this, and I did not know that the link is not working till one of the visitors contacted me I had to correct it manually.
Now with theses option it will solve the problem and guarantee that it will not happen again.
Thank you
WPBeginner Support
You’re welcome, glad we could share this
Admin
Jiří Vaněk
After reading this article, I realized that I hadn’t actually tested my own website for the presence of broken links for a very long time. All this while, I assumed everything was fine. Upon scanning, I discovered an error even in my own links. I had modified the URL structure by adding CS and EN to the URL due to the new Polylang setup. Naturally, it found dozens of links that were incorrect and that I had to adjust. So, it really makes sense to periodically scan the website for this issue. Not just for internal links but also for external links that may eventually lead to discontinued pages. At least now, it cleaned up my website from non-functional links. Great.
WPBeginner Support
Glad our guide could help
Admin
Ralph
Google Search Console looks like best bet for me, at least, the easiest as i don’t use other provided solutions. This will help me fix some errors.
Ahmed Omar
I’m particularly using Google Search Console for tracking and resolving these issues of broken links.
but the other methods is good as well but I think some of them needs premium.
This guide will undoubtedly help me enhance my website’s overall health.
Much appreciated!
WPBeginner Support
Glad to hear you’re finding our guide helpful
Admin
Ethan Plunkett
Heads up. Google search console’s 404 links only include broken internal links (back to your site) and will not detect broken outgoing links to other sites.
WPBeginner Support
Correct, thank you for sharing that information!
Admin
ian Kush
You Rock! Thanks for making it easy
WPBeginner Support
Glad our guide was helpful
Admin
Yash
I am using broken link check WordPress plugin. Is it possible to check broken link for custom buttons?
Please help me.
WPBeginner Support
It should check those links as well
Admin
Imran
This article was super helpful in solving 404 errors on our website as we switched from joomla to wordpress, thank you so much, now our website is doing great.
WPBeginner Support
Glad our guide was helpful
Admin
Raaz shrestha
Thanks for the great stuff on link broken. The article were amazing. It not just only shows to find the broken link but the way you give the solution for the problem is always the best part.
WPBeginner Support
You’re welcome, glad you’ve found our content helpful
Admin
Riky Fahri Hasibuan
This is what i’m looking for! i have 301 redirecy plugin in my website but i have no idea how to use it properly.
thank you so much for this useful tutorial.
WPBeginner Support
You’re welcome, glad our tutorial could be helpful
Admin
Carol Mankin
Thanks for sharing this blog. Your blog is very informative regarding broken websites. The points you shared, are very useful for broken website repair services. It is important that everyone must follow some good tips for their broken website.
WPBeginner Support
Thank you, glad our content could be helpful
Admin
Janie
I installed this plug in and it says no broken links detected. I cannot imagine that is accurate because the site is big and definitely has some broken links. Do I need to reconfigure something to get it to run accurately?
Greg
Thank you for this great post !
Do you know how to bulk export broken links with this plug-in ?
Or maybe, if you have one in stock, even a MySQL request could be used to export them within phpmyadmin.
Cheers
Christopher
Can Yoast Seo handle the same function of the broken link checker?
WPBeginner Support
No it doesn’t.
Admin
EFETACK
Well, I have just read that Yoast SEO has this function, too. It detects and corrects broken links, even directly from Google Console, if wanted, and with a easy button in tool bar, but only Premium version. So have to pay for it.
I am wondering, if I can keep trusting you guys, seeing that you don’t answer to all questions here, and also how can you review a plugin when it is not updated for over a year???
In WP > install New Plugin > the thumbnail is even missing of this plugin.
Wow.
WPBeginner Support
Thank you for your feedback, we are working on improving our answers to comments. For clarification, this article was updated in August, we will certainly look into updating articles such as this one as we find they need updates so thank you for letting us know that we should look into this article.
Andrzej
One question: The best solution is unlinking or dismiss broken links?
Sine Thieme
I’m pretty sure I already know the answer but I’ll ask anyway: This is just for self-hosted sites on WordPress.org, not WordPress.com, correct? Is there ANY way to check broken links on a WordPress.com blog? I am in the process of converting from Blogger and I have over 700 blog posts that ALL have internal links. In other words, a big pain. I suppose I’ll eventually have to manually fix them in any case, but seeing the broken links would give me a priority of which ones to fix first.
WPBeginner Support
Hi Sine Thieme,
Yes, this is for WordPress.org websites. We will suggest that you export your blog posts in XML format using the built in WordPress.com export tool. After that you can use an advanced text editor like Notepad++ or TextWrangler (for Mac), use simple search and replace tool in the editor to replace old blogger URLs with your WordPress.com URLs.
Admin
SeLoRe
After I activate that plugin I got error.
The plugin generated 1690 characters of unexpected output during activation. If you notice “headers already sent” messages, problems with syndication feeds or other issues, try deactivating or removing this plugin.
Janie
Hi-
I use Link Cloaker and it seems that Broken Link Checker is not picking up the links that are not good because those bad links are directed to my homepage. I don’t want those links to be directed to my homepage. I want them to come up as broken so I can fix them.
How can this be fixed?
Thanks
MASI
How can fix incoming broken back-links?
John Okosun
You can fix that by performing a 301 redirection.
So whenever such a link is access from another site, your site simply redirects the person to a new URL.
A plugin for this is redirection WordPress plugin
Hope that helps.
AbbeyLashly
I have tried this solution, but didnt work for me my website is thank you.
WPBeginner Support
Did you get an error?
Admin
Mazid Chowdhury
I was really able to solve my broken links through this article. Thanks to the author.
Ravi
Thanks! I’m running Broken Link Checker now to fix dozens of broken links on my site. My google organic search traffic plummeted this year after moving to a new domain…and wasn’t sure why. I think broken links is the reason (just realizing a lot of my old posts are busted).
Has anyone had direct experience with improved google ranking SEO after fixing broken links? What was the before/after result?
Rick
I’ve been using broken link checker for a while at this domain. After fixing them, seems fairly frequently, I need to do so again, say a few weeks after fixing a bunch.
TJ
I do not recommend this plugin. It is a serious CPU hog that will slow down your site and possibly use up your CPU allocation. A number of host providers have banned it. If you want to check your links you are better off running an app from your computer to check run an external check.
WPBeginner Staff
Yes it does and it is not recommended to use it too often.
Arieon Maison
Just wondering if the plugin have some effect with the speed of the site.
Arieon Maison
Does the plugin will slow the site?
Jeanne Melanson
Very helpful advice, thank you. Now I know what to do with my broken links. Cheers!
kamal singh
Thanks For Sharing this Great Plugins
abhishek taneja
I found 34 broken links in my blog..Thanks for sharing this article , it has been useful for me
Saurabh
Is there any plugin available for the Blogger site??
Editorial Staff
None that we’re aware of.
Admin
Amy
Broken Link Checker has been very handy for me – but what is that Green Tab (shown in this post’s last screenshot and is there any way to hide it?
This is extremely confusing for clients and I find it even worse than sidebar ads.
Any ideas on how to manage this? Thanks!
Editorial Staff
Unfortunately, no way to get rid of it without editing the plugin (at least that is our understanding). You can always contact the plugin author and make a suggestion.
Admin
Corey
What do you do if it tells you that some links are broken but they are not? I went to the pages and double checked the link and it works fine.
Bongo
Sounds useful, i wish it was around a year ago…
Stijn
Used BLC in the past. It’s good to use from time to time, but creates a lot of bloat in your database. That’s probably because of my massive post archive.
Mike
STUN, did the same on my site…over 6,000 posts. However after running the WP-Optimize plugin, the database was nice and clean again.
Iris
This will improve my work, a lot.
Peter Gerwing
I use wpengine.. This is what they have to say about:
“There’s another class of plugins that we disallow simply because they cause a high load on our servers or create an unnatural number of MySQL queries.
Broken Link Checker — Overwhelms even our robust caching layer with an inordinate amount of HTTP requests.”
On their hosting service it is a disallowed plugn!
“wpengine” reccommends:
To track traffic in a more scalable manner, both the stats module in Automattic’s Jetpack plugin and Google Analytics work wonderfully.
chathu
Yes Same here. I have VPS with 1.5GB RAM. This plugin slowdown my blog.
Editorial Staff
You’re not suppose to keep the plugin on. Use it during your spring clean up (like every 6 months). Turn it on. Check if everything is good, and then delete it.
Admin
Jeannette Paladino
I use Broken Link Checker and it is very useful. But why would you disable the plugin after using it the first time? I receive notifications every few days that the plugin has found a couple of more broken links. Usually, because when an a site I linked to has shut down, or the link has become corrupted or a blogger removed a post, — any number of reasons. It is not helpful for SEO — or to your visitors — when they click on a bad click. I believe Broken Link Checker should be active all the time.
Ian
Really realistic and useful.
Martin Velthuizen
Thank you for letting us know about this great plugin! Started to use it on some website right away.
I don’t understand why I should disable the plugin after initial use and wait 6 months to run it manually again. It appears to me that I can leave it Active, and it will check the links automatically every so many hours and send me a mail if it has found a broken link. Much better, isn’t it?
Thanks in advance for your opinion on this.
WPBeginner Support
It is but running a script so many times particularly the one that keeps checking all your posts can be resource incentive on your website.
Admin
E.S. Ivy
I want to finish seeting up my .org site first, but as I’m moving from .com this will be a great tool! Thank you!
Monica
I installed the Broken Link Checker plugin a few months ago and immediately following the installation my site crashed. I would love to have it but I am afraid to install it again.
Frans
I had the same problem, I had to delete the plugin by FTP, because the rest of my screen was whit and it was nog possible to active or deactive it.
Sad, because in my other site it worked well, both site are on the same server.
WPBeginner Support
You can temporarily switch to a default WordPress theme like twenty twelve and then activate the plugin. If it works you can then check for broken links, fix them, and then revert back to your own theme.
Admin