Cuando empezamos a lanzar tiendas online, nos centramos en lo básico: productos excelentes, diseño limpio y finalizar compra / pago sin problemas. Pero con el tiempo, hemos aprendido que los detalles más pequeños pueden marcar la diferencia, como el poder de los códigos SKU.
Nos dimos cuenta de que algunos clientes estaban frustrados porque sabían exactamente lo que querían, hasta la referencia, pero no lo encontraban en nuestro sitio.
El problema es que la búsqueda por SKU no se activa automáticamente en WooCommerce. Podrías estar perdiendo ventas solo porque los compradores no pueden encontrar rápidamente los productos que desean.
Pero permítame darle una buena noticia: tiene fácil corrección.
En este artículo, te guiaremos paso a paso para activar la búsqueda por SKU de producto en tu tienda WooCommerce. ¡Vamos a hacer compras sin esfuerzo para sus clientes y le ayudará a capturar todas las ventas posibles!
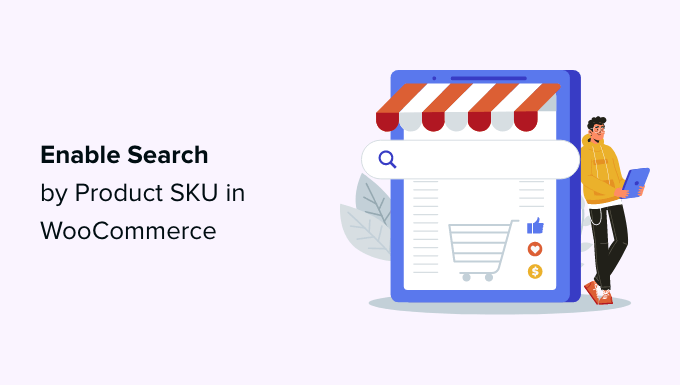
¿Por qué activar la búsqueda por SKU de producto en WooCommerce?
Para tener una tienda WooCommerce correcta, es importante que tus clientes encuentren fácilmente los productos que desean comprar. Para hacer esto simple, la mayoría de las plataformas de comercio electrónico utilizan SKUs, o Stock Keeping Units, para identificar de forma única cada producto.
Si un cliente conoce la SKU del producto que desea comprar, ¿por qué no permitirle buscar la SKU para encontrar al instante el producto correcto en su tienda?
El problema es que los SKU de WooCommerce se almacenan en campos personalizados, y éstos no se indexan ni se incluyen en los resultados de búsqueda por defecto. Como resultado, la búsqueda de la SKU no ayudará.
Veamos cómo resolver este problema activando la búsqueda por SKU en WooCommerce mediante un plugin de búsqueda de productos.
Cómo activar la búsqueda por SKU de producto en WooCommerce
Lo primero que tienes que hacer es instalar y activar el plugin SearchWP. Necesitarás al menos el plan Pro para acceder a la integración con WooCommerce. Para más detalles, consulta nuestra guía paso a paso sobre cómo instalar un plugin de WordPress.
SearchWP es el mejor plugin de búsqueda personalizada para WordPress y es utilizado por más de 30.000 sitios web. Le permite personalizar el algoritmo de búsqueda, añadir búsqueda Ajax en vivo para obtener resultados en tiempo real, y mucho más.
Una vez activado, debe visitar la página “Ajustes” de SearchWP y cambiar a la pestaña “Soporte” para introducir su clave de licencia. Puede encontrarla en el área de descargas de su cuenta en el sitio de SearchWP.
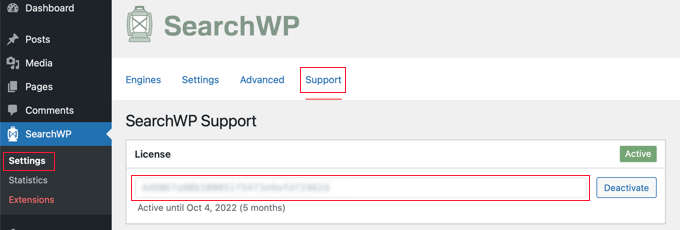
A continuación, debe instalar y activar la extensión de integración de WooCommerce para SearchWP.
También se encuentra en el área de descargas de su cuenta en el sitio web de SearchWP. Debes instalarlo como instalarías cualquier otro plugin de WordPress.
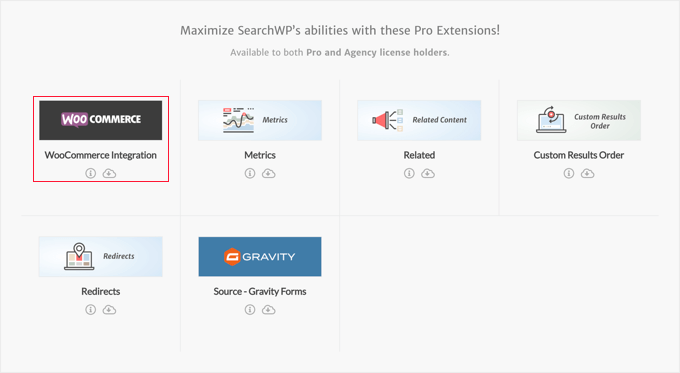
Ahora está listo para personalizar el motor de búsqueda SearchWP para indexar los SKU de sus productos.
Sólo tienes que ir a la página “Ajustes” de SearchWP y asegurarte de que estás en la pestaña “Motores”. Una vez allí, tienes que hacer clic en el botón ‘Fuentes y ajustes’.
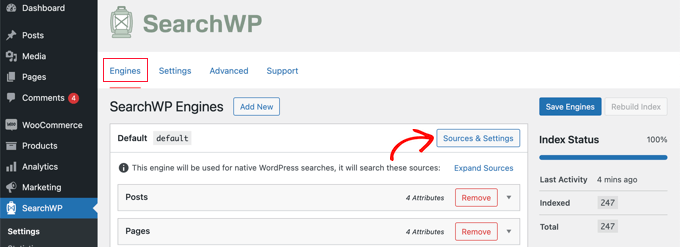
Esto mostrará un mensaje / ventana emergente en el que debe comprobar que la casilla de verificación situada junto a “Productos” está marcada. Esto permitirá a SearchWP indexar tus productos WooCommerce.
Además, si también quieres incluir las reseñas / valoraciones de productos de WooCommerce en los resultados de búsqueda, asegúrate de marcar también la casilla ‘Comentarios’. Esto se debe a que las reseñas / valoraciones de productos se almacenan como comentarios en WooCommerce.
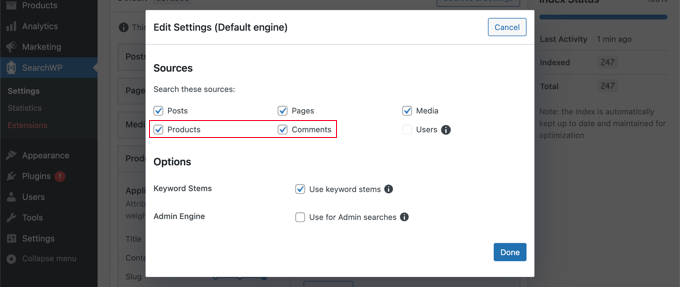
Una vez hecho esto, haga clic en el botón “Hecho” para cerrar el mensaje / ventana emergente y prepárese para añadir la búsqueda SKU.
Ahora debe desplazarse hasta la sección “Productos”. Aviso que por defecto, el plugin solo mirará el título del producto, contenido (descripción), slug, y extracto (descripción corta).
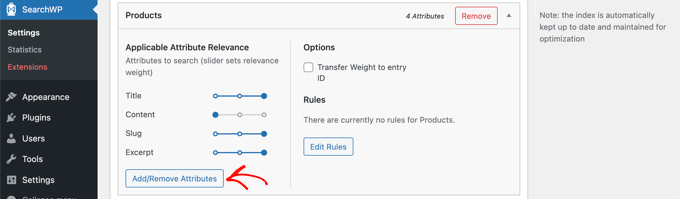
Puede ampliar el alcance de SearchWP para incluir SKUs al hacer clic en el botón ‘Añadir / Eliminar atributos’. Aparecerá un mensaje / ventana emergente donde podrá incluir campos personalizados y taxonomías específicas en las búsquedas.
Tendrás que escribir ‘SKU’ en Campos personalizados y elegir la opción _sku en el menú desplegable. Esto añadirá SKUs a las páginas de resultados de búsqueda de WooCommerce.
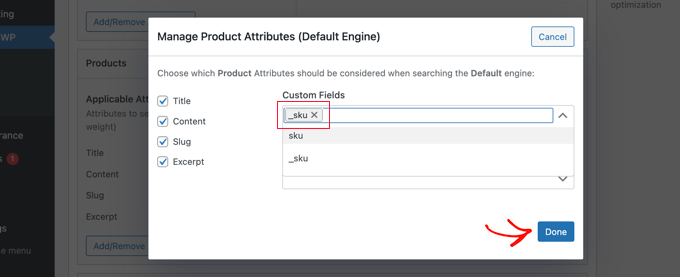
Ahora puede hacer clic en el botón “Listo”.
Aviso de que ahora hay una nueva sección denominada “Campos personalizados” con el campo _sku debajo.
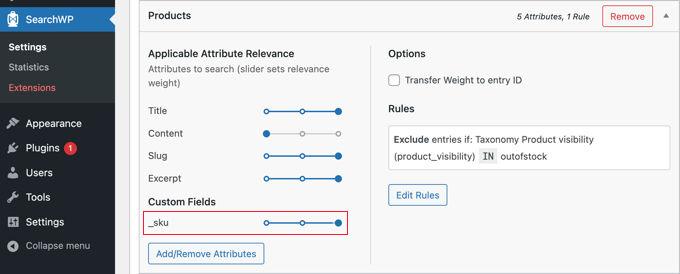
Para empezar, el carrusel / control deslizante de relevancia se establecerá completamente a la izquierda, lo que significa que los resultados de búsqueda SKU tendrán la prioridad más baja en los resultados de búsqueda.
Dado que los SKU son una forma importante de encontrar sus productos, debería mover el carrusel / control deslizante _sku completamente a la derecha, como puede ver arriba.
Cuando haya terminado, haga clic en el botón “Guardar motores” de la parte superior de la pantalla para guardar los ajustes.

SearchWP empezará a reconstruir tu índice de búsqueda en segundo plano. Puede tardar unos minutos en completarse, pero después de eso, podrás buscar en tu tienda WooCommerce por SKU de producto.
SearchWP utilizará automáticamente cualquier formulario de búsqueda de su tienda online, por lo que no es necesario realizar ningún paso adicional si ya los tiene en su sitio.
Sin embargo, si necesita añadir un formulario de búsqueda, consulte nuestra guía paso a paso sobre cómo crear un formulario de búsqueda personalizado en WordPress. Esto también le enseñará cómo dar estilo a la página de resultados utilizando CSS personalizado.
Ahora puedes ir a tu tienda WooCommerce para probar la característica de búsqueda.
En nuestra tienda de demostración, la camiseta de manga larga tiene el SKU ‘woo-long-sleeve-tee’. Cuando buscamos ese SKU, se muestra el producto correcto.
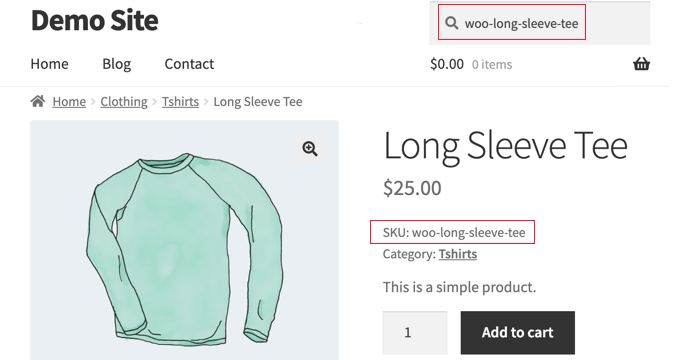
Si quieres aprender más acerca de cómo mejorar la búsqueda en tu tienda online, entonces asegúrate de echar un vistazo a nuestra guía sobre cómo hacer una búsqueda inteligente de productos en WooCommerce.
Guías de expertos para mejorar la búsqueda en WordPress y WooCommerce
Esperamos que este tutorial te haya ayudado a aprender cómo activar la búsqueda de productos por SKU en WooCommerce. Puede que también quieras ver otros artículos relacionados con cómo mejorar la búsqueda en WordPress y WooCommerce:
- Cómo hacer una búsqueda inteligente de productos en WooCommerce
- Cómo corregir WooCommerce búsqueda de productos no funciona
- Cómo personalizar la página de resultados de búsqueda de productos de WooCommerce
- Cómo filtrar productos de WooCommerce (Tutorial paso a paso)
- Cómo mejorar la búsqueda en WordPress con SearchWP (Rápido y fácil)
- Cómo añadir un efecto conmutador de búsqueda en WordPress
- Cómo utilizar múltiples formularios de búsqueda en WordPress
- Plugins de búsqueda de WordPress para mejorar la búsqueda de su sitio
- Cómo añadir una búsqueda imprecisa en WordPress para mejorar los resultados
- Cómo mejorar la búsqueda en WordPress con Amazon CloudSearch
If you liked this article, then please subscribe to our YouTube Channel for WordPress video tutorials. You can also find us on Twitter and Facebook.




Have a question or suggestion? Please leave a comment to start the discussion.