¿Alguna vez ha escrito una entrada de blog que podría beneficiarse de un recurso adicional, como un PDF descargable o una hoja de cálculo con el formato adecuado?
Sabemos lo potente que es añadir contenido variado a su sitio. Sin embargo, averiguar cómo incrustar documentos puede parecer desalentador, sobre todo cuando hay que tener en cuenta tantos formatos y tipos de archivo diferentes.
En este artículo, le mostraremos cómo incrustar PDF, hojas de cálculo, PowerPoint y otros documentos en las entradas de su blog de WordPress. Después de completar esta guía, estarás listo para llevar tu contenido al siguiente nivel, compartiendo documentos valiosos con tus lectores.

Utilice los enlaces rápidos que aparecen a continuación para ir directamente al tipo de documento que desea incrustar:
- Adding PDF in WordPress Blog Posts Without Plugin
- Adding PDF in WordPress Blog Posts With a PDF Plugin
- Embedding Microsoft Word, Spreadsheet, and Other Documents
- Embedding SlideShare Presentations in WordPress Posts
- How to Embed Google Docs, Sheets, and Others in WordPress
- How to Sell PDFs, Spreadsheets, and Other Documents in WordPress
- Track File Downloads in WordPress Posts
Añadir PDF en entradas de blog de WordPress sin plugins
WordPress te permite subir archivos PDF a tu sitio web y mostrarlos en la página o entrada. También añade un botón “Descargar” para que los visitantes puedan guardar el PDF en su ordenador local.
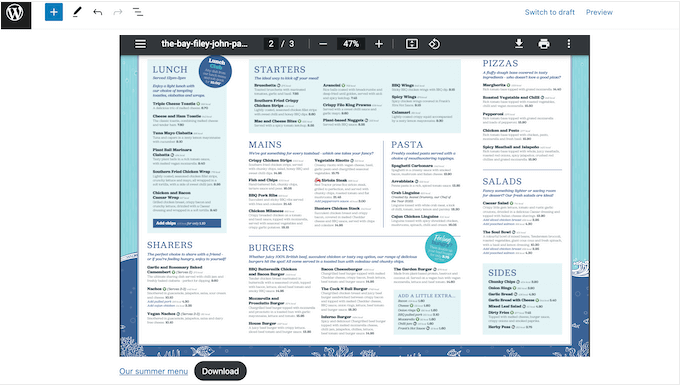
Es una buena opción para archivos que los visitantes necesitan conservar. Por ejemplo, puede crear un catálogo de productos descargable en PDF o añadir descargas de libros electrónicos en WordPress.
Para utilizar este método, sólo tiene que abrir la página o entrada en la que desea añadir el PDF descargable y, a continuación, crear un nuevo bloque “Archivo”.
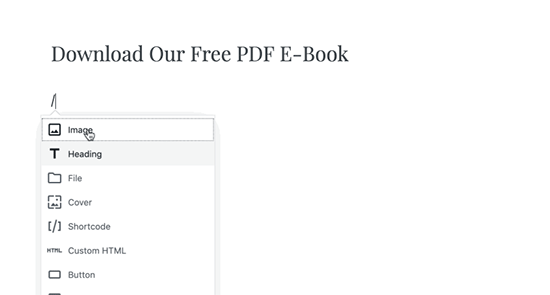
A continuación, haga clic en “Subir” y elija el archivo PDF que desee utilizar.
WordPress incrustará el PDF en la página o entrada y mostrará su nombre de archivo junto con un botón “Descargar”. Para cambiar el nombre del archivo o el texto “Descargar”, simplemente haga clic en el texto y luego realice los cambios.
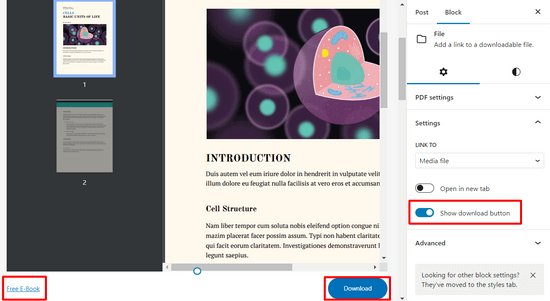
Si desea ocultar el botón de descarga, sólo tiene que hacer clic para desactivar el conmutador “Mostrar botón de descarga” del menú de la derecha.
Por último, haga clic en “Publicar” o “Actualizar” en la parte superior de la página para hacer efectivos los cambios.
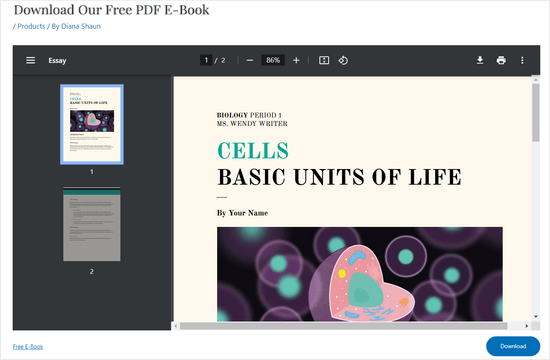
También puede utilizar este método para añadir un enlace de descarga para otros documentos, como documentos de Microsoft Word, hojas de cálculo de Excel y presentaciones de PowerPoint. Sin embargo, el bloque Archivo no mostrará el contenido del documento dentro de su sitio web de WordPress, por lo que los visitantes tendrán que descargar el archivo para poder verlo.
Si opta por este método, es posible que desee establecer una anchura máxima para el archivo incrustado, de modo que se ajuste al resto de la estructura / disposición / diseño / plantilla de su página.
Añadir PDF en entradas de blog de WordPress con un plugin PDF
Utilizar el bloque de archivos integrado de WordPress está bien para incrustar algunos archivos PDF sencillos en las entradas de tu blog. Sin embargo, no ofrece muchas opciones de personalización, por lo que recomendamos utilizar un plugin en su lugar.
PDF Embedder es uno de los mejores plugins de PDF para WordPress. Te permite incrustar fácilmente archivos PDF compatibles con dispositivos móviles en tus entradas o páginas de WordPress.
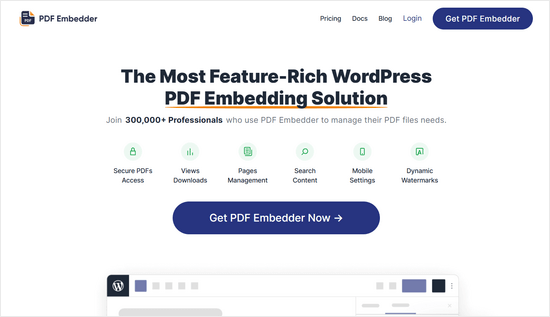
El plugin ajusta automáticamente el tamaño de sus archivos PDF y ofrece una barra de herramientas con botones de navegación, función de zoom, botón de descarga, botón de búsqueda de PDF y mucho más.
Si desea obtener más información acerca de este potente plugin, consulte nuestra detallada reseña de PDF Embedder.
Para empezar, necesitas instalar y activar el plugin PDF Embedder. Si necesitas ayuda, consulta nuestro tutorial sobre cómo instalar un plugin de WordPress.
Nota: Existe una versión gratuita de PDF Embedder que puedes utilizar. Pero, la versión premium del plugin viene con características más avanzadas.
Una vez activado el plugin, vaya a Ajustes “ PDF Embedder desde el escritorio de WordPress.
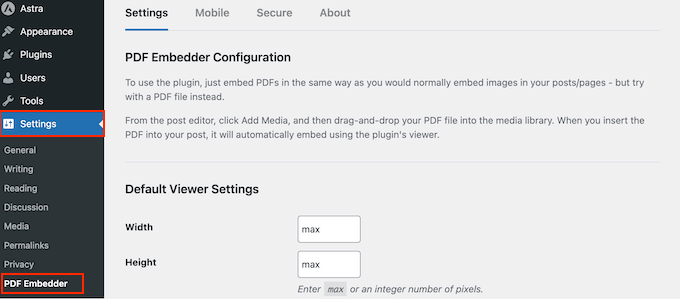
Aquí puede establecer los ajustes de su visor de PDF. Por ejemplo, puede especificar la anchura y la altura de sus PDF.
También puede cambiar la visualización de la barra de herramientas, activar el desplazamiento continuo por la página, añadir un botón de descarga de PDF, enlazar enlaces en los que se puede hacer clic, añadir una barra de búsqueda, etc.
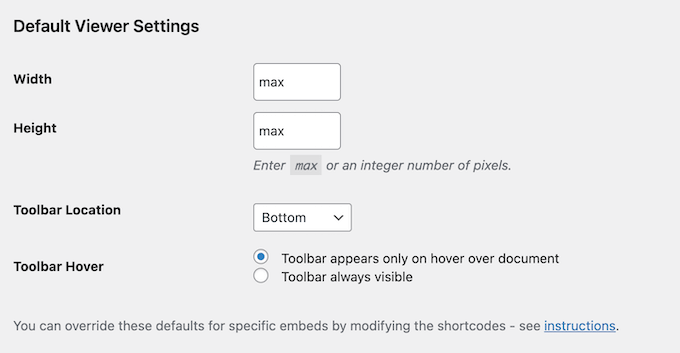
Cuando esté satisfecho con los ajustes de los plugins, haga clic en el botón “Guardar cambios”.
Ahora ya puedes incrustar el PDF en una entrada de WordPress. Para ello, cree una nueva entrada o abra la entrada en la que desea mostrar el PDF.
A continuación, pulse el botón “+” y haga clic en el bloque “PDF Embedder” para añadirlo.
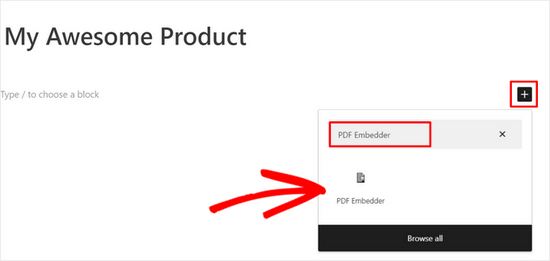
A continuación, haga clic en el enlace PDF Embedder para abrir la biblioteca de medios de WordPress y elija el archivo PDF que desee incrustar.
Una vez seleccionado el archivo PDF, pulse el botón “Actualizar” o “Publicar” en la parte superior de la página. Ahora puedes visitar tu blog de WordPress y ver tu visor de PDF en acción.
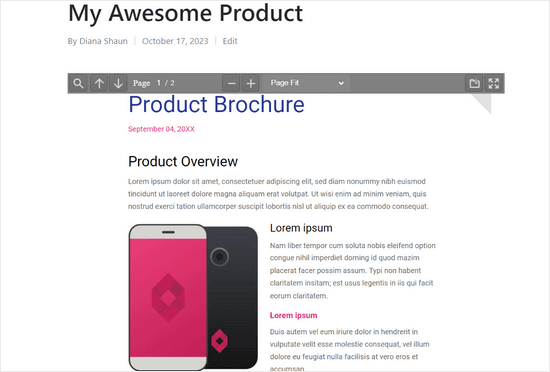
Para más detalles, consulte nuestra guía sobre cómo añadir un visor de PDF en WordPress.
Incrustado de Microsoft Word, hojas de cálculo y otros documentos
¿Quiere incrustar algo que no sea un archivo PDF? Por ejemplo, puede que quiera mostrar en su sitio web un documento de Microsoft Word, una hoja de cálculo o una presentación de PowerPoint.
En ese caso, te recomendamos Incrustar cualquier documento, ya que te permite incrustar todo tipo de documentos. Además, se integra con Google Docs Viewer y Microsoft Office Online.
En primer lugar, debes instalar y activar el plugin Incrustar cualquier documento en tu sitio web. Puedes seguir nuestra guía sobre cómo instalar un plugin de WordPress para obtener más información.
A continuación, crea una nueva entrada o abre una ya existente. A continuación, haz clic en el botón “+” y busca el nuevo bloque “Documento” en la sección “Incrustados”.
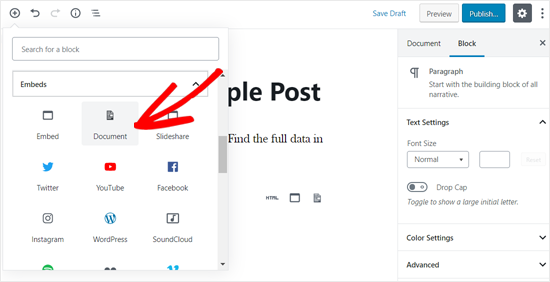
Haz clic para añadir el bloque a una página o entrada.
A continuación, haga clic en el botón “Subir”.
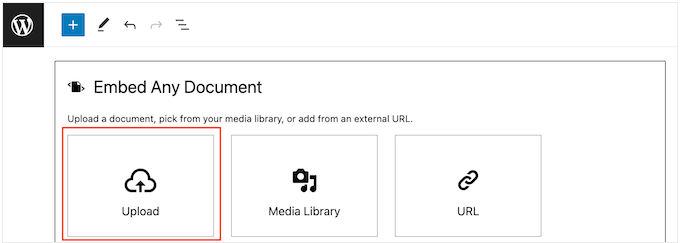
Ahora puede subir un documento desde su ordenador.
Si el documento está publicado en línea, puede seleccionar “URL” y, a continuación, enlazarlo.
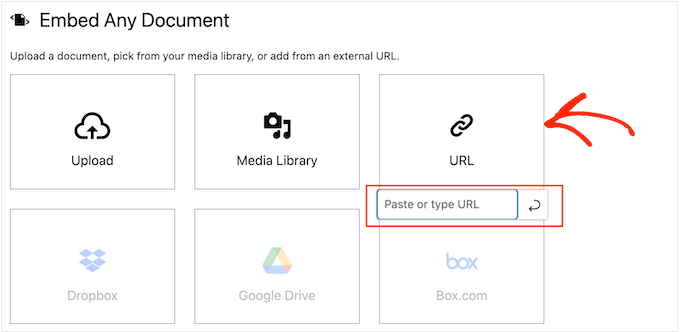
Después de elegir un documento, verás diferentes formas de personalizar el incrustado.
Estos ajustes son bastante sencillos, así que puedes revisarlos y hacer los cambios que quieras. Cuando estés satisfecho con los ajustes establecidos, haz clic en “Insertar”.
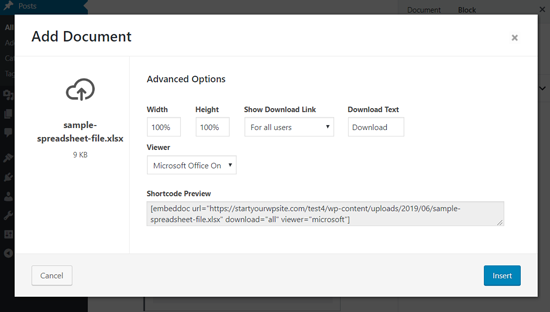
Después, verá el documento incrustado en la entrada.
En este punto, es posible que desee ver las opciones de visualización del documento en el menú de la derecha y hacer los cambios necesarios.
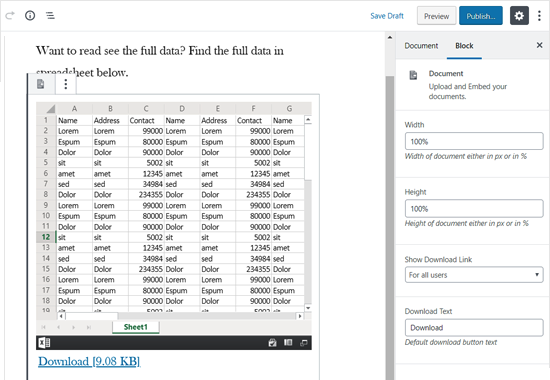
Por último, active el documento seleccionando “Actualizar” o “Publicar”.
Ahora, si visita su sitio web, verá el documento incrustado en la entrada del blog.
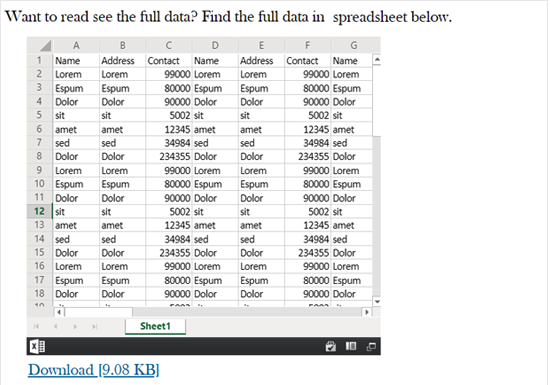
Incrustar presentaciones de SlideShare en entradas de WordPress
Puedes incrustar contenidos de sitios web de terceros utilizando las herramientas integradas de WordPress. En concreto, WordPress dispone de bloques para incrustar vídeos de YouTube, Tweets y presentaciones de SlideShare.
Utilicemos SlideShare como ejemplo.
Para incrustar una presentación en la entrada de tu blog WordPress, crea una nueva entrada o edita una ya existente. A continuación, añada un nuevo bloque “SlideShare” a la entrada del blog.
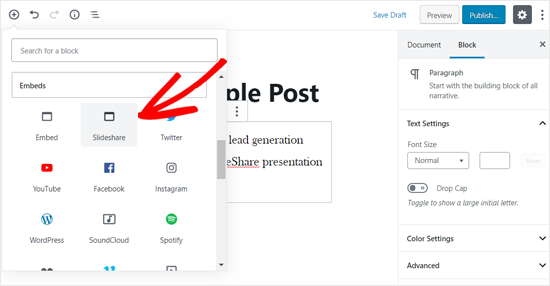
A continuación, visita el sitio web de SlideShare y copia el enlace de la presentación que quieras enlazar.
Después, pega el enlace en el bloque para incrustar SlideShare y haz clic en el botón “Incrustar”.
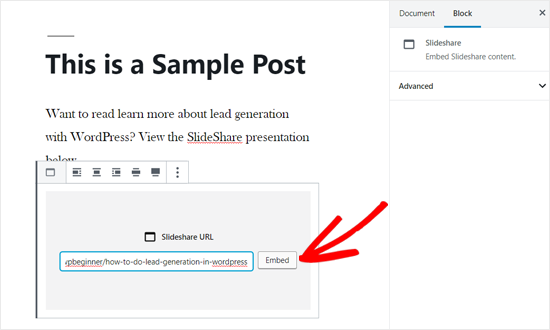
WordPress recuperará la presentación de SlideShare y la añadirá a la entrada automáticamente.
Puede comprobar las opciones de bloqueo en el menú de la derecha y, a continuación, actualizar o publicar la entrada.
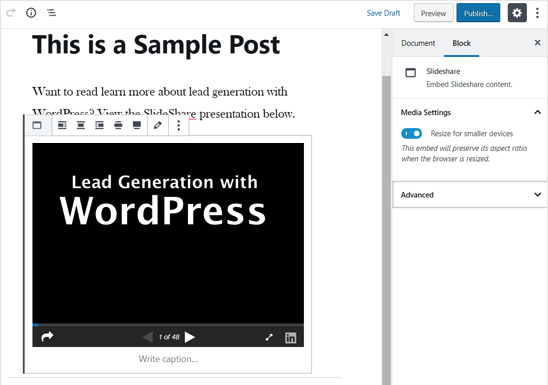
Una vez hecho esto, dirígete a la entrada del blog para ver la presentación de SlideShare en acción.
Para desplazarse por las distintas diapositivas, sólo tiene que utilizar los botones situados debajo de la presentación.
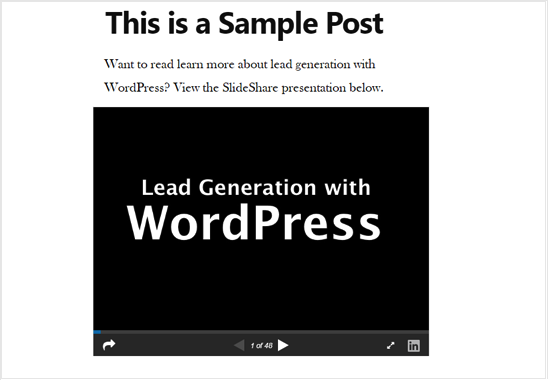
Cómo incrustar Google Docs, Sheets y otros documentos en WordPress
Hasta ahora, te hemos mostrado cómo añadir archivos PDF y otros documentos desde tu ordenador local. Sin embargo, muchas personas utilizan Google Drive para crear y almacenar documentos en línea.
Puedes incrustar fácilmente archivos de Google Drive en tus entradas de WordPress utilizando el método iFrame.
Para incrustar un documento de Google Doc en WordPress, abre el documento en tu navegador. A continuación, ve al menú “Archivo” y selecciona “Compartir”, seguido de “Publicar en web”.
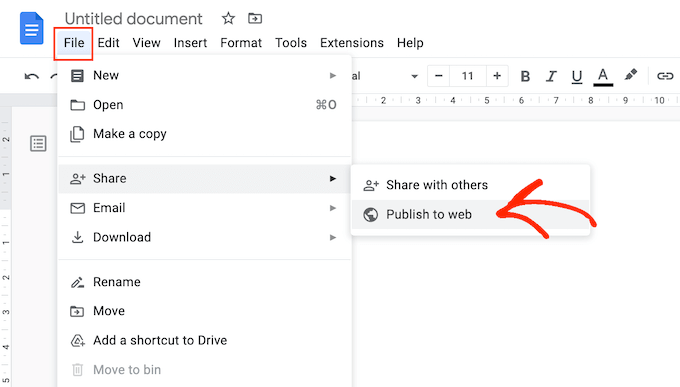
En la ventana emergente que aparece, seleccione la pestaña “Incrustar”.
A continuación, haga clic en el botón “Publicar”.
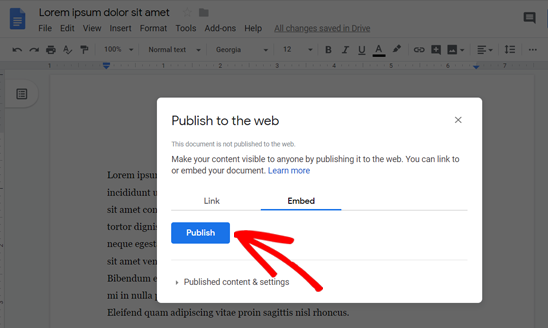
Google Drive mostrará ahora un código de incrustación de iFrame exclusivo.
Tendrás que añadir este código a WordPress, así que cópialo.
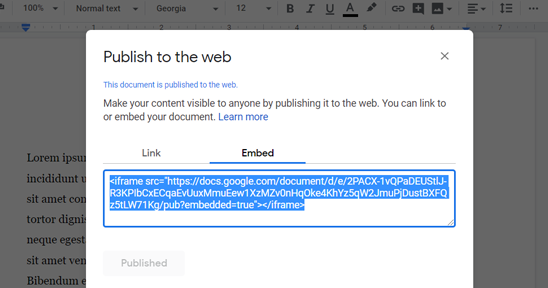
A continuación, abre la entrada en la que quieras incrustar el documento de Google.
A continuación, puede hacer clic en el icono azul “+” y añadir un bloque HTML personalizado a la página o entrada.
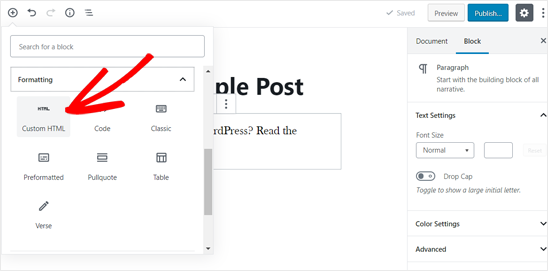
Una vez hecho esto, sólo tienes que pegar el código iFrame incrustado en el bloque HTML personalizado.
Dependiendo de cómo quiera mostrar el documento, puede que necesite añadir parámetros de altura y anchura al código incrustado.
He aquí un ejemplo de cómo podrían ser estos parámetros:
1 | <iframe src="https://docs.google.com/document/d/e/2PACX-1vQXyRM7bAOY2Em38yYkFKDlFwMp7tlofsdfdgeGDFg4lVkv_9HB_5WbGLwfMScaGQmDf34mIH/pub?embedded=true" width="550" height="600"</iframe> |
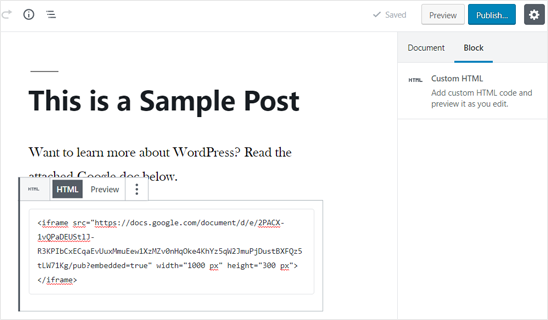
Cuando esté satisfecho con el aspecto del código, puede guardar la entrada y obtener una vista previa en su sitio web.
Para incrustar otros documentos de Google Drive, sólo tienes que repetir el mismo proceso descrito anteriormente.
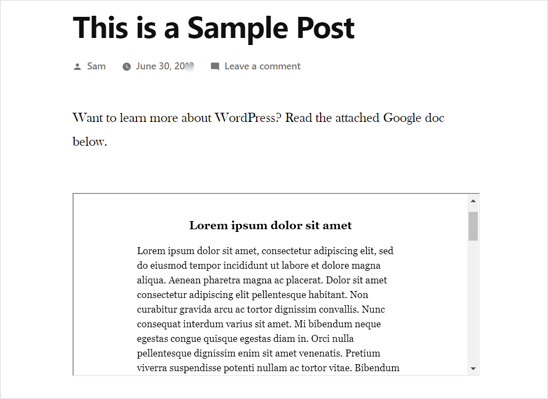
Cómo vender PDF, hojas de cálculo y otros documentos en WordPress
Hay muchas formas de ganar dinero en Internet blogueando con WordPress, pero muchos propietarios de sitios web optan por vender documentos digitales. Por ejemplo, puedes vender plantillas de documentos legales importantes, como contratos, testamentos o declaraciones de impuestos.
Si vende cursos en línea, también puede crear recursos premium útiles, como simulacros de exámenes o presentaciones premium.
Utilizando los métodos anteriores, puedes compartir documentos de forma gratuita, pero si quieres ganar dinero con tus PDF, hojas de cálculo y otros documentos, te recomendamos que utilices el plugin Easy Digital Downloads.
Easy Digital Downloads es el mejor plugin WordPress de comercio electrónico para vender documentos digitales.
Con WordPress y Easy Digital Downloads, puedes vender tantos documentos como quieras sin pagar elevadas cuotas de transacción. Esto le da una gran ventaja sobre otras plataformas como Sellfy, Gumroad, Sendowl y WooCommerce.
Mejor aún, si utilizas SiteGround como proveedor de alojamiento WordPress, entonces Descargas Digitales viene preinstalado en tu cuenta, por lo que puedes empezar a vender documentos digitales directamente.
Para obtener instrucciones paso a paso sobre cómo vender todo tipo de documentos, consulta nuestra guía sobre cómo vender hojas de cálculo de Google en WordPress.
Seguimiento de descargas de archivos en entradas de WordPress
Si está incrustando documentos descargables, entonces querrá saber cómo están rindiendo esos documentos. Esto es especialmente importante si vende descargas digitales o utiliza las descargas para recopilar la información de contacto del visitante y aumentar su lista de correo electrónico.
Mediante el seguimiento de sus descargas, puede ver qué tipo de archivos son los más populares entre sus visitantes. Esto le permitirá ofrecer contenidos similares a los visitantes en el futuro y conseguir aún más descargas en su sitio web WordPress.
La forma más fácil de realizar un seguimiento de las descargas de archivos es utilizando MonsterInsights. Es el mejor plugin de WordPress Analytics y te permite ver informes detallados en Google Analytics.

Puedes empezar con la versión MonsterInsights Lite, ya que incluye todo lo necesario para hacer un seguimiento de las descargas de archivos.
Sin embargo, si se actualiza a la versión MonsterInsights Pro, podrá ver las descargas más populares dentro de su escritorio de WordPress, junto con otros informes avanzados.
En primer lugar, instale y active el plugin MonsterInsights Lite en su sitio web. Para más detalles, consulte nuestra guía sobre cómo instalar un plugin de WordPress.
A continuación, tendrá que conectar su sitio de WordPress con Google Analytics. Con MonsterInsights, puede realizar la conexión sin escribir ningún código ni contratar a un experto.
Para obtener instrucciones detalladas paso a paso, consulte nuestra guía sobre cómo instalar Google Analytics en WordPress.
Una vez que hayas añadido Google Analytics a tu sitio web, MonsterInsights comenzará a realizar el seguimiento de las descargas de archivos automáticamente.
Si estás usando la versión MonsterInsights Pro, entonces puedes ver tus informes yendo a Insights ” Informes en el escritorio de WordPress. A continuación, seleccione la pestaña “Editores”.
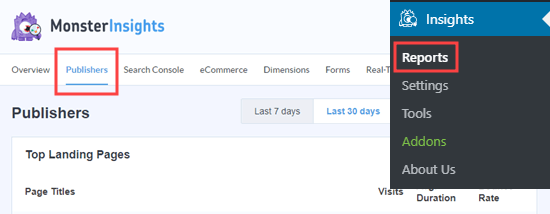
A continuación, sólo tiene que enlazar con el informe “Top Download Links” para ver qué archivos son los más descargados.
Si crea más de estos contenidos de alto rendimiento, podrá aumentar el número total de descargas de su sitio web.

MonsterInsights realiza un seguimiento de todos los tipos de archivo populares por defecto. Sin embargo, puede realizar un seguimiento de más archivos cambiando los ajustes de MonsterInsights.
Para más detalles, puede marcar / comprobar nuestra guía sobre cómo gestionar, seguir y controlar las descargas de archivos en WordPress.
Esperamos que este artículo te haya ayudado a aprender cómo incrustar PDFs, hojas de cálculo y otros documentos en entradas de WordPress. También puedes consultar nuestras guías sobre cómo insertar contenido de una página de WordPress en otra página o entrada, y cómo añadir un mapa interactivo en WordPress.
If you liked this article, then please subscribe to our YouTube Channel for WordPress video tutorials. You can also find us on Twitter and Facebook.




Jiří Vaněk
Is there a quality plugin that, in addition to embedding PDFs, can also generate PDFs? E.g. from the article so that the user can save it as a PDF.
WPBeginner Support
We do not have a specific plugin we would recommend at the moment.
Admin
Jiří Vaněk
Thank you for your reply, I will continue to look for such a plugin. Thank you for your time.
Joseph
Hi,
I have several embedded documents in my website. since I started embedding the power-point slides, Google stopped indexing my site. Could there be a problem?
WPBeginner Support
Hey Joseph,
Embeds are usually not an issue with SEO. However, if the main content area of your website only contains an iframe embed with no other content surrounding it, then it will be harder for search engines to rank those pages. They will be crawled and indexed but will not perform well for the keywords you are trying to target.
Admin
erica
way to FAST! cannot get instruction as going SO SO FAST
Prasad GURLA
Did not know you could embed pdf files inside blog posts. Is it possible to keep the view of the embedded pdf on a particular page? Like, page 2 is shown in the embed instead of default 1st page?
Thanks a lot in advance,
Prasad
Tom
My PDF file embeds and there’s a download hyperlink for people to use. Is there a way I can count the number of downloads from my site?
Suchitra
Hi,
I tried to follow this video, but when I tried to use the mentioned plugin, Sucuri security gives me an error saying “Access to backdoor or suspected location denied”. How can I embed spreadsheets or PDFs on my site? Please help.
hanzla
dont use such plugin this will hack your site
Nate Richie
Looks like the plugin is outdated. Try ‘Embed Any Document’ instead.
linux
Thanks for the above tutorial. Please i want to embed a PDF in my post and make people download it only when they give my page on facebook a like. I would be happy if you would help me.
sally keszey
I have hyperlinks within my pdf document that I would like to embed in my wordpress post. Is there any way to make these hyperlinks active within the post?
Gary
Googlle document embedded is discontinued.. They say if it still works , good., but don’t call if it does not. Problem is now although I can upload a PDFs document with Google Document embedded, the hyperlinks with in the doCumenet do not work. I’ve tried several PDFs embedded and None allow hyperlinks gas to work. Does anyone have a solution for this?
Antonia
Your site is fantastic! Thank you so much. It is easy to follow and on the right level.
tamy
I have installed the plugin and updated a PDF, then deleted the plugin but now there is a PDF icon on all the pages. I can’t seem to locate the file to delete it. It was google page view plugin. How can I locate and delete it?
Donna
I was searching for a solution to embed a working Excell document in a WP site and this really helped me! Just one thing: there is a button in the document but the button does not show in the WP site. Do you know how to solve this problem?
Thanks!
Jac
Sorry but it is not working anymore and there is no feedback from the creators. Below is the error message you get and this file is only 1.87Mb.
This happened as soon as WordPress updated to the latest version.
You’ve reached the bandwidth limit for viewing or downloading files that aren’t in Google Docs format. Please try again later.
Lily THERESA
Are these embedded documents searchable?
Tanay Talesra
Hi, I want to embed a Google form (doc) on my WordPress website. How can I do this?
WPBeginner Support
Simply create your Google Form, and then click on the Send button, this will bring up a popup. Click on the embed button in the popup to get the embed code. Copy and paste this code inside your post or pages.
Admin
anand kjha
awsm post sir!
shamsher khan
Thank you for sharing it is informative but on thing i would like to ask we should upload . documents on our host or should upload it on Google drive. which method is good for seo.
WPBeginner Support
Uploading them on your site would be better if your PDF files do not contain encrypted text then search engines can read and index them as well.
Admin
arthur c van wyk
I embedded an Excel spreadsheet and it embeds as a solid image in the Google Docs Viewer. How do I get it to work as a spreadsheet in WordPress?
Ryan
Okay so I have come a little bit closer to making this work but I havent quite got there yet. The error message i get now is “Sorry, we were unable to find the document at the original source. Verify that the document still exists. You can also try to download the original document by clicking here.” So when I click “Here” the page comes up no problem. Any ideas why this is the case?
Bruno
I have the same problem and it seems that the plugin only works when the document is accessible for Google. Behind a firewall in an Intranet the plugin is showing this behavior.
Linda Ploszaj
I am having the same problem, I uploaded directly from my computer, not google drive. It shows the error above in the viewer, but the download link works. Any help?
Ryan
Do you know of a workaround for IE? Can’t help but wonder why 49% of my users are using IE…
Editorial Staff
Which version of IE is this not working in?
Admin
Alison Genet
Is there a way to add a document on your site that has fill-in areas that later can be printed out?
For example, a contract where someone can fill in their name and the date and either download it with their name or print it?
Editorial Staff
Editable PDFs have to be done on your computer end not on WordPress end. If you upload a PDF that has editable fields, then the web browser will understand that.
Admin
Emily
Thanks so much for this tutorial. But I’m wondering — is there a way to make the PDF take up the whole page, rather than showing up as an image within the wordpress site frame? The PDF is of my resume, and I’d like my “resume” tab to open a page that has the resume taking up the full screen…
Editorial Staff
Hey Emily,
You should consider uploading your PDF by going to Media tab and Add New. Then link directly to that PDF. Send us an email using the contact form if you get stuck
Admin
Crysislevel
thanx for this plugin. i never knew der was a viewer too….i used to simply link the pdf file to the site its available on!
wpbeginner
@smseleem remove the menu item – http://wpbeg.in/irllKU
smseleem
@wpbeginner Can you help how can I disable Theme Option in WordPress Admin Panel?
jkretch
@wpbeginner Nice! Thanks for sharing. Cool way to share presentations and the like without going to Slideshare.
jasonfox_me
Thats great! I have always uploaded the document and created a 301 from the page tab. being able to use shortcode to embed them in the page could be very helpful. Thanks for the tip.
After9Design
This was something I’ve been looking for. I’m going to get the plugin and find out where you got that shortcode from.
Heather Hapeta
good stuff
Connor Crosby
Looks like an excellent read, thanks