Mantener las imágenes de su sitio web actualizadas y de alta calidad es muy importante si quiere causar una buena impresión. Cuando empezamos a trabajar con sitios de WordPress, la actualización de imágenes antiguas nos parecía un engorro. Pensábamos: “Tiene que haber una forma más fácil”. ¿Y adivina qué? La hay.
Con el tiempo, hemos descubierto cómo hacer que este proceso sea rápido y sencillo. Ahora, hemos ayudado a muchos blogueros y propietarios de sitios web a hacer lo mismo: mantener sus sitios con un aspecto pulido sin estrés.
Por lo tanto, en esta guía, vamos a compartir los pasos para reemplazar fácilmente imágenes y archivos de medios en WordPress.
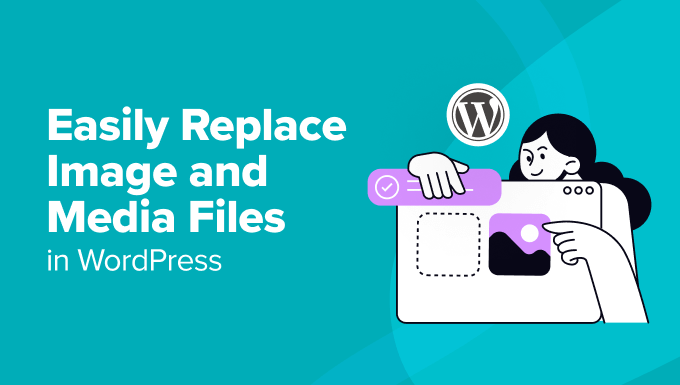
¿Por qué sustituir imágenes y archivos de medios en WordPress?
La sustitución de imágenes y archivos de medios en su sitio web de WordPress, ya sean fotos de productos, imágenes destacadas o miniaturas, es importante por varias razones.
He aquí algunas razones por las que deberías preocuparte por mantener frescos tus archivos de medios:
- Contenido actualizado. Los elementos visuales frescos y relevantes mantienen su sitio web atractivo y actualizado. También pueden reflejar cualquier cambio en su negocio.
- Experiencia de usuario mejorada. Las imágenes actualizadas y de alta calidad mejoran la experiencia del usuario. Consiguen que los visitantes permanezcan más tiempo en su sitio y les animan a explorar más páginas.
- Ventajas dela optimización para motores de búsqueda. Optimizar los nuevos archivos de medios con palabras clave relevantes puede mejorar su visibilidad en los motores de búsqueda.
- Mejor rendimiento. Sustituir archivos de medios obsoletos o mal optimizados por otros nuevos y optimizados puede acelerar el sitio web. Además, los tiempos de carga más rápidos mejoran la experiencia del usuario y ayudan a la clasificación en los motores de búsqueda.
- Coherencia e imagen de marca. Mantener tus imágenes y archivos de medios alineados con la identidad de tu marca ayuda a mantener una apariencia profesional.
Si tiene un sitio web para una pequeña empresa, la actualización y sustitución periódicas de sus imágenes y archivos de medios demuestra a su público que su negocio es activo y detallista. Esto también se aplica a las personas que gestionan una tienda online.
Además, mantener su biblioteca de medios organizada y actualizada facilita la gestión de contenidos para usted y su equipo.
Cuando sabe que todas sus imágenes y archivos de medios están actualizados, optimizados y clasificados correctamente, resulta más fácil encontrar y utilizar los activos adecuados cuando es necesario. Esto ahorra tiempo y reduce el estrés de gestionar cientos o miles de archivos de medios.
Así podrá centrarse en planificar su contenido y crear artículos de alta calidad para su público.
Con esto en mente, le mostraremos cómo reemplazar fácilmente imágenes y archivos de medios en WordPress. He aquí un resumen rápido de los 3 pasos que cubriremos en esta guía:
¿Preparados? Primeros pasos.
Paso 1. Instalar Instalar Search & Replace Everything de WPCode
Lo primero que tienes que hacer es instalar y activar el plugin gratuito Search & Replace Everything de WPCode.
Nuestro equipo creó el plugin Search & Replace Everything by WPCode para dirigir una limitación significativa en WordPress: la falta de una característica incorporada de buscar y reemplazar.
La falta de esta característica dejaba a los propietarios de sitios web con dos opciones frustrantes. En primer lugar, podían actualizar manualmente cada página, lo que requería mucho tiempo. En segundo lugar, podían tener que contratar a un desarrollador para que escribiera una consulta SQL, lo que podía resultar caro.
Search & Replace Everything simplifica este proceso proporcionando una solución fácil y rentable para cualquiera que gestione un sitio WordPress.
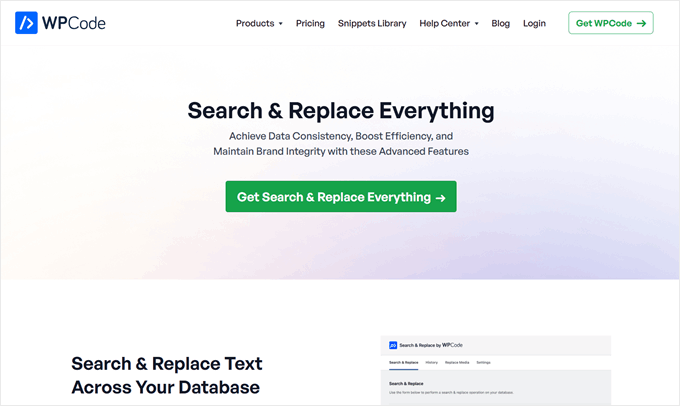
Estos son algunos de los casos de uso del plugin:
- Sustituya rápidamente las imágenes obsoletas de todo el sitio con un solo clic.
- Actualiza por lotes cualquier contenido de las entradas o páginas de tu sitio web en instantes.
- Sustituye fácilmente las URL antiguas por otras nuevas para enlazar enlaces rotos tras migrar un sitio web.
La buena noticia es que puedes utilizar la versión gratuita de la herramienta para reemplazar archivos de imágenes y medios. Sin embargo, la actualización a la versión Pro de Search & Replace desbloqueará la característica de historial, donde podrás deshacer los cambios, reemplazar imágenes desde el editor de bloques de WordPress y mucho más.
Si necesitas ayuda para instalar el plugin, puedes comprobar nuestra guía sobre cómo instalar un plugin de WordPress.
Consejo de experto: Si ya tienes WPCode Pro, puedes instalar y activar Search & Replace Everything desde el escritorio de WordPress. Todo lo que tienes que hacer es navegar a Fragmentos de Código ” Buscar & Reemplazar y luego hacer clic en el botón ‘Instalar Buscar & Reemplazar Todo’.
Una vez activado, puede acceder al Escritorio de Buscar & Reemplazar Todo navegando a Herramientas ” WP Buscar & Reemplazar.
No necesitas configurar nada, así que puedes utilizar la herramienta de inmediato.
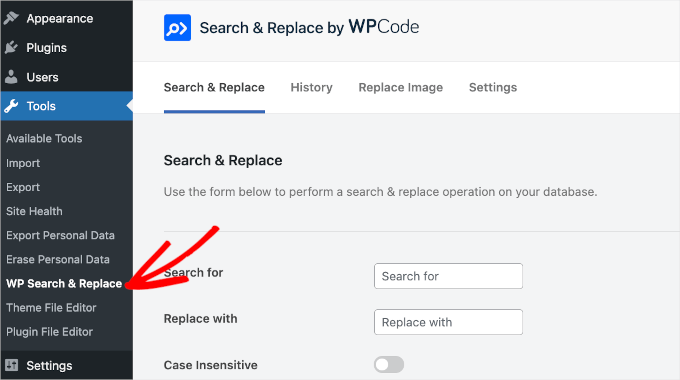
Paso 2. Elija las imágenes o archivos de medios que desea sustituir
Para reemplazar imágenes o archivos de medios, vamos a la pestaña “Reemplazar imagen” del panel Buscar y reemplazar.
En esta área, podrá ver todas sus imágenes existentes.
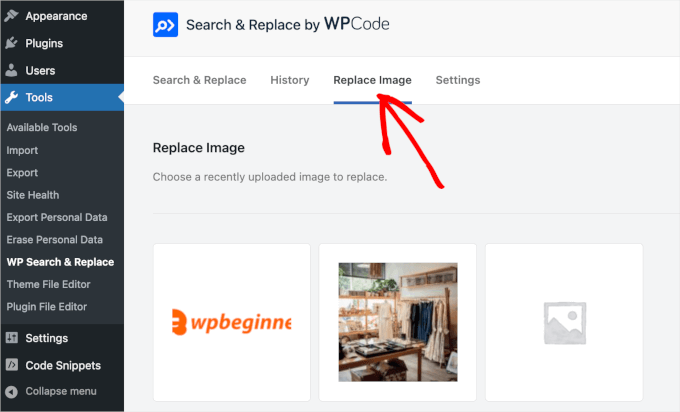
A continuación, busque el archivo que desea sustituir.
Una vez que hayas encontrado el archivo, simplemente pasa el cursor por encima y verás un botón llamado ‘Reemplazar‘. Puedes darle un clic.

Esto le llevará al panel ‘Reemplazar imagen’.
Puede subir su nuevo archivo al hacer clic en el botón “Elegir un archivo” o en el cuadro “Elegir una nueva imagen para ver una vista previa aquí”.
En cualquier caso, le redirigirá al disco local de su ordenador para que elija una imagen de sustitución.
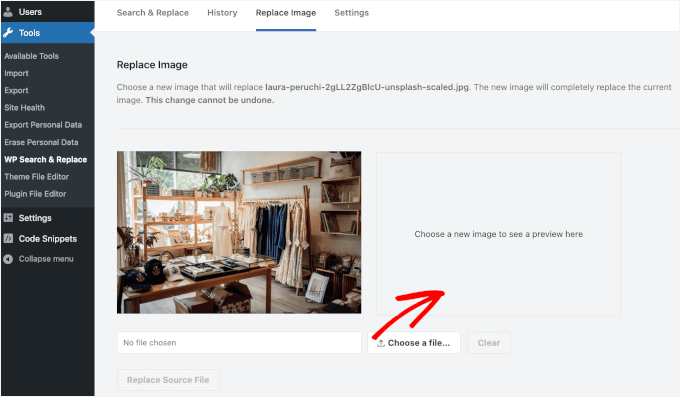
Una vez elegido el archivo, aparecerá en el recuadro situado a la derecha de la imagen antigua.
Si todo parece correcto, siga adelante y haga clic en el botón “Reemplazar archivo fuente”.
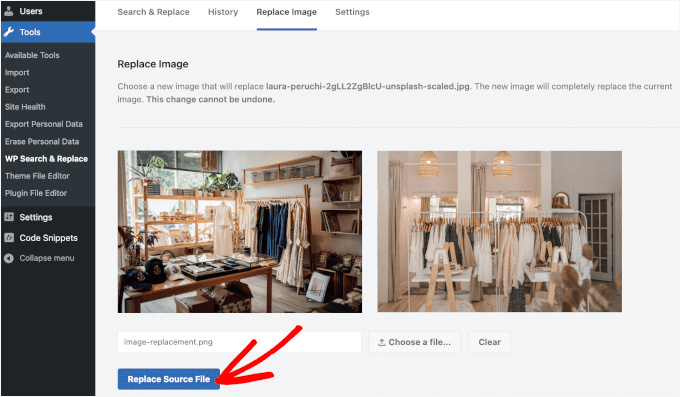
Aparecerá una ventana emergente de advertencia que indica que el cambio será permanente.
Simplemente haga clic en el botón “Sí” para iniciar el proceso si está seguro de que todo está en orden.
Nota: Cuando sustituya una imagen, otros datos como el título del archivo de medios y el texto alternativo seguirán siendo los mismos. Puede actualizar estos datos más tarde, una vez finalizado el proceso de sustitución, pero si se asegura de que su nueva imagen o archivo multimedia puede utilizar el mismo título de imagen y texto alternativo, ahorrará tiempo.
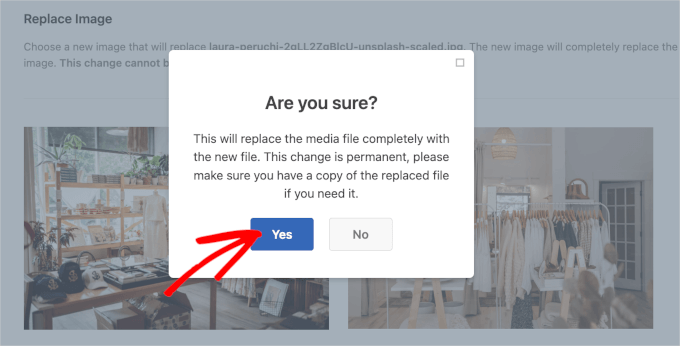
Después de eso, Search & Replace Everything procesará el reemplazo.
Una vez hecho esto, verás otra ventana emergente. Aquí dice ‘Reemplazo de imagen completado’, seguido de algunas notas.
Puede hacer clic en “Aceptar” para finalizar el proceso.
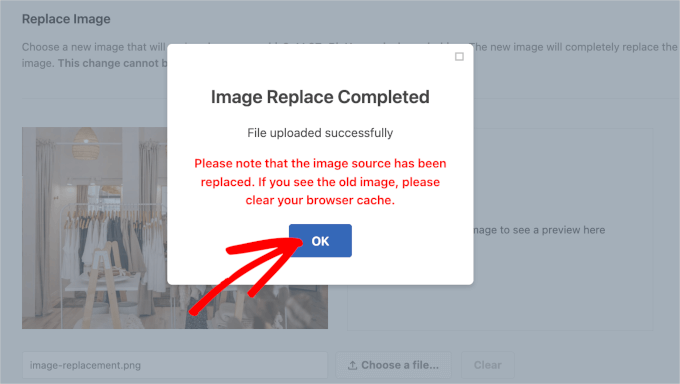
Paso 3. Comprobar si sus nuevas imágenes o archivos de medios están activos
Ahora puede visitar las entradas o páginas a las que se adjuntó este archivo de medios y ver cómo se sustituye por el nuevo archivo que acaba de subir.
Este es el aspecto del nuestro:
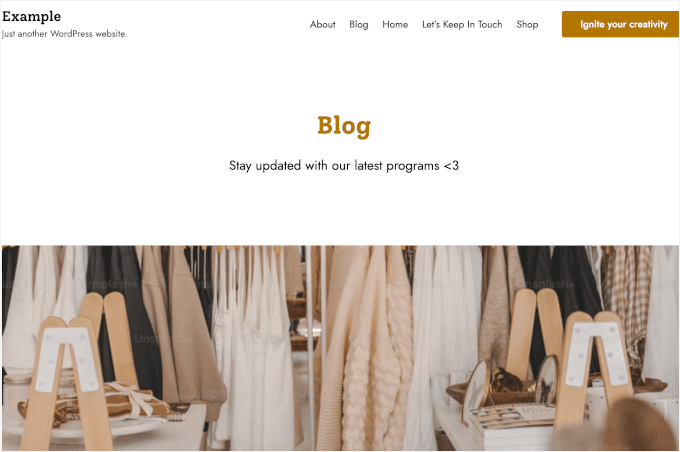
Si ves la imagen antigua, prueba a vaciar la caché.
Para obtener instrucciones más detalladas, puede consultar nuestra guía detallada paso a paso sobre cómo vaciar la caché en WordPress.
Tutorial en vídeo
¿Necesita una guía paso a paso? No dudes en ver nuestro tutorial en vídeo para sustituir archivos de imágenes y medios en WordPress.
Más guías de WordPress para usar imágenes de forma eficaz
¿Quieres llevar tu optimización de imágenes al siguiente nivel? Comprueba estas guías adicionales de WordPress que te ayudarán a utilizar las imágenes como un profesional:
- WebP vs. PNG vs. JPEG: El mejor formato de imagen para WordPress
- Cómo hacer edición básica de imágenes en WordPress (recortar, rotar, escalar, voltear)
- Cómo redimensionar y ampliar imágenes sin perder calidad
- Cómo mostrar imágenes a tamaño completo en WordPress
- Cómo añadir una imagen de fondo en WordPress
- Cómo editar por lotes las imágenes destacadas en WordPress
- Cómo corregir la pérdida de color y saturación de las imágenes en WordPress
- Cómo crear una galería de imágenes en WordPress (paso a paso)
Esperamos que este artículo te haya ayudado a encontrar una forma más fácil de reemplazar imágenes y archivos multimedia en WordPress. Puede que también quieras ver nuestro tutorial sobre cómo renombrar fácilmente imágenes y archivos multimedia en WordPress o nuestras selecciones de expertos de los mejores plugins y herramientas de imágenes destacadas para WordPress.
If you liked this article, then please subscribe to our YouTube Channel for WordPress video tutorials. You can also find us on Twitter and Facebook.





Daniel Whalen
I love your videos but please slow down on how to do it, older persons need to see it slowly.
WPBeginner Support
Thank you for your feedback on our video!
Admin
Phil
Is there a way to batch replace? I’m a photographer and sometimes have over 100 images per blog post. I wanted to replace them with smaller file sizes to help with my pages speeds. Is this possible?
Many thanks
WPBeginner Support
Not manually but there are plugins to help make the process easier for you that we cover in our list below:
https://www.wpbeginner.com/plugins/best-wordpress-image-compression-plugins-compared/
Admin
Jeff Vetterick
If I use the plugin to just “replace image only” (with one of the same file name) will the alt text, image description, and image caption of the original image be overwritten or preserved. If they are preserved, this would save me a ton of time.
WPBeginner Support
It should keep that information if it is able, you would want to reach out to the plugin’s support for specifics.
Admin
jg
This option isn’t available in the new version as it just allows you to delete or edit it. if I delete it I don’t know the url to replace it with?
WPBeginner Support
You may want to ensure you are in the correct view for your media library as the feature is currently available
Admin
Sanjay Sajeev
Thank you for your post.
I installed enable media replace plugin in my site. But when I replace an image that I used in a blog post, I can see the image has been replaced in the media library. But When I check that image in the blog post, there is no change to that image and its file size. What I have to do to resolve this?
WPBeginner Support
You may want to try clearing your cache and if that does not work, reach out to the plugin’s support for them to take a look at possible issues.
Admin
Linda Joyce
Can I do the same thing manually by replacing the image via FTP? Will that change the image?
WPBeginner Support
Hi Linda,
That would work. But WordPress will not be able to regenerate thumbnails and image sizes.
Admin
Rehan
Can I disable this plugin permanently after all images have been replaced in media library ?
Fede
Hi. I keep getting request timeout. Same as when uploading using usual wp means. That is why I had to switch to uploading via ftp and then loading them through a plugin meant for that. I really need to get this working since some of the images are not scaling properly nd need to change them. Any help would be apreciated. Thanks.
hitesh
Hi
in my wordpress admin there is no any option like replace media..in mine there are only 3 options 1) EDIT 2) DELETE PREMANENTLY 3) VIEW
So what is the issue there ..its old version or have any other issue can u please clear that so that i can replace that media files
Regards
Hitesh
Luke
That’s why you need to install the mentioned plugin.
Nicole
Help
I’m a perfrormer contacting agents and tried to replace voice reels after successfully installing yourplugin ( thought it was safest way to go )
Now htey are blanks – I’ve cleared browsing cache
I followed the instructions
my media player is this :
svnlabs HTML5 Mp3 player 3.6 installed
please help :0
Riccardo
Hi thanks for the article, the plugin works great. There’s one thing I don’t get though: the image replacement seems to only affect the image in its original size, when the site displays the image in other formats (thumbnails, previews, etc…) I can still see the old image file.
How can I force the image replacement on all the other image files (e.g. imagename-300×200.jpg)?
thank you
Rehan
Please use Regenerate thumbnails plugin to regenerate your images. after that you will see the replaced images.
Leed
Thanks a lot.
You help me for this problem.
Panagiotis Tabakis
The Enable Media Replace plugin poses a security threat, I would totally avoid it. Its a shame to suggest users to use dangerous software. Please research before posting.
The exploit holds since 2011.
For more info see
WPBeginner Support
Hi Panagiotis,
The issue was immediately resolved by the plugin author in the very next release (please see plugin’s changelog and scroll down to version 2.4).
This is why we recommend users to keep their WordPress site and plugins updated.
Admin
Panagiotis Tabakis
Yes, you are correct. I’m sorry, I saw a support post which the plugin author didn’t answer and thought it wasn’t resolved.
The exploit was patched @ 09 February 2011 (the same day).
I wonder why the author hasn’t replied but I will inform the forum users.
Again, sorry.
WPBeginner Support
No problem It’s good to be cautious about security issues. Hopefully, your answer on the support forums will help other users.
It’s good to be cautious about security issues. Hopefully, your answer on the support forums will help other users.
Blake
I am running WP 4.6.1 bootstrap and I want to remove a background photo and replace it with one that is in my galley. Can you tell me how to do it, Thanks
Sky
I followed the steps and in the library the new image is displayed but where the image is located on the home page remains the old photo. Not sure what to do…
Christian Scholz-Flöter
Maybe it’s a browser cache related issue and you need to clean/delete the browser cache. If you don’t know how to do it, google your browser’s brand name and “clear browser cache”.
jorge
This plugin works great in the media page. However I would like to also replace images/media from within the media modal window inside a post/page edit page without leaving the page. Any ideas?
Thanks for this amazing post!
Marilyn
I wish I had known this sooner! I didn’t detach my media files before I deleted them. I replaced them with a new image. The problem is that resulted in broken images. Even though I go back and reattach/choose the correct image down the road it breaks again. In my Easy recipe program I see the placeholder for the deleted image and the program searching for it. Is there a fix for this? Unfortunately there are about 200 files doing this.
Rosy
Hi, unfortunately the “replace media” link is not showing as an option?