A medida que WordPress ha ido evolucionando, pasando de ser una simple plataforma de blogs a un potente sistema de gestión de contenidos, hemos visto cómo innumerables sitios web luchaban por ofrecer contenidos en tiempo real. Especialmente cuando se trata de eventos en directo, noticias de última hora o cobertura continua.
Gracias a nuestro trabajo con organizaciones de noticias y medios de comunicación, hemos descubierto que bloguear en directo no tiene por qué ser complicado. De hecho, WordPress lo hace sorprendentemente sencillo una vez que se conoce el enfoque correcto.
En esta guía paso a paso, te guiaremos a través de todo lo que necesitas saber acerca de cómo establecer blogs en directo en WordPress. Hemos probado múltiples soluciones y ayudado a numerosos clientes a implementar la cobertura en directo, y estamos encantados de compartir estos conocimientos prácticos contigo.
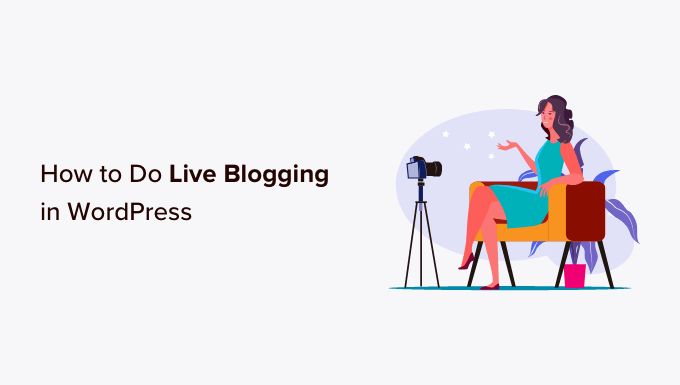
¿Por qué hacer Live Blogging en WordPress?
El blog en directo consiste en crear una única entrada de blog y añadir actualizaciones en tiempo real durante un evento. Esto le permite añadir nuevo contenido a su blog de WordPress a medida que se desarrolla el evento, manteniendo todas las actualizaciones en un lugar central.
Los blogueros y los sitios de noticias suelen utilizarlo para difundir actualizaciones de conferencias tecnológicas, acontecimientos deportivos, información electoral y otros nichos de blog.
Por ejemplo, si diriges un gimnasio de CrossFit, podrías cubrir los juegos de CrossFit con un blog en tiempo real. O si diriges un sitio web de videojuegos, podrías cubrir en tiempo real los partidos y torneos de eSports.
Es una forma divertida de conseguir la participación de sus lectores y hacer que vuelvan a su sitio web de WordPress para recibir actualizaciones.
Dicho esto, vamos a mostrarte cómo puedes hacer live blogging en WordPress. He aquí un resumen de los pasos que vamos a cubrir:
Paso 1: Instalar el plugin 24liveblog
La forma más sencilla de hacer live blogging en WordPress es utilizar el plugin 24liveblog.
Ofrece un plan gratuito para siempre que incluye características como integración con medios sociales, estadísticas en tiempo real, grabación de audio/vídeo y mucho más.
En primer lugar, debes instalar y activar el plugin 24liveblog. Para más detalles, consulta nuestra guía para principiantes sobre cómo instalar un plugin de WordPress.
🚨 Nota: Ten en cuenta que el plugin 24liveblogging no ha sido actualizado ni probado con las versiones más recientes de WordPress.
Sin embargo, después de probarlo en nuestro sitio, comprobamos que sigue funcionando bien. Si aún no estás seguro, considera marcar / comprobar nuestra guía para principiantes sobre el uso de plugins obsoletos.
Una vez activado, visite la página de ajustes ” 24liveblog desde la barra lateral del administrador de WordPress. Aquí debes introducir los datos de tu cuenta de 24liveblog si ya tienes una.
Sin embargo, si aún no has creado una cuenta, sólo tienes que enlazar “24liveblog” bajo el botón “Acceder”.
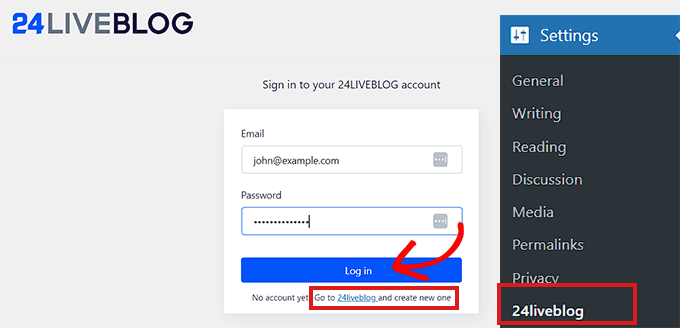
Paso 2: Crea tu cuenta en 24liveblog
Al hacer clic en el enlace de inscripción accederás al sitio web de 24liveblog.
Una vez allí, haga clic en el enlace “Primeros pasos” situado en la parte inferior de la pantalla para crear una cuenta.
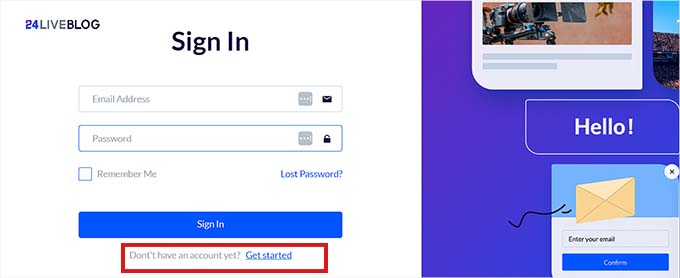
Se abrirá la indicación “Crear cuenta gratuita”.
Ahora, tienes que escribir un nombre de usuario y una contraseña y, a continuación, introducir tu dirección de correo electrónico.
A continuación, haga clic en el botón “Registrarse” para establecer una cuenta.
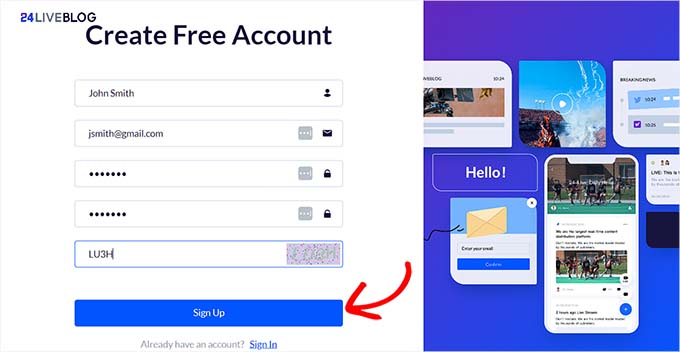
Una vez hecho esto, recibirás un correo electrónico de 24liveblog con un código de verificación.
Tienes que copiar ese código del correo electrónico.
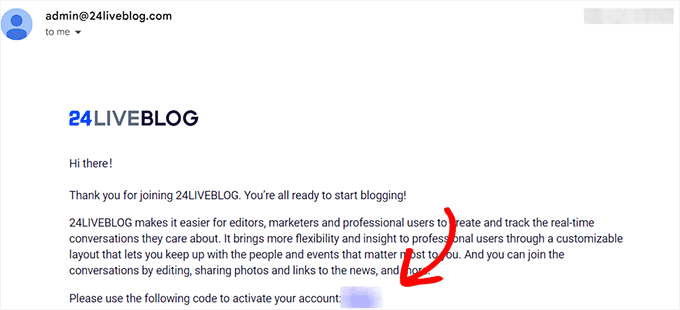
Ahora, vuelve al sitio web de 24liveblog y pega el código de verificación.
A continuación, haga clic en el botón “Confirmar” para activar su cuenta.
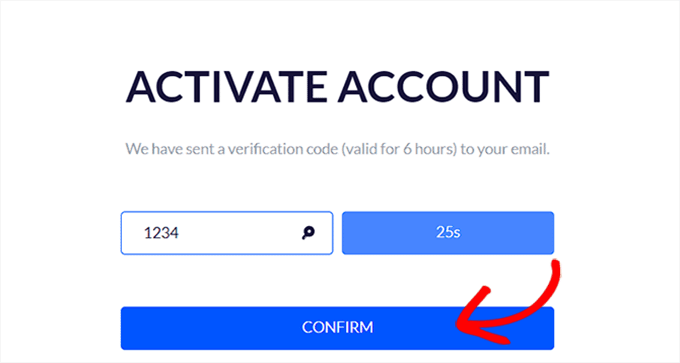
Ahora que su cuenta ha sido establecida, vuelva a la página de ajustes ” 24liveblog desde la barra lateral de administración de WordPress. A continuación, introduce tu correo electrónico y contraseña.
Una vez introducidos los datos, haga clic en el botón “Acceder”.
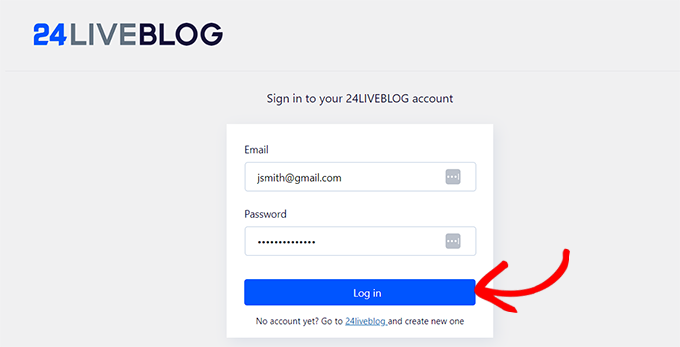
Ya has conectado correctamente tu sitio web WordPress a la plataforma 24liveblog.
Paso 3: Añadir una nueva entrada de WordPress para Live Blogging
El siguiente paso es crear una entrada para el blog en directo.
Para ello, visite la pantalla Entradas ” Añadir nueva entrada desde el escritorio de WordPress.
Una vez allí, simplemente despliegue el panel “Ajustes” en la columna de la derecha y marque / compruebe el enlace permanente de la entrada.
Necesitará la URL de la página cuando cree su evento de blog en directo más adelante. Por lo tanto, le recomendamos que copie esta URL en algún lugar accesible.
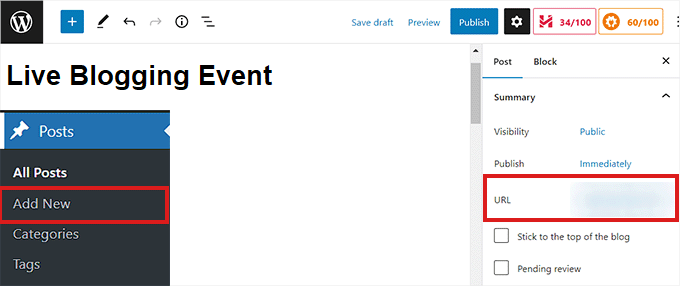
A continuación, haga clic en el botón “Guardar borrador” situado en la esquina superior derecha de la pantalla para guardar su entrada.
Paso 4: Cree su primer evento de blog en directo
Para crear tu primer evento de blog en directo, dirígete a la página de tu cuenta en el sitio web de 24liveblog.
Desde aquí, debe cambiar a la pestaña “Live Blog” de la parte superior. A continuación, haz clic en el botón “Crear evento”.
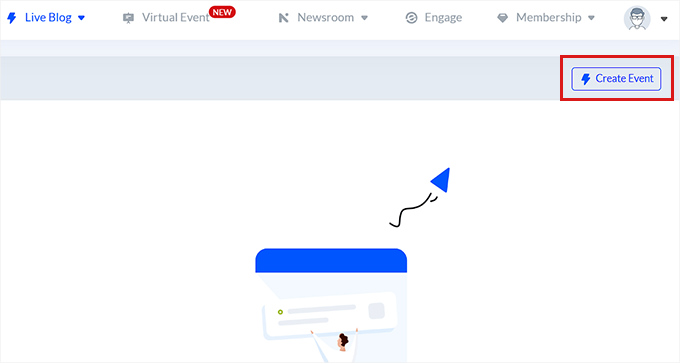
Ahora, verá una nueva pantalla que muestra una lista de eventos entre los que puede elegir.
Basta con hacer clic en la opción “Live Blog”.
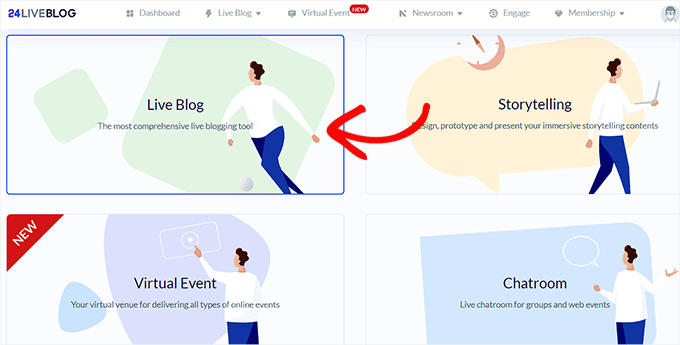
A continuación, se le dirigirá a una nueva página para que introduzca los datos de su blog en directo. Puedes empezar introduciendo el título y la descripción del evento en directo.
Después de introducir estos datos, también puede seleccionar una “Hora de inicio” para su blog. También tiene que elegir una categoría y añadir las etiquetas que necesite.
Incluso puedes mostrar un temporizador de cuenta atrás en tu sitio web activando el interruptor “Cuenta atrás”.

Una vez hecho esto, sólo tienes que pegar la URL de la entrada del blog de WordPress en la casilla “URL del blog en directo del sitio web”. Asegúrate de añadir el enlace a la entrada del blog donde cubrirás el evento en directo.
También puedes añadir una imagen para tu blog en directo en la sección “Portada”.
Una vez que esté satisfecho con sus selecciones, haga clic en el botón “Siguiente” para continuar.
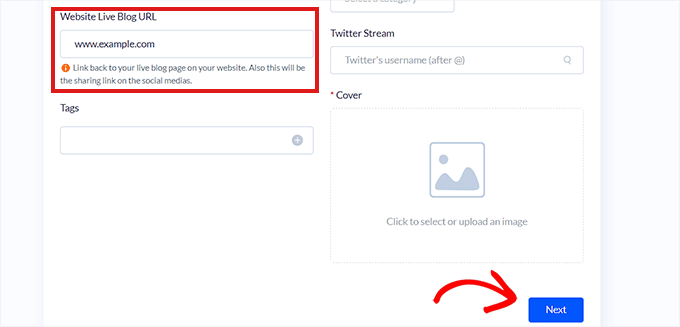
En la siguiente pantalla, puedes elegir una plantilla, un idioma, la actualización de los resultados deportivos en tiempo real y el formato de la hora para tu blog en directo.
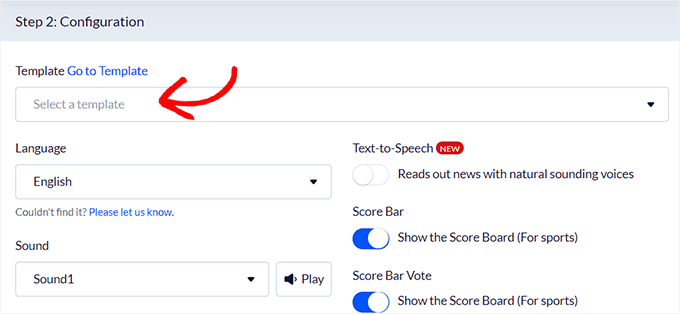
Después de establecer los ajustes, haga clic en el botón “Siguiente” para avanzar.
Aquí, puedes conmutar el interruptor de “Transimisión” y “Engage Pops” si quieres activar la transimisión en directo y los mensajes / ventanas emergentes para hacer crecer tu lista de correo electrónico.
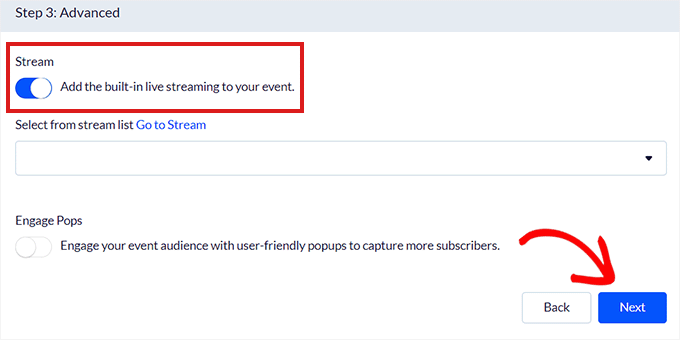
No obstante, dejaremos los ajustes por defecto tal como están. Después de elegir, haga clic en el botón “Siguiente”.
Esto te llevará a una nueva página donde tienes que elegir un tema para tu blog en vivo.
24liveblog ofrece numerosos temas para mostrar entradas / registros de blogs en directo. Sólo tienes que elegir un tema que se adapte bien al tipo de evento que estás cubriendo.
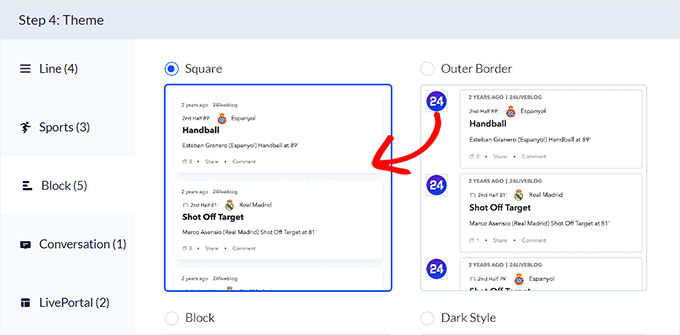
En los siguientes pasos, habrá algunos ajustes premium que no estarán disponibles para los usuarios gratuitos. Puedes omitirlos al hacer clic en el botón “Siguiente”.
Por último, haga clic en el botón “Crear evento” para crear su evento de blog en directo.
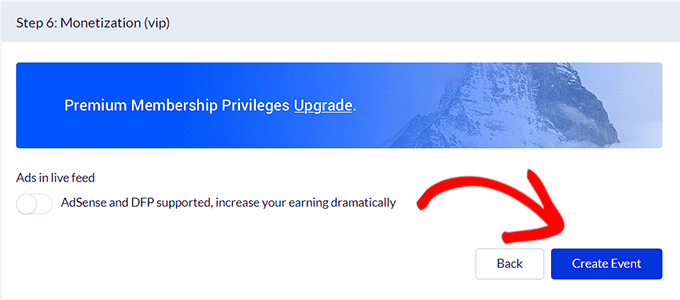
Copie el código de incrustación
Paso 5: Añadir la característica Live Blogging a su entrada de blog de WordPress
Ahora, debes añadir el bloque 24liveblog a la entrada del blog que creaste anteriormente.
Para ello, vuelva a la página de blogs en directo que creó anteriormente en su página de WordPress.
A continuación, haz clic en el botón “Añadir bloque” (+) situado en la esquina superior izquierda de la pantalla para abrir el menú de bloques. Desde aquí, busca y añade el bloque 24liveblog a la interfaz de edición.
A continuación, haz clic en el botón “Seleccionar Liveblog” del propio bloque.
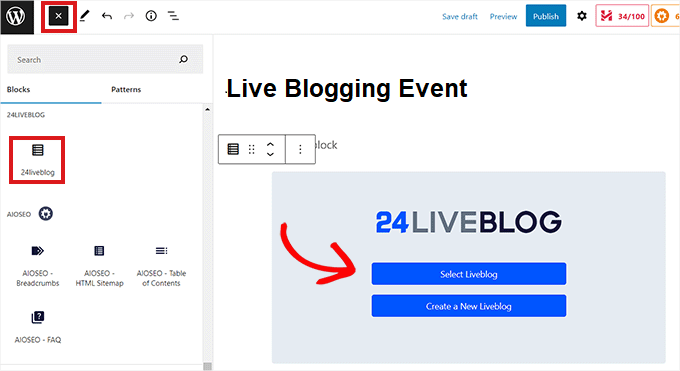
Al hacer clic, aparecerá un mensaje / ventana emergente con los eventos del blog en directo que hayas creado en tu cuenta de 24liveblog.
Haga clic en el botón “Añadir” situado junto al blog en directo que creó anteriormente.

Ya has añadido correctamente el blog en directo a tu entrada de WordPress. Sólo tienes que hacer clic en el botón “Publicar” en la parte superior del editor para guardar la entrada.
A continuación, debe visitar la entrada del blog publicada en su sitio web de WordPress.
Si activaste un temporizador de cuenta atrás durante la configuración del blog en directo, ahora verás la cuenta atrás del temporizador hasta la hora de inicio del evento.
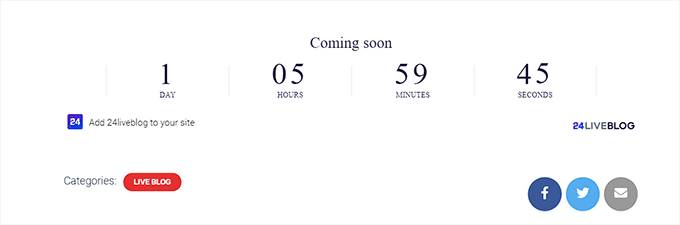
Paso 6: Empezar a bloguear en directo
Cuando llegue el momento de que comience el evento, sólo tienes que editar la entrada del blog en la que has añadido el bloque de blog en directo.
Selecciona el bloque “24liveblog” y haz clic en el botón “Ver”.
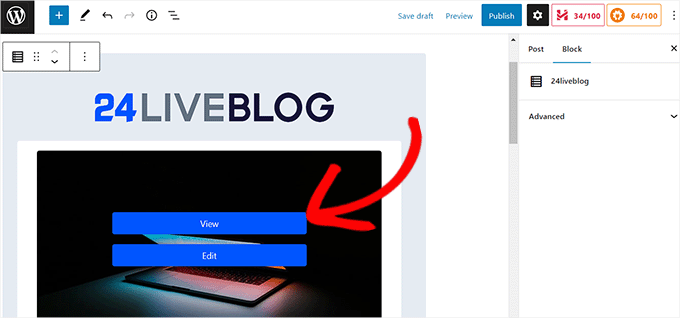
Esto te dirigirá a la página de tu cuenta de 24liveblog.
Ya puedes empezar a bloguear en directo, y tu contenido se añadirá automáticamente a la entrada de blogueo en directo de tu sitio web WordPress.
Sólo tiene que introducir el contenido de su entrada y, a continuación, hacer clic en el botón “Añadir entrada”.
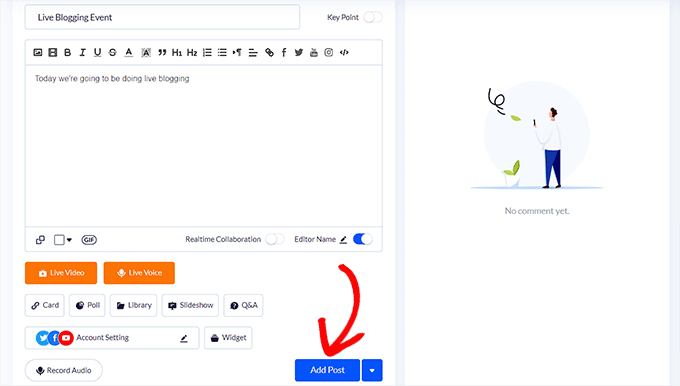
También puede grabar audio en directo, añadir una presentación de diapositivas, añadir contenido de vídeo, preguntas y respuestas, encuestas e imágenes a su entrada.
Tus visitantes pueden comentar cada actualización de eventos que publiques y también chatear entre ellos en la ventana de chat en directo.
Nota: El plugin 24liveblog no almacena tus entradas de blog en directo en la base de datos de WordPress. Esto significa que las entradas de blog en directo que crees utilizando el plugin se almacenarán en el sitio web de 24liveblog.
Este es el aspecto de la entrada de blog en directo en nuestro sitio web de demostración.
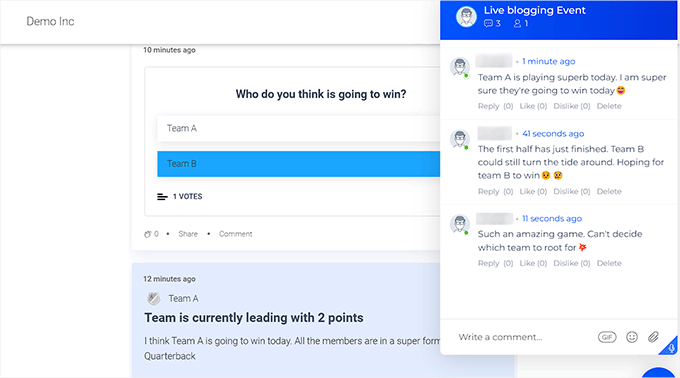
Bonificación: Añadir una transmisión en directo de YouTube en WordPress
Además del blog en directo, también puedes añadir una transmisión en directo de YouTube en tu sitio web. Esto permitirá a los usuarios interactuar con usted en tiempo real y aumentar la participación de los usuarios. Además, puede mejorar el SEO de tu sitio y atraer más tráfico.
Para añadir una transmisión en directo de YouTube, debe instalar y activar el plugin YouTube Feed Pro de Smash Balloon porque es el mejor plugin de YouTube para WordPress del mercado.
Si tienes curiosidad, lee nuestra reseña / valoración completa de Smash Balloon para saber qué puede hacer este plugin.
Una vez activado, visita la página YouTube Feed ” All Feeds desde el escritorio de WordPress y haz clic en el botón “Añadir nuevo”.
Accederá a una nueva pantalla en la que deberá seleccionar la opción “Transmisiones en directo” como tipo de feed.

Después, tendrás que añadir la clave API de tu cuenta de YouTube y el código fuente de tu canal para añadir una transmisión en directo.
Para obtener este código, abre tu canal de YouTube y simplemente copia el texto que aparece después de ‘/channel/’ o ‘/user/’ en la URL de la parte superior.

A continuación, pega el código en el campo YouTube Feed Pro. Después de eso, el editor de alimentación se iniciará en la pantalla se puede elegir una disposición para la transmisión en vivo de alimentación, añadir colores de su elección, crear botones, y mucho más.
Para más detalles, puedes consultar nuestro tutorial sobre cómo incrustar una lista de reproducción de YouTube en WordPress. Cuando estés satisfecho, haz clic en el botón “Guardar” de la parte superior para establecer los ajustes.

Ahora puedes abrir la página en la que deseas añadir la transmisión en directo de YouTube y hacer clic en el botón “Añadir bloque” (+). A continuación, incrusta el bloque ‘Feeds para YouTube’ en la página.
Has añadido correctamente un vídeo en directo de YouTube. Para más información, consulta nuestro tutorial sobre cómo incrustar una transmisión en directo de YouTube en WordPress.

Esperamos que este artículo te haya ayudado a aprender cómo hacer live blogging en WordPress.
También puedes consultar nuestra guía sobre cómo seleccionar contenido de forma automática en WordPress y nuestra selección de herramientas gratuitas de Google que todo blogger de WordPress debería utilizar.
If you liked this article, then please subscribe to our YouTube Channel for WordPress video tutorials. You can also find us on Twitter and Facebook.





Have a question or suggestion? Please leave a comment to start the discussion.