¿Utilizas Twitch? Es una plataforma de transimisión de vídeo muy popular entre los jugadores, que la utilizan para retransmitir sus partidas. También se utiliza para retransmitir eventos de videojuegos, competiciones, torneos, etc. Recientemente, uno de nuestros usuarios nos preguntó cómo podían añadir su estado de transimisión de Twitch en WordPress. En este artículo, te mostraremos cómo mostrar el estado del stream de Twitch en WordPress.
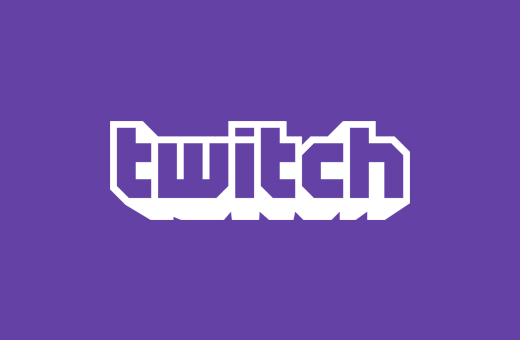
Tutorial en vídeo
Si no te gusta el vídeo o necesitas más instrucciones, sigue leyendo.
Lo primero que tienes que hacer es instalar y activar el plugin Twitch Status. Una vez activado, tienes que visitar la página Settings ” Twitch Status para establecer los ajustes del plugin.
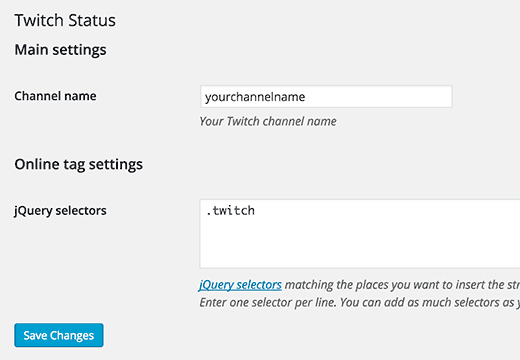
Simplemente proporciona el nombre de tu canal de Twitch y luego introduce los selectores jQuery. Puede ser cualquier clase CSS o atributo id de un elemento del código HTML de tu página. Le dirá al plugin dónde mostrar tu estado en Twitch.
Si no sabes lo que significa, no te preocupes, te mostraremos cómo hacerlo más adelante en el artículo. Ahora mismo puedes simplemente introducir .twitch como tu selector jQuery y hacer clic en el botón guardar ajustes.
Añadir el estado de Twitch en la barra lateral de WordPress
Twitch Status plugin viene con un widget ingenioso que le permite mostrar su estado de transmisión de Twitch en la barra lateral de su sitio de WordPress. Simplemente ve a Apariencia ” Widgets y añade el widget de estado de Twitch a la barra lateral.
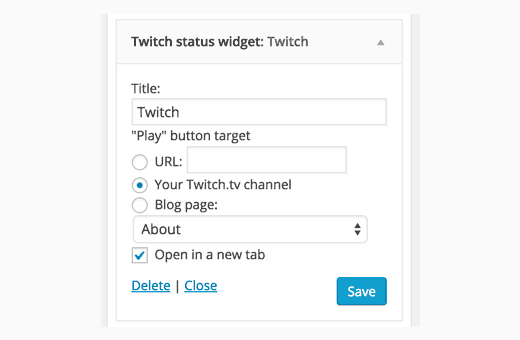
Proporciona un título para el widget y luego selecciona a dónde debe redirigir a los usuarios el botón de reproducción. Puedes añadir un enlace a tu transimisión de Twitch, a cualquier URL personalizada o a la página de un blog. No olvides hacer clic en el botón guardar para establecer los ajustes del widget.
Ya puedes visitar tu sitio web para ver el widget en acción.
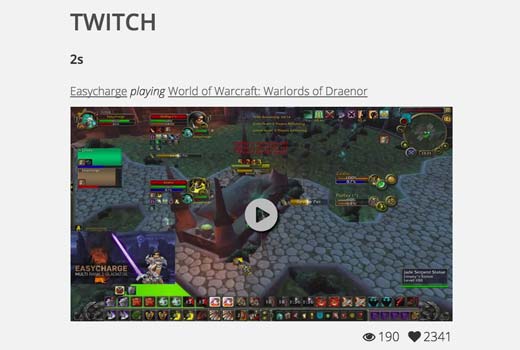
Cómo añadir el estado de Twitch en el menú de navegación de WordPress
También puedes añadir el estado de tu transmisión de Twitch en los menús de navegación de tu sitio. Visita la página Apariencia ” Menús y haz clic en la pestaña de enlaces personalizados para expandirla. Tienes que introducir la URL de tu transmisión de Twitch con Twitch como texto de enlace y luego hacer clic en el botón de añadir al menú.
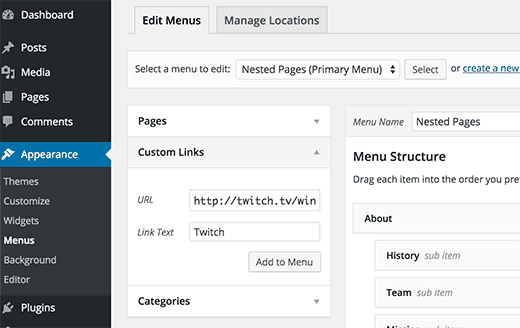
Esto añadirá un elemento / artículo de menú en la columna de la derecha. Ahora tienes que hacer clic en el botón Opciones de pantalla en la esquina superior derecha de la pantalla. Aparecerá un menú en el que tienes que marcar / comprobar la casilla siguiente a las clases CSS.
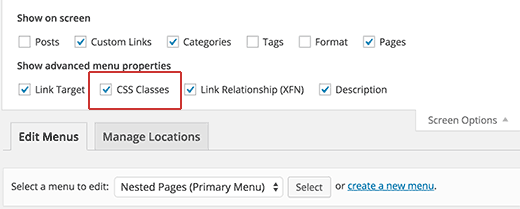
Ahora desplácese hasta el elemento / artículo del menú y haga clic en él para expandir y mostrar sus propiedades. Tienes que introducir .twitch o el selector jQuery que hayas añadido en los ajustes del plugin. Por último, haz clic en el botón del menú Guardar.
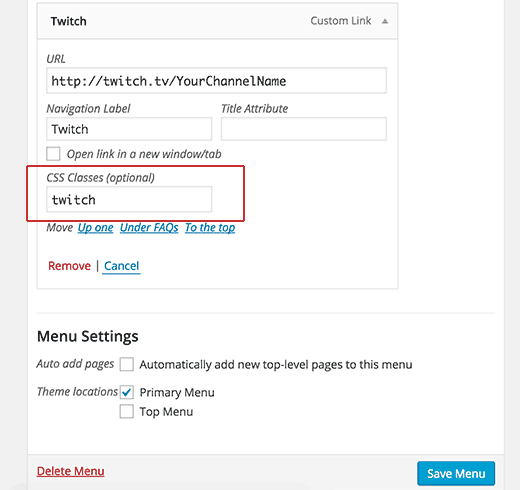
Eso es todo, ahora puedes visitar tu sitio web para ver el estado de la transimisión de Twitch en tu menú de navegación. Para diagnosticar problemas, consulta nuestra guía sobre cómo añadir menús de navegación en WordPress.
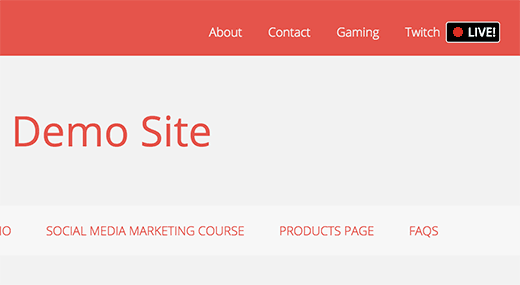
Incrustar tu transmisión de Twitch en WordPress
A diferencia de YouTube, Vimeo y otros sitios de vídeo populares que han incorporado la integración oEmbed con WordPress, Twitch requiere que usted pegue el código de incrustación.
Simplemente visita tu transmisión de Twitch y haz clic en el botón Compartir. Aparecerá un mensaje / ventana emergente para compartir, en el que tendrás que copiar el código en la opción “Incrustar reproductor en directo”.
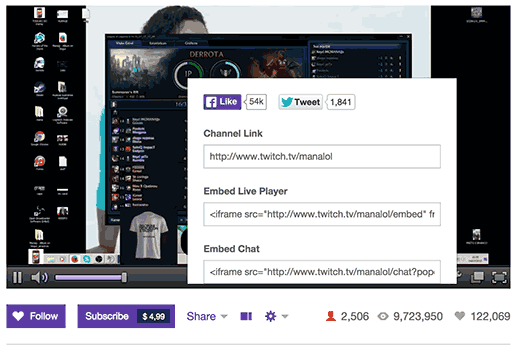
Edita la entrada o página de WordPress en la que quieras incrustar la transmisión de Twitch y pega el código de incrustación en el editor de entradas. A continuación, haz clic en el botón de publicación o actualización.
Ahora puedes visitar tu sitio web para ver la transmisión de Twitch incrustada en tu entrada o página de WordPress.
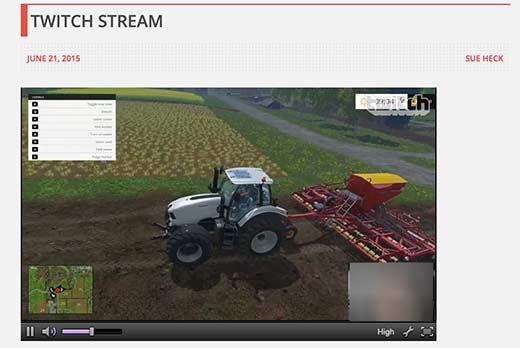
Esperamos que este artículo te haya ayudado a añadir el estado de la transmisión de Twitch a tu sitio de WordPress. También puedes ver nuestra lista de widgets de WordPress más útiles para tu sitio.
Si te ha gustado este artículo, suscríbete a nuestro canal de YouTube para ver tutoriales en vídeo sobre WordPress. También puedes encontrarnos en Twitter y Facebook.




Bigwas
I hope it is a free plugin. I have to check it out.