¿Ha visitado alguna vez un sitio web de plugins o temas en el que se muestre de forma destacada información como el número de descargas o valoraciones / puntuaciones?
Mostrar datos como valoraciones / puntuaciones, recuentos de descargas y fechas de actualización puede ayudar a los usuarios a tomar decisiones informadas, generar confianza e incluso aumentar sus tasas / tarifas de instalación.
Hemos creado varios plugins de comercio electrónico, y nos gusta mostrar los recuentos de descargas y las valoraciones / puntuaciones de los usuarios en sus sitios oficiales. Así, los clientes pueden ver rápidamente que nuestro software es fiable.
En este artículo, le mostraremos cómo mostrar fácilmente la información de plugins y temas en su sitio WordPress, paso a paso.
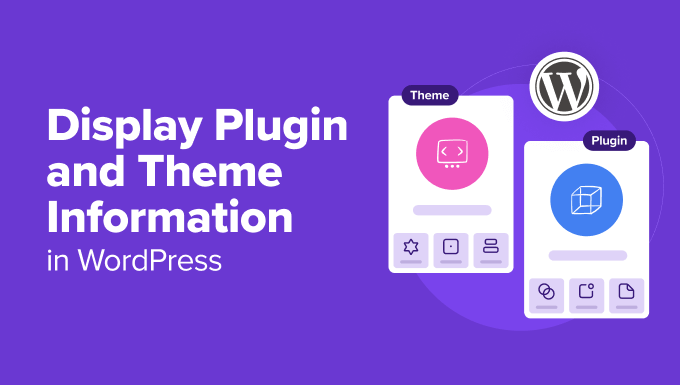
¿Por qué mostrar información sobre plugins y temas en WordPress?
Mostrar información sobre plugins y temas en WordPress puede mejorar la experiencia del usuario y proporcionar varias ventajas importantes.
Puede utilizar tarjetas informativas para presentar detalles clave acerca de plugins y temas de una forma visualmente atractiva, facilitando a los visitantes la comprensión rápida de información importante sin tener que abandonar su sitio.
Por ejemplo, si tiene una tienda de comercio electrónico que vende plugins premium, mostrar una tarjeta de información con valoraciones / puntuaciones, recuentos de descargas y fechas de actualización de la versión gratuita puede ayudar a convencer a los usuarios para que se actualicen al plan pro.
Ver que un plugin es popular y se actualiza con frecuencia puede darles el empujón que necesitan para comprarlo.

Por otro lado, si eres bloguero, puedes crear una página dedicada a mostrar los plugins y temas que utilizas en tu sitio web. Compartir las herramientas que potencian tu sitio puede hacer que tu público participe e incluso indicarles que las prueben.
Además, como desarrollador de WordPress, mostrar tarjetas informativas de todos los plugins y temas a los que has contribuido puede ser una forma excelente de poner de relieve tus conocimientos técnicos.
Es un porfolio práctico que demuestra tu experiencia y el impacto de tu trabajo, lo que puede resultar atractivo para posibles clientes o colaboradores.
Además, puedes aprovechar la información sobre plugins y temas para promocionar productos de afiliados. Al mostrar tarjetas informativas detalladas, puedes proporcionar a tu audiencia información valiosa mientras ganas algo de dinero extra online.
Dicho esto, veamos cómo mostrar fácilmente información sobre plugins y temas en WordPress.
Cómo mostrar información sobre plugins y temas en WordPress
Primero, necesitas instalar y activar el plugin WP Plugin Info Card. Para más detalles, consulta nuestra guía para principiantes sobre cómo instalar un plugin de WordPress.
Una vez activado, abra una página o entrada en el editor de bloques y haga clic en el botón “Añadir bloque” (+) de la esquina superior izquierda.
Desde aquí, necesitas encontrar y añadir el bloque WP Info Card a la página.
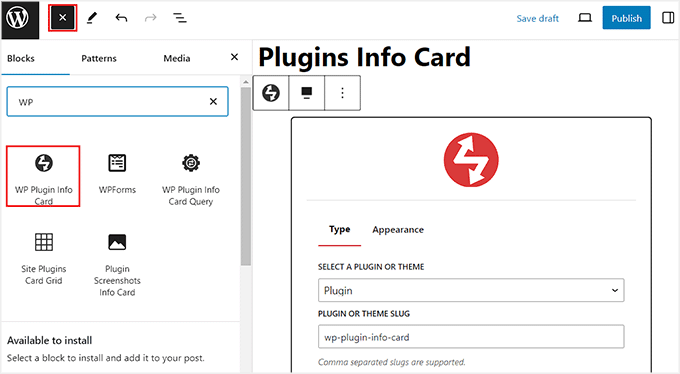
A continuación, elija la opción “Plugins” del menú desplegable del bloque para añadir una tarjeta de información. Si desea añadir una tarjeta informativa sobre un tema, elija la opción “Tema”.
A continuación, debes añadir el URL slug para el tema o plugin en la opción ‘Plugin or Theme Slug’. También puedes añadir varios slugs separándolos con una coma.
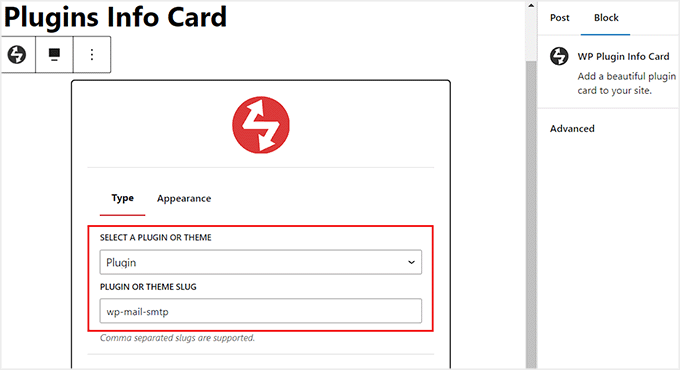
Para obtener esta información, visite la página del plugin o tema en el directorio de WordPress.org.
Una vez allí, simplemente copie el texto después de https://wordpress.org/plugins en la URL. Este será el slug del plugin o tema.
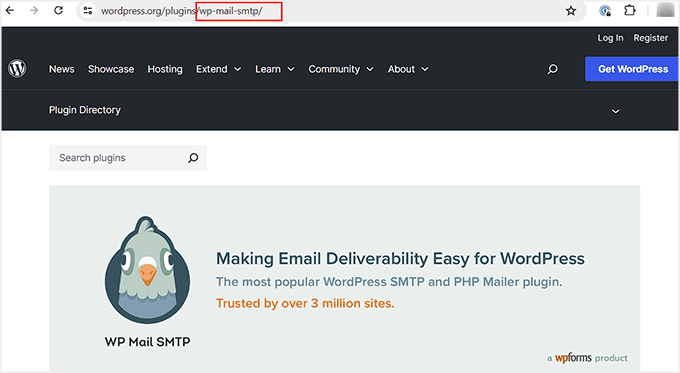
A continuación, cambie a la pestaña ‘Apariencia’ dentro del bloque de la tarjeta de información de plugins de WP.
Desde aquí, puede elegir una estructura / disposición / diseño / plantilla de colores para su tarjeta de información. A continuación, haz clic en el botón “Vista previa y configuración”.
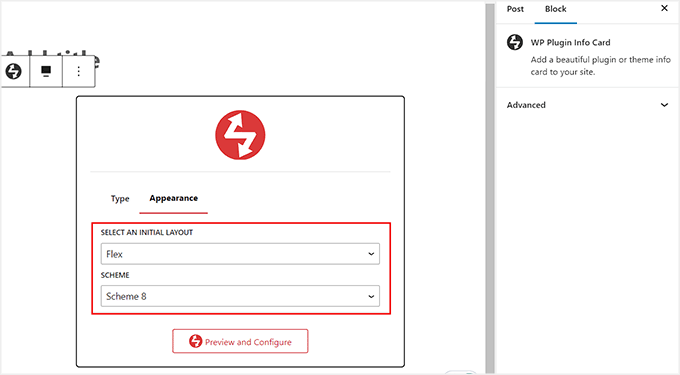
Ahora podrás ver una vista previa de la tarjeta de información de tu plugin o tema en el editor de bloques.
Si, por alguna razón, no le gusta la estructura / disposición / diseño / plantilla, puede cambiarla al hacer clic en el icono “Seleccionar esquema de colores” de la barra de herramientas.
Se abrirá un menú desplegable en el que podrá elegir otra combinación de colores o disposición. También puedes cambiar cualquiera de los ajustes desde el panel de bloques de la derecha.
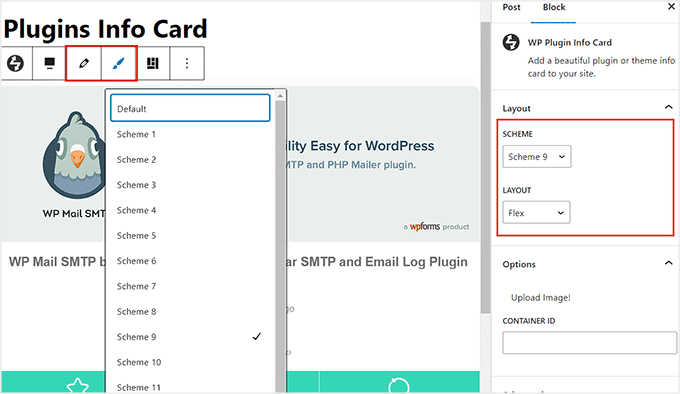
Cuando esté satisfecho, pulse el botón “Actualizar” o “Publicar” para guardar sus ajustes.
Ahora, sólo tiene que visitar su sitio WordPress para ver la tarjeta de información del plugin en acción.
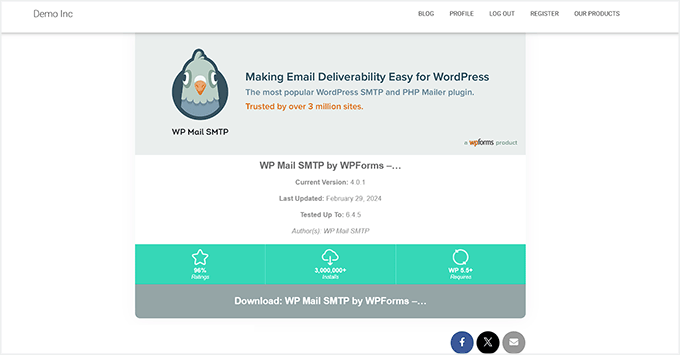
La mayoría de los plugins de WordPress suelen mostrar también capturas de pantalla en su página del directorio de WordPress.org. Esto facilita a los usuarios la comprensión de la interfaz y las características del plugin.
Si desea mostrar esas capturas de pantalla en la tarjeta de información, debe añadir el bloque Tarjeta de información de capturas de pantalla de plugins a la página.
Tenga en cuenta que este bloque es solo para plugins y no funcionará para temas de WordPress.
Una vez añadido el bloque, basta con introducir el slug del plugin y hacer clic en el botón “Vista previa y configuración”.
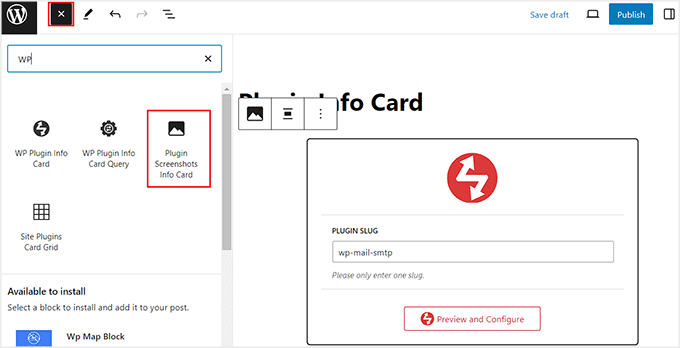
A continuación, haga clic en el botón “Actualizar” o “Publicar” para establecer sus ajustes.
A continuación, puede visitar su sitio web para ver la tarjeta de información del plugin con capturas de pantalla.
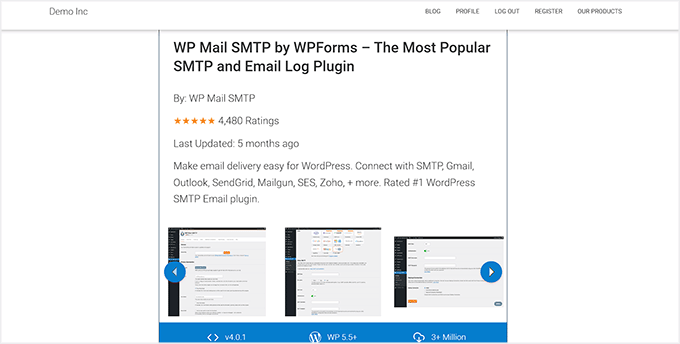
Cómo mostrar información sobre plugins y temas populares en WordPress
Si no tienes en mente ningún tema o plugin específico y solo quieres mostrar los más populares en tu sitio web, entonces este método es para ti. También puede funcionar si eres un desarrollador que quiere mostrar las herramientas en las que has contribuido.
En primer lugar, abre el editor de bloques y haz clic en el botón “Añadir bloque” (+). Una vez que se abra el menú de bloques, localiza y añade el bloque WP Plugins Info Card Query.
Aquí, puedes empezar seleccionando un plugin o tema como tipo. Después, puedes usar los campos ‘Buscar’ y ‘Etiquetas’ para mostrar algunos plugins/temas específicos del directorio de WordPress.
Por ejemplo, si desea mostrar todos los creadores de formularios disponibles en el directorio de WordPress, puede escribir “Creador de formularios” en ambos campos.
El plugin ahora eliminará automáticamente todas las herramientas que no estén relacionadas con esta consulta y solo mostrará las relevantes.
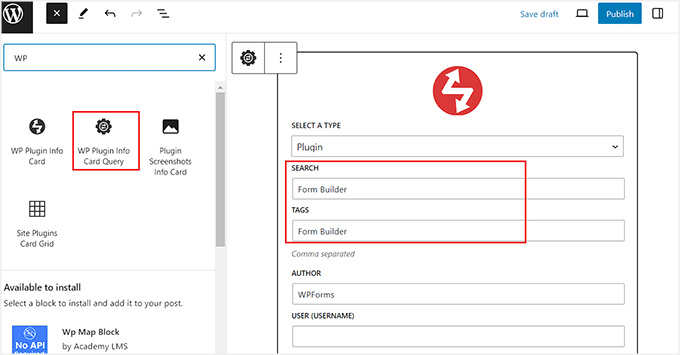
Sin embargo, si eres un desarrollador o colaborador que quiere mostrar su trabajo, puedes dejar estos campos sin rellenar. A continuación, añada el slug de su directorio de WordPress en la opción “Autor”.
Será el texto que aparezca después de https://profiles.wordpress.org en la URL.
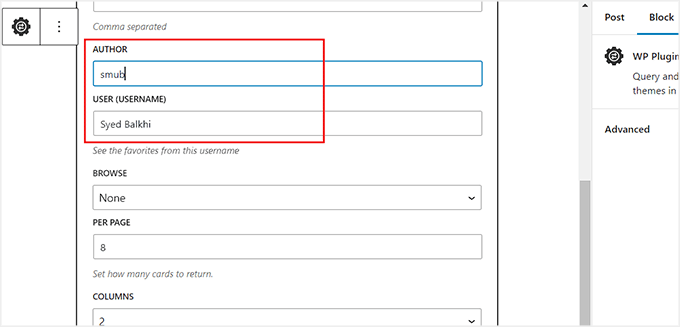
Para obtener esta información, visite su página de perfil en WordPress.org.
A continuación, copie el slug de la URL y péguelo en el editor de bloques.
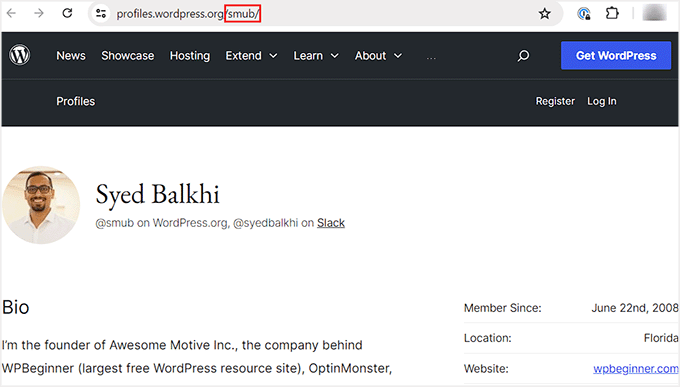
Una vez que haya terminado, sólo tiene que hacer clic en el botón “Consultar y configurar”.
Nota: Si deja todos los ajustes como están y sólo hace clic en el botón “Consultar y configurar”, la herramienta mostrará tarjetas de información de los plugins o temas más populares del directorio de WordPress.
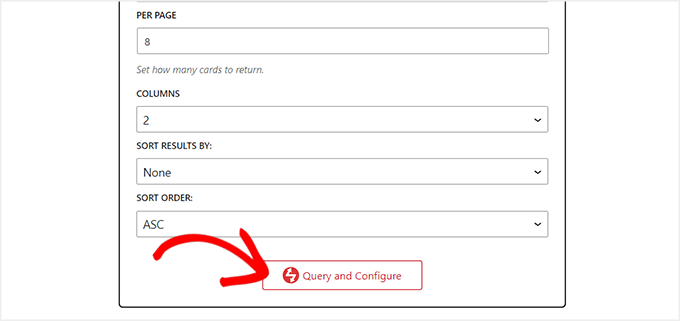
Al hacer esto, se mostrará una vista previa de todos los plugins de WordPress que coinciden con los datos que ha proporcionado. Por ejemplo, si eres un desarrollador que ha introducido su propio nombre, verá todos los plugins que ha contribuido a la lista.
Ahora puede utilizar el panel de bloques para configurar la estructura / disposición / diseño / plantilla de colores de su tarjeta de información.
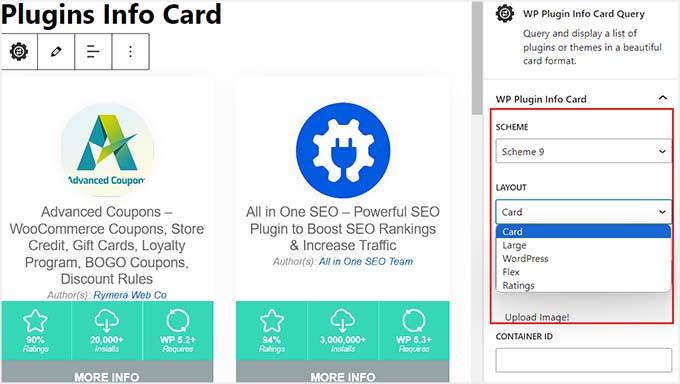
Una vez que haya terminado, sólo tiene que hacer clic en el botón “Publicar” o “Actualizar” para guardar sus ajustes.
Ahora, visite su sitio WordPress para ver las tarjetas de información de los plugins en acción.
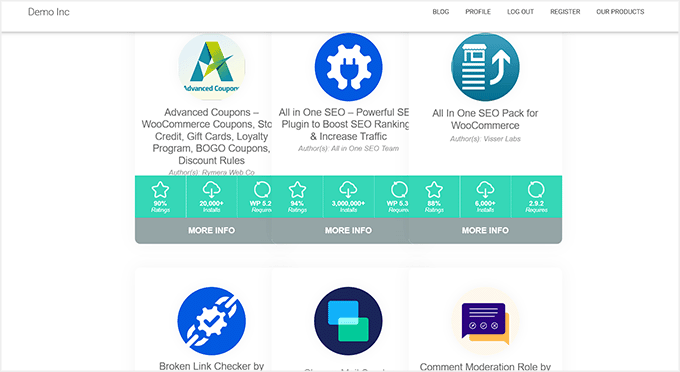
También puede añadir tarjetas de información para temas siguiendo el mismo proceso. Sin embargo, esta vez, tendrá que seleccionar ‘Tema’ como el tipo de tarjeta en el bloque ‘WP Plugin Info Card Query’.
A continuación, puede utilizar los campos “Buscar” y “Etiquetas” para ordenar los temas o dejar todos los ajustes sin rellenar para mostrar los más populares del directorio.
Cuando esté satisfecho, haga clic en el botón “Consultar y configurar”.
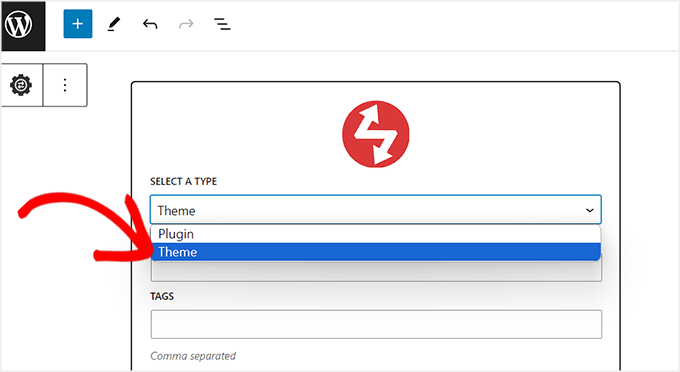
Ahora se le mostrará una vista previa de algunos temas populares de WordPress en el directorio. Aquí, usted puede cambiar la estructura / disposición / diseño / plantilla y añadir un esquema de color desde el panel de bloques.
Por último, haga clic en el botón “Actualizar” o “Publicar” para almacenar sus ajustes.
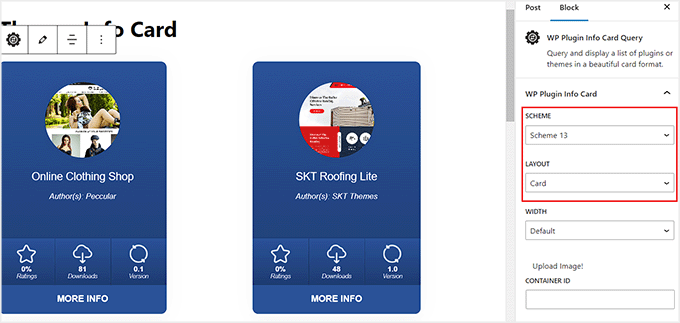
Ahora, visite su sitio para ver las tarjetas de información del tema.
Este es su aspecto en nuestro sitio web de demostración.
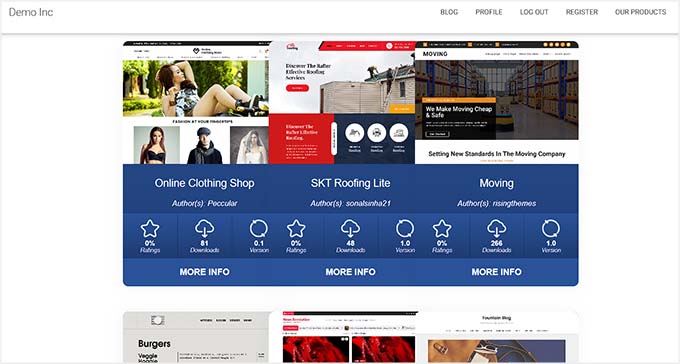
Cómo mostrar información de plugins activados en WordPress
Si sólo desea mostrar los plugins de WordPress actualmente activados en su sitio web, entonces puede seguir este método.
Puedes empezar abriendo una página desde el escritorio de WordPress y haciendo clic en el botón ‘+’. Aquí, busca y añade el bloque Site Plugins Card Grid.
Después, basta con hacer clic en el botón “Cargar plugins” para mostrar los plugins de su sitio.
Nota: Un plugin no alojado en el directorio de WordPress.org no se mostrará en la lista aunque esté en uso en su sitio. Del mismo modo, este bloque no mostrará el tema actualmente activado en su sitio web.
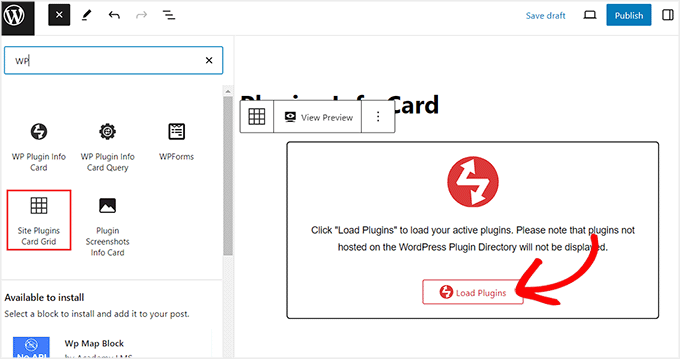
Las herramientas aparecerán ahora en el editor de bloques. Desde el panel de bloques de la derecha, puede cambiar la estructura / disposición / esquema de color, los números de columna y el hueco.
Una vez hecho esto, basta con hacer clic en el botón “Actualizar” o “Publicar” de la parte superior para almacenar los cambios.
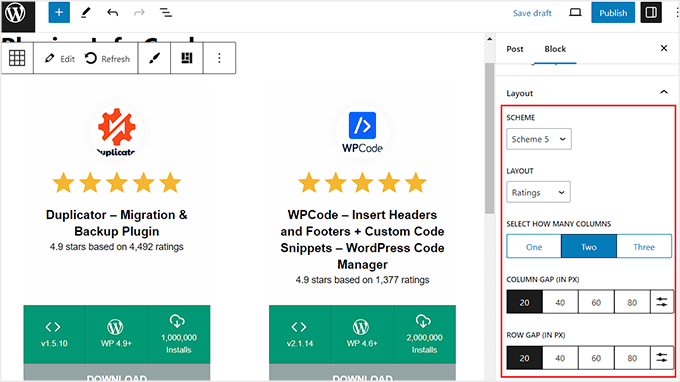
Ahora, visite su sitio WordPress para ver en directo las tarjetas de información de los plugins activados.
Este es su aspecto en nuestro sitio de demostración.

Bonus: Activar actualizaciones automáticas de plugins y temas de WordPress
Una vez que haya mostrado la información de los plugins y temas de su sitio web, es una buena idea activar las actualizaciones automáticas de estas herramientas.
Esto reducirá el riesgo de piratas informáticos y hará que su sitio sea más seguro. Además, no tendrá que realizar actualizaciones manuales cada vez que se publique una nueva versión de un plugin o tema, lo que le ahorrará mucho tiempo.
Para activar las actualizaciones automáticas de los temas de WordPress, visite la página Apariencia ” Temas del escritorio de WordPress y haga clic en el botón “Detalles del tema”.
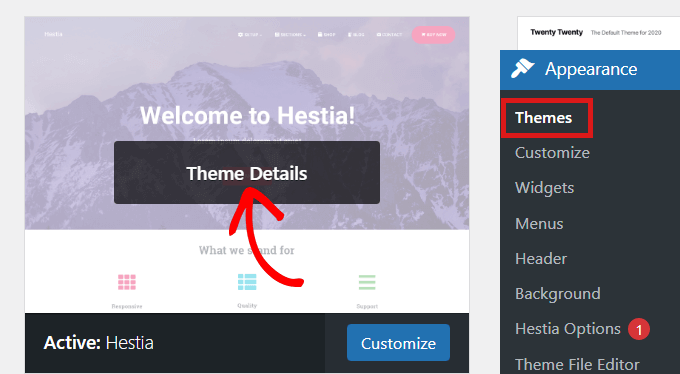
Se abrirá una indicación en la que deberá enlazar “Activar actualizaciones automáticas”.
Una vez hecho esto, el tema se actualizará automáticamente cada vez que lance una nueva versión.
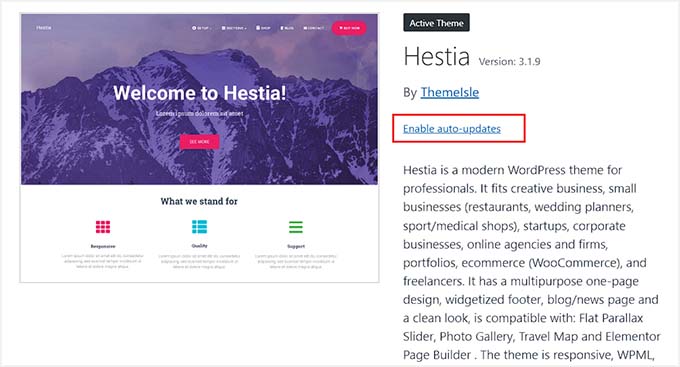
A continuación, diríjase a la página Plugins ” Plugins instalados desde la barra lateral de administración de WordPress.
Ahora haga clic en el enlace “Activar actualizaciones automáticas” para los plugins que desee que se actualicen automáticamente.
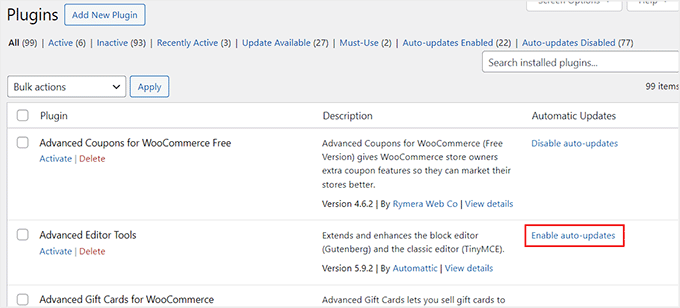
Para más información, consulte nuestro tutorial sobre cómo activar las actualizaciones automáticas de plugins y temas de WordPress.
Esperamos que este artículo te haya ayudado a aprender cómo mostrar información sobre plugins y temas en WordPress. Puede que también te guste ver nuestra guía para principiantes sobre cómo cambiar correctamente un tema de WordPress y nuestra selección de los mejores consejos y plugins para mejorar la administración de WordPress.
If you liked this article, then please subscribe to our YouTube Channel for WordPress video tutorials. You can also find us on Twitter and Facebook.





Hemang Rindani
Nice article. WordPress is a great enterprise content management system that can design powerful websites. With rich set of functionalities, WP can deliver expected results for any complex business scenarios. Developers can choose from unlimited built-in modules, themes and plugin to design a website. The highlight of WordPress is its ease of use and effortless admin dashboard that even a non-technical person can use to create, publish and optimize web content. WordPress being open-source platform allows developers to play around the modules and themes and can provide the expected results. The only concern with modification of modules is to make sure that there are no loopholes left that pose a security threat.