Es importante mantener el interés de los lectores y animarles a desplazarse por el contenido. Una buena forma de hacerlo es mostrar el tiempo estimado de lectura de las entradas de tu blog de WordPress.
Cuando los lectores ven el tiempo estimado de lectura de un artículo, es más probable que se comprometan a leerlo entero. Esto puede aumentar la probabilidad de que permanezcan más tiempo en su sitio web, impulsando el compromiso y la satisfacción general del usuario.
En WPBeginner, hemos escrito más de 3000 entradas de blog, y en nuestra experiencia, estrategias como mostrar el tiempo de lectura o barras de progreso dan a los lectores la confianza para terminar de leer un artículo.
En este artículo, le mostraremos cómo mostrar fácilmente el tiempo estimado de lectura de sus entradas en WordPress para mantener a su audiencia comprometida y conectada.
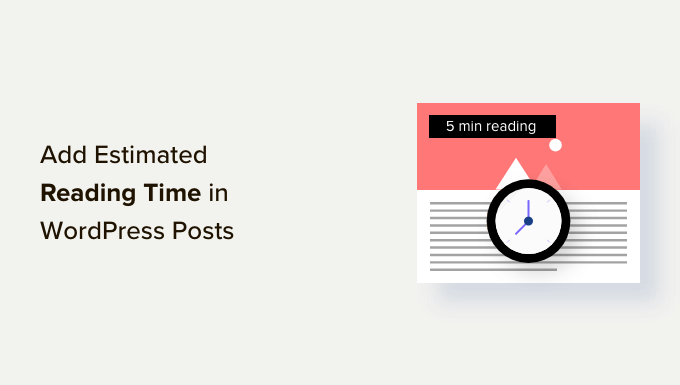
¿Por qué añadir el tiempo estimado de lectura de la entrada en las entradas de WordPress?
Cuando abres un blog, lo principal es conseguir más visitas a tu sitio web. Sin embargo, también necesitas aumentar el tiempo que cada usuario pasa en tu sitio web.
Cuando los visitantes permanecen más tiempo en su sitio web, es más probable que recuerden su marca, se suscriban a su boletín, realicen una compra y vuelvan a visitarlo en el futuro. También ayuda a impulsar su SEO.
Por eso varios sitios web populares muestran una barra de progreso de lectura a medida que los usuarios se desplazan por una entrada.
Otra forma de animar a los visitantes a leer tus entradas es decirles de antemano cuánto tiempo les llevará. Decirles que solo tardarán unos minutos en leer el artículo puede ayudarles a empezar.
Dicho esto, veamos cómo mostrar fácilmente el tiempo de lectura en la entrada de tu blog de WordPress. Te mostraremos dos métodos, y puedes usar los enlaces rápidos de abajo para saltar al que quieras usar:
Método 1: Mostrar el tiempo estimado de lectura en tus entradas de WordPress con un fragmento de código (Recomendado)
Puede mostrar rápidamente el tiempo estimado de lectura en sus entradas de WordPress utilizando WPCode, un plugin gratuito de fragmentos de código.
WPCode le permite añadir código personalizado en WordPress sin tocar el archivo functions.php de su tema, lo que hace que sea más seguro y más fácil de hacer personalizaciones de sitios web.

Viene con una biblioteca incorporada de fragmentos de código útiles para las solicitudes de características populares, como mostrar el tiempo de lectura, añadir ‘nueva’ acreditación para entradas recientes, desactivar los avatares Gravatar, mostrar la barra de progreso, y mucho más. Esto elimina la necesidad de instalar un montón de plugins de un solo uso.
Para empezar, necesitas instalar y activar el plugin WPCode. Si necesitas ayuda, consulta nuestra guía sobre cómo instalar un plugin de WordPress para obtener instrucciones.
Una vez activado el plugin, vaya a Fragmentos de código ” Biblioteca desde el escritorio de WordPress.
En la página de la biblioteca de fragmentos, busque el fragmento de código “Mostrar tiempo de lectura”. Cuando lo encuentre, pase el cursor sobre él y haga clic en el botón “Usar fragmento de código”.
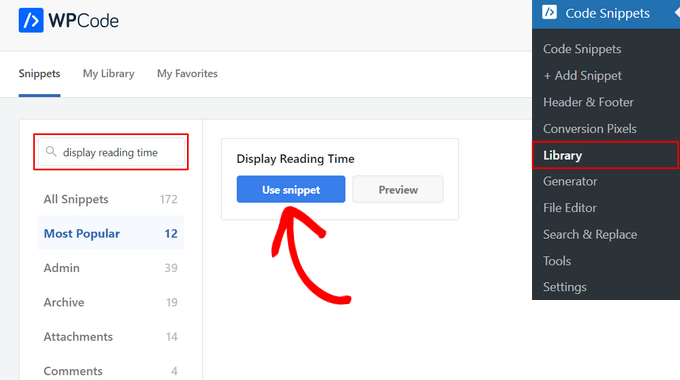
En la página siguiente, verás que WPCode ha añadido automáticamente el código.
También establecerá el método de inserción adecuado para mostrar el tiempo estimado de lectura antes de su contenido.
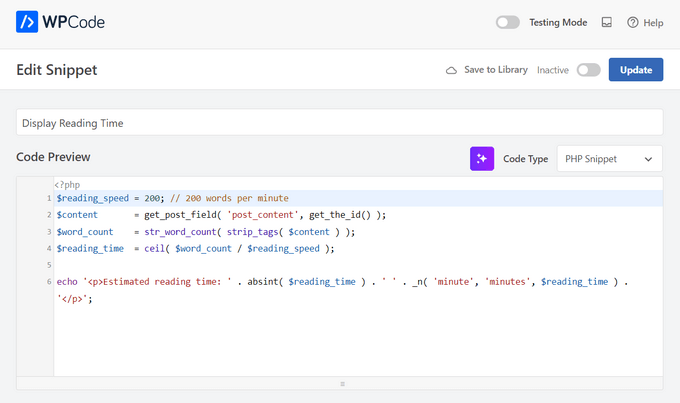
Ahora sólo tienes que cambiar el conmutador de “Inactivo” a “Activo” y pulsar el botón “Actualizar”.

Ya está. Puede visitar su sitio WordPress y ver el tiempo estimado de lectura que se muestra en sus entradas.
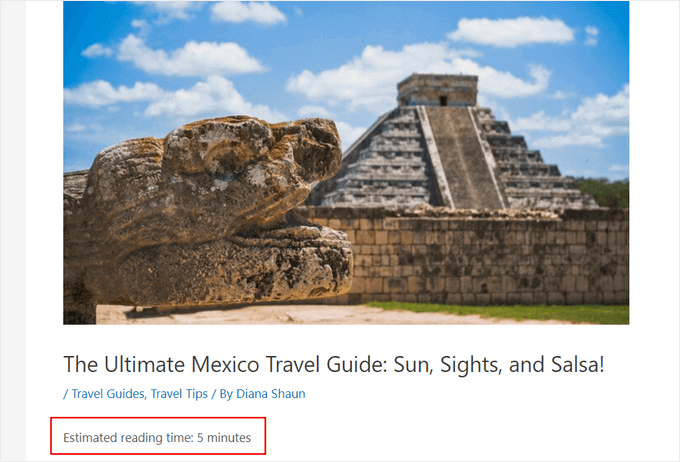
Método 2: Mostrar el tiempo estimado de lectura en tus entradas de WordPress con un plugin
Si no desea añadir ninguna otra personalización a su sitio web con un plugin de fragmentos de código, puede mostrar el tiempo estimado de lectura utilizando el plugin Read Meter.
Read Meter es un plugin gratuito para WordPress que te ayuda a mostrar el tiempo de lectura y la barra de progreso en tu sitio web. También viene con ajustes incorporados que puede utilizar para editar la apariencia del aviso de tiempo de lectura sin tocar ningún código.
En primer lugar, deberá instalar y activar el plugin Read Meter. Para más detalles, consulte nuestra guía paso a paso sobre cómo instalar un plugin de WordPress.
Una vez activado, debe visitar la página Ajustes ” Medidor de lectura desde su escritorio de WordPress para establecer los ajustes del plugin.
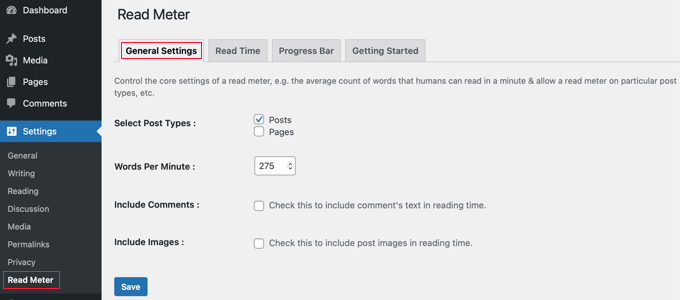
En la pestaña “Ajustes generales”, puede seleccionar los tipos de entradas en los que se mostrará el tiempo de lectura.
Por ejemplo, el plugin le permite mostrar el tiempo de lectura en las entradas y páginas de su blog. Si tienes una tienda online, también tendrás la opción de hacerlo en las páginas de tus productos.
También puedes ajustar la velocidad media de lectura. Por defecto, el plugin calcula el tiempo de lectura estimando una velocidad de lectura de 275 palabras por minuto.
También existe la opción de incluir comentarios e imágenes al estimar el tiempo que se tardará en leer la entrada del blog.
A continuación, puede dirigirse a la pestaña “Tiempo de lectura” para personalizar el texto exacto que aparecerá.
En la parte superior, el plugin le permite elegir si desea mostrar el tiempo de lectura en las entradas del blog, su página de inicio y sus páginas de archivo.
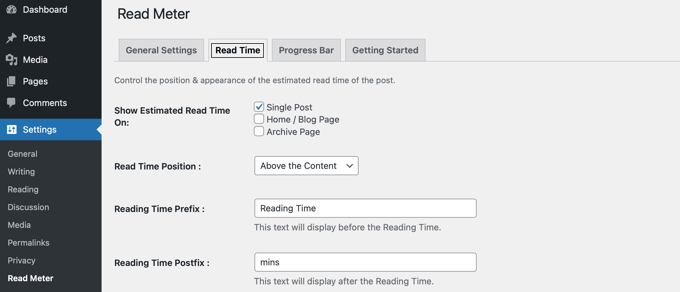
Además, puedes cambiar el aspecto del aviso de tiempo de lectura.
Hay ajustes para el tamaño de la letra, la posición del tiempo de lectura, el color de fondo, el color del texto y mucho más.
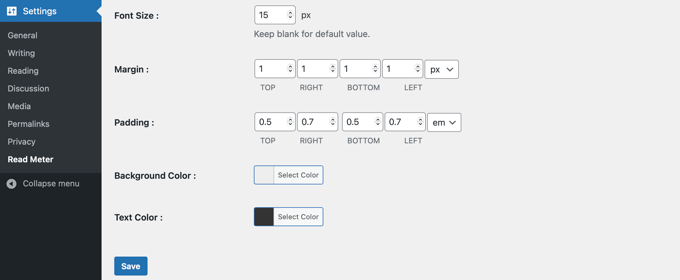
Cuando hayas realizado los cambios, no olvides hacer clic en el botón “Guardar”.
Después de eso, puedes ir a la pestaña ‘Barra de progreso’ y editar los ajustes. Verás opciones para seleccionar la posición de la barra (parte superior o inferior de la página) o desactivarla completamente de tu sitio WordPress.
También puede cambiar su estilo, color de fondo, color principal y grosor de la barra.
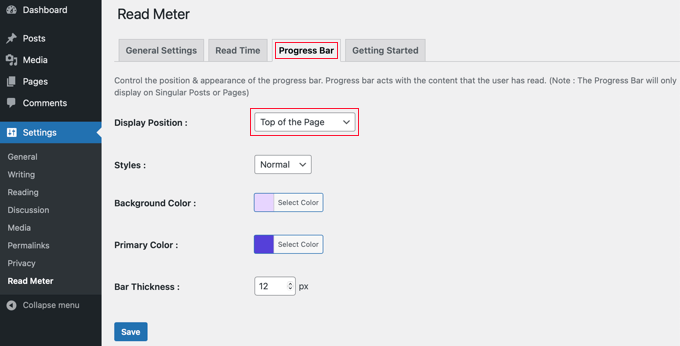
Después de editar los ajustes de la barra de progreso, sigue adelante y haz clic en el botón “Guardar”. Ahora, tus lectores verán el tiempo estimado de lectura en cada entrada.
Ahora puede visitar su sitio web WordPress para ver el tiempo de lectura y una barra de progreso en acción.
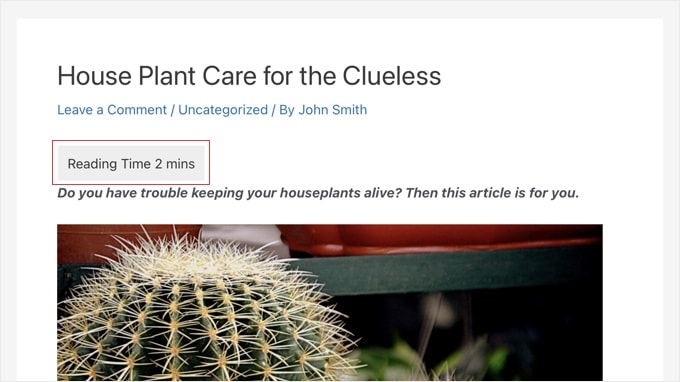
Guías de expertos para mejorar la experiencia de lectura en WordPress
Esperamos que este artículo te haya ayudado a aprender cómo mostrar el tiempo estimado de lectura de una entrada en tus entradas de WordPress. Puede que también quieras ver otras guías relacionadas con la mejora de la experiencia de lectura en WordPress:
- Cómo añadir una barra de progreso de lectura en entradas de WordPress
- Cómo añadir y mejorar la puntuación de legibilidad en entradas de WordPress
- Cómo añadir texto a voz en WordPress (paso a paso)
- Cómo realizar el seguimiento de la participación de los usuarios en WordPress con Google Analytics
- Cómo añadir botones de reacción en WordPress para aumentar la participación
- Cómo escribir una buena entrada de blog (estructura + ejemplos)
- Cómo mostrar contenido personalizado a diferentes usuarios en WordPress
- Cómo entender la intención de los visitantes de un sitio web en WordPress
- ¿Ha muerto el blog? (La opinión de nuestros expertos)
If you liked this article, then please subscribe to our YouTube Channel for WordPress video tutorials. You can also find us on Twitter and Facebook.




Jiří Vaněk
This is an interesting idea, keeping readers on the website by showing them that the text doesn’t have to be as time-consuming as it might seem. Great! I’m also toying with the idea of text-to-speech, adding a playback feature to the website. Users wouldn’t have to read the article themselves but could listen to it. This way, they wouldn’t leave the website, potentially reducing the bounce rate. I just need to find out if there’s already a solution available for free within a word limit.
Ralph
I think post reading time + reading progress bar are really good things from the visitor perspective. One is great initial info and the other one shows your current progress. Good to know you can modify estimated words per minute.
Curtis Townsend
Do you know if this solution has the ability to also post the reading time next to the number of comments in the blog list. Want it to look similar to WSJ posts.
WPBeginner Support
You would need to edit your theme’s template but the plugin does offer a shortcode that you could include to place the reading time where you like.
Admin
Tom Lemanski
Thanks for the recommendation. I was using another read time plugin with no formatting settings so the read time was crowded into the post content. The issue was resolved immediately upon installation.
WPBeginner Support
Glad to hear our recommendation could help!
Admin
Leinad Harpep
Thanks for this great piece of information. Really helped me.
WPBeginner Support
Glad it was helpful
Admin
jeje
is there a way to show also the reading time when shared on facebook
WPBeginner Support
We do not have a recommended method to guarantee that is included at the moment.
Admin
Leonardo Martins
Is there any way to avoid showing reading time in homepage? I want to show it just when i click on each post
WPBeginner Support
You would want to reach out to the plugin’s support for customizing the display like that
Admin
suvita
can we add estimate reading time without plugin?
WPBeginner Support
You would still need to have something to give an estimation of the reading time which would be done by either a plugin built into the theme or similar.
Admin
Vlad
Can some pages be ignored?
Thanks!
Wagoner
It would be great if you could update this and with a similar plugin that works without the content editor, say for CPT custom fields, using ACF or Toolset.
Thanks!
Nis
Does this plugin supports Visual Composer. The problem I am having at the moment is it doesnt show up in widget.
Sander Feinberg
I like your blog and frequently find useful tips. However I am surprised you would republish a post with links to two plugins which have not been updated in 2 or 3 years. Since you likely have readers who are beginners, they might not even notice that.
WPBeginner Support
Hi Sander,
We apologize for inconvenience. It seems like when you arrived at this URL, you were served a cached version of the article which was quite old as you mentioned. Hopefully, if you revisit now, then you’ll be able to see the new version.
Admin
Sander Feinberg
Thanks for the update!