Muchos usuarios de WordPress quieren desactivar los widgets no deseados en su escritorio de WordPress. Cuando se utilizan muchos plugins que añaden widgets al panel de administración, estos widgets pueden crear mucho desorden y hacer que sea difícil centrarse en las tareas importantes a la hora de gestionar su sitio web.
Buscamos maneras de resolver este problema y encontramos algunos plugins que pueden quitar los widgets del Escritorio, pero muchos de ellos ofrecen esta característica por un precio. No creemos que debas pagar por algo tan simple.
La buena noticia es que hemos encontrado una forma fácil y gratuita de quitar los widgets no deseados de su escritorio de administrador de WordPress. Esta guía te mostrará cómo hacerlo sin gastar dinero ni causar problemas en tu sitio.
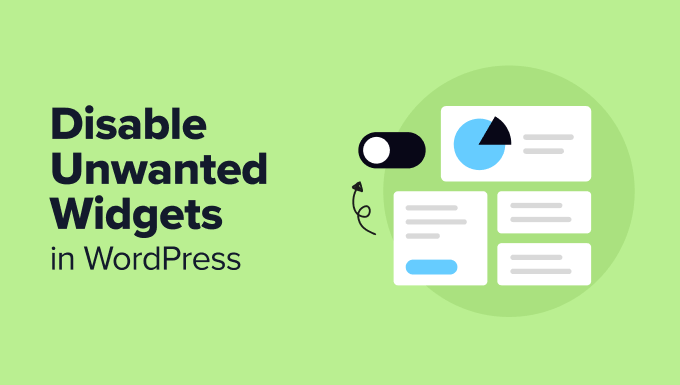
¿Por qué desactivar los widgets no deseados de tu Escritorio?
Cuando acceda a su sitio de WordPress, verá una pantalla llamada “Escritorio“. Forma parte del área de administrador, desde donde gestionas tu sitio web. El Escritorio incluye varios recuadros pequeños, llamados widgets, que muestran información y herramientas diversas.

Algunos de estos widgets son de WordPress, mientras que otros los añaden los plugins y temas que instalas. Normalmente, cuantos más plugins utilices, más widgets verás en el Escritorio.
Aunque estos widgets pueden ser útiles, también pueden crear mucho desorden. Pueden mostrar información que no necesitas o ralentizar la carga de la página. Por eso, algunos propietarios de sitios web optan por desactivar los widgets no deseados.
Al quitar / eliminar widgets innecesarios, puedes hacer que tu Escritorio esté más limpio y sea más fácil de usar. Es como limpiar tu escritorio: cuando eliminas elementos que no utilizas, puedes centrarte mejor en lo importante.
Desactivar los widgets también puede hacer que tu Escritorio responda más rápido. Esto es útil si pasas mucho tiempo gestionando tu sitio. Al igual que algunos usuarios desactivan la barra de administración de WordPress para simplificar su visión, la eliminación de widgets innecesarios puede hacer su trabajo más fácil y más eficiente.
Con todo esto en mente, veamos cómo desactivar widgets no deseados en WordPress. Puede utilizar los enlaces rápidos a continuación para omitir a su método preferido:
Consejo profesional: ¿Quieres quitar / eliminar ciertos elementos del menú de tu área de administrador / administración de WordPress? Entonces marque / compruebe nuestra guía paso a paso sobre cómo ocultar elementos de menú innecesarios del administrador / administración de WordPress.
Cómo eliminar widgets específicos del escritorio de WordPress
Puede ordenar fácilmente su Escritorio yendo a Escritorio ” Inicio, haciendo clic en el botón“Opciones de pantalla” y desmarcando los widgets que no desea ver. Este es el método más rápido y sencillo.
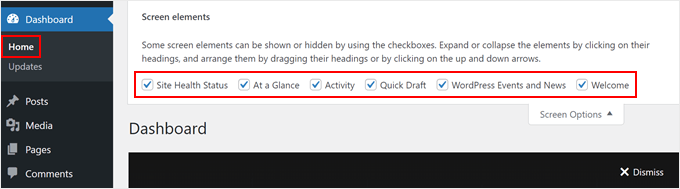
Sin embargo, este método le permite a usted y a otros usuarios volver a mostrar fácilmente esos widgets accediendo al menú “Opciones de pantalla” y activándolos de nuevo.
Una solución más permanente es añadir código personalizado al archivo functions.php de tu tema. No te preocupes si esto suena complicado – lo haremos de forma segura usando el plugin WPCode.
WPCode es un plugin de fragmentos de código que le permite personalizar su sitio más allá de lo que los plugins o temas suelen permitir. Actúa como un intermediario, lo que le permite añadir código personalizado sin necesidad de editar directamente los archivos de su sitio web. WPCode también puede desactivar tu código si encuentra errores.
Aunque puedes usar la versión gratuita de WPCode para este tutorial, usaremos la versión premium porque incluye un generador de código IA, que puede ser útil más adelante en esta guía.
Puedes aprender más acerca del plugin en nuestra reseña / valoración de WPCode.
Para utilizar WPCode, instale el plugin de WordPress en su área de administrador / administración. Después de eso, vaya a Fragmentos de código “ + Añadir fragmento.
A continuación, seleccione “Añadir su código personalizado (nuevo fragmento de código)” y haga clic en el botón “+ Añadir fragmento de código personalizado”.

A continuación, debe seleccionar “Fragmento de código PHP” como tipo de código de la lista de opciones que aparecen en pantalla.

Ahora, dale a tu código personalizado un nombre simple como ‘Quitar Widgets del Escritorio de WordPress’ para identificarlo fácilmente más tarde.
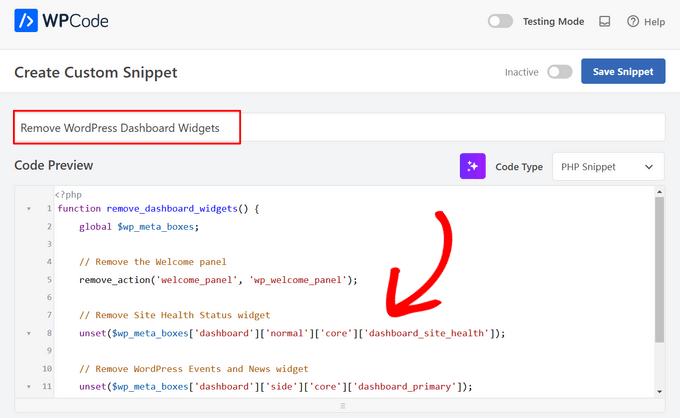
A continuación, pegue el siguiente fragmento de código en el cuadro “Vista previa del código”:
1 2 3 4 5 6 7 8 9 10 11 12 13 14 | function remove_dashboard_widgets() { global $wp_meta_boxes; // Remove the Welcome panel remove_action('welcome_panel', 'wp_welcome_panel'); // Remove Site Health Status widget unset($wp_meta_boxes['dashboard']['normal']['core']['dashboard_site_health']); // Remove WordPress Events and News widget unset($wp_meta_boxes['dashboard']['side']['core']['dashboard_primary']);}add_action('wp_dashboard_setup', 'remove_dashboard_widgets'); |
Este código elimina el panel de bienvenida, el widget de estado del sitio y el widget de eventos y noticias de WordPress de su escritorio.
Puedes modificar el código para quitar / eliminar otros widgets también. Si no estás seguro de cómo hacerlo, puedes utilizar la característica IA de WPCode.
Basta con hacer clic en el botón IA situado al lado del menú desplegable “Tipo de código”.
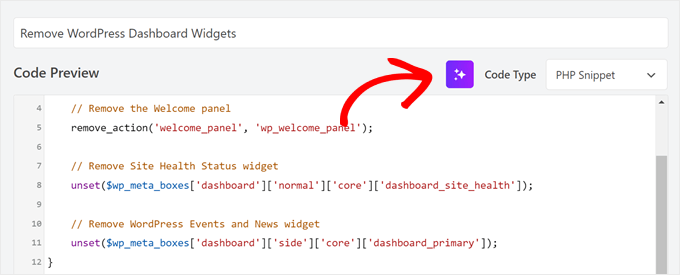
A continuación, introduce una indicación pidiendo a WPCode que añada líneas de código para quitar otro widget. Por ejemplo, le pedimos que elimine el widget Actividad.
Después, basta con hacer clic en “Generar”.
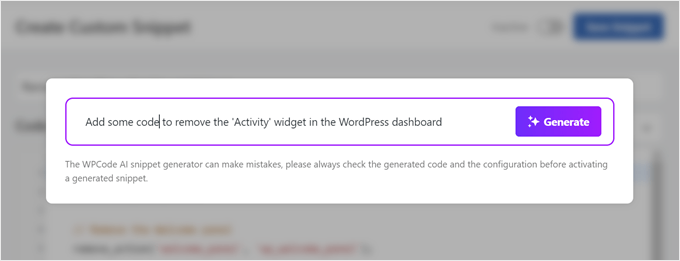
La IA añadirá una nueva línea para quitar / eliminar el widget especificado:
1 2 3 4 5 6 7 8 9 10 11 12 13 14 15 16 17 | function remove_dashboard_widgets() { global $wp_meta_boxes; // Remove the Welcome panel remove_action( 'welcome_panel', 'wp_welcome_panel' ); // Remove Site Health Status widget unset( $wp_meta_boxes['dashboard']['normal']['core']['dashboard_site_health'] ); // Remove WordPress Events and News widget unset( $wp_meta_boxes['dashboard']['side']['core']['dashboard_primary'] ); // Remove Activity widget unset( $wp_meta_boxes['dashboard']['normal']['core']['dashboard_activity'] );}add_action( 'wp_dashboard_setup', 'remove_dashboard_widgets' ); |
Una vez hecho esto, desplácese hasta la sección “Inserción”. Asegúrate de que el “Método de inserción” está establecido en “Inserción automática” y la ubicación es “Solo administrador”.
A continuación, basta con conmutar el botón Inactivo para convertirlo en “Activo” y hacer clic en el botón “Guardar fragmento de código”.
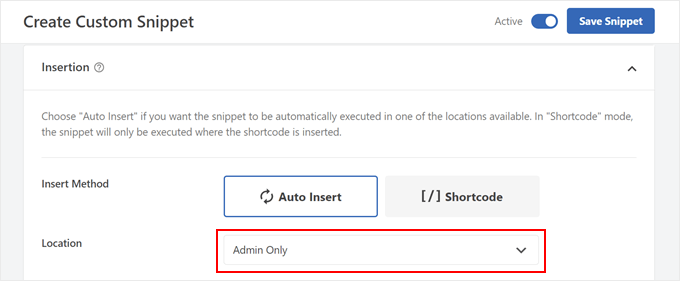
Cuando vuelvas al Escritorio “ Inicio, solo verás los widgets por defecto que no hayas desactivado.
En nuestro ejemplo, esto deja visibles los widgets “De un vistazo” y “Borrador rápido”.
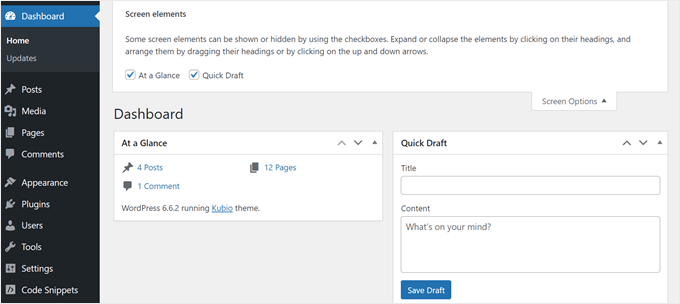
Cómo vaciar completamente el escritorio de administración de WordPress
Si no usas el Escritorio para nada y quieres vaciarlo completamente de widgets, entonces WPCode ofrece una plantilla de fragmentos de código para este propósito.
Para utilizarlo, vaya a Fragmentos de código “ + Añadir fragmento. A continuación, busque el código “Empty Admin Escritorio” en la barra de búsqueda y haga clic en el botón “Connect to library to unlock (Free)”.
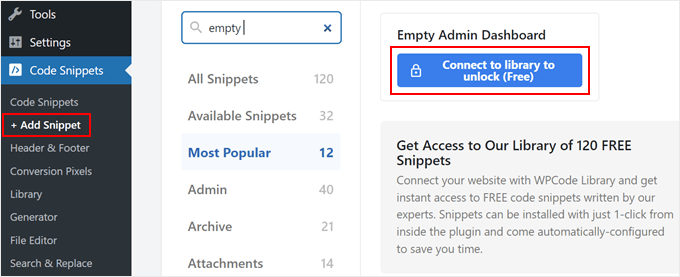
Ahora aparecerá una ventana emergente pidiéndote que crees una cuenta WPCode o accedas a la que ya tienes.
Después de acceder, marque / compruebe la casilla que dice “Activar el envío de fragmentos de código de la biblioteca a su sitio” y haga clic en el botón “Conectar a WordPress”.
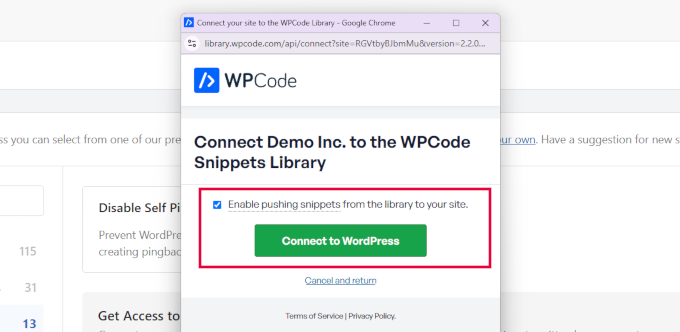
La ventana se cerrará y volverá a la página anterior de WPCode.
Ahora, el botón debajo de la opción ‘Vaciar Escritorio de Administración’ cambiará a ‘Usar fragmento de código’. Siga adelante y haga clic en él.
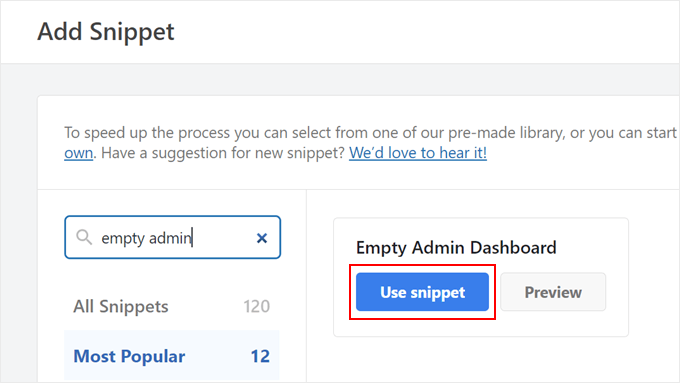
En este punto, WPCode establecerá el código por ti.
Su pantalla debería mostrar ahora el fragmento de código preparado de la siguiente manera:
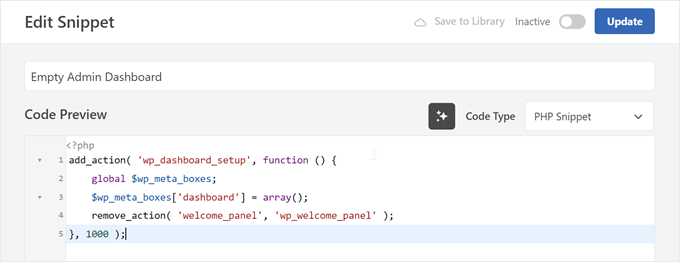
Puede activar este código y actualizarlo tal cual. También puedes añadir una línea de código adicional para que el fragmento de código funcione solo para usuarios que no sean administradores.
Aquí está el fragmento de código personalizado completo si decide añadir esa línea adicional:
1 2 3 4 5 6 7 8 | add_action( 'wp_dashboard_setup', function () { // Check if the current user does NOT have admin privileges if ( ! current_user_can( 'manage_options' ) ) { global $wp_meta_boxes; $wp_meta_boxes['dashboard'] = array(); remove_action( 'welcome_panel', 'wp_welcome_panel' ); }}, 1000 ); |
Después de realizar cualquier cambio, active el fragmento de código y haga clic en el botón “Actualizar” de arriba.
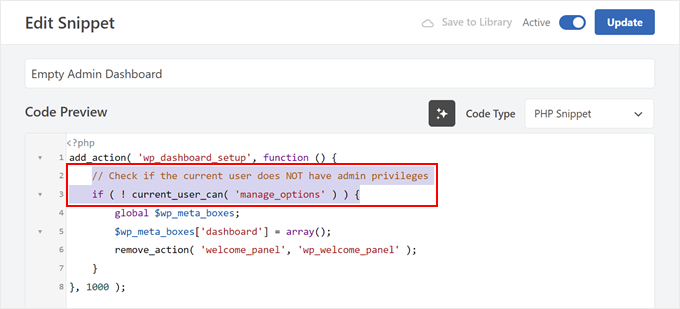
Una vez hecho esto, todos los widgets del escritorio de WordPress estarán desactivados, ya sea para todos los usuarios o sólo para los usuarios que no son administradores, dependiendo de la versión del código que haya utilizado.
Este es el aspecto que debería tener:
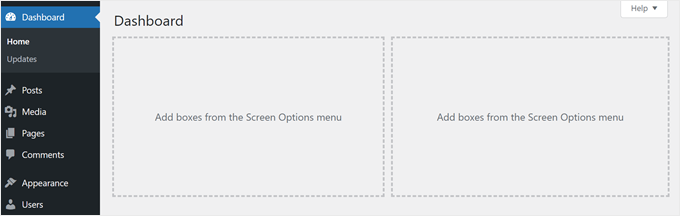
Descubra más trucos y consejos para personalizar el administrador / administración de WordPress
Ahora que ya sabe cómo gestionar los widgets de su escritorio de WordPress, puede que quiera aprender más formas de personalizar su área de administrador / administración. Aquí tienes algunos artículos útiles para que tu experiencia con WordPress sea aún mejor:
- Cambiar el esquema de colores del administrador en WordPress – Aprenda cómo hacer que su área de administración se vea más bonita con colores personalizados.
- Consejos vitales para proteger el área de administración de WordPress: descubre cómo mantener el backend de tu sitio web a salvo de los hackers.
- Añadir avisos personalizados para el administrador en WordPress – Aprende a crear tus propios mensajes para los usuarios en el área de administración.
- Añade modo oscuro a tu escritorio de administración de WordPress – Mira cómo hacer tu escritorio más agradable a la vista cuando trabajas de noche.
- Limitar el acceso al panel de control en WordPress – Descubra cómo controlar lo que los diferentes usuarios pueden ver y hacer en el panel de control.
- Añadir o cambiar los iconos de administrador de WordPress – Aprenda a reemplazar los iconos de administrador de WordPress por defecto con iconos personalizados únicos.
Esperamos que este artículo te haya ayudado a aprender cómo desactivar widgets no deseados en el administrador / administración de WordPress. Puede que también quieras ver nuestra guía sobre la selección experta de los mejores plugins de registro de actividad y seguimiento de WordPress y nuestra guía paso a paso sobre cómo desactivar plugins cuando no puedes acceder a wp-admin.
If you liked this article, then please subscribe to our YouTube Channel for WordPress video tutorials. You can also find us on Twitter and Facebook.





Arnold
Why are you using “unset()” in stead of “remove_meta_box()”?
Curious
High Regards,
Arnold.
WPBeginner Support
remove_meta_box can be good if you know when the meta box was added and add the code in the correct location but the unset method does not require that level of knowledge and is more guaranteed to work for a beginner
Admin
Maria
Hi.
When I disable all the other widgets, I’m losing my search-field as well even though i do not choose this on the list. So I want to keep my search field, but not the other widgets. How can i fix this?
Joshua Hoe
So if hiding the widgets mean Unregistered widgets will not be loaded, does it also mean that the website speed will be faster as well?
WPBeginner Support
Depending on the widgets you are disabling there could be a small speed increase but in general nothing overly noticeable in terms of speed
Admin
Luis
Hi,
But how can we remove the widget area as seen in last picture? The widgets are gone, but the boxes (empty) are there to see. Can we also remove this empty boxes?
Thanks
WPBeginner Support
You would need a different plugin for that, the plugin does not currently remove those
Admin
Jeff Yablon
Umm … You know this disables nothing? It HIDES them, leaves their stub coded overhead, and adds an extra plug-in.
WPBeginner Support
Hi Jeff,
It actually unregisters those widgets, which is not the same as hiding. Unregistered widgets are not loaded.
Admin