En nuestros muchos años de experiencia en la creación de sitios web, hemos visto muchas versiones de WordPress. Cada nueva versión incluye las últimas características, actualizaciones de seguridad y mucho más. Esto hace que algunos archivos antiguos sean innecesarios, por lo que es mejor eliminarlos para preservar los recursos del servidor.
Del mismo modo, si está restaurando una copia de seguridad de un sitio web o realizando una nueva instalación de WordPress, no necesitará los antiguos archivos del núcleo. Ocuparán espacio y recursos adicionales que podrás utilizar para otros fines.
En este artículo, le mostraremos cómo borrar archivos antiguos del núcleo de WordPress.
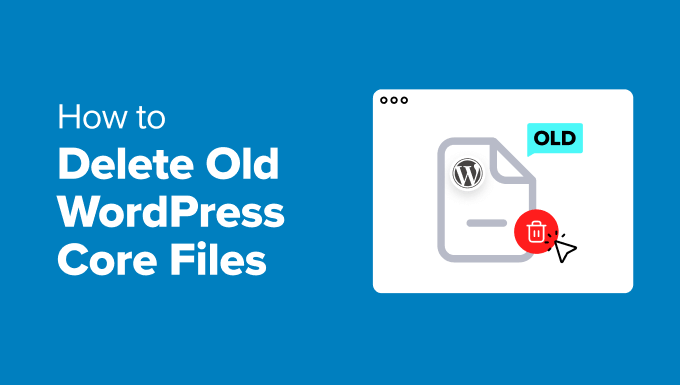
¿Qué son los archivos del núcleo de WordPress?
Los archivos del núcleo de WordPress son archivos importantes que su sitio web WordPress necesita para funcionar correctamente. Estos archivos le permiten gestionar perfiles de usuario, publicar y editar entradas y páginas de blog, subir imágenes y realizar otras tareas.
Hay cientos de archivos de WordPress que controlan diferentes secciones de su sitio web. Sin embargo, solo hay unos pocos archivos y carpetas que componen el núcleo de WordPress y que son esenciales para que su sitio funcione correctamente.
Algunos de estos archivos son .htaccess, wp-config.php y functions.php. Puede encontrar los archivos del núcleo en el directorio raíz de su sitio web.
Una forma sencilla de acceder a ellos es utilizando un cliente del protocolo de transferencia de archivos (FTP ) o el gestor de archivos que le proporciona su servicio de alojamiento.

Dicho esto, veamos por qué es importante eliminar los archivos antiguos del núcleo de WordPress.
¿Por qué borrar archivos antiguos del núcleo de WordPress?
Como software de código abierto, WordPress es mantenido y cuidado regularmente por una comunidad global. Publica nuevas versiones y actualizaciones de seguridad con regularidad.
Con cada nueva versión de WordPress, algunas funciones quedan obsoletas y algunos archivos se vuelven innecesarios. Sin embargo, una actualización no borra automáticamente esos viejos archivos del núcleo. Esto significa que pueden ser objetivo de hackers para ocultar código backdoor.
Por eso es mejor quitar / eliminar los archivos antiguos del núcleo de WordPress. Esto protegerá su sitio de cualquier vulnerabilidad. Además, también ahorrará espacio de almacenamiento y recursos del servidor proporcionados por su servicio de alojamiento de WordPress.
Si eres principiante, entendemos que acceder a estos archivos y borrarlos puede ser complicado. Sin embargo, no es complicado y no tienes que editar ningún código.
Veamos ahora cómo eliminar los archivos del núcleo de WordPress.
Eliminar archivos antiguos del núcleo de WordPress
Para eliminar los archivos antiguos del núcleo de WordPress, deberá acceder al directorio raíz de su sitio web.
Ahora puede hacerlo utilizando un cliente FTP o el gestor de archivos del cPanel de su proveedor de alojamiento.
Acceso al directorio raíz mediante el cliente FTP
En primer lugar, deberá descargar e instalar un servicio FTP en su ordenador.
Un cliente FTP es un software que te ayuda a conectarte a tu sitio web y acceder a sus archivos mediante el protocolo FTP. Hay muchas opciones entre las que elegir, y la mayoría son gratuitas. Si necesitas ayuda, consulta nuestra guía sobre los mejores clientes FTP para Mac y Windows.
Para este tutorial, utilizaremos FileZilla, ya que es gratuito y funciona tanto en Windows como en Mac.
Después de instalar el cliente, puede conectarlo para acceder a los archivos de su sitio. Sólo tiene que ir a Archivo ” Gestión del sitio en el menú de la parte superior.

Aquí deberá introducir los datos de acceso para conectarse a su sitio.
Puedes encontrar las credenciales FTP en el cPanel de tu alojamiento WordPress. Por ejemplo, en Bluehost, puedes dirigirte a cPanel y acceder a la opción ‘Cuentas FTP’ para ver los datos de acceso.

Tras introducir las credenciales, basta con hacer clic en el botón “Conectar” para acceder a los archivos del núcleo de su sitio.
Para más detalles, consulte el tutorial paso a paso sobre cómo utilizar FTP para subir archivos a WordPress.
Una vez conectado a su sitio, verá diferentes archivos y carpetas. Digamos que quieres eliminar un archivo .htaccess antiguo. Simplemente encabezado a la carpeta public_html.

Aquí puede encontrar los archivos .htaccess antiguos.
Haga clic con el botón derecho del ratón sobre el archivo y seleccione la opción “Borrar”.
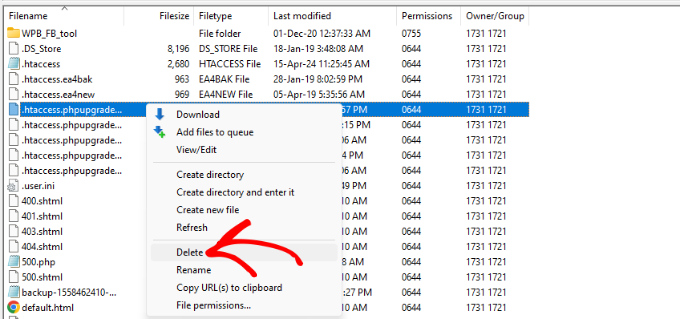
Ahora puede repetir este paso y eliminar otros archivos antiguos del núcleo.
Acceso al directorio raíz mediante el gestor de archivos
También puede utilizar el directorio raíz de su sitio mediante el gestor de archivos proporcionado por el servicio de alojamiento.
Tenga en cuenta que los pasos para acceder al gestor de archivos pueden variar dependiendo de su proveedor de alojamiento web. Para este tutorial, utilizaremos Bluehost.
En primer lugar, deberá acceder a su cuenta de Bluehost y, a continuación, dirigirse a los ajustes del sitio web.

Después, puedes ir a la pestaña “Avanzado”.
Desde aquí, sólo tiene que desplazarse hasta la sección de cPanel y hacer clic en el botón “Gestionar”.

A continuación, verá diferentes ajustes de cPanel.
Puede desplazarse hasta la sección Archivos y hacer clic en la opción “Gestión de archivos”.

Después de eso, puede utilizar diferentes archivos y carpetas en su sitio web.
Por ejemplo, diríjase a la carpeta public_html y seleccione un archivo de núcleo antiguo que desee quitar. A continuación, simplemente haga clic en la opción “Borrar” en la parte superior.

Ahora repita este paso para borrar otros archivos antiguos del núcleo de WordPress.
Bonus: Eliminar automáticamente archivos innecesarios del núcleo de WordPress
Además de minientrada en eliminar archivos antiguos del núcleo de WordPress, también puede borrar automáticamente otros archivos innecesarios del núcleo.
Cuando actualizas WordPress automática o manualmente, se reinstala wp-config-sample.php, los archivos readme y los archivos de licencia. Para mantener las cosas ordenadas y limpias, puedes usar el plugin WP Core Update Cleaner.
Se trata de un plugin gratuito para WordPress que elimina automáticamente estos archivos cada vez que se actualiza WordPress.
Primero, necesitarás instalar y activar el plugin WP Core Update Cleaner. Si necesitas ayuda, consulta nuestra guía sobre cómo instalar un plugin de WordPress.
Una vez activado, el plugin funcionará de inmediato. No hay ajustes adicionales de los que tengas que preocuparte. La siguiente vez que actualices WordPress, notarás que el plugin borra automáticamente los archivos de licencia, archivos readme y otros archivos innecesarios.
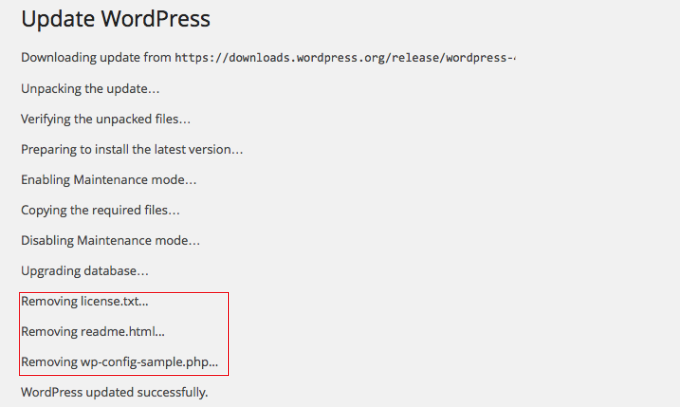
Contrate a los expertos de WPBeginner para el mantenimiento de WordPress
A lo largo de los años, hemos ayudado a más de 100.000 personas a iniciarse en WordPress, personalizar sus sitios y gestionar todos los aspectos técnicos.
Si eres principiante o necesitas ayuda con el mantenimiento de WordPress mientras te aseguras de que todo funciona correctamente, puedes contratar a nuestros expertos en WordPress para que te ayuden.
Ofrecemos servicios de mantenimiento y soporte de WordPress para ayudarle a gestionar su sitio web. Por ejemplo, podemos optimizar su sitio para que sea más rápido y gestionar actualizaciones constantes del núcleo, copias de seguridad y mucho más. De este modo, podrá centrarse en crear contenido y hacer crecer su negocio.
Además, nuestros expertos están disponibles las 24 horas del día, los 7 días de la semana, para supervisar el tiempo de actividad y eliminar el malware, para que pueda estar tranquilo de que su sitio funciona sin interrupciones y es seguro.

También puedes marcar / comprobar otros servicios de WPBeginner Pro para tu sitio web. Ofrecemos servicios de diseño de sitios web, servicios de SEO para aumentar el tráfico orgánico, correcciones de sitios hackeados y servicios de optimización de velocidad.
Esperamos que este artículo te haya ayudado a aprender cómo borrar archivos antiguos del núcleo de WordPress. Puede que también quieras ver nuestro tutorial sobre cómo mover WordPress de un servidor local a un sitio activo o nuestra guía sobre si deberías actualizar WordPress o los plugins primero.
If you liked this article, then please subscribe to our YouTube Channel for WordPress video tutorials. You can also find us on Twitter and Facebook.





Judith
Hi. Since this post is from 2014 and the plugin was last updated 2 years ago and there is a note that states “This plugin hasn’t been tested with the latest 3 major releases of WordPress.” would you still recommend this plugin? Is there a similar updated plugin?
WPBeginner Support
We will take a look at this article and update it should it not be working or should we find a better alternative.
Admin
MJ
I used this plugin and it shows two options ‘Existing’ and ‘All’. My existing shows 0 files and the message is “Seems like there are no old files in your installation. Dont forget to delete old WordPress files after each upgrade.” whereas under the ‘All’ option it shows few hundred files and display the message “We have found some old files in this WordPress installation. Please review the files below.”
Now i don’t know, which one to go after? should i delete files under “All” option? they are 491.
Editorial Staff
No. Just look at the existing ones (not all).
Admin
MJ
Its a good article… i think i must try deleting old files. Does it have to do anything with speed of site???
Editorial Staff
No it doesn’t affect performance.
Admin
Keith Davis
Thanks guys
I’ll be interested to see what obsolete files the plugin highlights.
Appreciate the heads up.