WordPress tiene una característica de búsqueda incorporada, pero sus resultados de búsqueda son a menudo bastante pobres. Esta es una de las principales razones por las que hemos dejado de utilizar la búsqueda por defecto de WordPress en nuestros sitios web.
Afortunadamente, puedes personalizar la página de resultados de búsqueda para que sea más fácil de usar. Todo lo que necesitas es el plugin de WordPress adecuado. En nuestra experiencia, SearchWP es la mejor herramienta para ayudarle a hacer el trabajo porque es fácil de usar para principiantes y le da un montón de opciones de personalización.
Sabemos de primera mano que personalizar la página de resultados de búsqueda ayuda a los usuarios a encontrar más fácilmente el contenido que desean. También mejora la experiencia del usuario, lo que aumenta el número de visitas a la página y las conversiones.
Por eso, en este artículo, te mostraremos cómo personalizar la página de resultados de búsqueda en WordPress sin escribir ningún código. Sigue nuestra guía para crear una mejor experiencia de búsqueda para tus visitantes.
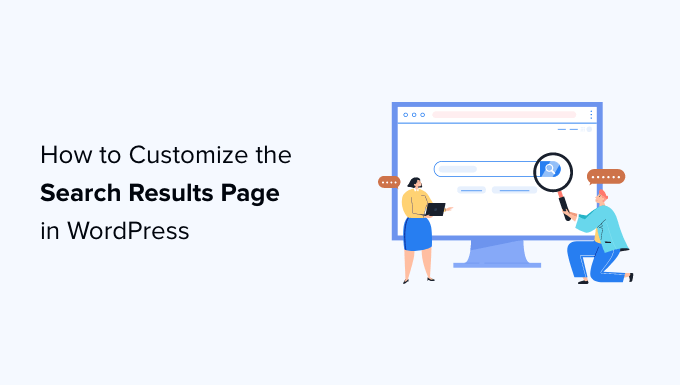
¿Por qué personalizar la página de resultados de búsqueda de WordPress?
Se lo vamos a decir sin rodeos. La característica de búsqueda por defecto de WordPress no es buena.
Todos los sitios web de WordPress incluyen una característica de búsqueda muy básica. Permite a los usuarios buscar contenidos que coincidan con sus términos de búsqueda, pero los resultados no son muy buenos.
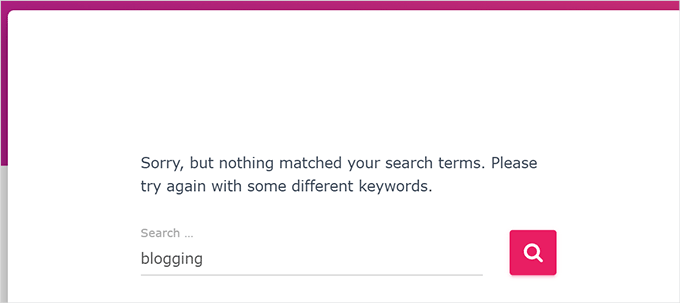
A menudo, los términos de búsqueda no devuelven ningún resultado, incluso cuando posiblemente haya varias coincidencias que responderían a la consulta del usuario.
La búsqueda en sí también es lenta y requiere una carga de la página. Si varios usuarios utilizan la característica de búsqueda a la vez, esto podría ralentizar su sitio web.
Una mala experiencia de búsqueda hará que sus usuarios busquen en otra parte, y usted perderá clientes o suscriptores potenciales. En nuestros sitios web, hemos sido testigos de un aumento significativo de las páginas vistas con características de descubrimiento de contenidos como la búsqueda de sitios.
Por suerte, WordPress es personalizable, por lo que puede añadir una mejor experiencia de búsqueda a su sitio.
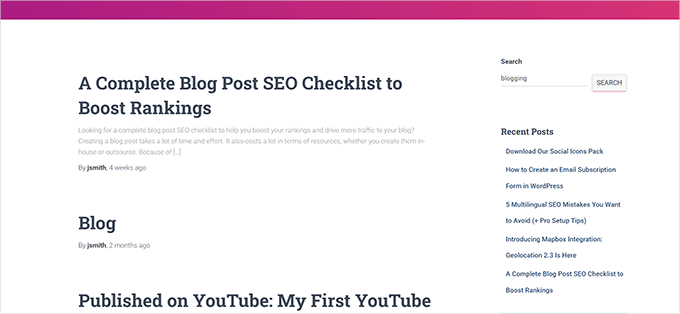
Le mostraremos cómo crear un sistema de búsqueda más rápido con una mejor experiencia de usuario y resultados de búsqueda más útiles.
Cómo editar la página de resultados de búsqueda en WordPress
Le mostraremos cómo editar fácilmente la página de resultados de búsqueda en WordPress sin escribir ningún código.
También aprenderá a sustituir la búsqueda por defecto por una solución más potente para mejorar la calidad de los resultados de búsqueda:
- Step 1: Setting Up SearchWP as Your WordPress Search Engine
- Step 2: Creating Advanced Search Forms for Your WordPress Site
- Step 3: Adjusting the Search Results to Promote Important Content
- Step 4: Exclude Content From WordPress Search Results
- Step 5: Make Search Results Appear Instantly in WordPress
- Step 6: Search in More Places on Your WordPress Site
- Step 7: Include eCommerce in WordPress Search Results
Sumerjámonos.
Paso 1: Establecer SearchWP como motor de búsqueda de WordPress
SearchWP es el mejor plugin de búsqueda para WordPress del mercado.
Activa / activa la búsqueda en WordPress sustituyéndola por un motor de búsqueda más rápido y preciso.

¿Por qué utilizar SearchWP para personalizar la búsqueda de WordPress?
- A diferencia de la búsqueda por defecto de WordPress, SearchWP indexa automáticamente el contenido en segundo plano, lo que hace que las consultas de búsqueda se ejecuten más rápido.
- Funciona con los formularios y plantillas de búsqueda por defecto de WordPress. Esto significa que no necesitas escribir ningún código ni hacer grandes cambios en tu sitio.
- Su potente característica de búsqueda busca coincidencias en títulos de entradas, extractos, contenidos, categorías, etiquetas, páginas y mucho más. Esto mejora al instante la calidad de los resultados de búsqueda.
Para más detalles, vea nuestra completa reseña / valoración de SearchWP con pros y contras.
En primer lugar, debe instalar y activar el plugin SearchWP. Para más detalles, consulte nuestra guía paso a paso sobre cómo instalar un plugin de WordPress.
Tras la activación, debe visitar la página SearchWP ” Configuración y cambiar a la pestaña “General”. Introduce la clave de licencia de tu plugin, que encontrarás en tu cuenta del sitio web de SearchWP.
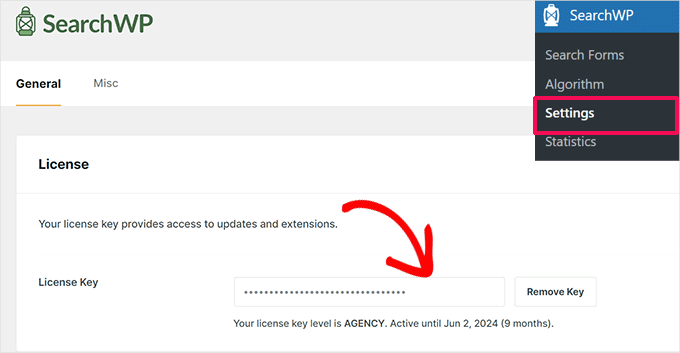
A continuación, debe visitar la página SearchWP ” Algoritmo para establecer los ajustes del motor de búsqueda.
Usted notará que SearchWP ha establecido un motor de búsqueda por defecto para usted. Utiliza tus entradas, páginas y medios de WordPress como fuentes.
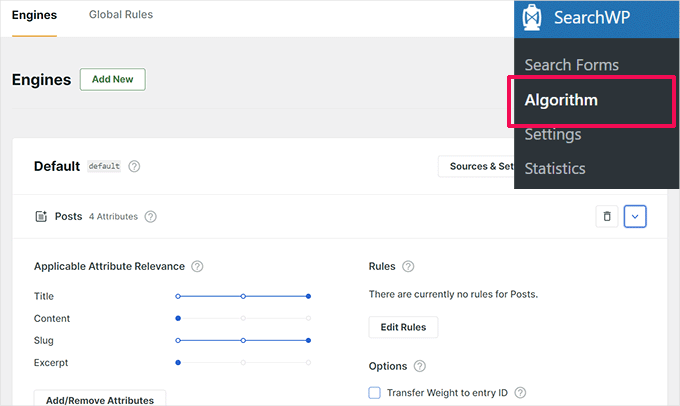
En cada fuente, puede ajustar los carruseles / controles deslizantes para dar más relevancia a un atributo que a otro.
¿Quieres incluir más sitios de tu web en los resultados de búsqueda? Sólo tienes que hacer clic en el botón “Fuentes y ajustes” para añadirlos.
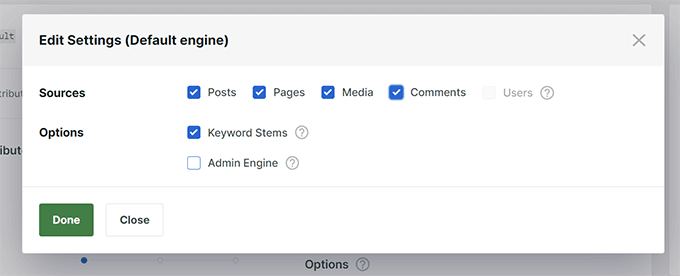
Por el bien de este tutorial, vamos a añadir ‘Comentarios’ como fuente de búsqueda.
Tras hacer clic en “Hecho”, aparecerá una nueva pestaña debajo de la lista de fuentes. Sin embargo, estará vacía y, para que sea útil, deberá hacer clic en el botón “Añadir / eliminar atributos”.
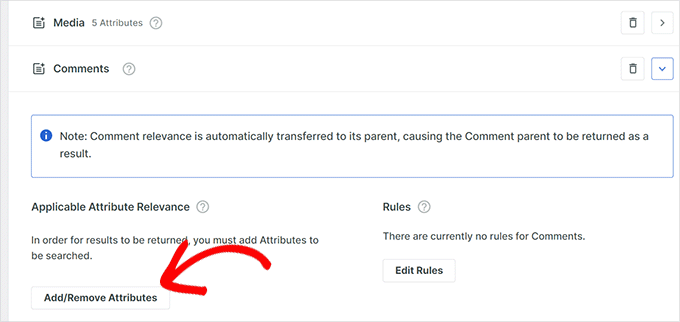
Aparecerá una ventana emergente en la que podrá seleccionar los atributos que desea incluir en la búsqueda.
Por ejemplo, elegimos el texto “Comentario” como atributo.
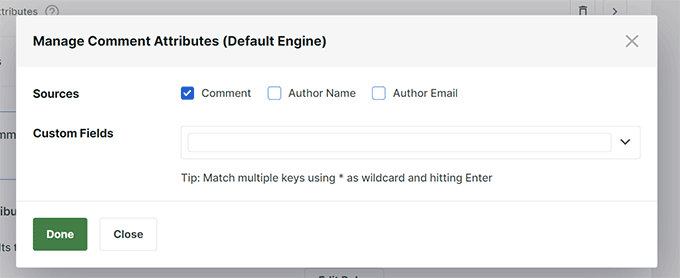
Después de añadir un atributo, puede asignarle un peso en los resultados de búsqueda.
Más peso significa que SearchWP considerará ese atributo más relevante que otros atributos a la hora de mostrar resultados de búsqueda.
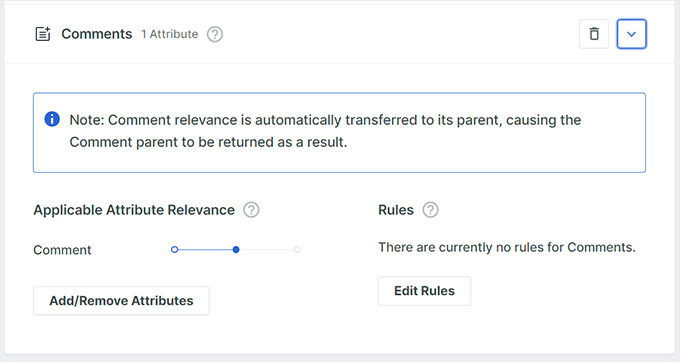
Repita el proceso si necesita añadir más atributos a una fuente.
Una vez que haya terminado de reseñar las fuentes de búsqueda, puede seguir adelante y hacer clic en el botón “Guardar”.
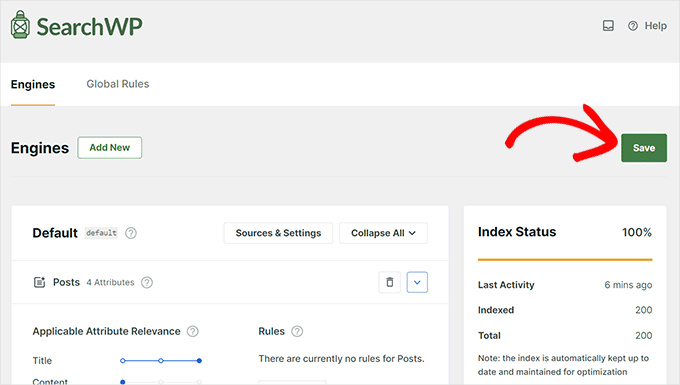
SearchWP empezará a crear un índice de búsqueda basado en tus ajustes.
Una vez que haya terminado, verá 100% como “Estado del índice”.
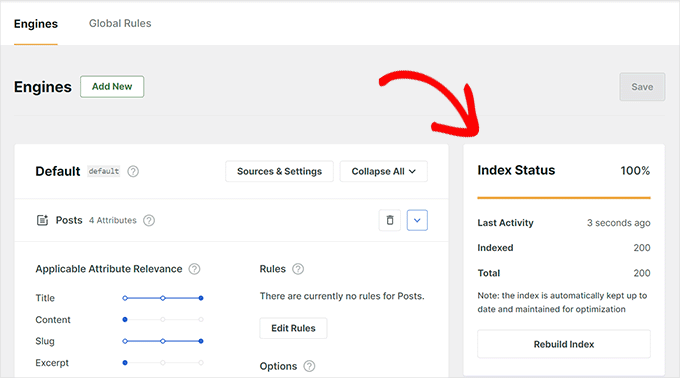
El motor SearchWP ahora reemplazará automáticamente la búsqueda por defecto de WordPress. Si ya dispone de un formulario de búsqueda en su sitio web, puede probarlo.
Si no tienes un formulario de búsqueda en tu sitio web, puedes añadir uno visitando la página Apariencia ” Widgets.
Sólo tiene que añadir el widget o bloque “Buscar” a su barra lateral y hacer clic en el botón “Actualizar” para guardar los cambios.
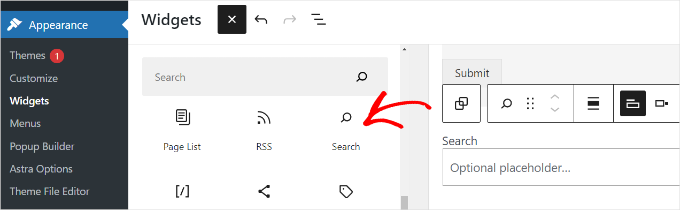
Nota: Si su tema de WordPress no tiene áreas preparadas para widgets, no verá la página “Widgets” en el menú “Apariencia”.
En su lugar, puede añadir un bloque de búsqueda a su sitio visitando la página Apariencia ” Editor.
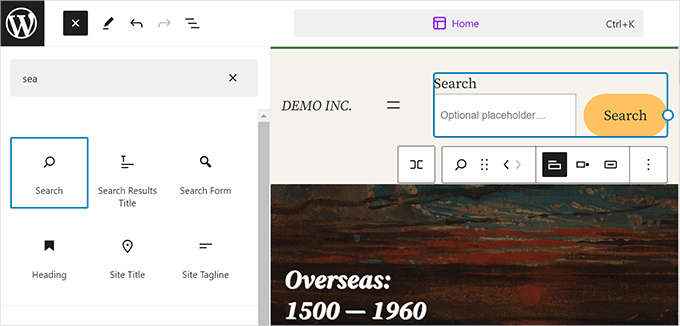
Esto lanzará el editor completo del sitio. Puede añadir el bloque ‘Buscar’ a cualquier lugar donde desee que se muestre el formulario de búsqueda.
Ya puede visitar su blog WordPress y probar su nueva y mejorada característica de búsqueda.
Paso 2: Crear formularios de búsqueda avanzada para su sitio WordPress
Un simple formulario de búsqueda tiene buen aspecto y cumple su función. Sin embargo, no es muy atractivo y los usuarios a menudo ni siquiera lo advierten en el sitio.
SearchWP corrige esta situación permitiéndole crear formularios de búsqueda muy útiles y avanzados para su sitio WordPress.
Simplemente vaya a la página SearchWP ” Formularios de búsqueda y haga clic en el botón “Añadir nuevo”.
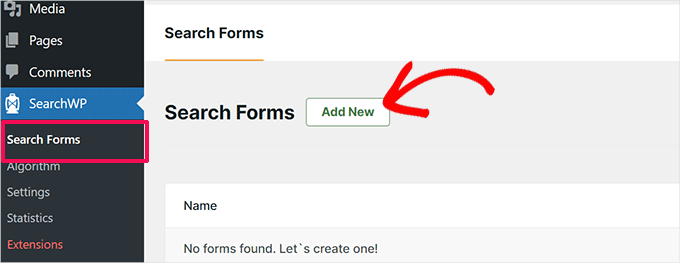
En la pantalla siguiente, haga clic en el icono del lápiz situado junto al nombre del formulario para darle un nombre apropiado.
Esto le ayudará a reconocer el formulario cuando necesite añadirlo a su sitio más adelante.
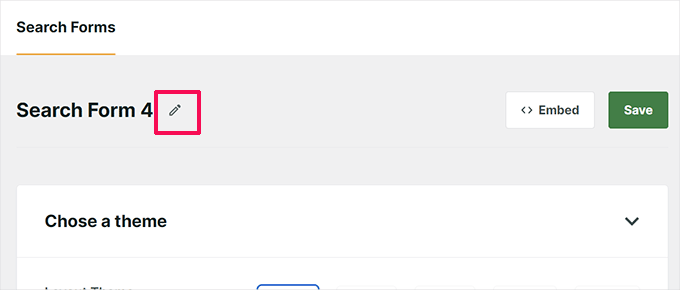
Después, debe elegir un tema para su formulario de búsqueda.
SearchWP dispone de varias opciones, como los formularios de búsqueda “Básica”, “Búsqueda por categorías”, “Búsqueda rápida”, “Avanzada” y “Combinada”.
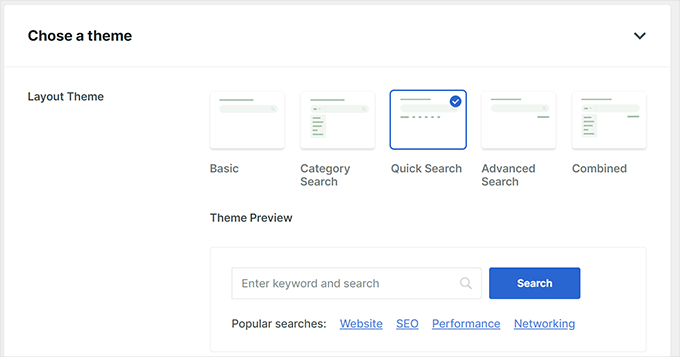
Al hacer clic en un tema, lo seleccionará y le mostrará una vista previa del aspecto que tendría ese formulario de búsqueda.
Sólo tiene que elegir el tema que desea utilizar para su formulario de búsqueda y, a continuación, desplazarse hacia abajo para personalizarlo.
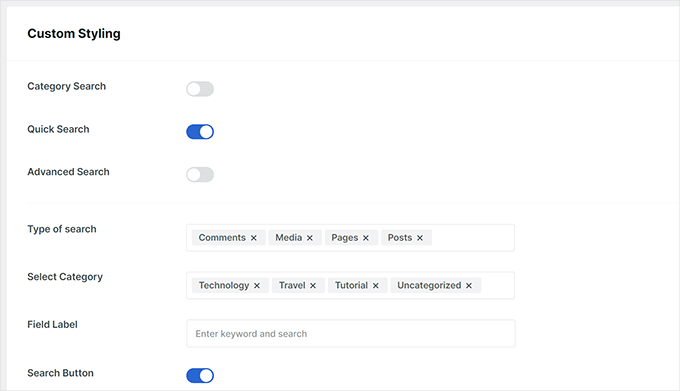
Desde aquí, puedes retocar los ajustes del formulario, darle estilo y elegir colores.
Cuando hayas terminado, no olvides hacer clic en el botón “Guardar” para almacenar los ajustes.
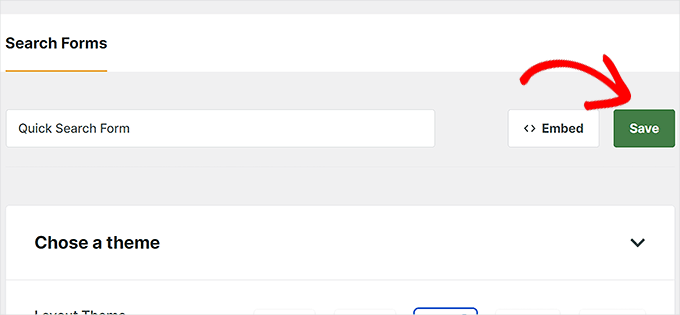
Tenga en cuenta que este formulario personalizado no sustituirá automáticamente a su formulario de búsqueda predeterminado de WordPress.
En su lugar, tendrá que incrustarlo manualmente en su sitio. Simplemente vaya a la página Apariencia ” Widgets (o Apariencia ” Editor si su tema de WordPress no tiene barras laterales).
A partir de aquí, tienes que añadir el bloque “Formulario de búsqueda” a tu área de widgets o plantilla en el editor del sitio.
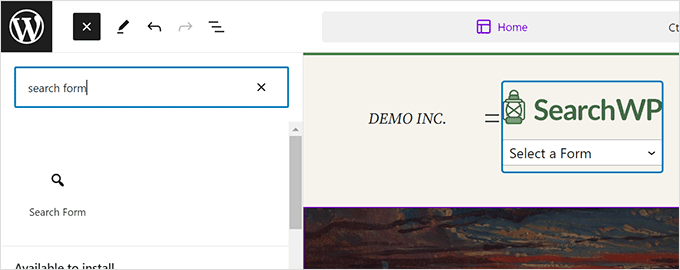
A continuación, seleccione el formulario que acaba de crear en el menú desplegable del bloque.
A continuación, verá una vista previa de su formulario de búsqueda personalizado en la pantalla.
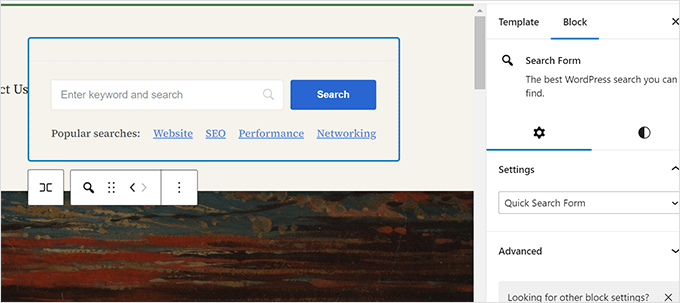
No olvides hacer clic en el botón “Guardar” o “Actualizar” para guardar los cambios.
Paso 3: Ajustar los resultados de búsqueda para promover contenidos importantes
Ahora que ha sustituido la búsqueda por defecto de WordPress por SearchWP, es el momento de ver cómo puede generar resultados de búsqueda aún mejores.
Empezaremos promocionando contenidos importantes en los resultados de búsqueda. Puede tratarse de entradas de blog que le aporten más ingresos, páginas de ventas, páginas de destino de generación de clientes potenciales, etc.
En primer lugar, debe visitar la página SearchWP ” Extensiones e instalar la extensión Orden de resultados personalizada.
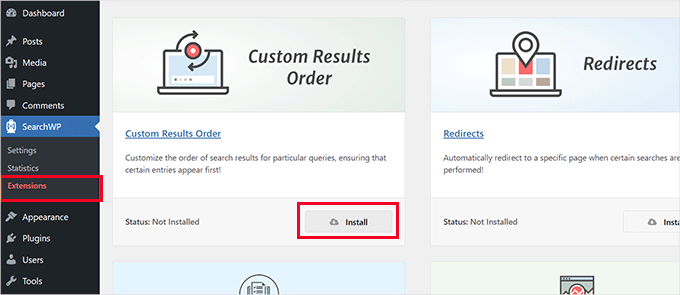
A continuación, visite la página Estadísticas de SearchWP.
Aquí puede ver qué términos de búsqueda o palabras clave son populares entre sus usuarios.
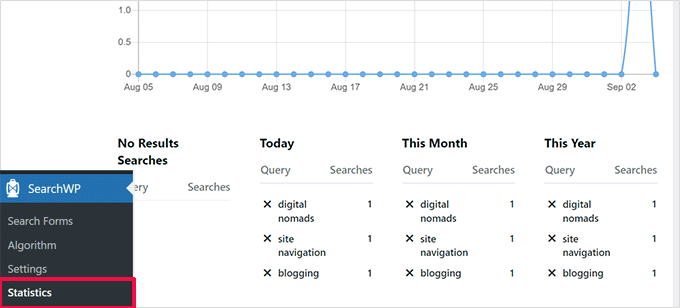
Nota: Si acabas de instalar el plugin, puede que no tengas suficientes datos aquí. Puede esperar a que los usuarios introduzcan algunos términos de búsqueda para recopilar más datos.
Ahora, busque las palabras clave con las que desea promocionar una entrada y una página concretas en los resultados de búsqueda.
A continuación, vaya a la página SearchWP ” Algoritmo y seleccione la pestaña “Personalizar pedido / orden de resultados”.
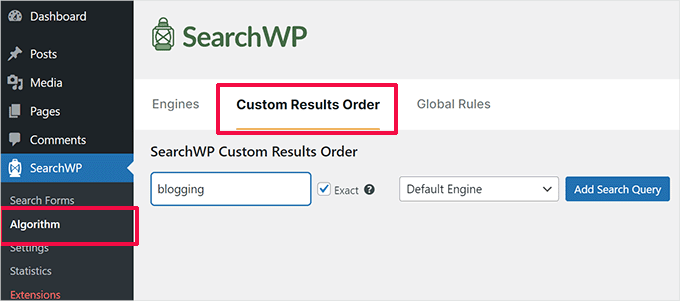
En el cuadro de consulta de búsqueda, introduzca la palabra clave de la entrada o página que desea promocionar y, a continuación, haga clic en el botón “Añadir consulta de búsqueda”.
SearchWP le mostrará los resultados para esa consulta en particular. Debe seleccionar el contenido que desea promocionar y, a continuación, hacer clic en el botón “Promocionar al principio”.
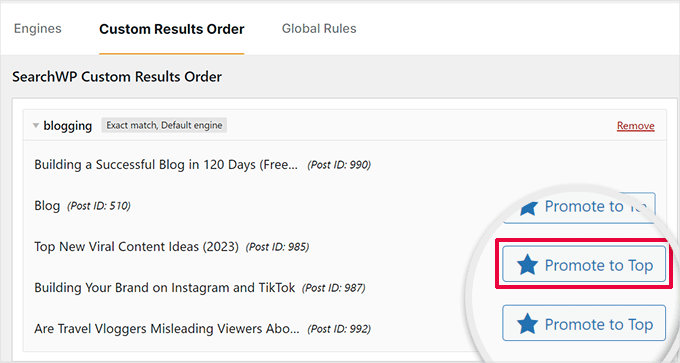
La entrada o página seleccionada empezará a aparecer en la parte superior para esa palabra clave de búsqueda concreta.
Siempre puedes volver a la misma página y quitar esa entrada o página de la parte superior haciendo clic en el botón “Eliminar promoción” o añadiendo otra.
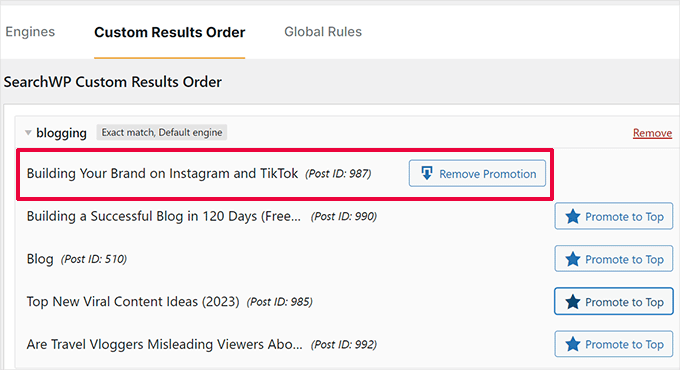
Paso 4: Excluir contenido de los resultados de búsqueda de WordPress
A veces, es posible que tenga contenido que no desea que aparezca en los resultados de búsqueda. Por ejemplo, puede tener una página que promocione un evento de ventas caducado o una entrada de blog obsoleta.
SearchWP te permite excluir fácilmente cualquier entrada o página que no quieras incluir en los resultados de búsqueda.
En primer lugar, debe visitar la página SearchWP ” Extensiones e instalar la extensión ‘Exclude UI’.
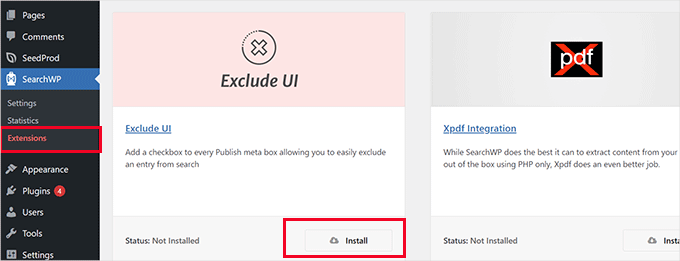
Una vez activado, sólo tiene que editar la entrada o página que desea excluir de los resultados de búsqueda.
En el panel “Entrada” de la pantalla de edición, ahora verá una opción para excluir esa entrada de los resultados de búsqueda.
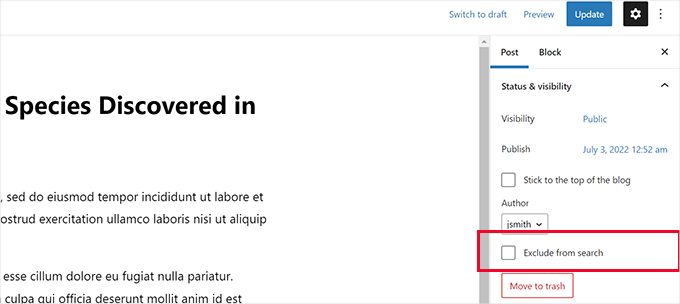
Sólo tiene que marcar la casilla situada junto a “Excluir de la búsqueda” y hacer clic en el botón “Actualizar” para guardar los cambios.
SearchWP dejará de mostrar esa entrada o página en los resultados de búsqueda.
Paso 5: Hacer que los resultados de búsqueda aparezcan instantáneamente en WordPress
Normalmente, los resultados de búsqueda de SearchWP aparecerán utilizando el archivo de plantilla de tema proporcionado por su tema de WordPress.
Pero, ¿y si pudieras mostrar a los usuarios los resultados en cuanto empiezan a escribir? Esta característica se llama búsqueda en directo, y puede que ya la hayas visto en buscadores como Google y Bing.
Vamos a añadir la búsqueda en vivo a su sitio de WordPress para que la búsqueda sea una mejor experiencia para sus usuarios.
En primer lugar, tienes que visitar la página SearchWP ” Extensiones e instalar la extensión ‘Live Search’.
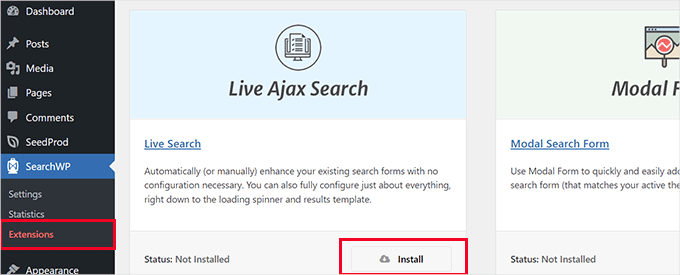
Una vez activada, la extensión empezará a funcionar automáticamente.
Ahora puede ir a su sitio web y empezar a escribir palabras clave en un formulario de búsqueda para verlo en acción.

Para obtener instrucciones más detalladas, puede consultar nuestro tutorial sobre cómo añadir la búsqueda en directo en WordPress.
Paso 6: Buscar en más sitios de su sitio WordPress
SearchWP puede configurarse para buscar en más lugares de su sitio web WordPress. Por ejemplo, puede buscar en campos personalizados, documentos PDF, salidas shortcode y mucho más.
Dependiendo de dónde desee activar la búsqueda, puede activar y desactivar estas características según sea necesario.
Activar la búsqueda de campos personalizados de WordPress
Los campos personalizados de WordPress le permiten almacenar metadatos adicionales para sus entradas y páginas de WordPress. Los plugins de WordPress también los utilizan para almacenar datos relacionados con una entrada o página.
Para incluir campos personalizados en sus fuentes de búsqueda, sólo tiene que ir a la página SearchWP ” Algoritmo y hacer clic en el botón ‘Añadir / Eliminar atributos’ debajo de una fuente.
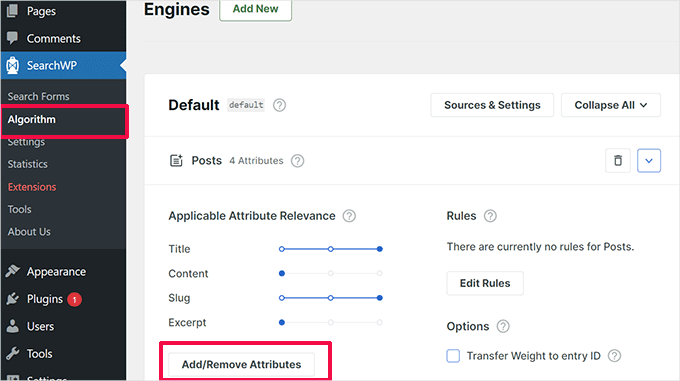
Aparecerá una ventana emergente en la que podrá seleccionar un campo personalizado específico o seleccionar cualquier meta clave.
Basta con hacer clic en “Hecho” cuando haya terminado, y no olvide hacer clic en el botón “Guardar motores”.
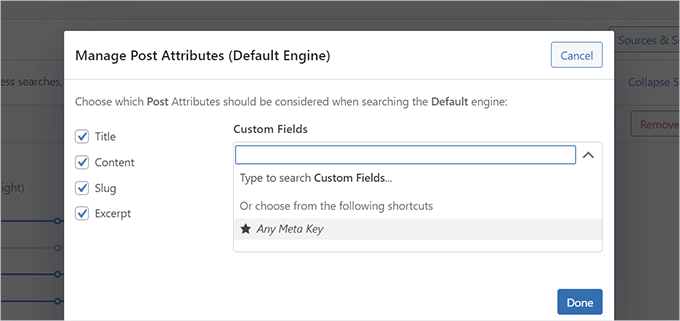
SearchWP ahora comenzará a utilizar campos personalizados como fuente e incluirá entradas coincidentes en los resultados de búsqueda.
Para más detalles, consulte nuestra guía sobre cómo hacer que los campos personalizados se puedan buscar en WordPress.
Activar la búsqueda en PDF y documentos
SearchWP también puede buscar dentro de archivos PDF y documentos de oficina subidos a su biblioteca de medios de WordPress.
Sólo tiene que ir a la página “Algoritmo” de SearchWP y hacer clic en el botón “Fuentes y ajustes” de su motor de búsqueda.
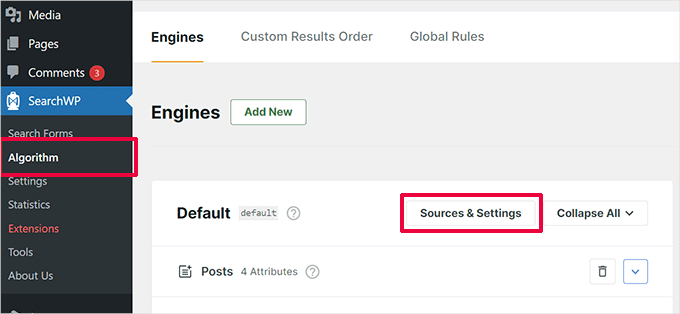
Aparecerá una ventana emergente en la que debes asegurarte de que “Medios” está seleccionado como una de las fuentes.
A continuación, haga clic en el botón “Listo”.
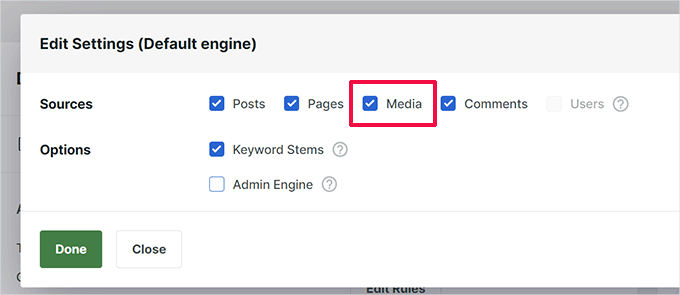
A continuación, desplázate hasta la pestaña “Medios” de la lista de fuentes de la página de ajustes del motor.
A continuación, haga clic en el botón “Añadir / Eliminar atributos”.
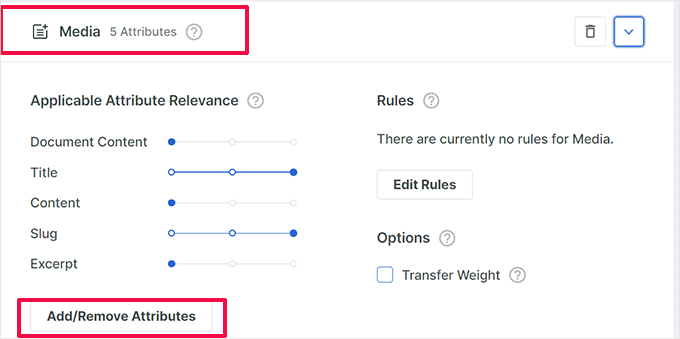
Aparecerá una ventana emergente en la que podrá seleccionar los atributos que desea incluir en los resultados de la búsqueda.
Asegúrese de que los atributos “Contenido del documento”, “Metadatos PDF” y “Título” están seleccionados.
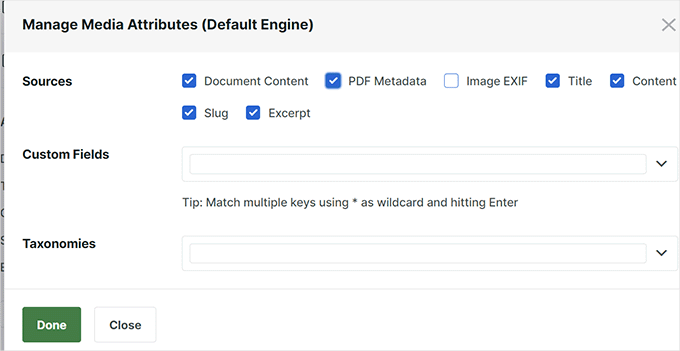
Simplemente haga clic en el botón “Hecho” después de hacer su selección.
A continuación, puede mover el carrusel / control deslizante hacia arriba y hacia abajo para ajustar el peso que desea dar a un atributo concreto en los resultados de búsqueda.
Cuando haya terminado, no olvide hacer clic en el botón “Guardar motores” para guardar los ajustes.
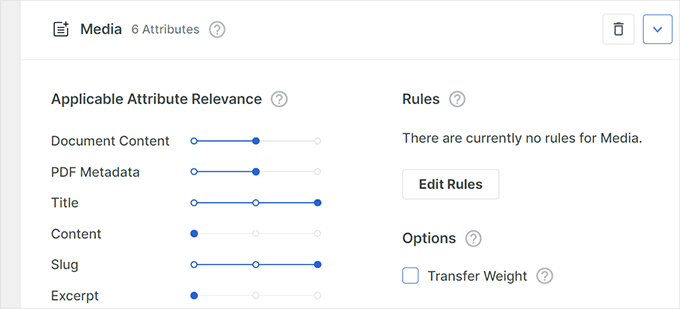
Activar la búsqueda en las salidas shortcode
Muchos plugins de WordPress utilizan shortcodes para mostrar datos en sus entradas y páginas de WordPress.
Si estos datos del shortcode son importantes para su sitio web WordPress y le ayudarán a mejorar los resultados de búsqueda, entonces puede activar el análisis sintáctico de la salida del shortcode en SearchWP.
Simplemente vaya a la página SearchWP ” Ajustes y desplácese hacia la parte inferior. Desde aquí, tienes que activar la opción ‘Parse Shortcodes’.
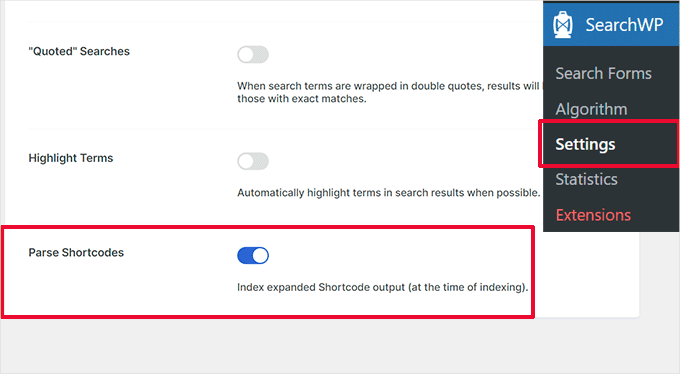
Después, basta con hacer clic en el botón “Despertar indexador” para ejecutar un nuevo proceso de indexación en segundo plano que incluirá la salida del shortcode en los resultados de búsqueda.
Paso 7: Incluir el comercio electrónico en los resultados de búsqueda de WordPress
SearchWP hace que sea súper fácil mejorar los resultados de búsqueda de comercio electrónico en tu tienda online.
Tiene potentes integraciones para populares plugins de comercio electrónico, incluyendo WooCommerce y Easy Digital Downloads.
Le mostraremos cómo activarla para su tienda WooCommerce. Otras integraciones funcionan de manera similar también.
En primer lugar, tienes que ir a la página SearchWP ” Extensiones e instalar la extensión WooCommerce Integration.
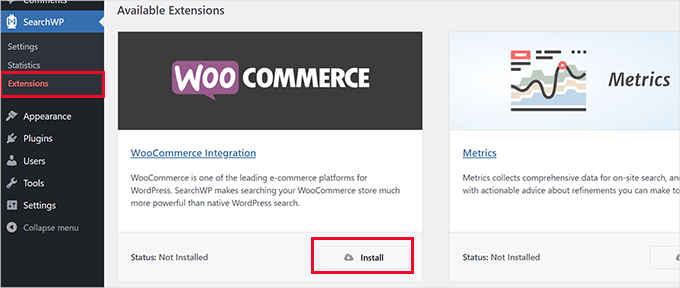
Una vez activado, vaya a la página SearchWP ” Algoritmo.
A continuación, haz clic en el botón “Fuentes y ajustes” de tu motor de búsqueda.
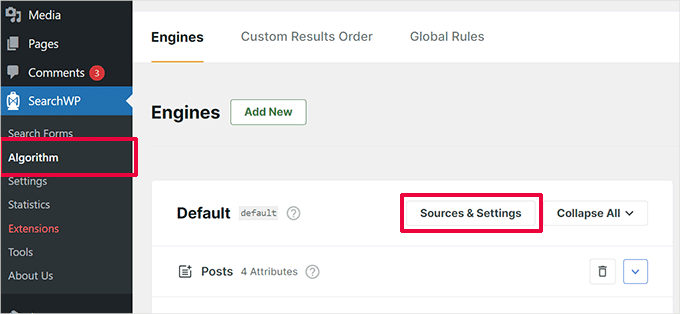
Aparecerá una ventana emergente en la que deberá asegurarse de que la opción “Productos” está seleccionada como una de las fuentes.
A continuación, haga clic en “Listo” para salir de la ventana emergente.
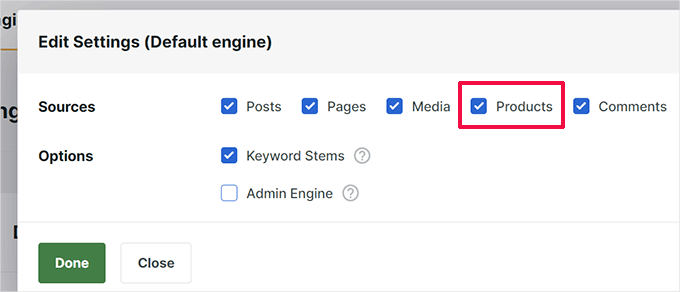
Ahora, desplácese hacia abajo en la pantalla Fuentes y verá la pestaña Productos.
Puede ajustar el peso de los atributos moviendo los carruseles o haciendo clic en el botón “Añadir / eliminar atributos” para seleccionar campos personalizados o categorías de productos.
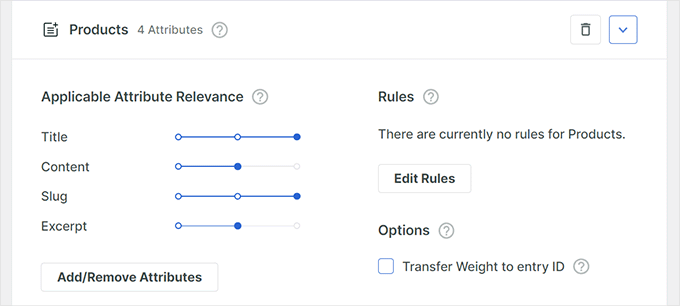
Una vez que hayas terminado, no olvides hacer clic en el botón “Guardar motores” para guardar tus ajustes.
Para obtener instrucciones más detalladas, puede leer nuestra guía sobre cómo mejorar la búsqueda de productos de WooCommerce en WordPress.
Esperamos que este artículo te haya ayudado a aprender cómo personalizar fácilmente la página de resultados de búsqueda en WordPress. Puede que también quieras ver nuestra guía sobre cómo añadir una búsqueda imprecisa/a en WordPress o nuestra selección experta de los mejores plugins de búsqueda para WordPress.
If you liked this article, then please subscribe to our YouTube Channel for WordPress video tutorials. You can also find us on Twitter and Facebook.





THANKGOD JONATHAN
My search page was an eyesore. This guide transformed it into a user-friendly haven! Now visitors can actually find what they need. Thanks for the design tips!
WPBeginner Support
Glad our guide was helpful
Admin
Ahmed Omar
Customizing the search results page in WordPress has always been a bit of a puzzle for me, but your step-by-step guide really breaks it down. The use of hooks and filters, as you explained, adds a whole new layer of flexibility to the process.
Thank you
WPBeginner Support
You’re welcome
Admin
Jiří Vaněk
Would you eventually consider making such personifications (even just small steps) through tools like Elementor (graphics) or coding (functions)? I understand that the plugin route is very straightforward, but unfortunately, WordPress sometimes becomes like a bottomless pit for plugins, eventually causing significant slowdowns. For instance, I try to customize everything graphically in Elementor since I have it, and when it comes to search, I’ve been considering going the route of Google Search.
WPBeginner Support
Maybe in the future we will look into how to customize the page with a page builder. For your statement on plugins, it is not the number of plugins on a site that determines if a site slows down, our guide below goes into more detail on the subject:
https://wpbeginner.com/opinion/how-many-wordpress-plugins-should-you-install-on-your-site/
Admin
Jiří Vaněk
Articles for pagebuilders would be very nice. I think a lot of people use them. Thank you for the article about plugins. I read it and thanks to you I got a new perspective on this matter.
Ram E.
If your only concern is customizing the appearance of the search results page, this is something one can easily do in full site editing mode—in other words if you are using a block theme (even without a special plugin). But if you want to configure not only the page appearance but also the overall settings/features, SearchWP is indeed a great option.
WPBeginner Support
Not all themes have the option to customize built-in and we hope SearchWP helps those who can and can’t
Admin
Piotr Z
Imagine your blog is like a big library with lots of cool books. When you started, it was like a tiny library, and finding stuff was easy. But now, it’s grown into a mega-library, and sometimes even you can’t find your favorite book!
This is what happened to me! Sometimes I cannot even find the article on my own blog.
It seems like this is the next topic for me to explore and improve.
thanks a lot for this guide, it is full of practical tips on how I can make my blog more accessible and searchable.
WPBeginner Support
You’re welcome, we hope our recommendations help
Admin
Ralph
First of all, you should decide is it even worth the time. If you are not really tech savvy it will take a lot of time. I know, because I’m not the best at such things. I’m blogging for a long time and used to think i have to make everything perfect on my site.
From modifications of my theme, adjusting sizes of images or buttons to even customizing 404 or search. For me personally it was not worth it. I spent a lot of time, and learned that what i had in my theme was in 80% the same. Was that 20% worth hours put in it? You have to decide yourself, but after years i would say no it was not worth it.
Of course if you can do this in 15 minutes, then go ahead. I personally rather focus on creating another awesome post or guide for my readers.
I would also do it if I had really big website. More like portal not blog. For professionals, go ahead!
WPBeginner Support
Thanks for sharing your opinion on this and we hope our guides can make the process of making changes take much less time.
Admin