A veces, WordPress recorta las miniaturas de las entradas de forma que no se ven bien. El recorte automático puede cortar partes importantes de la imagen. Recortando y editando manualmente las miniaturas, puedes crear mejores imágenes.
En esta guía te mostraremos cómo recortar y editar miniaturas de entradas en WordPress. Estos consejos te ayudarán a que tus imágenes luzcan perfectas en tu sitio.
La edición manual te permite controlar el enfoque y la composición de tus miniaturas. De este modo, tu contenido siempre tendrá el mejor aspecto.
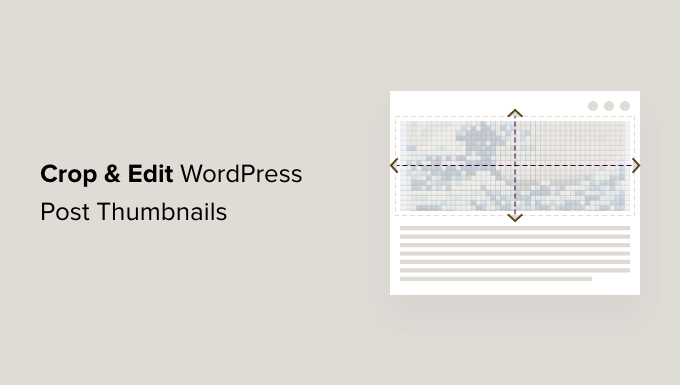
¿Por qué recortar y editar miniaturas de entradas de WordPress o imágenes destacadas?
Añadir una miniatura o una imagen destacada es la forma más sencilla de hacer más atractiva una nueva entrada de blog. Según nuestra experiencia, una miniatura bien recortada y editada tiene un gran impacto en la participación de los usuarios.
La mayoría de los temas de WordPress son compatibles con imágenes destacadas y las muestran de forma atractiva en todo el sitio. Para obtener información detallada, consulte nuestra guía práctica sobre cómo añadir imágenes destacadas o miniaturas de entradas en WordPress.
Dependiendo de su tema, WordPress puede recortar automáticamente la miniatura de su entrada, a veces cortando partes esenciales y dejando una impresión pobre. Basándonos en nuestra amplia experiencia, recomendamos el recorte manual para garantizar los mejores resultados.
Exploremos cómo recortar manualmente las miniaturas de tus entradas en WordPress. También compartiremos consejos avanzados para editar miniaturas de forma eficaz.
Recortar y editar miniaturas de entradas desde WordPress
¿Sabías que puedes hacer edición básica de imágenes en WordPress? La característica “editar imagen” de WordPress permite recortar, girar, voltear y escalar imágenes.
Resulta muy útil para tareas de edición rápidas, sobre todo cuando no puedes acceder al software de edición de imágenes más potente de tu ordenador principal.
Para empezar, abra la entrada con la miniatura que desea editar. A la derecha, desplácese hasta el panel Imagen destacada y haga clic en la imagen.
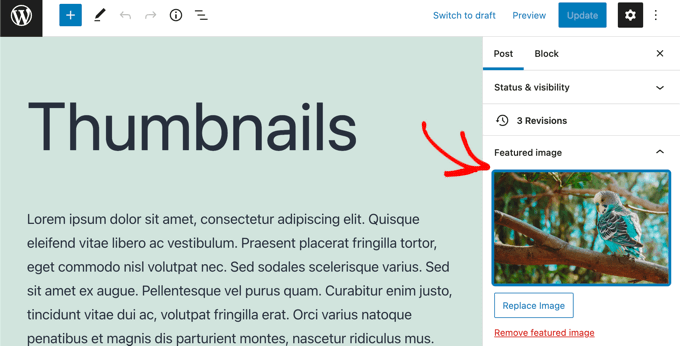
Esto abrirá la biblioteca de medios de WordPress con su imagen destacada seleccionada. A la derecha hay un área donde puedes añadir texto alternativo, un título, una leyenda y una descripción para tu imagen.
También encontrará un enlace “Editar imagen” en la parte superior, debajo de “Detalles del adjunto”.
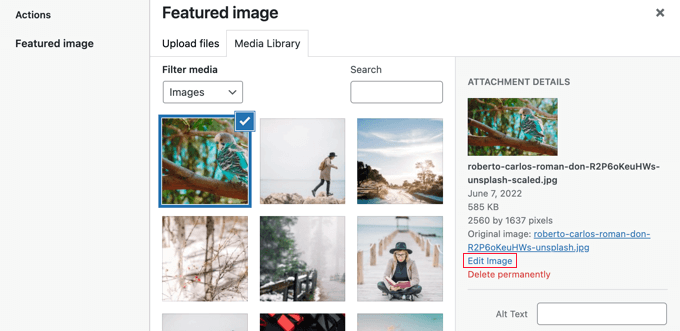
Al hacer clic en ese enlace, accederás a la página “Editar imagen”.
Aquí encontrarás una vista previa de la imagen, botones para recortarla y editarla de diferentes maneras, y otras opciones útiles para escalar o recortar la imagen.
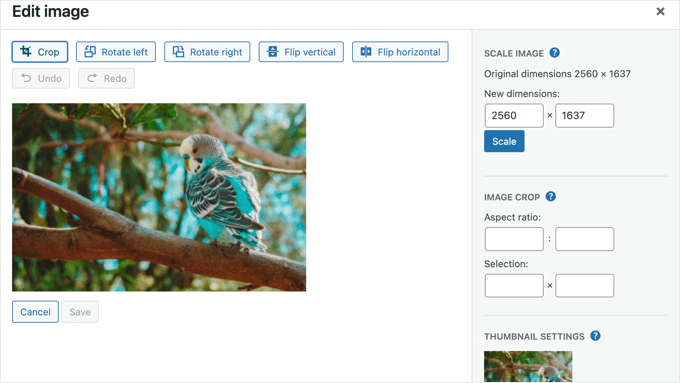
En primer lugar, debe consultar la sección “Ajustes de miniatura”. Aquí puede seleccionar si desea aplicar los cambios a todos los tamaños de imagen, sólo a la miniatura o a todos los tamaños excepto a la miniatura.
Recuerda que este ajuste de miniatura es para el tamaño de imagen más pequeño creado por WordPress para esta imagen, como cuando usas el bloque ‘Últimas entradas’. No es lo mismo que la imagen destacada o la miniatura de la entrada.
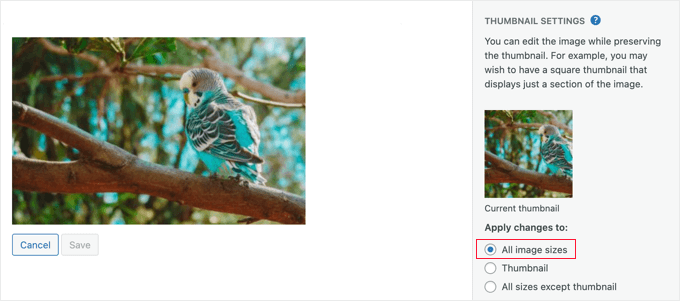
Estos ajustes permiten crear una versión de la imagen para la imagen destacada o la miniatura de la entrada y otra para la miniatura pequeña.
Para este tutorial, nos quedaremos con la opción por defecto ‘Todos los tamaños de imagen’.
Recorte de miniaturas de entradas en WordPress
Para recortar la imagen, debes hacer clic en el botón “Recortar” situado en la parte superior de la pantalla.
Ahora verá asas en cada esquina y borde de la imagen. Puede arrastrar estos tiradores para seleccionar la parte de la imagen que debe permanecer después de recortarla.
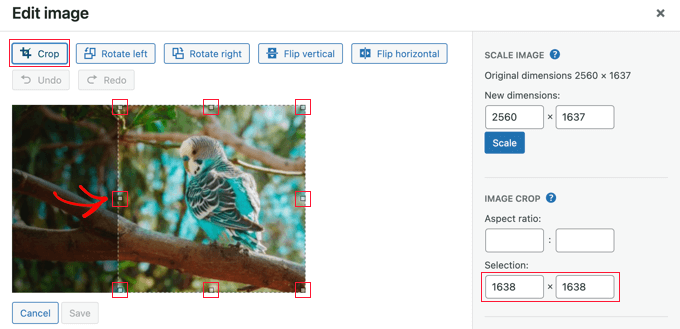
A medida que arrastra los tiradores, puede supervisar / seguir / vigilar los campos de “Selección” situados a la derecha, en “Recorte de imagen”, para conocer las dimensiones a las que se recortará la imagen.
Cuando estés satisfecho, sólo tienes que volver a hacer clic en el botón “Recortar” para recortar la imagen.
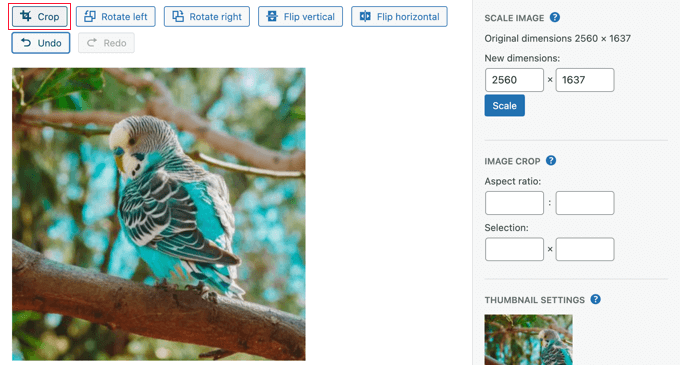
Una razón común para recortar una imagen en miniatura de una entrada en WordPress es asegurarse de que tiene la relación de aspecto correcta para su tema, como 1:1 (cuadrado) o 16:9. Puede utilizar los ajustes de ‘Relación de aspecto’ para facilitar la selección de un área con la relación correcta.
Sólo tienes que introducir la relación de aspecto que necesitas y tu selección se mantendrá en esa relación.
Por ejemplo, introduciremos una relación de aspecto de 1:1 para garantizar una imagen cuadrada. Al arrastrar el ratón sobre la imagen, la forma será siempre cuadrada.
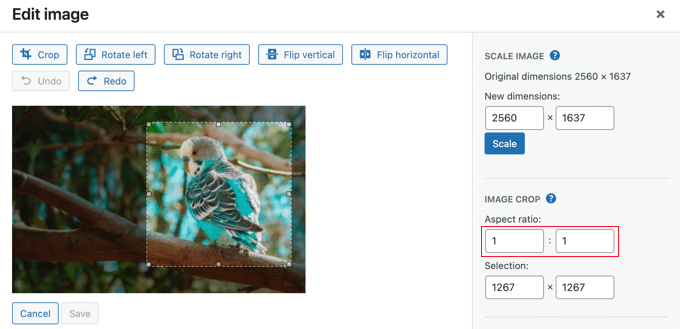
Cuando estés satisfecho con la selección, vuelve a hacer clic en el botón “Recortar”.
Después, tienes que hacer clic en el botón “Guardar” para guardar la imagen modificada.
Escalado de miniaturas de entradas en WordPress
Es importante no utilizar imágenes demasiado grandes, ya que afectarían al rendimiento de su sitio web. Puede obtener más información en nuestra guía sobre cómo optimizar las imágenes para el rendimiento de la web.
Cuando importas una foto desde tu teléfono o una cámara digital, tendrá una resolución muy alta. Reducir las dimensiones a algo más razonable hará que se cargue más rápido.
Nuestra imagen tiene una resolución de 2560×1637 píxeles, que es mayor de lo que necesitamos para una miniatura de entrada. Sin embargo, escribiendo en el primer campo “Escalar imagen”, podemos reducirla a una anchura de 1.200 píxeles.

Avisa de que la altura de la imagen cambia automáticamente para mantener la proporción de la imagen.
A continuación, haga clic en el botón “Escala” para cambiar la resolución de la imagen. A continuación, recuerda hacer clic en el botón “Guardar” para guardar los cambios.
Tenga en cuenta que solo puede reducir el tamaño de una imagen en WordPress. No puede aumentar el tamaño de una imagen aumentando sus dimensiones.
Sin embargo, puedes utilizar otros programas de edición de imágenes para aumentar el tamaño de una imagen sin perder calidad.
Rotación de miniaturas de entradas de WordPress
Si la miniatura de tu entrada se ve mal porque está girada lateralmente, puedes corregirlo con el editor de imágenes de WordPress.
Encontrarás dos botones para girar la imagen. Girar a la izquierda” la girará en el sentido contrario a las agujas del reloj, y “Girar a la derecha” la girará en el sentido de las agujas del reloj.
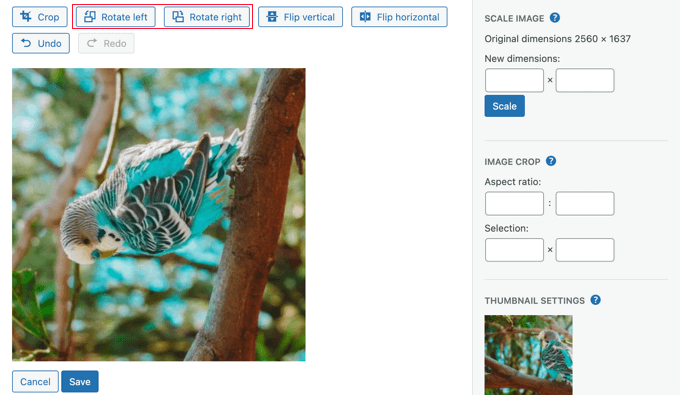
Asegúrate de hacer clic en el botón “Guardar” para almacenar los cambios.
Voltear miniaturas de entradas de WordPress
También puedes invertir la imagen. Esto es útil, por ejemplo, si hay algo escrito en una imagen que aparece al revés.
Al hacer clic en el botón “Voltear horizontalmente” se creará instantáneamente una imagen reflejada.
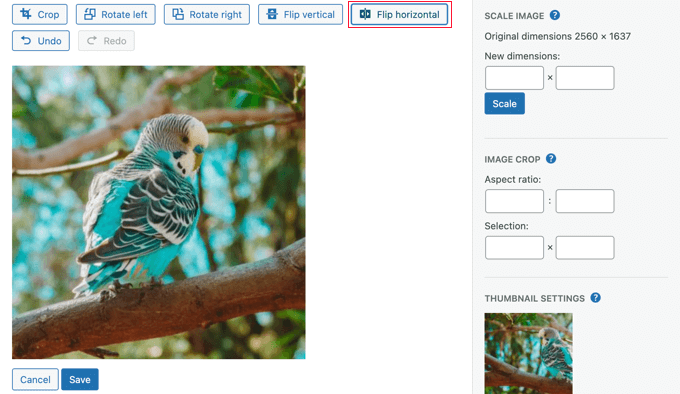
Al hacer clic en el botón “Voltear vertical” se volteará la imagen.
Cuando hayas terminado, puedes guardar los cambios haciendo clic en el botón “Guardar”.
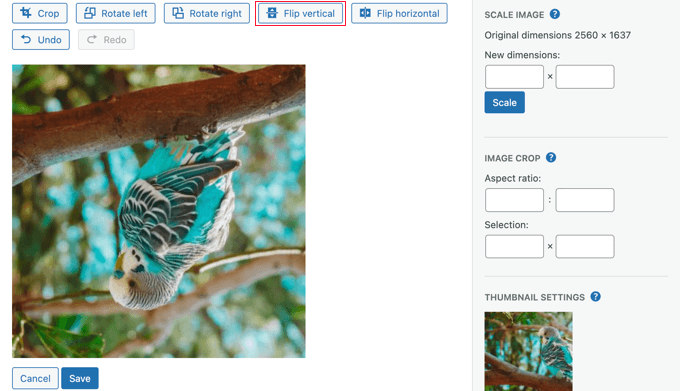
Restaurar miniaturas de entradas en WordPress
WordPress guarda una copia de la imagen original cuando usted guarda cambios en una imagen. Puede restaurar esa imagen en cualquier momento.
Simplemente vuelva a la pantalla “Editar imagen” de WordPress y verá un nuevo panel denominado “Restaurar imagen original”.

Debe hacer clic en el botón de la flecha hacia abajo para ampliar esta sección. Ahora verás un botón llamado “Restaurar imagen”.
Al hacer clic en ese botón, se descartarán todos los cambios y se restaurará la imagen original.
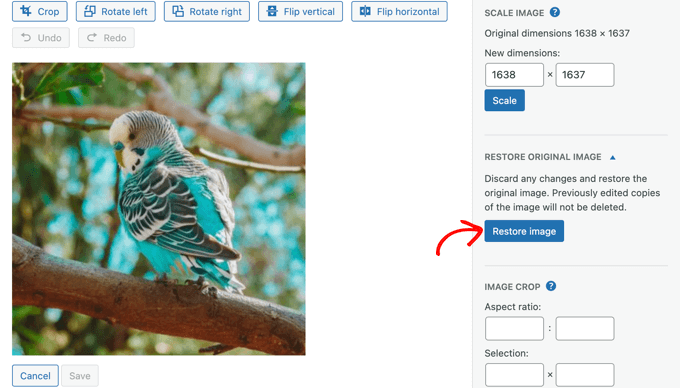
En este caso no es necesario guardar los cambios, ya que la imagen ya se ha restaurado.
Recortar y editar miniaturas de WordPress en el ordenador
Aunque el editor de imágenes de WordPress es práctico, normalmente te resultará más fácil recortarlas y editarlas utilizando un software de edición de imágenes de terceros en tu ordenador.
Adobe Photoshop es una aplicación de software de primera calidad para crear y editar imágenes.
Es más de lo que necesitas para editar la miniatura de una entrada, pero es una buena opción si estás familiarizado con él y ya está instalado en tu ordenador.
También puedes utilizar una de las muchas alternativas asequibles a Photoshop. Affinity Photo, Pixelmator Pro y GIMP ofrecen herramientas completas para recortar y editar imágenes.
Una tercera opción es utilizar un visor de fotos. Estas aplicaciones son fáciles de usar y suelen tener características básicas de recorte y edición. Algunas buenas opciones gratuitas son:
- Irfanview para Windows (gratuito)
- La aplicaciónFotos viene integrada en el sistema operativo Windows (gratuita).
- Fotos de Apple para Mac (gratis con macOS)
Aunque estas herramientas son similares, funcionan de formas diferentes. Una vez que elijas una aplicación, tendrás que familiarizarte con sus herramientas.
Por ejemplo, aquí tienes una captura de pantalla de la herramienta de recorte de Affinity Paint.

Creación desde cero de miniaturas e imágenes destacadas para entradas de blog
A muchos principiantes les cuesta encontrar imágenes que puedan utilizar en sus blogs.
No puedes descargar imágenes de Google Search sin más, ya que esas imágenes pueden tener copyright y estar infringiendo los derechos del creador original.
Por suerte, hay varios sitios donde puedes encontrar imágenes libres de copyright.
Una vez que hayas encontrado una imagen, puedes editarla en tu ordenador para que se ajuste al tamaño de las imágenes destacadas de tu tema.
También puede utilizar herramientas de IA para generar imágenes para las entradas de su blog e imágenes destacadas.
Para más detalles, consulte nuestra selección de las mejores herramientas para crear mejores imágenes para las entradas de su blog (muchas son gratuitas).
Esperamos que este tutorial te haya ayudado a aprender cómo recortar y editar miniaturas de entradas en WordPress. Puede que también quieras aprender a crear un formulario de contacto en WordPress o comprobar nuestra lista de los mejores plugins para medios sociales.
If you liked this article, then please subscribe to our YouTube Channel for WordPress video tutorials. You can also find us on Twitter and Facebook.





Javier
It is possible to do this without a plugin?
WPBeginner Support
If you would like to do it before you upload to WordPress, you could use an image editor such as one from our list here: https://www.wpbeginner.com/showcase/tools-to-create-better-images-for-your-blog-posts/
Admin
NIcole
This might be so dumb but, I have a image that is showing when I type my website it is a image I use to tell possible clients I am a member of this elite group. However I would so much rather have a image I took when I type out my website. I am with word press and could use guidance please.
Rosa Bosma
Yay! Thank you so much! This is exactly what I’ve been looking for, since yesterday. I’m very grateful – the plugin does a perfect job.
Gurpreet
Hi,
Love that this plugin exists however, I’m still unsure how to determine how to change the image being used for the featured image on the home page.
Help?
Thank ou!!
Deb
I downloaded, but when I crop, I’m only seeing a “crop” button; not a “crop and save” … did I miss something? (thanks in advance for whatever insight you might have.)
Donovan
Is there any way to modify the default image size options on the plugin?
Umer
Hi i want To Add A little image On thumbnail on top right Corner on homepage,….
can you help me..