Imagine perder todo su sitio web debido a una caída del servidor, un intento de pirateo o un simple borrado accidental. Es una pesadilla para cualquier propietario de un sitio web.
Por eso nos aseguramos de tener copias de seguridad fiables de todos nuestros sitios. Nos dan tranquilidad y mejoran la seguridad de nuestro sitio web.
La función de copia de seguridad de Jetpack (antes conocida como VaultPress) ofrece una forma potente y fácil de usar de crear copias de seguridad automáticas y en tiempo real de tu sitio web de WordPress, almacenándolas de forma segura en la nube. Si ocurre un desastre, puedes restaurar tu sitio con sólo unos clics.
Este artículo proporciona una guía paso a paso para configurar copias de seguridad de WordPress en tiempo real utilizando Jetpack Backup, asegurando que su sitio web esté siempre protegido y recuperable.
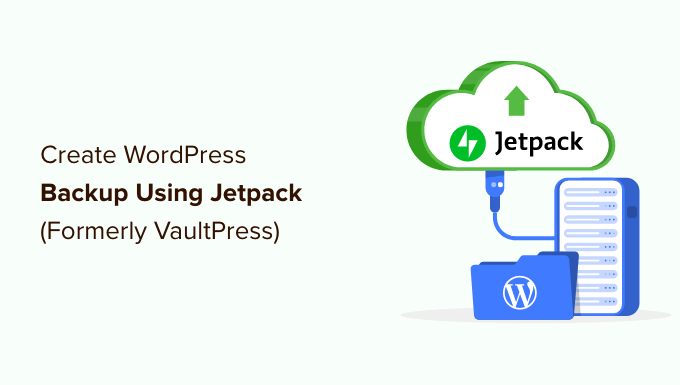
¿Por qué elegir el plugin de copia de seguridad de Jetpack?
Todos los sitios web en Internet son vulnerables a las amenazas de seguridad. Una buena solución de copia de seguridad automatizada es un buen primer paso para mantener seguro tu sitio web WordPress.
VaultPress es uno de los mejores plugins de copia de seguridad para WordPress. Fue renombrado para fusionarse con Jetpack, una potente solución completa de plugins de WordPress, y ahora se llama Jetpack Backup.
Jetpack ofrece copias de seguridad como servicio de suscripción de pago. El plan incluye:
- Copias de seguridad en tiempo real mientras editas
- 10 GB de espacio de almacenamiento en la nube (1 TB de almacenamiento tiene un coste adicional)
- Archivo de copia de seguridad de 30 días
- Restauración sencilla con 1 clic
- Soporte experto prioritario
Usamos VaultPress en WPBeginner para copias de seguridad y encontramos que es una solución extremadamente confiable. La característica de copia de seguridad en tiempo real es muy importante para un sitio grande como el nuestro.
Relacionado: Para obtener más información, consulte nuestra detallada reseña de Jetpack.
Dicho esto, veamos cómo crear copias de seguridad de WordPress con Jetpack (antes VaultPress).
Creación de copias de seguridad de WordPress con Jetpack Backup
En primer lugar, necesitas el plugin de Jetpack correcto. Si solo quieres usar Jetpack para copias de seguridad, entonces deberías instalar y activar el plugin gratuito Jetpack VaultPress Backup. Si deseas utilizar la solución completa de herramientas, entonces debes instalar y activar el plugin de Jetpack.
Para más detalles, consulte nuestra guía paso a paso sobre cómo instalar un plugin de WordPress.
Tras la activación, se le pedirá que acceda para utilizar su suscripción a Jetpack o adquirir una nueva.
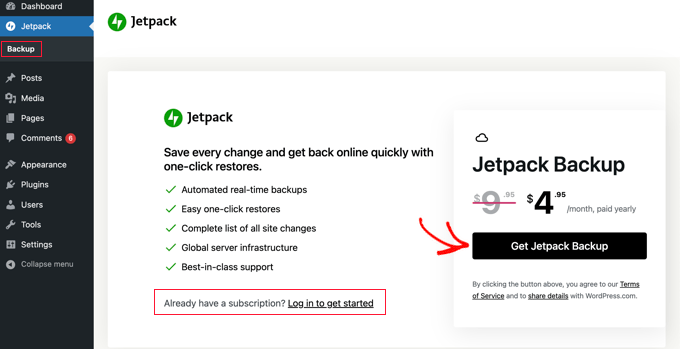
Por ejemplo, si ha instalado el plugin Jetpack Backup y desea adquirir una suscripción, debe hacer clic en el botón “Obtener Jetpack Backup”.
Será redirigido al sitio web de Jetpack, donde podrá adquirir una suscripción a una tasa / tarifa reducida.
Deberá introducir sus datos de facturación y forma de pago. Las suscripciones a Jetpack tienen una garantía de devolución del dinero de 14 días.
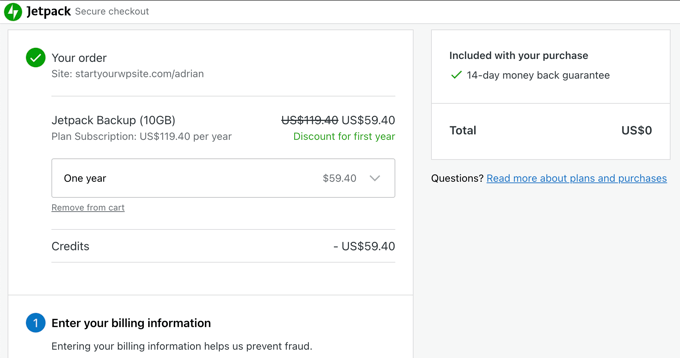
Después de realizar el pago, su sitio web se conectará a su cuenta de Jetpack y se realizará automáticamente una copia de seguridad de su sitio web.
Dependiendo del contenido de su sitio web, puede tardar unos minutos o unas horas.
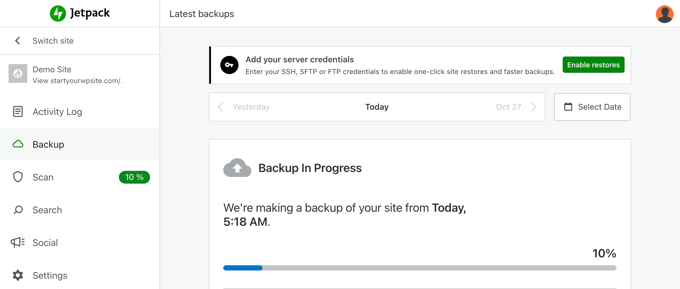
Cuando la primera copia de seguridad haya finalizado, se mostrará en el sitio web de Jetpack junto con la hora a la que finalizó.
Si tienes varias copias de seguridad de tu sitio web, puedes navegar entre ellas utilizando los botones de fecha situados en la parte superior de la página.
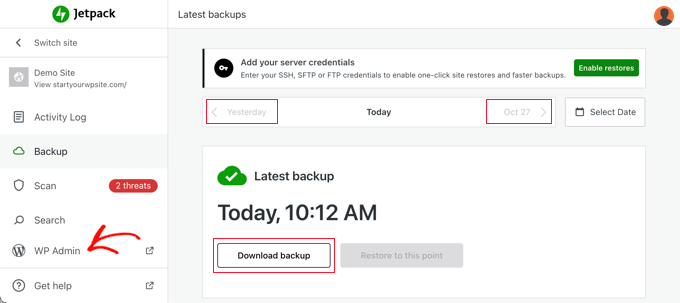
También puede descargar cualquier copia de seguridad a su ordenador para guardarla, restaurar el sitio o transferirla a otro sitio web.
Ahora, puede volver al área de administrador de su sitio web haciendo clic en la pestaña “WP Admin” de la barra lateral de Jetpack. Verás los detalles de tu última copia de seguridad.
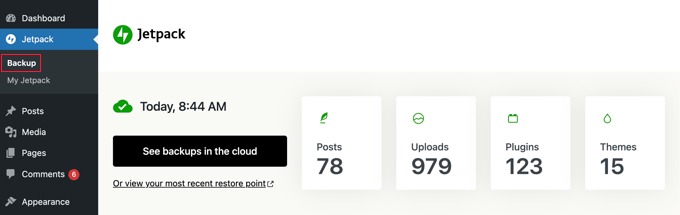
Si necesita volver al sitio web de Jetpack en el futuro para ver y gestionar las copias de seguridad de su sitio, sólo tiene que visitar Jetpack ” Copia de seguridad y hacer clic en el botón “Ver copias de seguridad en la nube”.
Como alternativa, diríjase a Jetpack ” Mi Jetpack y haga clic en el botón “Gestionar” en Copia de seguridad.
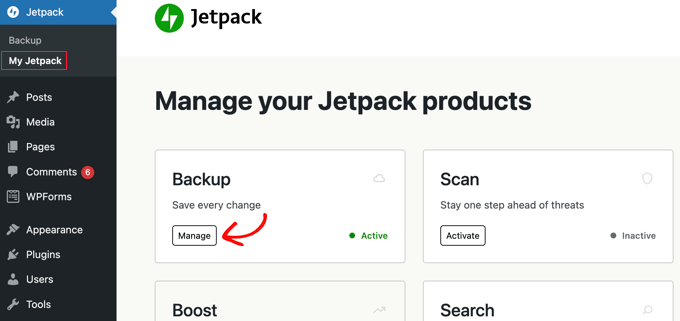
Cómo dar acceso a la copia de seguridad de Jetpack a su servidor
Jetpack Backup necesita acceso a su servidor para restaurar las copias de seguridad y ser más eficiente. Para ello, es necesario volver al sitio web de Jetpack utilizando uno de los métodos que acabamos de cubrir:
- Visite Jetpack ” Copia de seguridad y haga clic en el botón “Ver copias de seguridad en la nube”.
- Visite Jetpack ” Mi Jetpack y haga clic en el botón “Gestionar” en Copia de seguridad
Volverás al sitio web de Jetpack. Debe hacer clic en el botón “Activar restauraciones” en la parte superior de la pantalla.
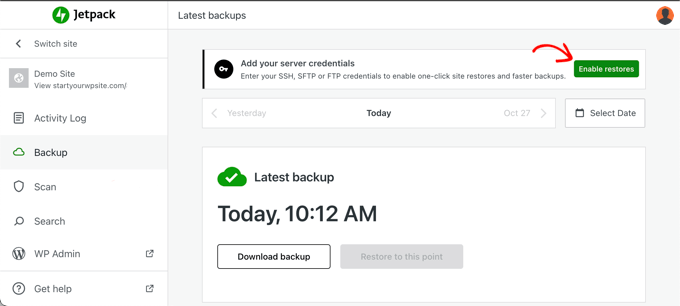
Esto le llevará a una página con un anuncio / catálogo / ficha de los proveedores de alojamiento de WordPress más populares.
Si ves tu proveedor de alojamiento web, haz clic en él. De lo contrario, deberá seleccionar la opción “No lo sé” en la parte inferior.
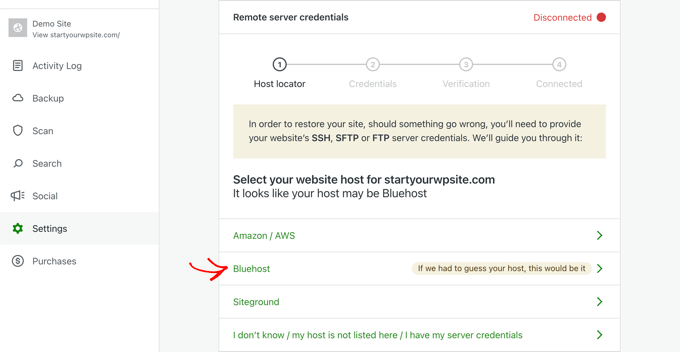
Ahora puede introducir sus credenciales de servidor SSH, SFTP o FTP. Se le enviaron por correo electrónico cuando se registró en su cuenta de alojamiento de WordPress.
La información de su cuenta FTP también está disponible en el Escritorio cPanel de su cuenta de alojamiento.
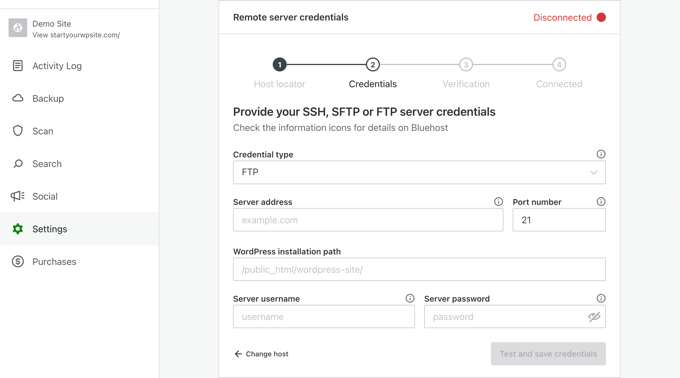
Si selecciona SSH en el menú desplegable “Tipo de credencial”, Jetpack también le pedirá que añada claves SSH a su servidor. Esto añade una capa adicional de seguridad.
Sin embargo, si está en un proveedor de alojamiento compartido, lo más probable es que no tenga acceso para crear ese archivo. Tendrás que conectarte a tu servidor mediante SFTP o FTP.
Asegúrate de hacer clic en el botón “Probar y guardar credenciales” cuando hayas terminado.
Cómo restaurar su sitio de WordPress con la copia de seguridad de Jetpack
Jetpack Backup le permite restaurar fácilmente su sitio WordPress a partir de una copia de seguridad.
En primer lugar, debe ver sus copias de seguridad en la nube utilizando uno de estos métodos:
- Visita Jetpack ” Copia de seguridad y haz clic en el botón “Ver copias de seguridad en la nube”.
- Visite Jetpack ” Mi Jetpack y haga clic en el botón “Gestionar” debajo de Copia de seguridad.
A continuación, debe navegar hasta la copia de seguridad que desea restaurar utilizando los botones situados cerca de la parte superior de la página.
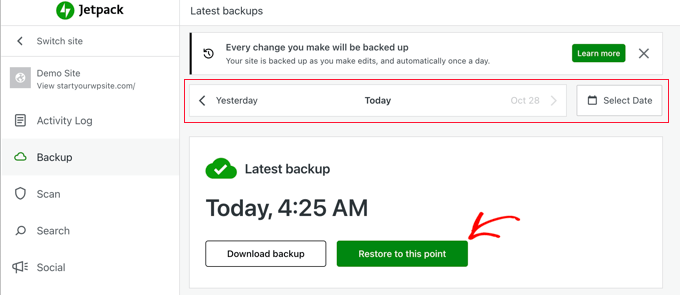
Una vez que encuentres la copia de seguridad que deseas restaurar, simplemente haz clic en el botón “Restaurar a este punto”.
En la pantalla siguiente, verá todos los elementos que puede restaurar. Para restaurar todo el sitio web, deje todas las casillas marcadas. También puede restaurar solo determinados elementos desmarcando las demás casillas.
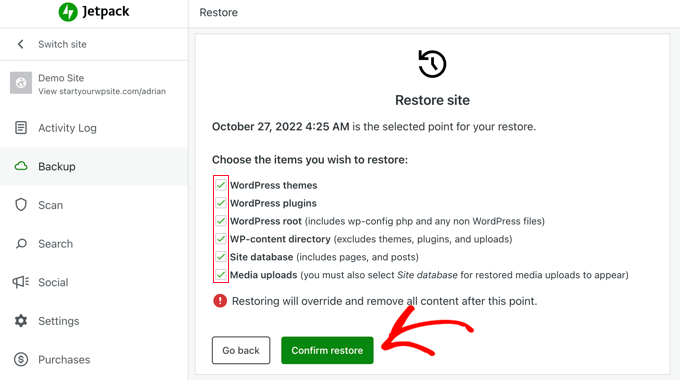
Al hacer clic en el botón “Confirmar restauración”, Jetpack comenzará a restaurar su sitio web.
Puede ver el progreso en la pantalla.
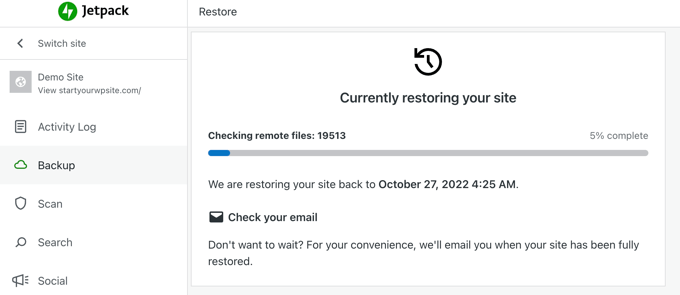
Dependiendo del tamaño de su sitio, esto puede tardar varios minutos o incluso horas. No necesita esperar y puede cerrar su navegador / explorador o apagar su ordenador si es necesario. Jetpack te enviará un correo electrónico cuando la restauración haya finalizado.
Una vez terminado, verá un mensaje de correcto.
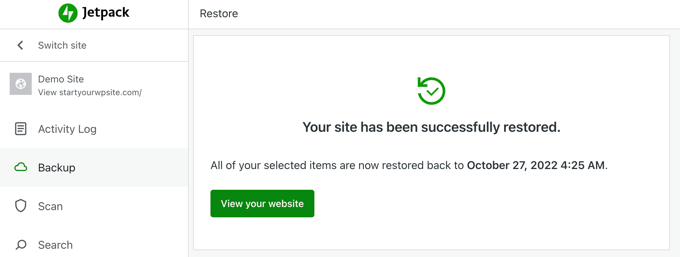
Puede hacer clic en el botón “Ver su sitio” para asegurarse de que su sitio web funciona como es debido.
Guías de expertos sobre seguridad en WordPress
Esperamos que este artículo te haya ayudado a aprender cómo hacer copias de seguridad y restaurar tu sitio web WordPress utilizando Jetpack Backup. Puede que también quieras ver nuestras guías sobre otras formas de hacer copias de seguridad de tu sitio:
- ¿De qué archivos de WordPress debe hacer copia de seguridad? (+ Cómo hacerlo)
- Cómo hacer una copia de seguridad de su sitio WordPress
- Cómo hacer una copia de seguridad y restaurar su sitio WordPress con UpdraftPlus
- Cómo mantener a salvo el contenido de WordPress con BackupBuddy
- Cómo crear una copia de seguridad completa de WordPress gratis con BackWPup
- Cómo configurar una copia de seguridad automática de WordPress con CodeGuard
- Cómo hacer una copia de seguridad de la base de datos de WordPress manualmente (paso a paso)
- Comparación de los mejores plugins de copia de seguridad para WordPress (ventajas y desventajas)
- Guía para principiantes: Cómo restaurar WordPress desde una copia de seguridad
If you liked this article, then please subscribe to our YouTube Channel for WordPress video tutorials. You can also find us on Twitter and Facebook.





Jiří Vaněk
If I understand this article correctly, does Jetpack only back up to its own cloud? Is it possible to use another cloud where I have a subscription? So, for example, One Drive or Google Drive?
WPBeginner Support
Unless we hear otherwise, the only current option would be to have your backups on Jetpack’s servers.
Admin
Jiří Vaněk
I understand. This bothers me because I have a subscription to Google Drive, where I have a large capacity and could have backed up more websites there. For Jetpack, I would have to pay extra instead, which means additional costs. Anyway, thanks for the reply.
Felipe
Hi there!
Will VaultPress backup my database too? (All posts, comments and etc…)
WPBeginner Support
Yes, it will back up your database
Admin
SWAPNIL
thank you it was really very helpful
WPBeginner Support
Hi Swapnil,
We are glad you found it helpful. Don’t forget to join us on Twitter for more WordPress tips and tutorials.
Admin