A veces es necesario conceder acceso temporal al área de administración de su sitio web WordPress. Esto puede ser para un desarrollador, un colaborador invitado o un miembro del equipo de soporte.
Sin embargo, con nuestra experiencia en la seguridad de WordPress, tenemos que advertirle de que compartir su contraseña de administrador principal es arriesgado y puede poner en peligro la seguridad de su sitio web.
Recomendamos utilizar el método más seguro de crear inicios de sesión temporales. Estas cuentas temporales conceden acceso por tiempo limitado a su panel de control, y estos privilegios caducarán automáticamente después de un período especificado.
Este artículo le mostrará cómo crear inicios de sesión temporales para WordPress sin contraseñas, lo que le permitirá colaborar con otras personas manteniendo un alto nivel de seguridad.
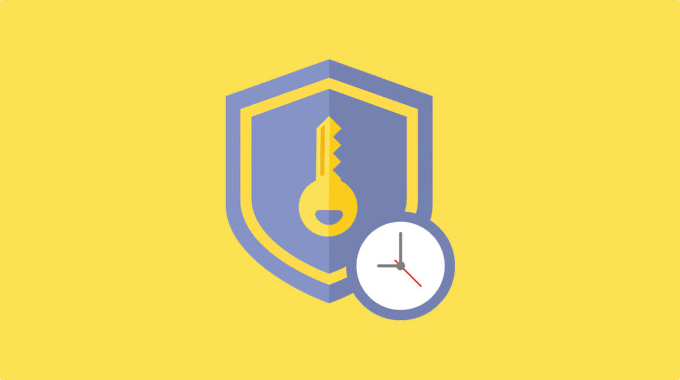
Cuándo puede necesitar cuentas de acceso temporales para WordPress
Los principiantes suelen contratar a desarrolladores para que realicen pequeños retoques en sus sitios web de WordPress. Estos desarrolladores pueden pedir acceso de administrador a su sitio para editar o comprobar algo.
Si confías en el desarrollador, puedes crearle una cuenta de administrador y borrarla más tarde cuando haya hecho su trabajo. Del mismo modo, puedes añadir nuevos usuarios y autores en WordPress y más tarde bloquear al usuario sin borrar su cuenta.
Sin embargo, a veces puede olvidar que ha añadido a alguien con privilegios para realizar cambios en su sitio web. Esto deja su sitio WordPress abierto a posibles amenazas de seguridad y problemas de seguridad de datos.
Una alternativa es crear una cuenta temporal que se desactiva automáticamente después de un tiempo determinado y no necesita contraseña.
Dicho esto, veamos cómo crear fácilmente un acceso temporal en WordPress que no requiera contraseña.
Tutorial en vídeo
Si prefiere las instrucciones escritas, siga leyendo.
Añadir cuentas de acceso temporales en WordPress
Lo primero que tienes que hacer es instalar y activar el plugin Temporary Login Without Password. Para más detalles, consulta nuestra guía paso a paso sobre cómo instalar un plugin de WordPress.
Una vez activada, debe visitar la página Usuarios ” Conexiones temporales y hacer clic en el botón “Crear nuevo” para añadir una nueva cuenta de acceso temporal.
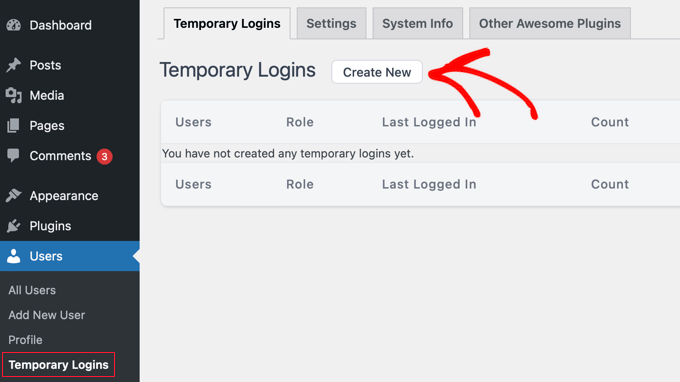
Aparecerá un formulario en el que podrá introducir información para el nuevo acceso / acceso temporal.
En primer lugar, debe indicar la dirección de correo electrónico del usuario y, a continuación, su nombre y apellidos.
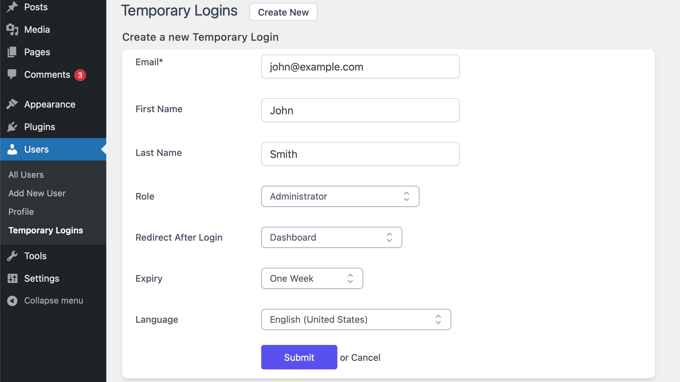
A continuación, debe seleccionar un perfil de usuario. Debe hacerlo con cuidado.
Si no está seguro acerca de qué perfil de usuario asignar, eche un vistazo a nuestra guía para principiantes sobre perfiles y permisos de usuario en WordPress.
También tendrá que elegir la duración de la expiración de esta cuenta temporal. Este es el periodo tras el cual la cuenta caducará automáticamente, por ejemplo “una semana”.
Por último, también puede seleccionar el idioma para el nuevo usuario. Este idioma se utilizará cuando el usuario acceda al escritorio de WordPress.
Una vez que haga clic en el botón “Enviar”, verá un mensaje de correcto y una URL que cualquiera puede utilizar para acceder a la cuenta temporal que acaba de añadir.
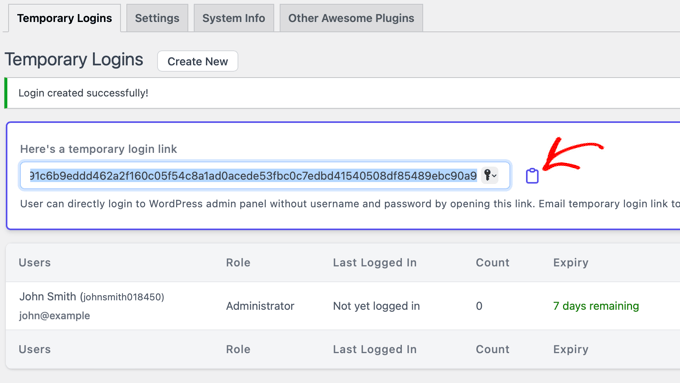
Ahora, puedes hacer clic en el botón del portapapeles para copiar la URL y compartirla con quien quieras que tenga acceso.
La cuenta temporal caducará automáticamente tras el periodo de tiempo que haya seleccionado.
Gestión de accesos temporales
El plugin también facilita la gestión de los accesos temporales. Simplemente visite Usuarios ” Conexiones temporales para ver la lista de conexiones temporales que ha añadido a su sitio.
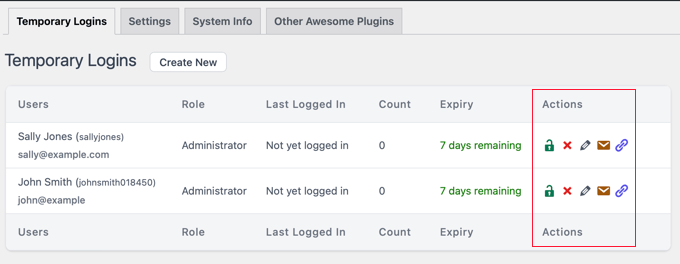
Para cada cuenta, podrá ver el nombre y la dirección de correo electrónico del usuario. También podrá ver el perfil que tiene asignado, la fecha de su último acceso y el tiempo que falta para que caduque la cuenta.
En la columna “Acciones”, puede caducar una cuenta antes de su caducidad, borrar una cuenta, editar el usuario y enviar por correo electrónico o copiar la URL de acceso temporal.
Una vez borrada definitivamente una cuenta temporal, todo el contenido creado por ese usuario, como entradas y páginas, mostrará ahora la cuenta del administrador como autor.
Guías para expertos sobre cómo acceder / acceder a WordPress
Esperamos que este artículo te haya ayudado a aprender cómo crear un inicio de sesión temporal para WordPress sin contraseñas. Puede que también quieras ver otras guías sobre inicio de sesión seguro en WordPress:
- Cómo añadir un acceso sin contraseña en WordPress con Magic Links
- Cómo añadir el acceso / acceso con un clic con Google en WordPress
- Cómo añadir el acceso con número de teléfono a través de OTP en WordPress
- Cómo crear una página de acceso personalizada en WordPress (Guía definitiva)
- Cómo crear una ventana emergente de acceso en WordPress (paso a paso)
- Cómo añadir CAPTCHA en el formulario de acceso / registro de WordPress
- Cómo añadir preguntas de seguridad a la pantalla de acceso de WordPress
- Cómo añadir una URL de acceso personalizada en WordPress (paso a paso)
- Guía para principiantes: Cómo encontrar su URL de acceso a WordPress
- Cómo evitar el acceso / acceso a WordPress (7 consejos de expertos)
If you liked this article, then please subscribe to our YouTube Channel for WordPress video tutorials. You can also find us on Twitter and Facebook.




RoseMary
Thank you for such an easy to follow article! I need temp admin access for a tech person–this is perfect.
Brenda Nicholas
Hi, I set up a temporary login account for help with my wordpress site. I want to now delete the user account but there is not option to delete it – just the option to “view” and “edit”. I have searched and searched but cannot find out how to delete that account. Can you help please?
WPBeginner Support
If created using the plugin, ensure you’re checking under Users>Temporary Logins on an admin user for your site.
Admin
iKomrad
Actually, i need the same for wordpress.org. When I am on computer that isn’t mine but want to leave a comment on a wordpress.org integrated comment section, it detects my email address has an account of forces me to the wordpress login screen,
But I make really complex password that I store in a password safe which I cannot use when on a work or other computer that isn’t mine. Any ideas on how to have an easy to remember, read only wordpress.org login?
Tan
thanks for developing this useful plugin.
Raul Neumann
Hello.
Thank you very much, instructions were useful, you people are great help, I’m grateful.
Malay Ladu
Hello Jason,
We have noted down your request. It will be incorporated in future release.
Just want to update you that now you can also create a temporary login with custom expiry date.
Hope that helps.
If you like this plugin, please consider giving us 5 star ratings on WordPress.
Thanks!
:Malay
Jason Rhodes
Need to be able to extend and existing temporary login. Can you please add this feature.
At the moment the only way is to delete and reset up with new date.
Malay Ladu
Hi Jason.
It’s already implemented into latest version of Temporary Login Without Password plugin.
You can update the plugin from WordPress installation or download the latest version.
Hope that helps!
Nirav Mehta
Thanks for the detailed guide about the plugin. We developed it because we wanted to create a safe way for our clients to give us access to their WordPress admin for trouble shooting.
Hope many others find it useful!
sarah
This seems great.
Do you know a plugin for multi user registration for buddypress?
Thanks!