¿Quieres crear una galería de vídeos en WordPress?
Por defecto, WordPress te permite incrustar vídeos en tus entradas y páginas. Sin embargo, añadir muchos vídeos ralentizará tu sitio web y ocupará mucho espacio en tu servidor de alojamiento.
En este artículo, te mostraremos cómo crear fácilmente una galería de vídeos de YouTube de aspecto profesional que no afecte al rendimiento de tu sitio web.
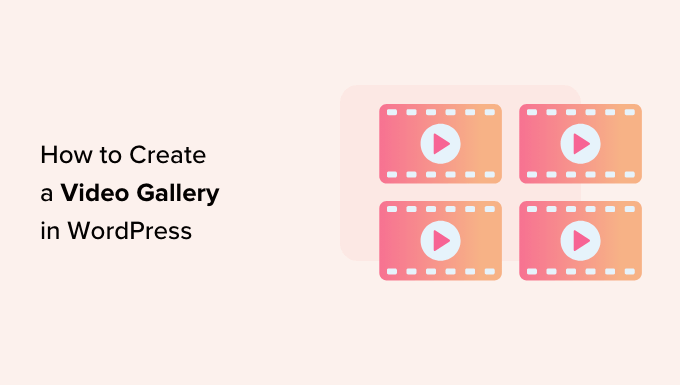
¿Por qué crear una galería de vídeos en WordPress?
A la gente le encanta ver vídeos. De hecho, según nuestra lista definitiva de estadísticas de blogs, las entradas con vídeos también reciben un 83% más de tráfico que las que no los tienen.
Si tiene una tienda online, los vídeos pueden incluso conseguirle más ofertas. Según los expertos, el 88% de las personas han comprado un producto o servicio después de ver un vídeo.
Por defecto, WordPress permite añadir vídeos a entradas, páginas y áreas preparadas para widgets, como la barra lateral. Sin embargo, es difícil crear una buena estructura / disposición / diseño / plantilla de galería con los bloques y herramientas integrados en WordPress.
WordPress tampoco está optimizado para alojar y reproducir vídeos. Subir muchos vídeos a tu sitio web suele implicar tiempos de carga más largos y una mala experiencia para el visitante, por lo que nunca debes subir vídeos directamente en WordPress.
En su lugar, te recomendamos que utilices una plataforma de alojamiento de vídeos como YouTube. Una vez que tengas un canal de YouTube, podrás incrustar todos tus vídeos en WordPress sin que ello afecte al rendimiento de tu sitio web.
Dicho esto, veamos cómo crear una galería de vídeos en WordPress.
Cómo instalar un plugin de galería de vídeos
La forma más sencilla de añadir una galería de vídeos de YouTube a tu sitio web WordPress es utilizando el plugin Smash Balloon YouTube Feed. Es el mejor plugin de galería de vídeos de YouTube para WordPress, utilizado por más de 1,6 millones de sitios web.
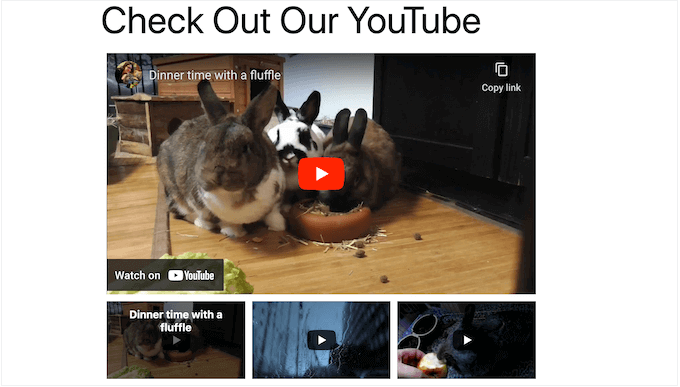
Nota: Existe un plugin YouTube Feed Free que te permite mostrar los últimos vídeos de tu canal de YouTube en WordPress. Sin embargo, vamos a utilizar la versión Pro, ya que le permite incrustar listas de reproducción de YouTube, favoritos, transimisiones en vivo, y mucho más.
Si ya tienes un canal de YouTube, puedes incrustar fácilmente todos tus vídeos en WordPress. Si no tienes un canal, tendrás que crear uno y subir todos los vídeos que quieras incrustar en tu sitio web de WordPress.
Después de eso, estás listo para instalar y activar el plugin Smash Balloon YouTube Feed. Para más detalles, consulta nuestra guía práctica sobre cómo instalar un plugin de WordPress.
Una vez activado, ve a YouTube Feed ” Ajustes e introduce tu clave de licencia en el campo “Clave de licencia”.
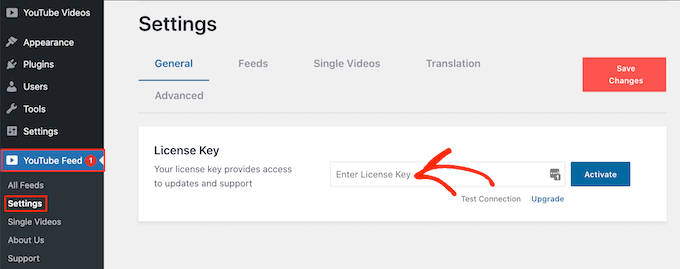
Encontrarás esta información en tu cuenta del sitio web de Smash Balloon.
Después de introducir la clave, haga clic en el botón “Activar”.
Cómo conectar tu sitio web WordPress a YouTube
Una vez activado el plugin, puedes conectarlo a tu canal de YouTube. En la pantalla “Ajustes” del feed de YouTube, selecciona el botón “Añadir fuente”.
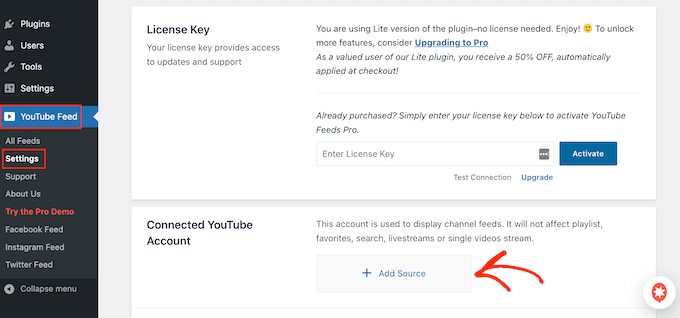
En la pantalla siguiente, haz clic en “Conectarse a YouTube a través de Google”. Smash Balloon mostrará ahora todas tus cuentas de Google.
Puede elegir una cuenta de la lista o hacer clic en “Utilizar otra cuenta”.
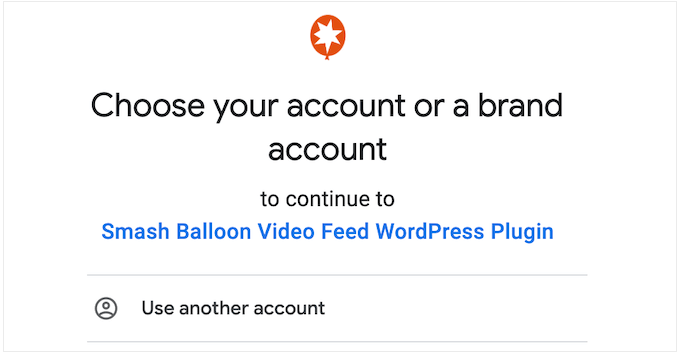
Después de eso, verás una advertencia de que Smash Balloon tendrá acceso a tu canal de YouTube.
Si está de acuerdo, haga clic en el botón “Continuar”.
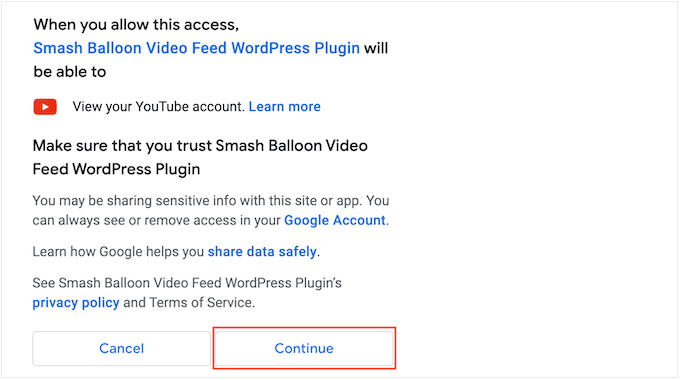
Smash Balloon te pedirá ahora el ID o nombre de usuario de tu canal de YouTube.
Para obtener esta información, ve al sitio web de YouTube y, a continuación, haz clic en tu foto de perfil en la esquina superior derecha. Después, selecciona “Tu canal”.
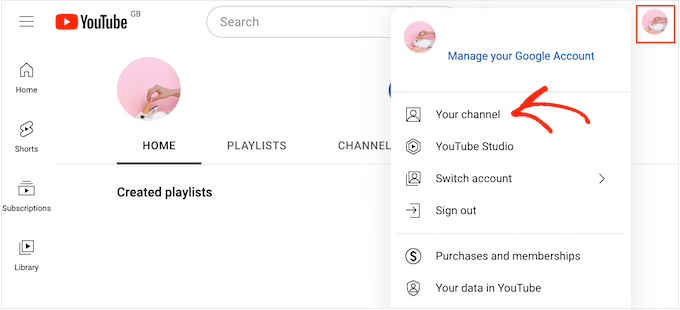
Ahora, mira la barra de direcciones. Si ves algún texto después de ‘user/’, entonces este es el nombre de usuario de tu canal de YouTube.
Si ves “channel/” y a continuación una cadena de números y letras, se trata del ID del canal.
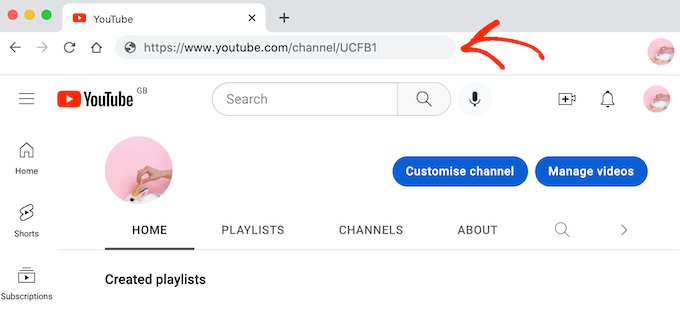
Simplemente copie el valor y vuelva a su escritorio de WordPress.
Aquí, pega la información en el campo que muestra ‘Introducir ID de canal o nombre de usuario’ por defecto. Cuando estés listo, haz clic en “Siguiente”.
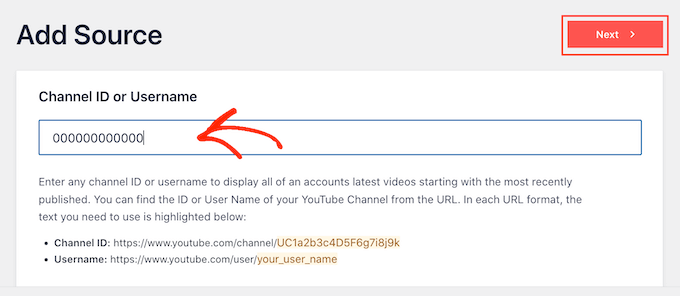
Crear una clave API de YouTube
En este punto, verá el siguiente mensaje: No API Key Entered.
Para evitar cualquier interrupción, también recomendamos crear una clave API de YouTube y añadirla a los ajustes del plugin.
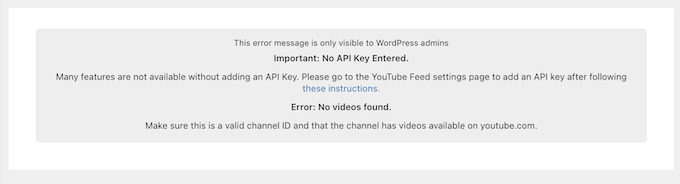
En una nueva pestaña, accede a Google Console con tu cuenta de Google.
Una vez que hayas accedido a la consola, haz clic en el menú desplegable de la barra de herramientas. Por defecto, muestra el nombre de tu último proyecto de Google Console, por lo que es posible que veas un texto diferente.
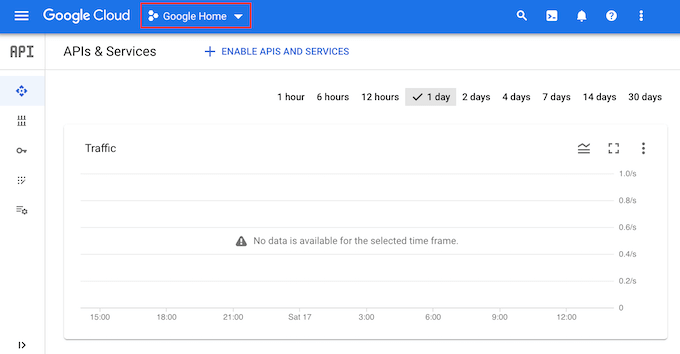
Si es la primera vez que accedes a Google Cloud Console, deberás aceptar los términos y condiciones cuando se te indique.
Una vez hecho esto, haz clic en “Nuevo proyecto”.
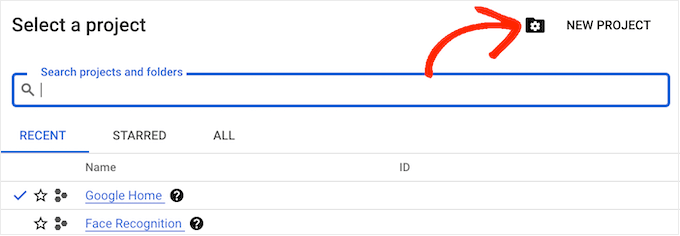
Ahora puede escribir un nombre para el proyecto. Esto es sólo para tu referencia, así que puedes usar lo que quieras. Después, haz clic en “Crear”.
En la barra de herramientas, haz clic en el icono “Buscar” y escribe “YouTube Data API”. En “Mercado”, busca la API de datos de YouTube y haz clic en ella.
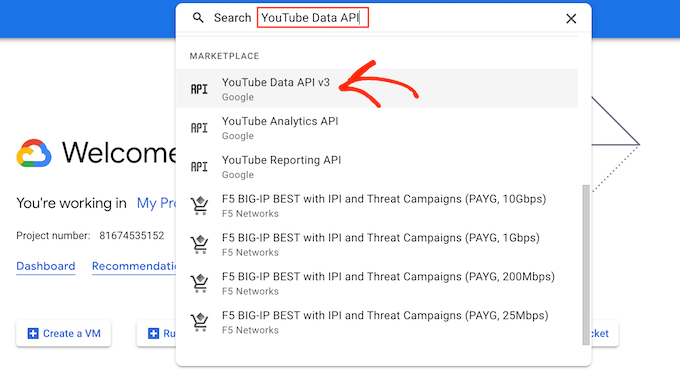
Esto te lleva a una pantalla donde puedes activar la clave API de YouTube.
Para ello, haga clic en el botón “Activar”.
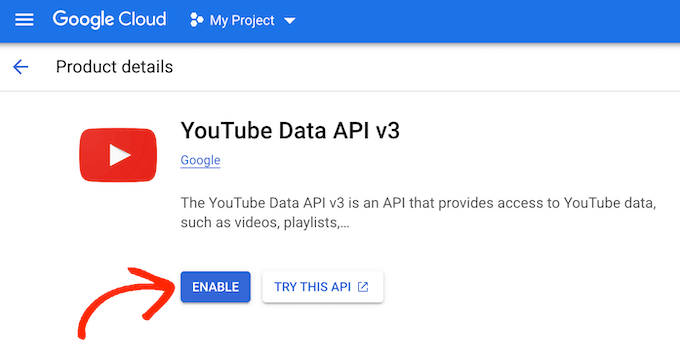
En el menú de la izquierda, seleccione “Credenciales”.
A continuación, haga clic en “Crear credenciales”.
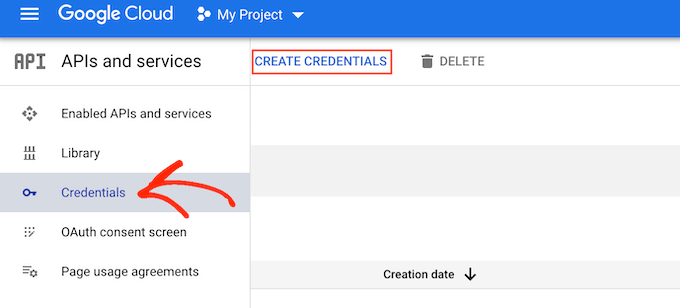
En el menú desplegable que aparece, haga clic en “Clave API”.
Al cabo de unos instantes, verás el mensaje “API key created”. Tendrás que añadir esta información al plugin Smash Balloon, así que anótala.
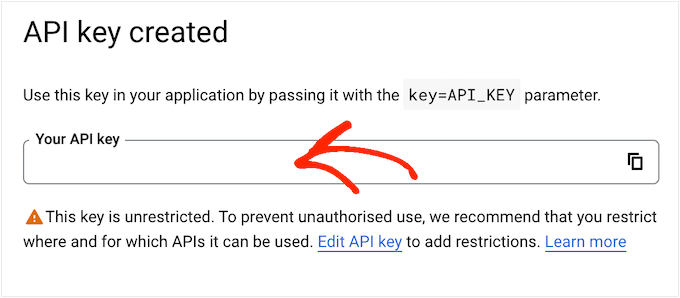
Todas las claves API están libres por defecto. Para evitar que otras personas utilicen la clave sin su permiso, es una buena idea restringirla al hacer clic en el enlace “Editar clave de API”.
Se abrirá una pantalla con todas tus claves. Simplemente haz clic en la clave de YouTube que acabamos de crear.
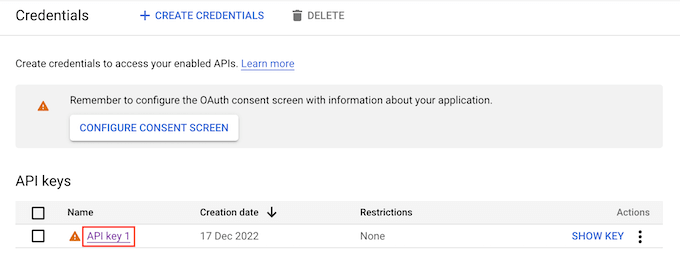
Nota: Si ha cerrado el mensaje / ventana emergente por accidente, que no cunda el pánico. Puede acceder a la misma pantalla seleccionando “Credenciales” en el menú de la izquierda. Del mismo modo, si no has registrado la clave API, basta con hacer clic en “Mostrar clave” para ver tus credenciales.
En “Establecer una restricción de aplicación”, seleccione la opción “Sitios web”.
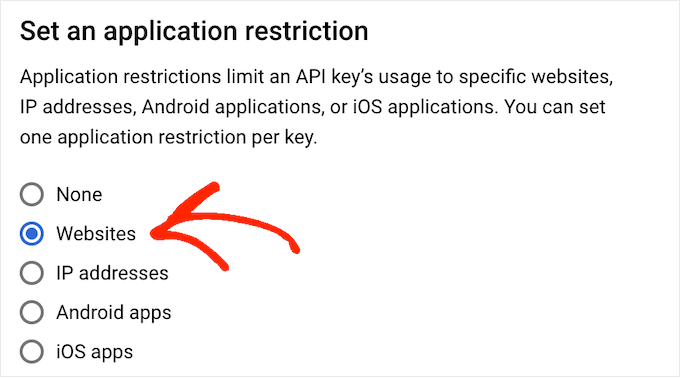
En “Restricciones del sitio web”, haga clic en “Añadir”.
Ahora puede escribir la dirección de su sitio web en WordPress y hacer clic en “Listo”.
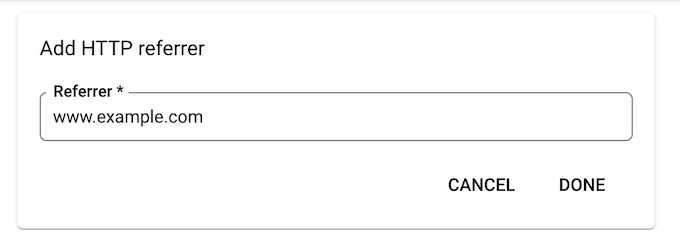
Para ayudar a Feeds for YouTube a acceder a la API, también tendrás que escribir www.googleapis.com y, a continuación, hacer clic en “Listo”.
En “Restricciones de API”, haga clic en el botón de opción siguiente a “Restringir clave”.
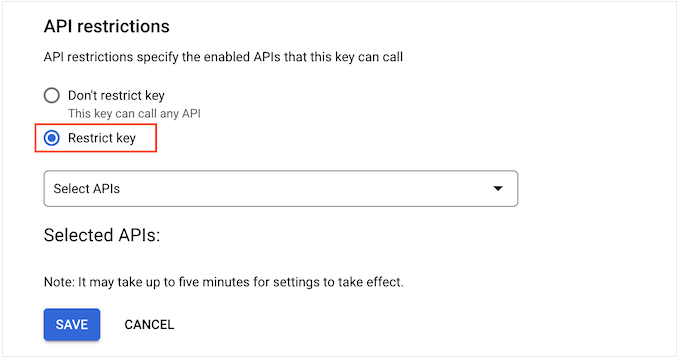
Una vez hecho esto, haz clic en el menú desplegable “Seleccionar API” y marca la casilla situada junto a “API de datos de YouTube”.
A continuación, haz clic en “Aceptar”.
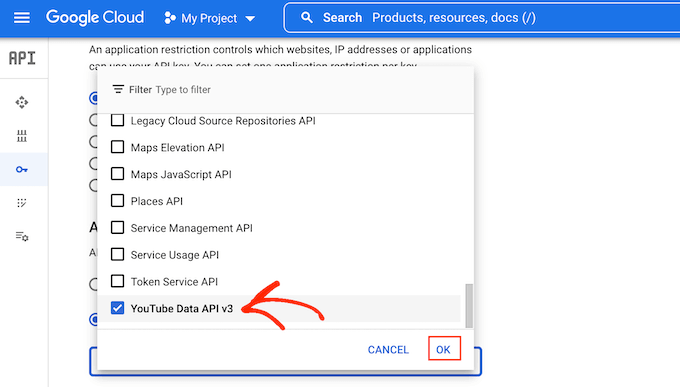
Cuando esté satisfecho con cómo se ha establecido la clave API, haga clic en el botón “Guardar”.
Ya puedes añadir la clave API a tu sitio web de WordPress. Vuelve al escritorio de WordPress y ve a YouTube Feed ” Ajustes.
Aquí, pegue la clave en el campo ‘Clave API’ y luego haga clic en ‘Añadir’.
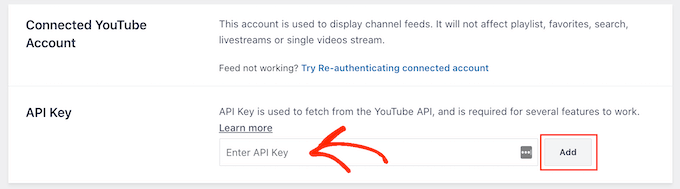
Cómo crear una galería de vídeos en WordPress
Ahora que has conectado WordPress y YouTube, es fácil mostrar los últimos vídeos de tu canal de YouTube en WordPress.
Sólo tienes que ir a YouTube Feed ” All Feeds y, a continuación, hacer clic en “Añadir nuevo”.
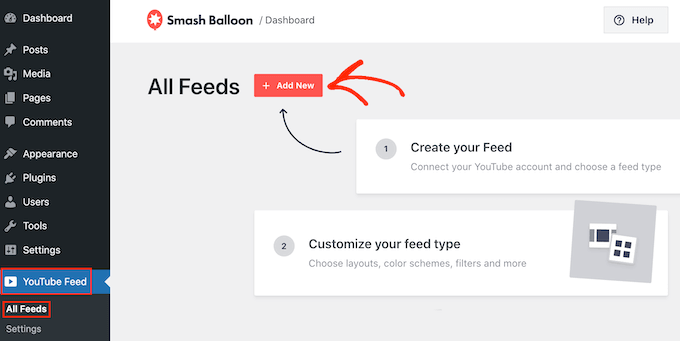
Smash Balloon YouTube Feed Pro te permite incrustar todo tipo de contenidos de YouTube, incluidas listas de reproducción, transimisiones en directo y vídeos sueltos.
Incluso puedes crear un muro social combinando entradas de varias plataformas sociales. Por ejemplo, puedes incrustar entradas de estado de Facebook, mostrar tweets, fotos de Instagram y vídeos de YouTube, todo en una galería.
Para crear una galería de YouTube, selecciona “Canal” y, a continuación, haz clic en “Siguiente”.
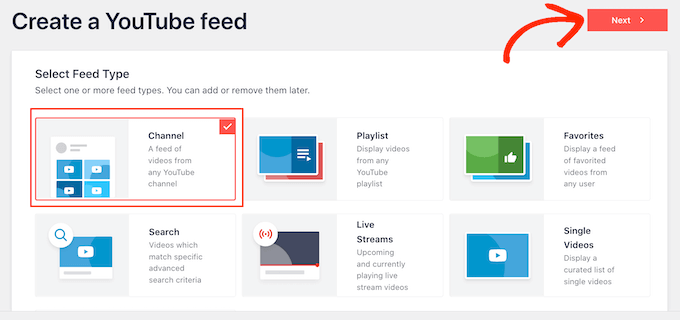
Tu siguiente tarea es elegir la plantilla que utilizarás como punto de partida para tu feed de vídeos de YouTube. Todas las plantillas son totalmente personalizables, por lo que puedes ajustar el diseño en función de cómo quieras que sea la galería.
Para crear una galería de vídeos, selecciona la plantilla “Galería” y, a continuación, haz clic en “Siguiente”.
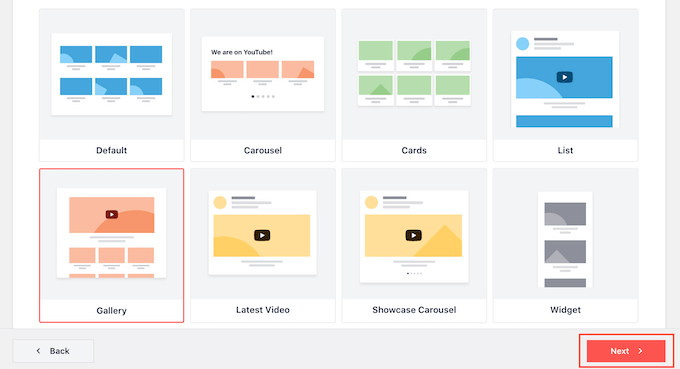
Smash Balloon creará una galería en YouTube. Este es un buen comienzo, pero es posible que desee ajustar el aspecto de los vídeos en su blog o sitio web de WordPress.
Cómo personalizar tu galería de YouTube
Cada vez que creas un nuevo feed, Smash Balloon te lleva automáticamente al editor. Aquí verás una vista previa de la galería a la derecha y algunos ajustes a la izquierda.
La mayoría de estas opciones se explican por sí solas, pero cubriremos rápidamente algunas áreas clave.
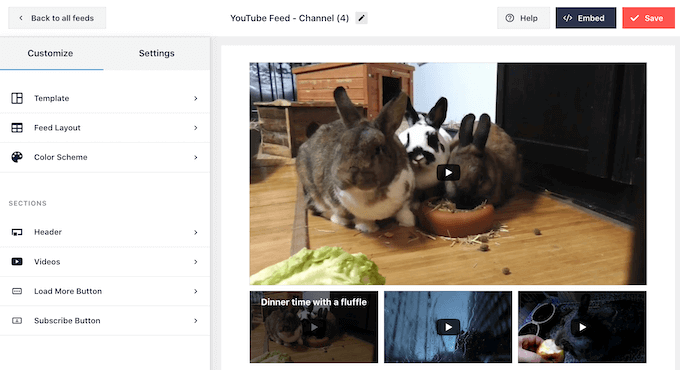
Si no está satisfecho con el aspecto del feed, puede probar con otra plantilla al hacer clic en la opción de menú “Plantilla”.
A continuación, seleccione el botón “Cambiar”.
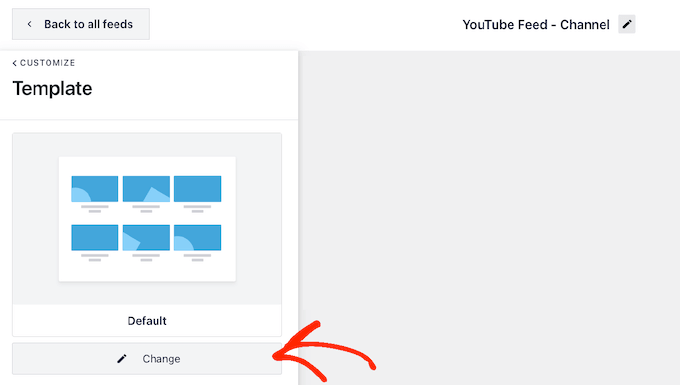
Se abrirá una ventana emergente con todas las plantillas que puedes utilizar.
Sólo tiene que hacer clic en la plantilla que desee utilizar y, a continuación, en “Actualizar”.
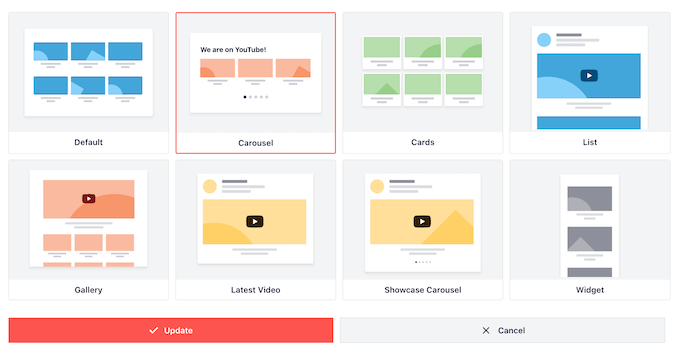
A continuación, enlaza con “Personalizar”.
Volverá a la pantalla principal de ajustes de Smash Balloon.
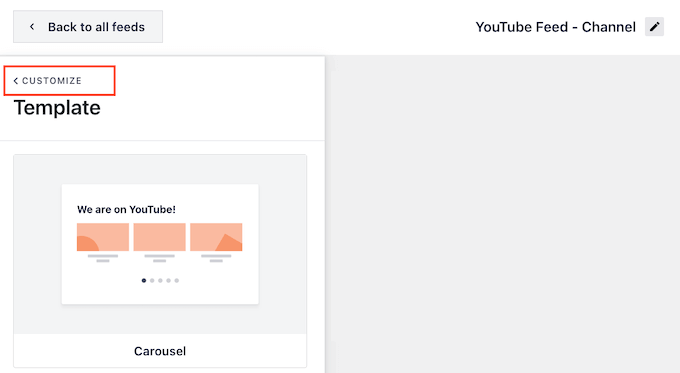
A continuación, puedes cambiar la forma en que se muestran tus vídeos al hacer clic en “Disposición del feed”.
En esta pantalla, puede cambiar entre las disposiciones de cuadrícula, galería, lista y carrusel.
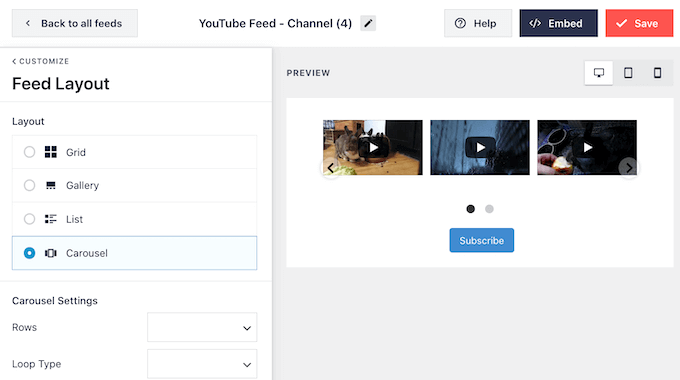
Dependiendo de la estructura / disposición / diseño / plantilla que elijas, podrás acceder a algunos ajustes adicionales.
Por ejemplo, si seleccionas “Lista”, puedes cambiar el número de vídeos que muestra Smash Balloon y crear más espacio entre los vídeos de YouTube.
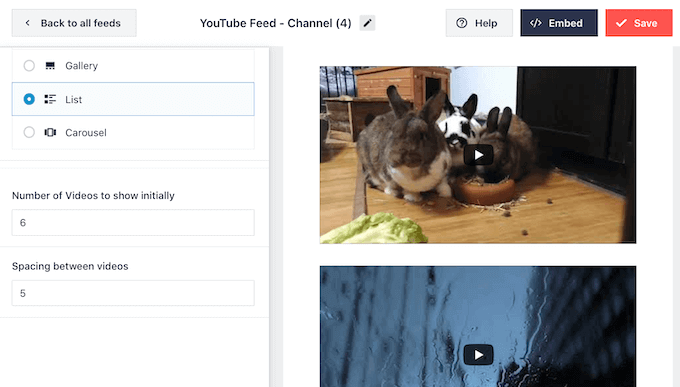
A medida que realices cambios, la vista previa se actualizará automáticamente, por lo que podrás probar diferentes ajustes para ver cuál es el que mejor se adapta a tu galería de vídeos.
Las estadísticas de los medios sociales muestran que el 90% de los consumidores ven vídeos en sus dispositivos móviles, y el 70% de las personas visitan YouTube utilizando un smartphone o una tableta. Por eso, debes asegurarte de que la galería de vídeos se vea igual de bien en el móvil que en el ordenador.
Puede obtener una vista previa de cómo se verá su feed en ordenadores de sobremesa, tabletas y teléfonos inteligentes utilizando la fila de botones de la esquina superior derecha.
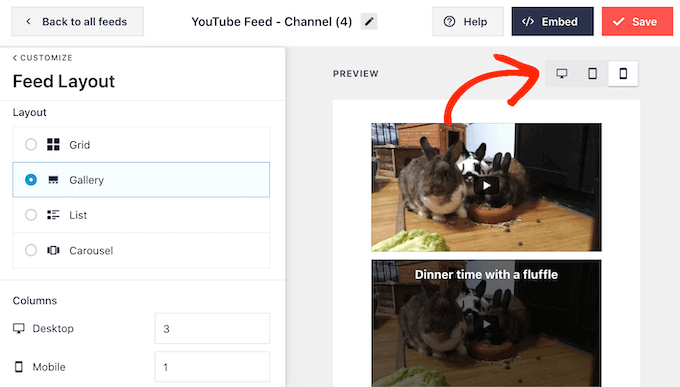
Después de probar la versión móvil de tu sitio web de WordPress, puede que quieras cambiar el número de vídeos que muestras en smartphones y tablets. Esto puede ayudar a que tu galería se adapte cómodamente a las pantallas más pequeñas de tablets y smartphones.
Si utiliza la estructura / disposición / diseño / plantilla de galería, Smash Balloon ya muestra un número diferente de columnas en los dispositivos móviles y en los ordenadores de sobremesa.
Para cambiar los ajustes por defecto, basta con introducir nuevos números en la sección “Columnas”.
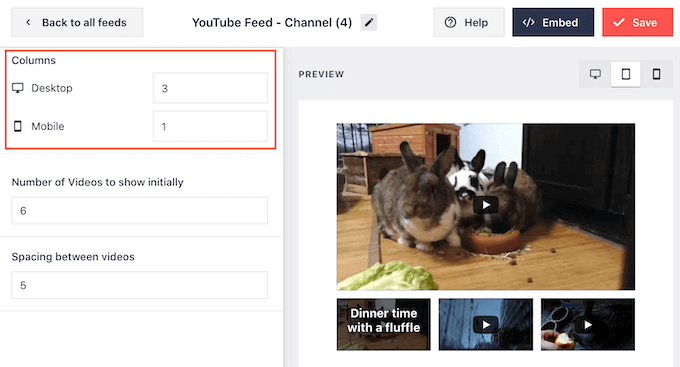
Cuando esté satisfecho con los cambios, haga clic en “Personalizar” para volver a la pantalla principal de ajustes de Smash Balloon.
Ahora está listo para explorar la siguiente opción, que es ‘Combinación de colores’.
Por defecto, Smash Balloon utiliza el mismo esquema de colores que su tema de WordPress. Sin embargo, si lo prefiere, puede cambiar a un esquema de color ‘Claro’ u ‘Oscuro’.
Incluso puede crear su propia combinación de colores seleccionando “Personalizar” y utilizando los ajustes para cambiar el color de los enlaces, del texto, del fondo, etc.
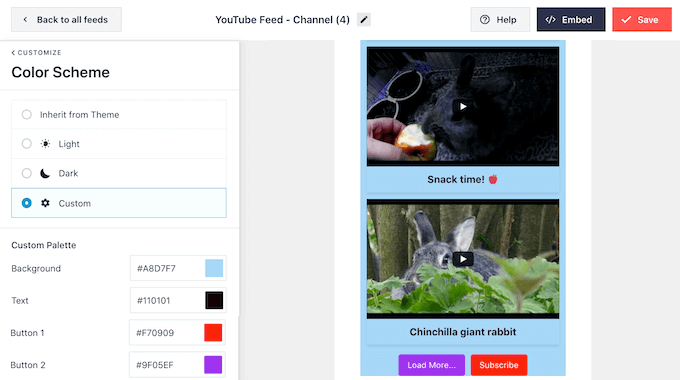
A continuación, puedes añadir una cabecera encima de la galería de vídeos. Esta cabecera muestra tu foto de perfil de YouTube y el nombre del canal, para que los visitantes puedan ver exactamente de dónde procede el contenido.
Para añadir una sección de cabecera, haga clic en “Cabecera” en el menú de la izquierda.
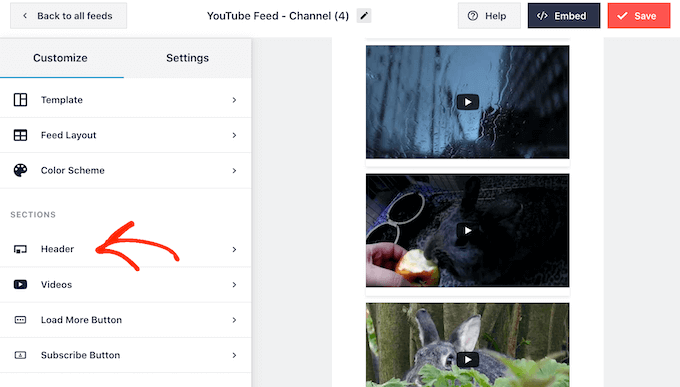
En esta pantalla, haga clic en el carrusel / control deslizante “Activar” para que pase de gris a azul.
Después de añadir una sección de cabecera, puede utilizar los controles para cambiar entre los estilos de cabecera estándar y de texto.
Si eliges ‘Texto’, puedes cambiar el color del texto y el tamaño de la fuente. Por defecto, esta cabecera muestra el mensaje “Estamos en YouTube”. Puedes sustituirlo por tu propio mensaje escribiéndolo en la casilla “Texto”.
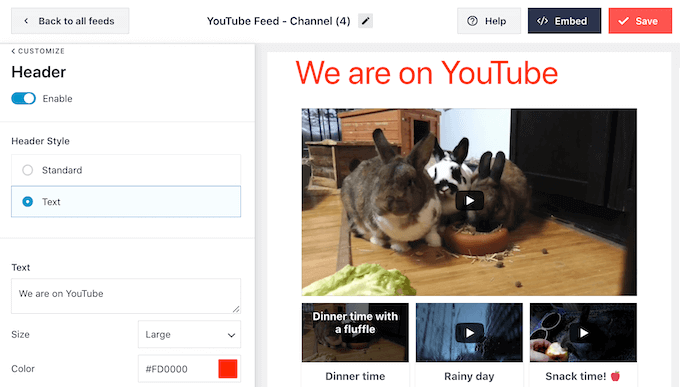
Cuando estés satisfecho con el aspecto de la cabecera, la siguiente pantalla de ajustes es “Vídeos”.
Esto le lleva a una nueva pantalla en la que puede ajustar el aspecto de cada vídeo por defecto, cuando un visitante pasa el cursor sobre él y cuando se está reproduciendo. Veamos cada una de las opciones.

En “Estilo de vídeo”, puede alternar entre la estructura / disposición / diseño / plantilla en recuadro y la normal.
Si elige “En recuadro”, puede cambiar el color de fondo, añadir una sombra de recuadro o aumentar el radio del borde para crear esquinas curvas.
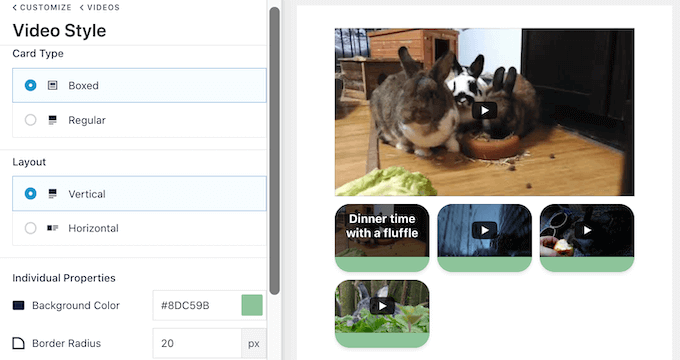
También puede elegir entre mostrar los vídeos en una estructura / disposición / diseño / plantilla horizontal o vertical.
Cuando esté satisfecho con los cambios, haga clic en el enlace “Vídeos”. Volverá a la pantalla anterior, donde podrá seleccionar “Editar elementos individuales”.
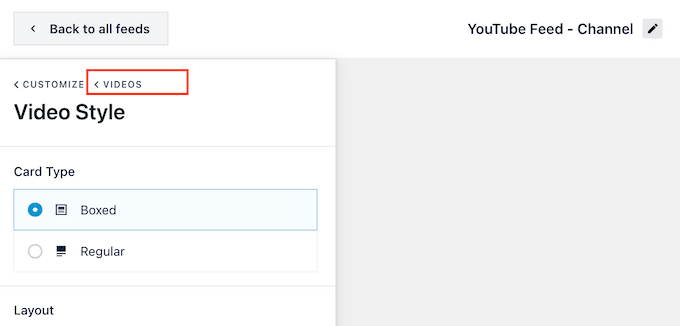
Aquí puedes añadir y quitar diferentes elementos de cada vídeo.
Por ejemplo, puede personalizar el título, la descripción y la fecha del vídeo.
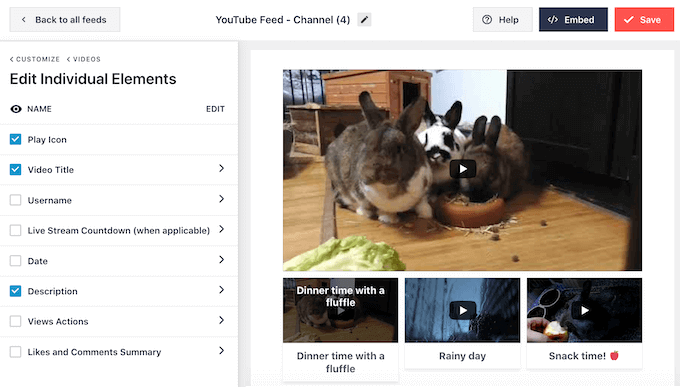
También puedes cambiar el color y el tamaño de cualquier elemento individual de YouTube al hacer clic en el nombre de ese elemento.
Algunos elementos tienen ajustes adicionales. Por ejemplo, si selecciona “Descripción”, puede establecer el número máximo de caracteres que mostrará Smash Balloon.
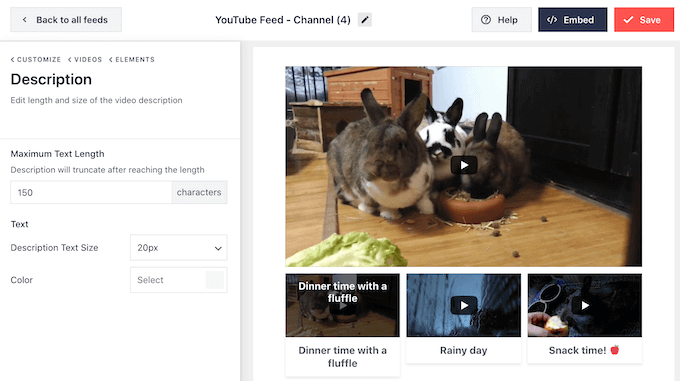
Cuando hayas terminado, puedes pasar a los ajustes de “Estado de Hover”.
Aquí puede cambiar el contenido que aparece cuando los visitantes pasan el cursor sobre un vídeo.
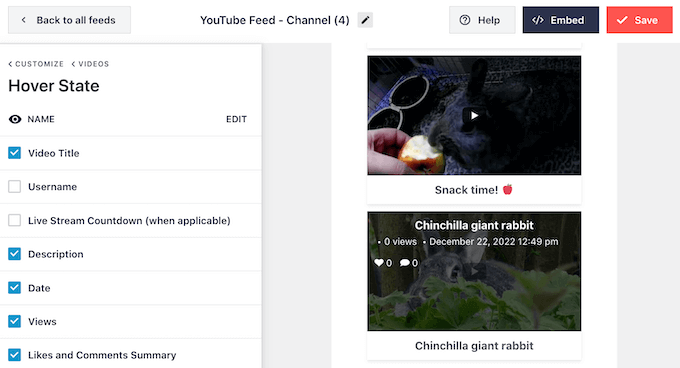
Cuando un visitante haga clic en un vídeo, comenzará a reproducirse en un reproductor de vídeo incrustado. Puedes cambiar el funcionamiento y el aspecto del reproductor al hacer clic en “Experiencia del reproductor de vídeo”.
Aquí puede cambiar la relación de aspecto del reproductor y elegir si el vídeo debe empezar a reproducirse automáticamente o esperar hasta que el visitante haga clic en el botón de reproducción.
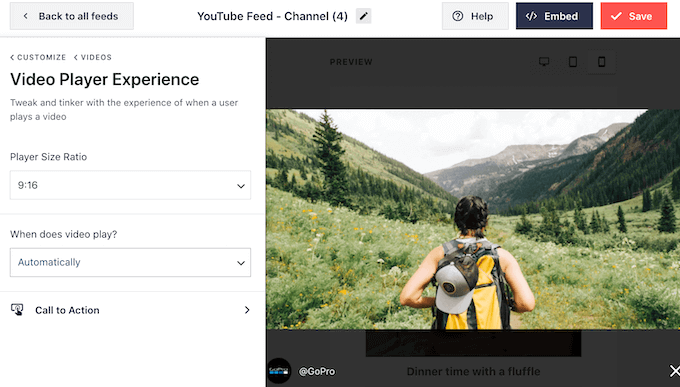
Si seleccionas “Llamada a la acción”, puedes cambiar lo que ocurre cuando el vídeo termina o el visitante pausa la reproducción.
Por defecto, Smash Balloon intenta conseguir una mayor participación en tu canal de YouTube mostrando vídeos relacionados. Es posible que desee mostrar un enlace personalizado en su lugar. Por ejemplo, si tienes una tienda WooCommerce, puedes enlazar a tus productos WooCommerce más populares.
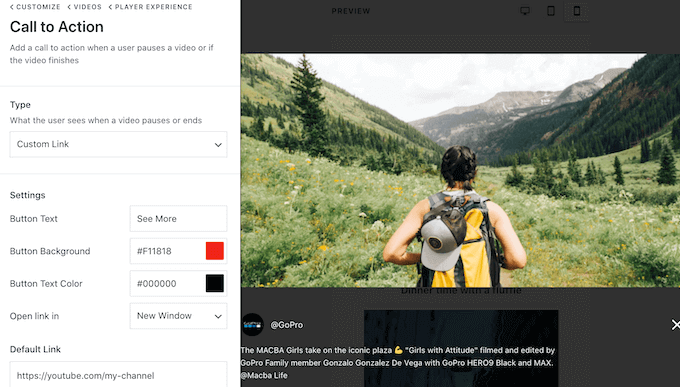
Cuando esté satisfecho con el reproductor, puede hacer clic en “Personalizar” para volver a la pantalla principal del editor de Smash Balloon.
A continuación, seleccione la opción “Cargar más botones” del menú de la izquierda.
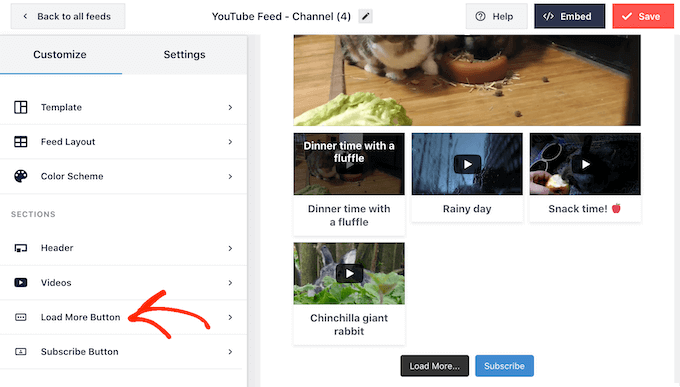
El botón “Cargar más” ofrece a los visitantes una forma sencilla de desplazarse por más vídeos. Esto puede aumentar la participación en YouTube y hacer que los visitantes permanezcan más tiempo en tu sitio web.
Dicho esto, es posible que desee hacer que el botón se destaque cambiando su color de fondo, el estado al pasar el cursor y el color del texto.
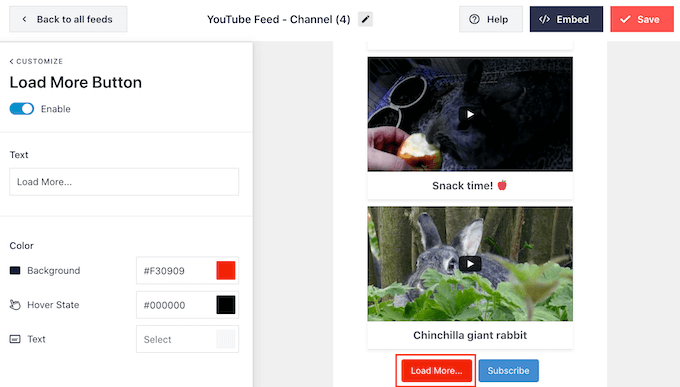
Este botón muestra ‘Cargar más…’ por defecto, pero puede añadir un mensaje personalizado escribiendo en el campo ‘Texto’.
Por defecto, Smash Balloon muestra un botón “Suscribirse ” debajo de tu galería de vídeos.
Este botón facilita que los visitantes se unan a tu canal de YouTube, por lo que puedes personalizarlo seleccionando “Botón de suscripción” en la pantalla principal de ajustes de Smash Balloon.
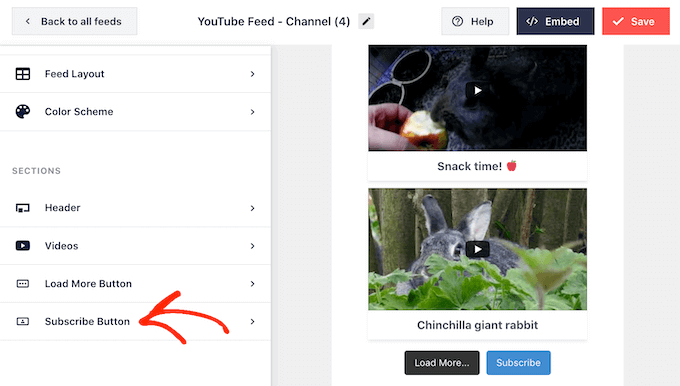
En esta pantalla, puede cambiar el color de fondo del botón, el estado del cursor y el color del texto.
También puede sustituir “Suscribir” por su propio mensaje escribiendo en la casilla “Texto”.
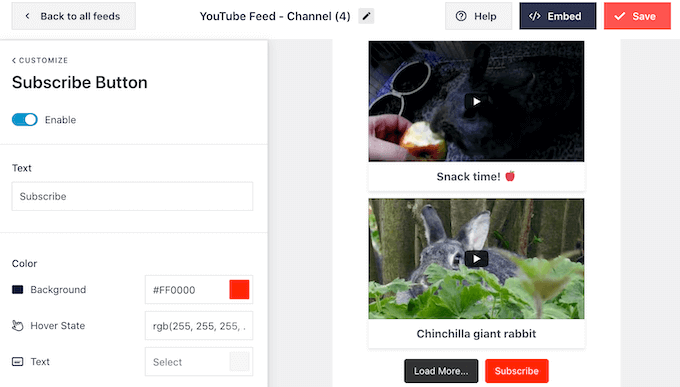
Cuando estés satisfecho con el aspecto de la galería de vídeos, no olvides hacer clic en “Guardar” para guardar los cambios. Ya puedes añadir la galería a tu sitio web.
Cómo incrustar una galería de vídeos en WordPress
Puedes añadir tu galería de YouTube a WordPress mediante un bloque, widget o shortcode.
Si ha creado más de un feed con Smash Balloon, necesitará conocer el código de la galería si va a añadirla mediante un bloque o widget.
Para obtener el código, ve a YouTube Feed “ All Feeds y copia el texto que aparece en “Shortcode”.
En el siguiente ejemplo, tendremos que utilizar youtube-feed feed=2.
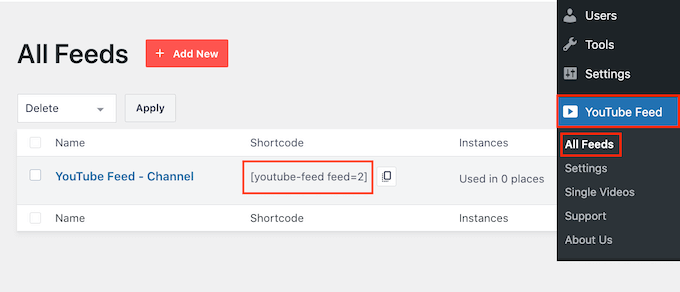
Si quieres incrustar tu galería de vídeos en una página o entrada, te recomendamos que utilices el bloque “Feeds para YouTube”.
Para empezar, abre la página o entrada en la que quieras incrustar la galería de vídeos de YouTube. A continuación, haz clic en el icono “+” para añadir un nuevo bloque y empieza a escribir “Feeds para YouTube”.
Cuando aparezca el bloque adecuado, haz clic para añadirlo a la entrada o página.
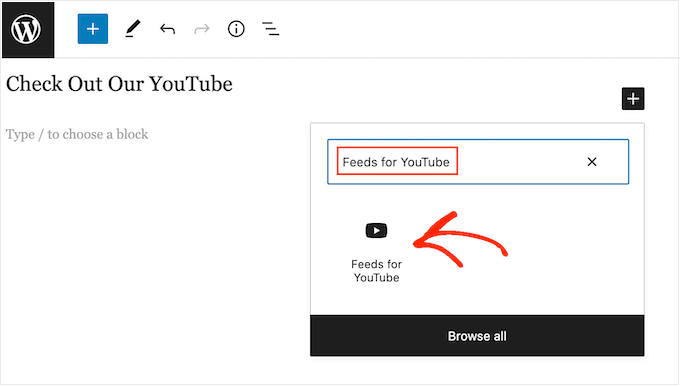
El bloque mostrará uno de tus feeds de Smash Balloon por defecto. Si desea utilizar un feed diferente, busque “Ajustes del shortcode” en el menú de la derecha.
Ahora puedes añadir el shortcode a esta casilla. Una vez hecho esto, haga clic en el botón “Aplicar cambios”.
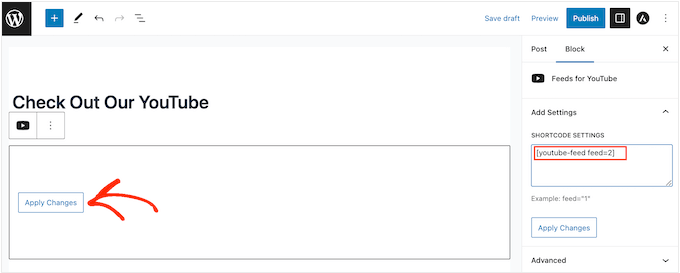
El bloque mostrará ahora todos los vídeos de tu canal de YouTube. Solo tienes que publicar o actualizar la página para que tu feed de medios sociales de YouTube esté activo.
Otra opción es añadir el feed a cualquier zona preparada para widgets, como la barra lateral o una sección similar. Así podrá mostrar la galería en todo su sitio web.
Para ello, diríjase a Apariencia ” Widgets en el escritorio de WordPress y haga clic en el botón azul “+”.
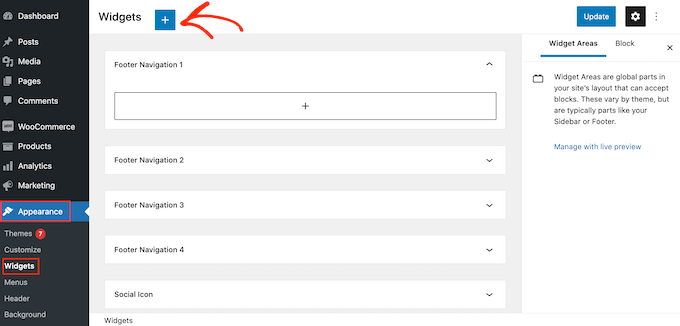
Ahora, empieza a escribir “Feeds para YouTube” en la barra de búsqueda para encontrar el widget adecuado.
Después, sólo tienes que arrastrarlo a la zona donde quieras mostrar la galería de vídeos.
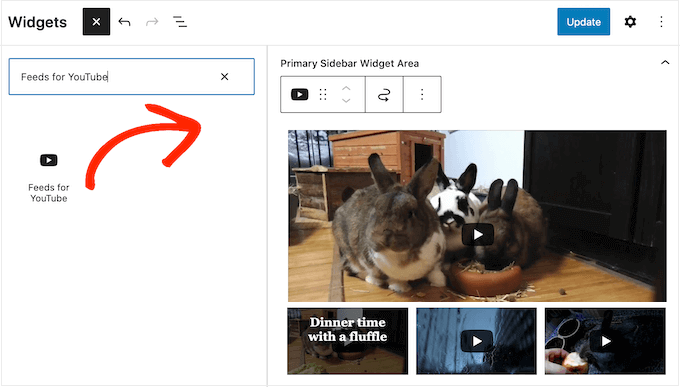
Por defecto, el widget mostrará uno de los feeds que hayas creado con el plugin YouTube Feed Pro. Para mostrar un feed diferente, escribe el código del feed en el cuadro “Ajustes del shortcode” y haz clic en “Aplicar cambios”.
Ahora puede hacer clic en el botón “Actualizar” para activar el widget.
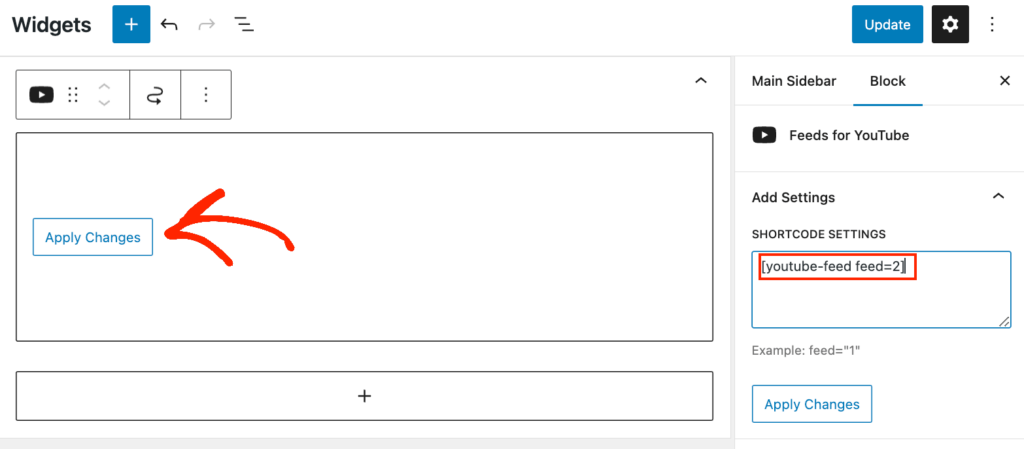
Para más información, consulte nuestra guía paso a paso sobre cómo añadir y utilizar widgets.
También puedes incrustar tu galería de vídeos en cualquier página, entrada o zona preparada para widgets mediante un shortcode. Para obtener el shortcode, simplemente ve a YouTube Feed “ All Feeds y copia el valor en la columna ‘Shortcode’.
A continuación, sólo tiene que añadir este código a su sitio. Para más información, consulte nuestra guía detallada sobre cómo añadir un shortcode en WordPress.
Por último, si utilizas un tema activado por bloques, puedes utilizar el editor de todo el sitio para añadir el bloque Feeds for YouTube en cualquier parte del sitio.
En el escritorio de WordPress, simplemente vaya a Apariencia ” Editor.
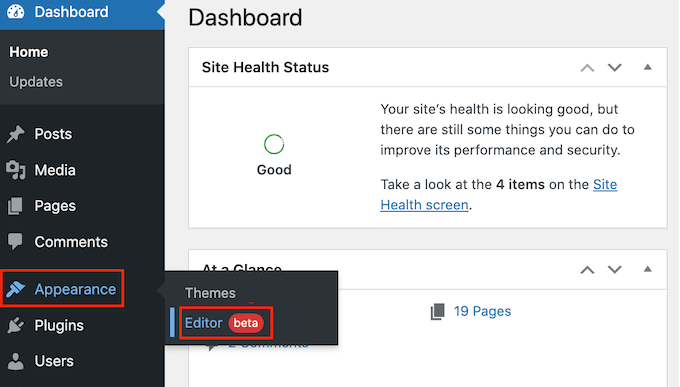
Por defecto, el editor de sitio completo mostrará la plantilla de inicio de su tema.
Si quieres añadir la galería de vídeos de YouTube a otra plantilla, haz clic en “Plantillas” en el menú de la izquierda.
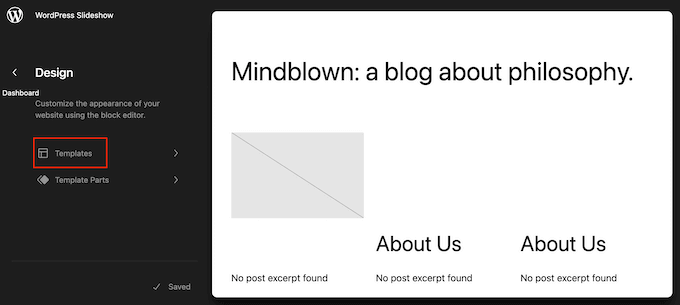
El editor mostrará ahora una lista de todas las plantillas que componen su tema de WordPress.
Siga adelante y haga clic en la plantilla que desea editar.
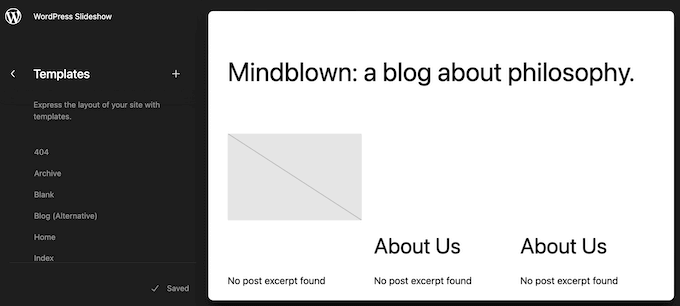
WordPress mostrará ahora una vista previa de la plantilla.
Si desea añadir la galería a esta parte de su sitio, haga clic en el icono del lápiz.
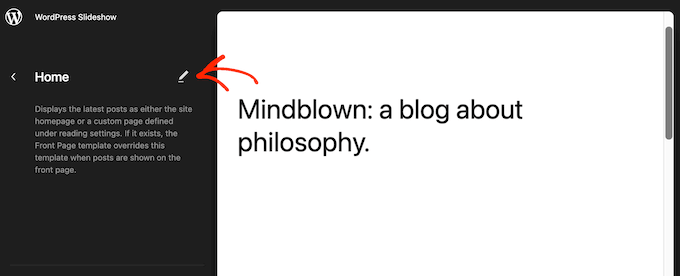
Después de elegir tu plantilla, al pasar el cursor sobre el área donde quieres mostrar los vídeos de YouTube.
A continuación, haz clic en el signo “+” azul cuando aparezca.
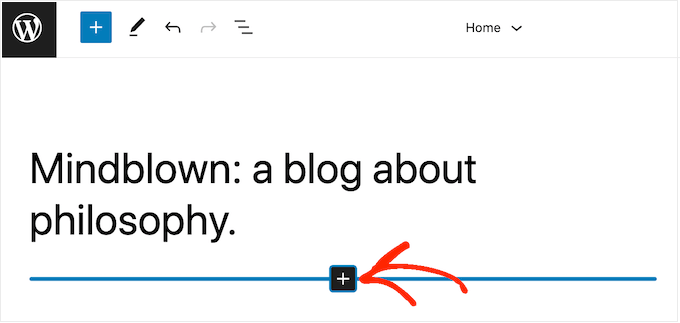
Una vez hecho esto, empieza a escribir “Feeds para YouTube”.
Cuando aparezca el bloque adecuado, haz clic para añadirlo a tu plantilla.
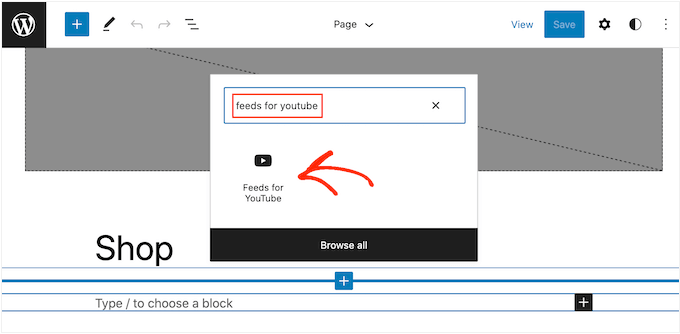
Como siempre, Smash Balloon mostrará un feed por defecto. Si esta no es la galería de YouTube que quieres usar, entonces puedes añadir el shortcode de la galería siguiendo exactamente el mismo proceso descrito anteriormente.
Convierte tu galería de vídeos en entradas de WordPress
Hasta ahora, hemos visto cómo Smash Balloon te permite crear una galería de vídeos y personalizarla para que encaje perfectamente con el resto de tu sitio web. Este plugin también tiene algunas características más que tal vez quieras explorar, como convertir los vídeos de tu galería en entradas de WordPress.
Con este plugin, puedes crear rápida y fácilmente una entrada con cualquier vídeo de tu canal de YouTube. A continuación, puedes añadir otros contenidos a esa entrada utilizando el conocido escritorio de WordPress y sus herramientas.
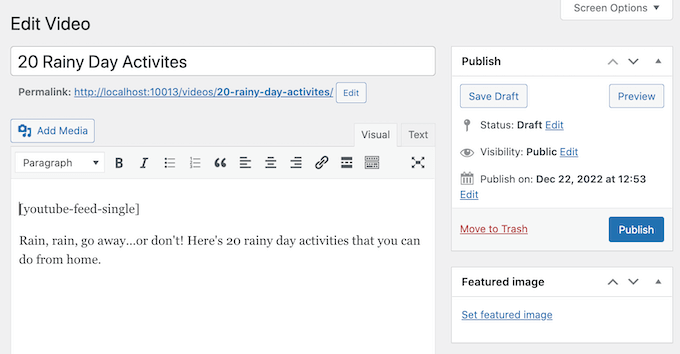
Al publicar la entrada, Smash Balloon mostrará el vídeo en la parte superior de la pantalla, junto con información como el título y la fecha de publicación.
Cualquier otro contenido aparecerá debajo del vídeo.
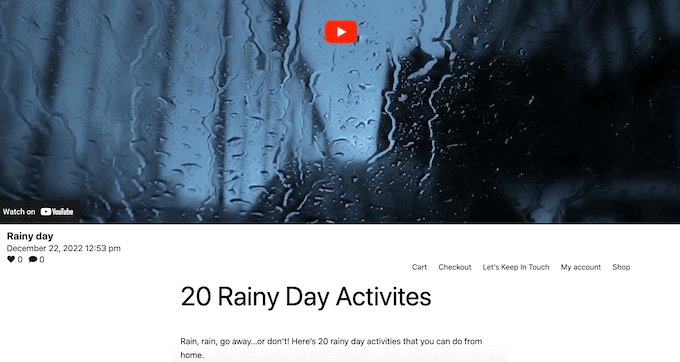
Esto es mucho más rápido que incrustar manualmente cada vídeo en una entrada del blog. También es una forma fácil de compartir vídeos individuales. Por ejemplo, puedes llevar a la gente a una entrada específica promocionándola en medios sociales o añadiéndola a tu boletín de correo electrónico.
Lo primero que tienes que hacer es elegir la información que aparecerá debajo de cada vídeo yendo a YouTube Feed “ Ajustes.
Aquí, seleccione la pestaña Vídeos sueltos.
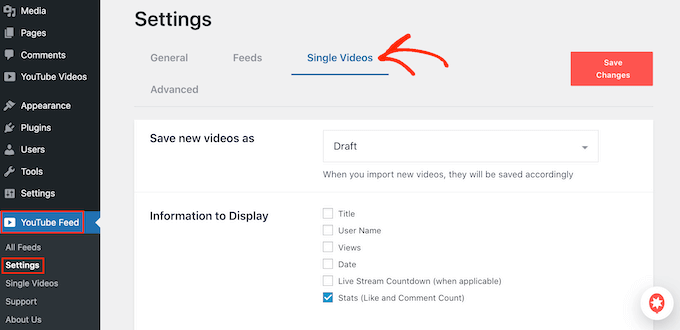
Sólo tiene que marcar / comprobar la casilla siguiente a cada dato que desee mostrar.
No olvides hacer clic en “Guardar cambios” para establecer los ajustes.
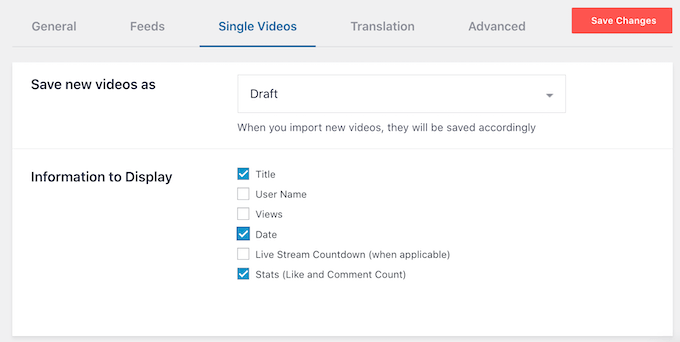
Después, ve a YouTube Feed ” Single Videos. Aquí, verás todos los canales de YouTube que conectaste a WordPress usando Smash Balloon.
Sólo tienes que buscar el canal que quieres utilizar y hacer clic en su nombre.
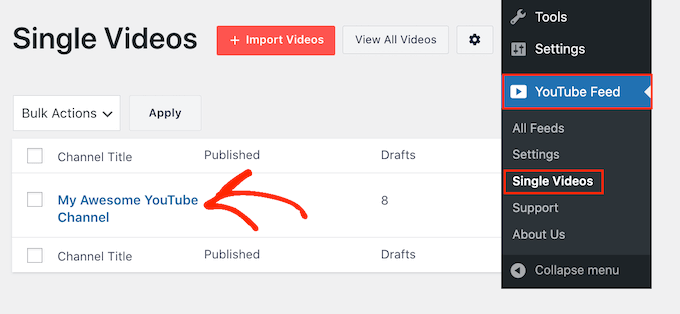
Ahora verás todos los vídeos de este canal.
Sólo tienes que buscar el vídeo que quieres convertir en entrada y enlazar su “Edición”.
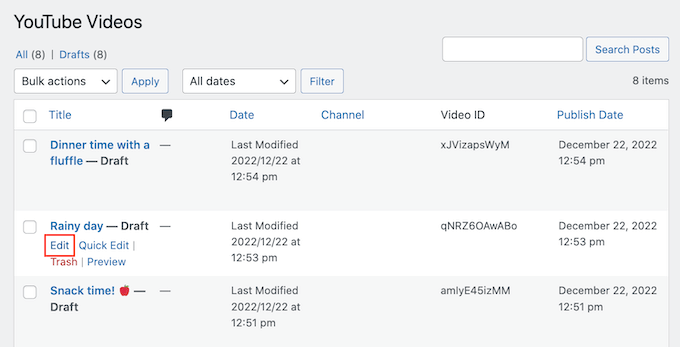
Ahora puede añadir bloques, texto y cualquier otro contenido a la entrada, utilizando el editor de contenido estándar de WordPress.
Cuando estés listo para publicar la entrada y el vídeo, sólo tienes que hacer clic en el botón “Publicar”. Ahora, si visitas tu sitio web, verás la nueva entrada de vídeo.
Relacionado: Si quieres crear una galería de vídeos de TikTok en tu sitio de WordPress, Smash Balloon también ofrece un plugin TikTok Feeds Pro. Para obtener instrucciones paso a paso, consulte nuestra guía sobre cómo incrustar vídeos de TikTok en WordPress.
Esperamos que este artículo te haya ayudado a crear una galería de vídeos en WordPress. También puede marcar / comprobar nuestra guía sobre cómo acelerar su sitio web de WordPress y nuestra selección de expertos de los mejores plugins de medios sociales.
If you liked this article, then please subscribe to our YouTube Channel for WordPress video tutorials. You can also find us on Twitter and Facebook.





Lyn
I’m looking for something that will enable me to insert a gallery of videos but ONLY select videos from the channel – in this instance only 4 – not the entire feed. Is there a plugin that does that?
WPBeginner Support
If the videos are in a playlist, the plugin has a pro version that allows you to specify the playlist to display
Admin
Kim
I followed all the steps and inserted the short code into a shortcode block on my wp blog post. when i preview all i see is the shortcode. Am I missing a step? I’ve tried looking everywhere to no avail. Please help!
WPBeginner Support
You may want to make sure there are no missed typos or you could use the Envira Gallery block if the issue continues
Admin
Blessmond Alebna Ayinbire
Thanks for your article. I have a different problem. Anytime I share a link from my WordPress site, the thumbnail is my site identity logo instead of the featured image in the post. Please help…
WPBeginner Support
For that, you would want to take a look at our article here: https://www.wpbeginner.com/wp-tutorials/how-to-fix-facebook-incorrect-thumbnail-issue-in-wordpress/
Admin
Sujal
I can’t able to find the youtube user id, need urgent help!
WPBeginner Support
Currently, you should be able to click the settings next to your YouTube account in the top right and open up advanced to find it.
Admin
rishabh
I tried using this plugin but it’s giving an error. It’s not displaying video. Error Type: Forbidden
WPBeginner Support
We mention two plugins in this article, you would want to reach out to the support for the plugin you are using for them to assist you with this error.
Admin
Kiran More
can not see Insert videos option in wordpress?
Eric
Hello, I’m new to WordPress. If I install this plugin, will it work with all themes? Can I use it to create new / custom thumbnails for all my videos? Is it a one time fee to buy the plugin or are there recurring subscription fees? Thanks…
Gaurav Khurana
The youtube plugin is not updated for the last 2 years. Will it be fine to use it on long term basis ?
WPBeginner Support
Hi Gaurav,
We have reached out to plugin author. Meanwhile, we tested the plugin and found that it still works perfectly.
Admin