Gestionar un sitio web en WordPress implica gestionar un montón de tareas diferentes cada día. Aquí en WPBeginner, utilizamos listas de tareas para hacer un seguimiento de todo, desde marcar / comprobar la prepublicación del blog hasta marcar y responder a los comentarios.
Crear listas de tareas nos ha ayudado a mantenernos organizados y a asegurarnos de que nada se nos escapa de las manos. Nos ha resultado especialmente útil para gestionar nuestro calendario editorial, hacer un seguimiento de las respuestas a los comentarios y mantener el rendimiento de nuestro sitio web.
Tanto si gestionas un blog, una tienda online o un sitio web empresarial, tener una lista de tareas integrada puede suponer una gran diferencia en tu productividad. Te ayuda a hacer un seguimiento de las tareas importantes, delegar responsabilidades en los miembros del equipo y mantener un flujo de trabajo coherente.
En esta guía paso a paso, le mostraremos cómo crear una lista de tareas en WordPress que le ayudará a mejorar el proceso de gestión de su sitio web.
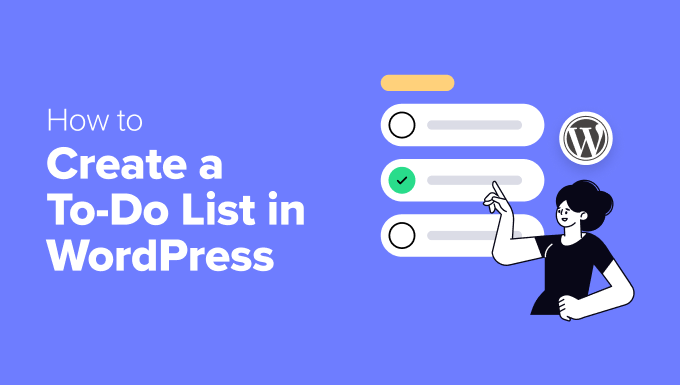
Cuándo añadir una lista de tareas en WordPress
Dirigir un sitio web en WordPress puede ser como hacer malabares con docenas de tareas a la vez. En WPBeginner lo sabemos de primera mano, y por eso somos grandes fans del uso de listas de tareas para mantener el rumbo.
Piensa en todas las tareas diarias que realizas. Si usted es un diseñador de sitios web, entonces es posible que necesite una manera de realizar un seguimiento de todos los elementos de diseño de WordPress que necesita añadir y optimizar.
Si te ocupas de varios sitios web, también tienes mucho que recordar. Desde hacer copias de seguridad periódicas hasta mantener los plugins actualizados, siempre hay algo que requiere atención. Una simple lista de tareas puede ayudarte a tenerlo todo bajo control.
¿Tienes una tienda online o gestionas sitios web de clientes? Un plugin de gestión de tareas para WordPress puede ser justo lo que necesitas. Te ayuda a llevar un control de los pedidos / órdenes de los clientes y de todos esos seguimientos importantes.
Aunque te ocupes de los medios sociales, tener una lista de tareas te facilita la vida. Puedes usarla para recordar cuándo programar entradas, qué compartir y cuándo comprobar el rendimiento de las entradas.
¿Listo para los primeros pasos? Le mostraremos 2 formas sencillas de crear una lista de tareas en WordPress. Puedes saltar directamente al método que mejor se adapte a ti utilizando estos enlaces rápidos:
Método 1: Utilizar la lista de tareas del Escritorio (listas de comprobación sencillas)
A veces, todo lo que necesitas es una forma sencilla de crear una lista de tareas en WordPress sin ninguna característica de lujo. Ahí es donde el plugin gratuito Escritorio To-Do List resulta útil. Lo hemos encontrado perfecto para blogueros y equipos pequeños que quieren una lista de tareas sencilla directamente en sus Escritorios.
Este plugin es ideal para el seguimiento de tareas básicas como acordarse de actualizar plugins, responder a comentarios o programar la siguiente entrada de tu blog. Mantiene todo visible justo donde lo necesitas: en tu escritorio de WordPress.
Antes de entrar en materia, hay que tener en cuenta algo importante. El plugin Escritorio Lista de Tareas solo muestra las tareas a dos perfiles de usuario: Administrador y Editor. Esto lo hace excelente para equipos pequeños, pero puede no ser adecuado para organizaciones más grandes.
Vamos a establecer los primeros pasos. Primero, instala y activa el plugin de WordPress desde tu Escritorio. Una vez activado, dirígete a tu Escritorio, donde verás un nuevo widget llamado ‘Lista de tareas del sitio web’.
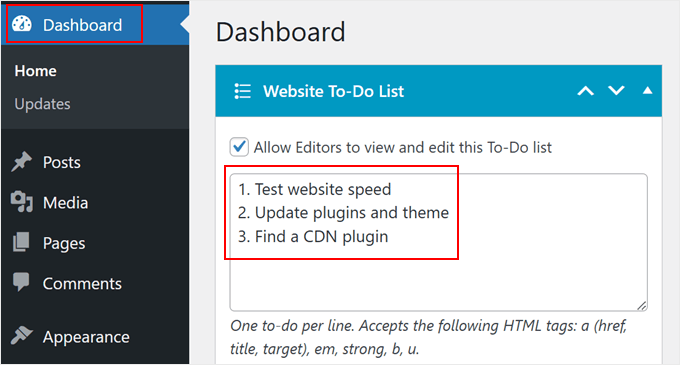
En la parte superior del widget, verás una casilla de verificación para “Permitir a los editores ver y editar esta lista de tareas pendientes”. Esto es muy útil si quieres que tus editores de contenido gestionen las tareas junto a ti.
Crear su lista de tareas es tan sencillo como escribir una tarea por línea en el cuadro de vista previa. El plugin también es compatible con etiquetas HTML básicas como enlazar, negrita y cursiva, lo que es útil si decide mostrar la lista en la parte frontal de su sitio web.
Por otro lado, puede elegir mostrar el anuncio / catálogo / ficha en la portada de su sitio web para administradores y editores. Además, puede colocar la lista a la izquierda o a la derecha de su sitio.
Una vez que lo hayas establecido todo, sólo tienes que pulsar “Guardar”.
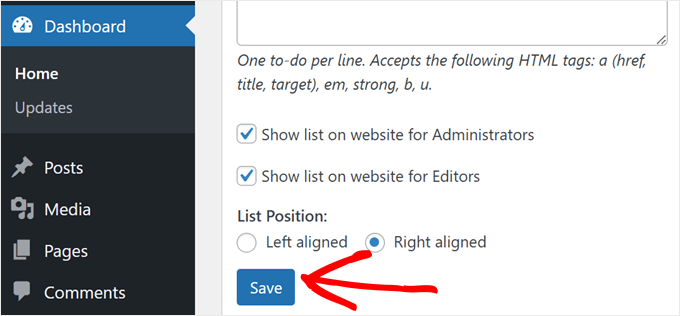
Verás un mensaje de confirmación de que tu lista de tareas pendientes ha sido actualizada.
Si visitas tu sitio web desde el móvil o el ordenador de sobremesa, verás tu lista de tareas flotante lista para la acción.
Si necesita hacer cambios, sólo tiene que volver a su Escritorio en cualquier momento para actualizar o quitar tareas.
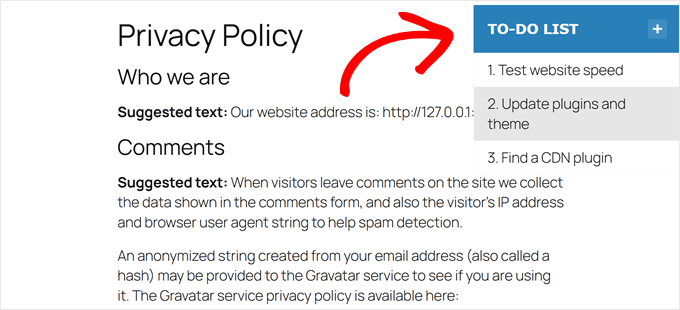
Método 2: Uso de PublishPress (planificación de contenidos + listas de comprobación previas a la publicación)
Aunque la lista de tareas del Escritorio funciona muy bien para las tareas básicas, hemos descubierto que algunos usuarios necesitan más características. Por ejemplo, si te dedicas al marketing de contenidos, puede que necesites un plugin que te ayude a gestionar el contenido.
En ese caso, recomendamos encarecidamente PublishPress. Hemos encontrado esta solución completa de plugins increíblemente valiosa para mejorar los flujos de trabajo editoriales, especialmente cuando se gestiona un blog con varios autores.
Una de nuestras características favoritas es la lista de comprobación previa a la publicación que aparece directamente en el editor de WordPress. Así te aseguras de que todos los contenidos cumplen tus estándares de calidad antes de publicarlos.
Puede crear listas de comprobación personalizadas para que los escritores las sigan, asegurándose de que incluyen todo, desde meta descripciones hasta imágenes destacadas. Si desea establecerla en su sitio, consulte nuestra guía práctica sobre cómo añadir una lista de entradas de blog al editor de WordPress.
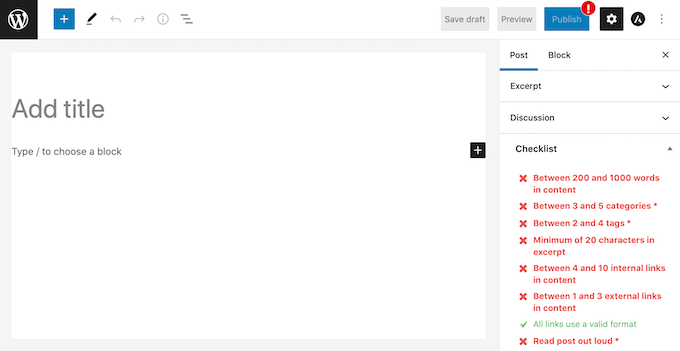
La característica de programación de contenidos es otra potente herramienta que facilita la planificación. Puedes organizar tus contenidos con semanas o meses de antelación gracias al calendario visual, que te ayuda a detectar lagunas en tu plan de contenidos y a mantener un calendario de publicación coherente.
Hemos creado un tutorial completo sobre cómo programar automáticamente las entradas de tu blog de WordPress si quieres explorar todas las posibilidades de programación.
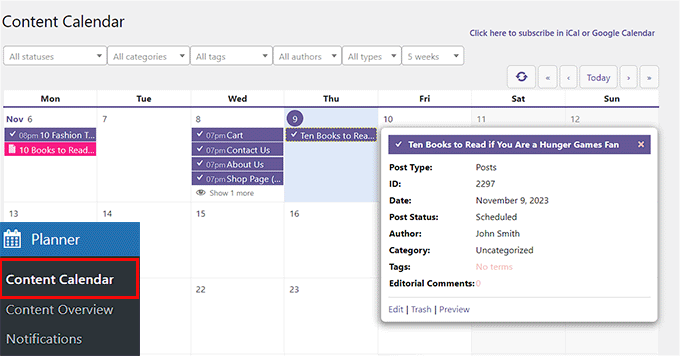
PublishPress va más allá de la gestión básica de tareas. También puede:
- Cree estados de entradas personalizados como En reseña, Necesita imágenes o Listo para redes sociales, que le permitirán controlar mejor el flujo de trabajo de su contenido.
- Programe las actualizaciones de contenido automáticamente, lo que es perfecto para mantener fresco el contenido estacional.
- Reciba automáticamente avisos por correo electrónico cuando las entradas se marquen como “Pendiente de reseña”, para asegurarse de que no se le escapa nada.
Para saber más acerca de este plugin, visite nuestra reseña / valoración de PublishPress.
Esperamos que este artículo te haya ayudado a aprender cómo crear una lista de tareas en WordPress. También puedes marcar / comprobar nuestra guía práctica sobre cómo crear un sitio web en WordPress con IA y nuestra selección de los mejores editores de arrastrar y soltar para WordPress.
If you liked this article, then please subscribe to our YouTube Channel for WordPress video tutorials. You can also find us on Twitter and Facebook.




Violetsteel
Very helpful! Thanks.
Arslan Shoukat
Looks like it is a great plugin. I’ll give it a try. Hope it feed my needs.
Amba Junior
Thanks @wpbeginner Just what I was looking for