Un calendario es una forma estupenda de compartir eventos presenciales y virtuales con sus visitantes. Puedes usar calendarios para promocionar tus próximos eventos, conseguir más asistentes y crear conciencia de marca.
WordPress viene con una función incorporada para mostrar calendarios, pero el bloque por defecto tiene opciones de personalización limitadas. Una forma más fácil de añadir calendarios de eventos es mediante el uso de un plugin.
En WPBeginner, utilizamos Sugar Calendar para todas nuestras necesidades de calendario. Ofrece un montón de opciones de personalización y características de gran alcance, y se obtiene una mayor flexibilidad en la gestión de todos sus eventos.
En este artículo, te mostraremos cómo crear fácilmente un sencillo calendario de eventos en WordPress con Sugar Calendar.
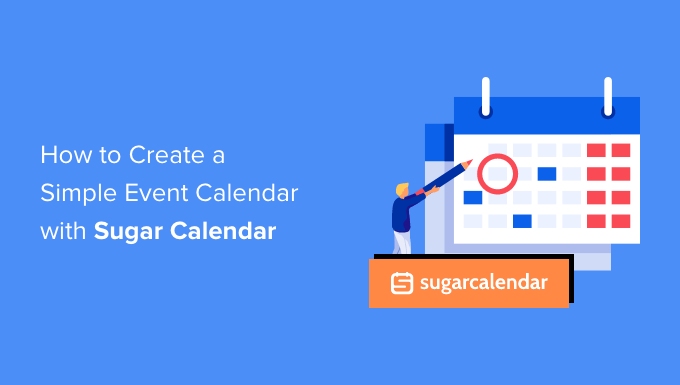
¿Por qué crear un calendario de eventos sencillo para su sitio web WordPress?
Añadiendo un calendario en WordPress, puede mostrar los próximos eventos a sus visitantes.
Esto facilita que la gente se entere de tus futuros seminarios web, retiros virtuales, sermones en línea, llamadas de coaching y mucho más. De esta forma, un calendario puede promocionar tus eventos y animar a más gente a asistir.
Si tiene un sitio web para miembros o un foro, puede incluso aceptar eventos enviados por los usuarios. Es una forma estupenda de crear una comunidad, atraer a nuevos visitantes y mantener tu calendario actualizado con los últimos eventos.
También ahorrará tiempo, ya que no tendrá que investigar los próximos eventos y añadirlos al calendario usted mismo.
Dicho esto, veamos cómo añadir un sencillo calendario de eventos a tu sitio.
Cómo crear un calendario de eventos sencillo en WordPress
La forma más sencilla de añadir un calendario de eventos a WordPress es utilizando Sugar Calendar.
Es el mejor plugin de calendarios para WordPress y tiene todo lo que necesitas para crear múltiples calendarios, establecer horas de inicio y fin para tus eventos, sincronizar con Google Calendar y mucho más.
Lo primero que tienes que hacer es instalar y activar el plugin Sugar Calendar. Para más detalles, consulta nuestra guía paso a paso sobre cómo instalar un plugin de WordPress.
Una vez activado, dirígete a la página Calendario ” Ajustes. Aquí puedes introducir tu clave de licencia en el campo “Clave de licencia”.

Encontrarás esta clave accediendo a tu cuenta de Sugar Calendar. También está en el correo electrónico que recibiste cuando compraste Sugar Calendar.
A continuación, haga clic en el botón “Verificar” para comprobar que su clave de licencia es válida. Por último, puedes hacer clic en “Guardar ajustes” en la parte inferior de la página para guardar los cambios.

Crear un nuevo calendario
Una vez hecho esto, estás listo para crear un calendario yendo a Sugar Calendar ” Calendarios desde el escritorio de administración de WordPress.
Desde aquí, haz clic en el botón “Añadir calendario”.

Se abrirá una nueva página en la que podrá introducir un título en el campo “Nombre”.
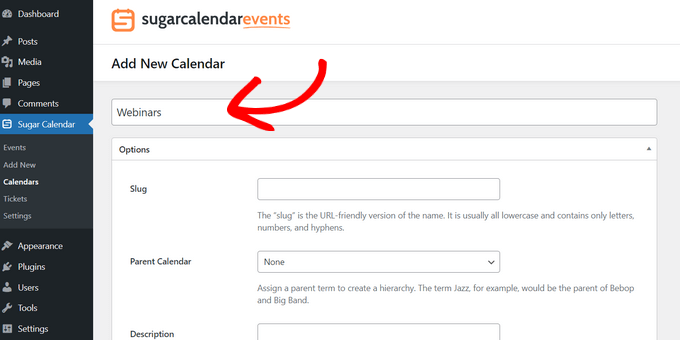
Sugar Calendar te permite crear múltiples calendarios.
Los visitantes podrán cambiar entre los distintos calendarios mediante un menú desplegable, como puede verse en la siguiente imagen. En este sentido, un “Nombre” descriptivo ayudará a los visitantes a encontrar el calendario adecuado en el menú desplegable.
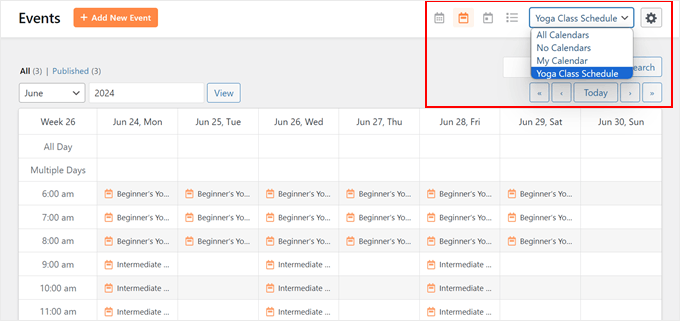
Al igual que las páginas hijo, puede organizar los calendarios en relaciones padre-hijo.
Los hijos aparecen debajo de sus padres en el escritorio de WordPress, por lo que esta puede ser una forma útil de organizar sus calendarios. Esto es especialmente útil si tienes muchos calendarios diferentes.
Todos los calendarios son padres por defecto. Para crear un calendario hijo, tendrás que abrir el menú desplegable “Padre” y elegir el calendario que deseas utilizar como padre.
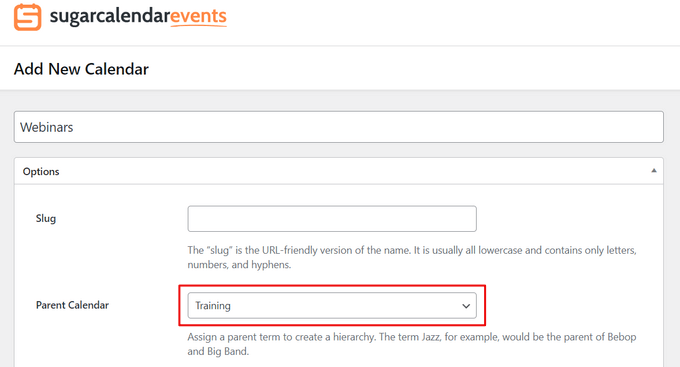
A continuación, puede añadir una descripción opcional. Dependiendo de su tema de WordPress, esto puede aparecer junto al calendario en su sitio web, pero no todos los temas muestran la descripción del calendario. Si añades una descripción, comprueba siempre que aparece en tu sitio web de WordPress.
Por último, puede añadir un color que aparecerá junto al calendario en su escritorio de WordPress. Este código de colores puede ayudarle a agrupar calendarios relacionados o a identificar fácilmente un calendario concreto.
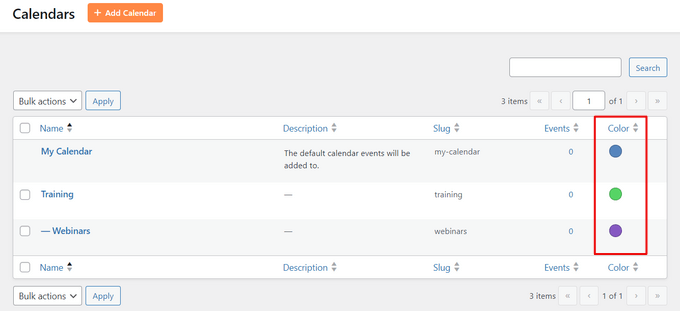
Para añadir un color, basta con hacer clic en el botón “Seleccionar color” y, a continuación, realizar la selección mediante los controles que aparecen.
Cuando estés satisfecho con la información que has introducido, haz clic en “Añadir nuevo calendario” para crear tu primer Calendario de Sugar.
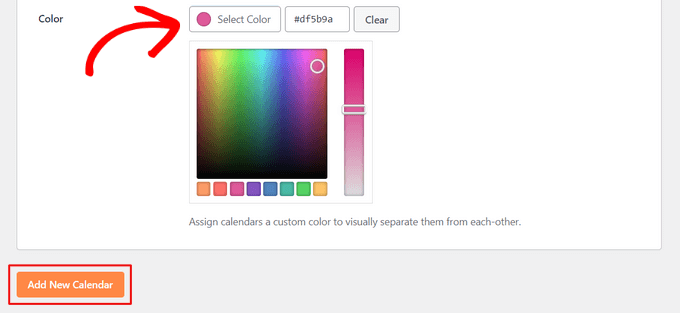
Puede crear varios calendarios simplemente repitiendo el mismo proceso descrito anteriormente.
Añadir eventos en Sugar Calendar
Una vez que hayas creado al menos un calendario, estarás listo para añadir eventos a ese calendario.
Para empezar, ve a Sugar Calendar “ Eventos y luego haz clic en el botón “Añadir nuevo evento”.

Ahora puedes añadir toda la información acerca de tu evento, como la fecha y la hora, la duración y si es periódico o no.
En primer lugar, deberás darle un nombre al evento.
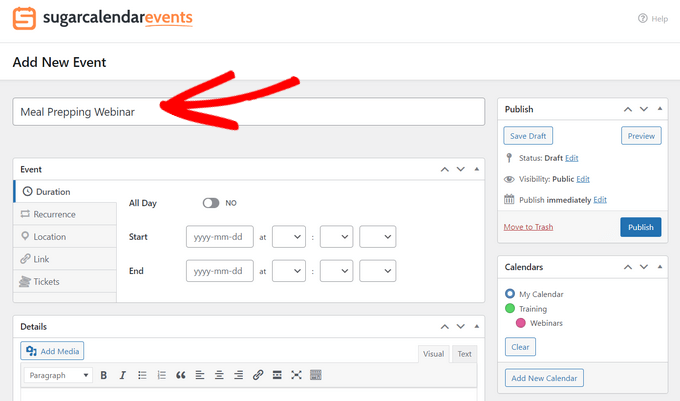
A continuación, añada una hora de inicio y una fecha de finalización. Si el evento dura todo el día, sólo tiene que marcar la casilla “Todo el día”.
Otra opción es establecer una hora de inicio y fin, como puede ver en la siguiente imagen.
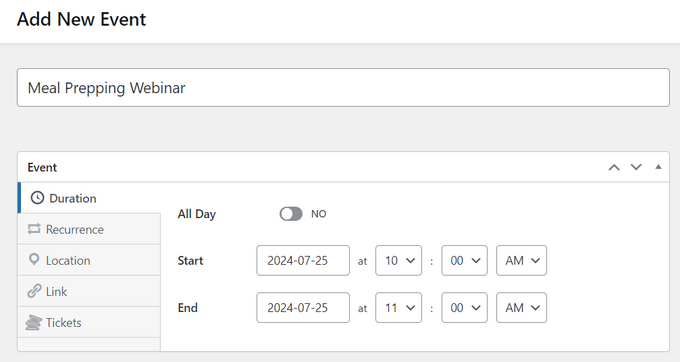
Por defecto, Sugar Calendar crea todos los eventos como eventos únicos. Sin embargo, algunos eventos son periódicos. Por ejemplo, puedes organizar un seminario web todos los lunes por la mañana o una reunión mensual para todos los voluntarios de tu organización sin ánimo de lucro.
Para crear un evento periódico, sólo tiene que seleccionar la pestaña “Recurrencia” y elegir una opción del menú desplegable “Repetir”, por ejemplo, Diariamente, Semanalmente o Mensualmente.
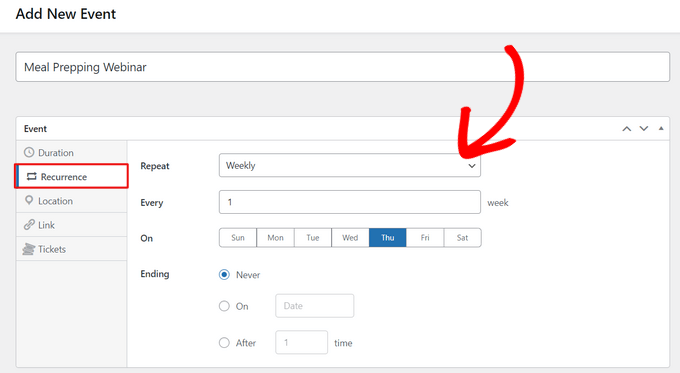
También puede establecer una fecha de finalización opcional, que es cuando el evento deja de ser periódico. Por ejemplo, puede que solo quiera organizar seminarios web hasta finales de año.
Si estás organizando un evento presencial, también puedes seleccionar la pestaña “Lugar” y escribir dónde tendrá lugar.
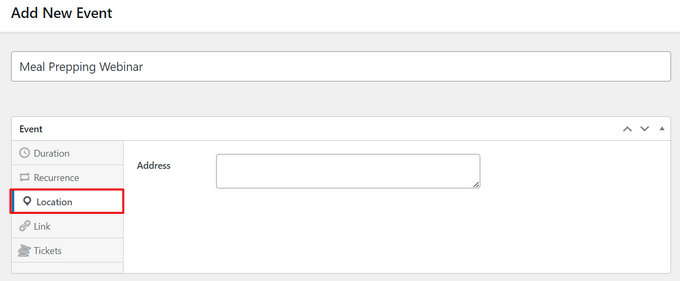
A continuación, introduzca información acerca del acontecimiento en la casilla “Detalles”.
Funciona exactamente igual que el editor de contenidos de WordPress, por lo que puedes añadir imágenes, vídeos y formato.
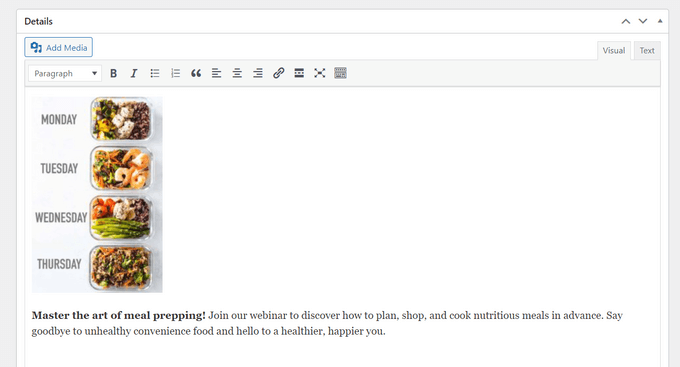
También puede añadir una imagen destacada, que aparecerá en la página del evento. Esto puede hacer que la página sea más atractiva y también puede utilizarse en los resultados de búsqueda y en las redes sociales.
Para añadir una imagen destacada, basta con hacer clic en “Establecer imagen destacada” y, a continuación, elegir una imagen de la biblioteca de medios o subir un archivo nuevo.
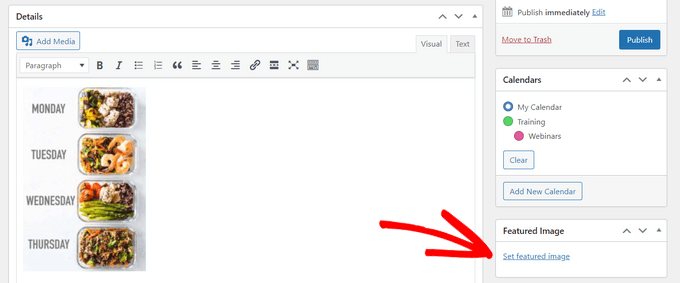
En la sección “Calendarios”, busque el calendario en el que desea añadir este evento.
A continuación, puede hacer clic para seleccionar su botón de opción.
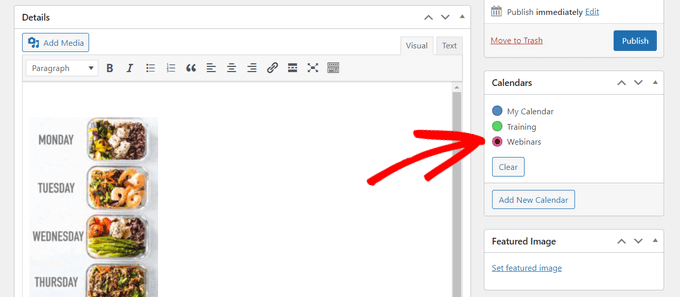
También puede crear un nuevo calendario en esta sección simplemente haciendo clic en el botón “Añadir nuevo calendario”.
Esto añade nuevos ajustes donde puedes dar un nombre al nuevo calendario y asignarlo a un Calendario de Azúcar padre.
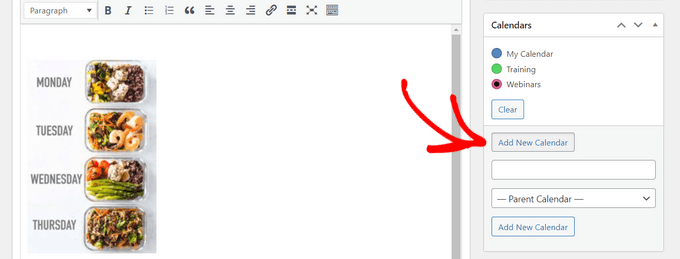
Una vez introducida toda la información, basta con hacer clic en el botón “Publicar”.
Puede repetir este proceso para añadir más eventos al calendario.
Añadir el calendario de eventos a su sitio web WordPress
Puedes añadir un calendario a cualquier entrada o página utilizando los bloques de Sugar Calendar para WordPress. Si has creado varios calendarios, los visitantes podrán cambiar entre ellos mediante un menú desplegable.
Sin embargo, puede elegir qué calendarios desea mostrar en WordPress, por lo que tendrá cierto control sobre los eventos que ven los visitantes.
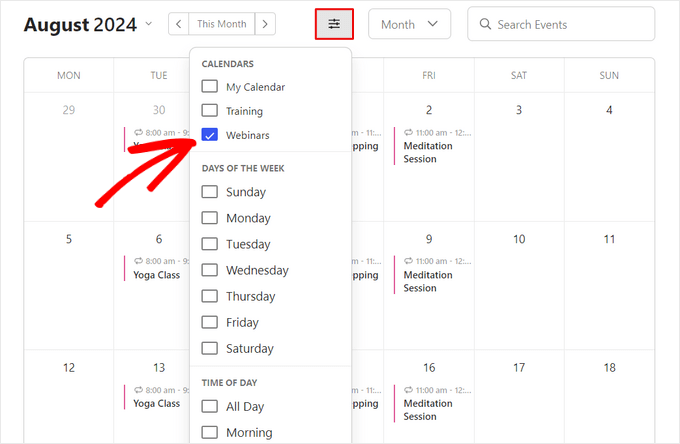
A modo de ejemplo, añadiremos el calendario a una nueva página de WordPress, pero los pasos serán similares independientemente de dónde añada el calendario.
Para empezar, abre la página donde quieras colocar el calendario. A continuación, haz clic en el icono ‘+’ para crear un nuevo bloque y escribe ‘Sugar Calendar’. Hay dos bloques de Sugar Calendar: Calendario de Eventos y Lista de Eventos.
Haz clic en el bloque “Calendario de eventos” para añadirlo a la página.

Ahora aparecerá una vista previa de su calendario en el editor de WordPress.
Para seleccionar los calendarios que desea mostrar, haga clic en el menú desplegable situado bajo la opción “Calendarios” en los ajustes del bloque. A continuación, selecciona tu calendario al hacer clic sobre él.
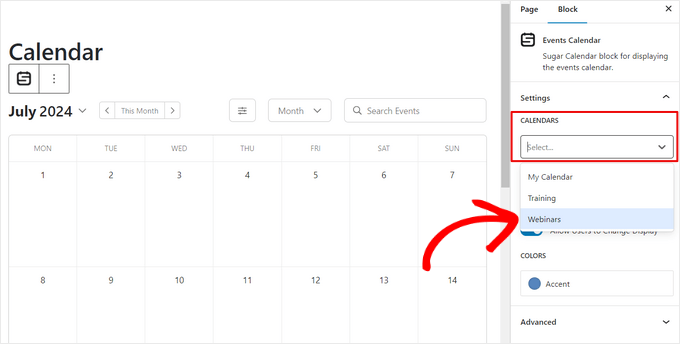
Si desea mostrar más de un calendario, sólo tiene que repetir el proceso y seleccionar los calendarios adicionales.
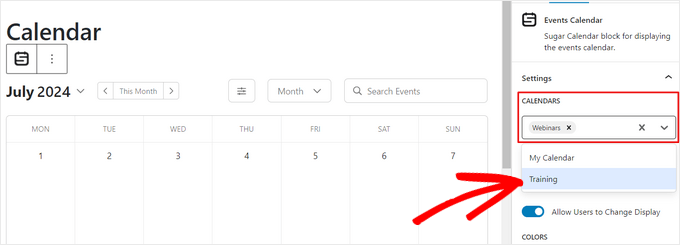
Ahora puede publicar o actualizar la página para que el calendario aparezca en su sitio web.
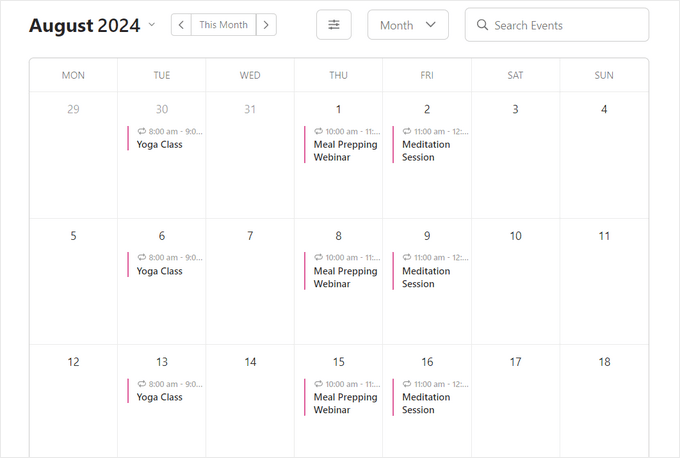
Para ver más información acerca de un evento del calendario, sólo tiene que hacer clic sobre él.
Esto abrirá la página del evento, mostrando la hora, la fecha y cualquier otro detalle.
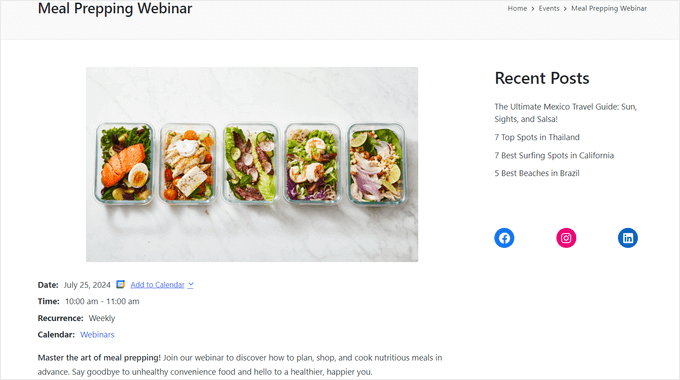
Sugar Calendar también tiene un widget que puedes añadir a cualquier área de tu tema de WordPress preparada para widgets. Es una forma sencilla de añadir un calendario a cada página de tu sitio web o blog de WordPress.
Para añadir un widget en WordPress, simplemente vaya a Apariencia “ Widgets. Aquí, haga clic en el botón azul ‘+’.
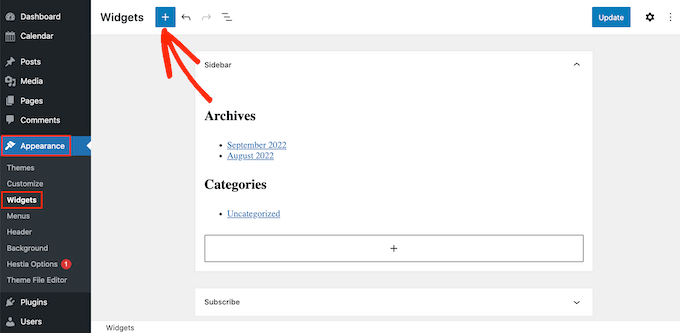
A continuación, escribe “Sugar Calendar”.
Existen varios widgets de Sugar Calendar, así que asegúrate de seleccionar el widget “Calendario de eventos”.
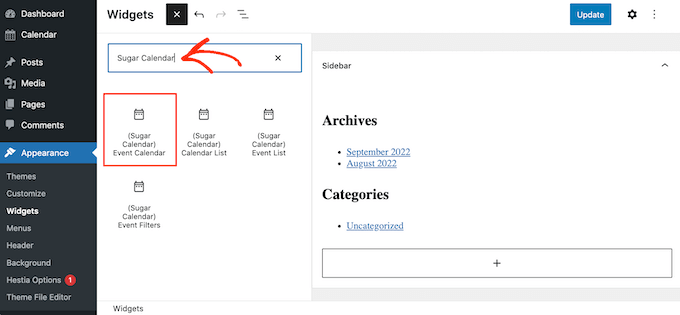
Ahora, sólo tienes que arrastrar y soltar el widget en la zona donde quieras mostrar el calendario.
En este punto, puede añadir un título opcional y cambiar el tamaño del calendario.
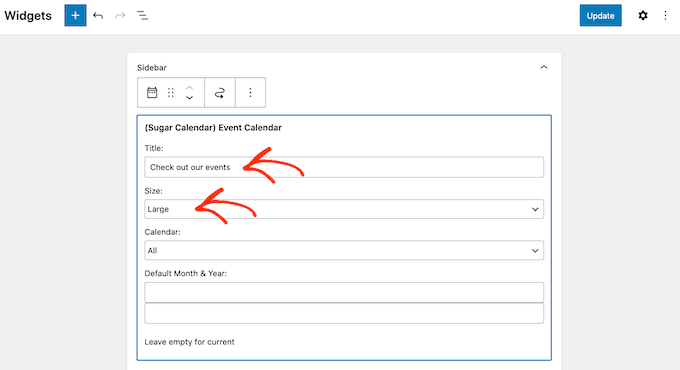
Por defecto, el plugin muestra los eventos de todos tus calendarios de Sugar. Para cambiar esto, abre el menú desplegable ‘Calendario’ y elige el calendario que quieres mostrar cuando la página se cargue por primera vez.
Por defecto, el Calendario de Azúcar mostrará el mes actual, pero puede que prefieras mostrar un mes diferente. Para hacer este cambio, simplemente escribe una nueva fecha en el campo ‘Mes y Año por defecto’.
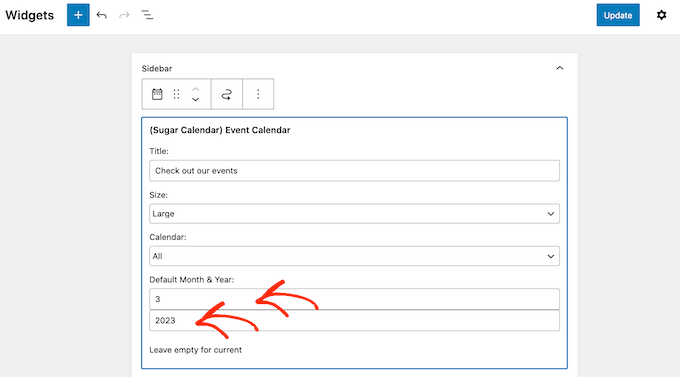
Cuando hayas terminado, no olvides hacer clic en el botón “Actualizar”. Tu widget del Calendario de Azúcar aparecerá en tu sitio.
Bonificación: Crear un calendario de eventos de Facebook en WordPress
¿Publica también sus eventos en Facebook?
Si utilizas el calendario de eventos integrado de Facebook, otra opción es incrustar este contenido en tu sitio web de WordPress para que más gente pueda verlo. Estas personas podrían incluso visitar tu página de Facebook y marcarse como interesadas en el evento o empezar a seguirte en los medios sociales.
Custom Facebook Feed Pro es el mejor plugin de feed de medios sociales del mercado. Le permite mostrar fácilmente su línea de tiempo de Facebook, álbumes, videos y eventos en su sitio web WordPress.
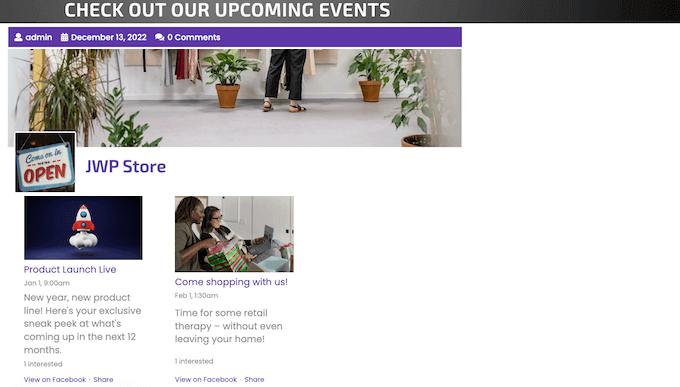
Incluso puedes mostrar los eventos en una caja de luz emergente para que los visitantes puedan desplazarse por toda la programación. Y lo que es mejor, Facebook Feed Pro buscará tus eventos más recientes automáticamente, para que no tengas que añadirlos a tu sitio manualmente.
Una vez creado el feed de un evento, puedes ajustar su aspecto con el sencillo editor de Smash Balloon. De este modo, puedes crear un feed de medios sociales que se adapte perfectamente a tu tema de WordPress.
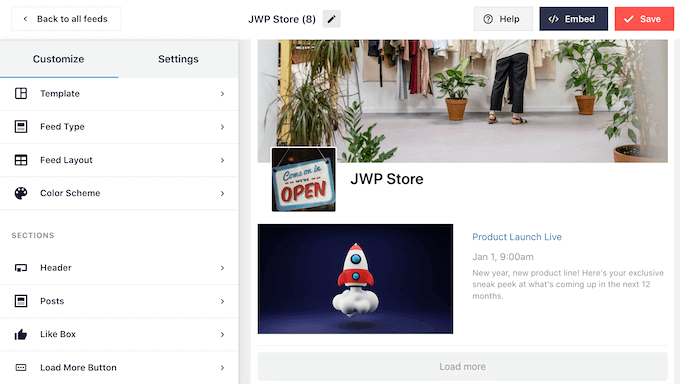
Para obtener instrucciones detalladas paso a paso, consulta nuestra guía sobre cómo añadir un calendario de eventos de Facebook en WordPress.
Esperamos que este artículo te haya ayudado a crear un calendario de eventos sencillo con Sugar Calendar. Puede que también quieras ver nuestra selección experta de los mejores plugins de venta de entradas para eventos en WordPress y cómo añadir el esquema de eventos en WordPress.
If you liked this article, then please subscribe to our YouTube Channel for WordPress video tutorials. You can also find us on Twitter and Facebook.




Glenton
Is Sugar Calendar abandoned? The plugin has not been updated in over three years.
WPBeginner Support
The plugin is not abandoned the developers are working to update the plugin.
Admin
Ahmed Omar
Thank you for the detailed post
as you mentioned above, it is one of the best plugins for calendar.
and it is obvious from the available options in the detailed explanation.
But unfortunately there is no FREE plan on their site.