Después de dirigir sitios web de WordPress durante años, una de las páginas más atractivas que hemos encontrado para impulsar la interacción de la comunidad es una página de comentarios recientes. Es sorprendente la cantidad de propietarios de sitios que pasan por alto esta sencilla pero potente característica 🤩.
Piénsalo: tu sitio de WordPress está repleto de comentarios, pero se encuentran dispersos en varias entradas. Esto significa que los visitantes se están perdiendo las vibrantes discusiones que tienen lugar en tu plataforma.
Crear una página dedicada a los comentarios recientes no se trata sólo de mostrar la actividad. Se trata de crear una comunidad y fomentar la participación. Ofrece a tus lectores un punto central en el que sumergirse en las últimas conversaciones, lo que fomenta una mayor participación y visitas más prolongadas al sitio.
En esta guía, le mostraremos cómo crear una página completa de comentarios recientes en WordPress que atraiga a los visitantes a participar.
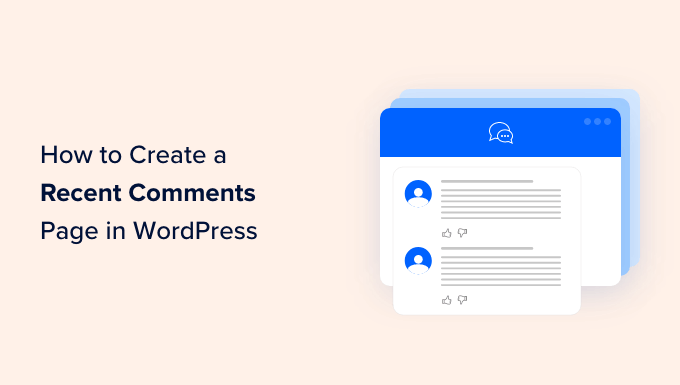
¿Por qué crear una página de comentarios recientes?
Los comentarios desempeñan un perfil importante en la creación de una comunidad en torno a su sitio web en WordPress. Permiten a los lectores participar en debates e interactuar con usted.
Con una página de comentarios recientes, los visitantes nuevos y recurrentes pueden ver los debates en curso y seguirlos en todo su sitio.
Los comentarios también son una buena señal de participación y una prueba social para los nuevos visitantes. A través de la página de comentarios recientes, los usuarios pueden ver que tienes una comunidad activa y apasionada. Esto puede animarles a permanecer más tiempo en su sitio web e incluso a unirse a la conversación.
Muchos blogs de WordPress optan por mostrar sus comentarios más recientes en una zona de widget, como la barra lateral. Sin embargo, el widget de comentarios recientes puede ser un poco estrecho y difícil de leer.
Por eso te recomendamos que crees una página de comentarios recientes. Si quieres, puedes incluso enlazar esta página en la parte inferior del widget de comentarios recientes de la barra lateral. De este modo, los visitantes podrán leer los comentarios con más detalle.
En esta guía paso a paso, le mostraremos cómo crear una página de comentarios recientes utilizando dos métodos: El bloque de comentarios recientes incorporado en WordPress y SeedProd, el mejor maquetador de páginas de WordPress del mercado.
Puedes utilizar los enlaces rápidos que aparecen a continuación para navegar por este tutorial:
💡 ¿Necesitas ayuda con tu sitio web WordPress? Habiendo gestionado docenas de sitios WordPress a lo largo de los años, sabemos exactamente lo que se necesita para que tu sitio web sea correcto. Desde actualizaciones de seguridad hasta optimización del rendimiento, nuestros servicios WPBeginner Pro pueden manejar todas sus necesidades de WordPress mientras usted se enfoca en hacer crecer su negocio.
Método 1: Crear una página simple de comentarios recientes con el bloque de últimos comentarios (no requiere plugin)
En primer lugar, debe abrir su escritorio de WordPress y navegar hasta Páginas ” Añadir nueva página.

A continuación, añada un título a la página. Puede usar algo como “Vea el último debate en nuestro blog” o “Lea nuestros comentarios más recientes”.
Una vez hecho esto, sólo tienes que hacer clic en el botón “+” para añadir bloques situado debajo del título o en la esquina superior izquierda y localizar el bloque Últimos comentarios. Puedes arrastrarlo y soltarlo donde quieras en tu página.
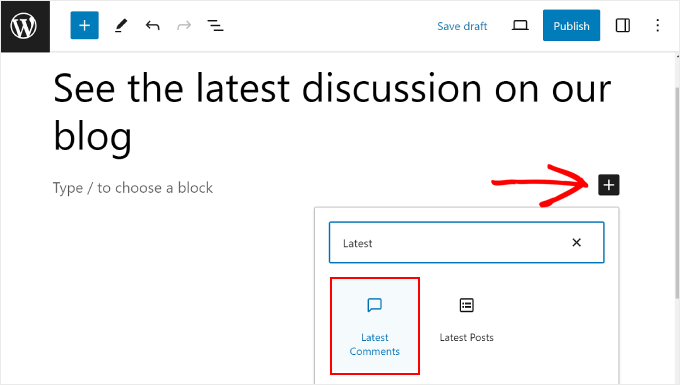
Por defecto, el editor de bloques mostrará el nombre del autor del comentario, el extracto del comentario, la fecha del comentario, el gravatar del comentarista y un enlazar a la entrada donde está el comentario.
Esto es lo que parece:
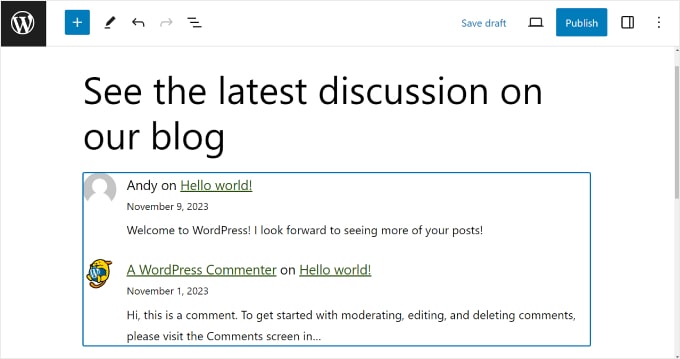
Si desea personalizar el aspecto del bloque, puede hacer clic en el botón “Alinear” de la barra de herramientas del bloque. Este botón permite establecer los ajustes de alineación del bloque.
Puede elegir entre no utilizar alineación, anchura amplia, anchura completa o alinear el bloque a la izquierda, al centro o a la derecha.
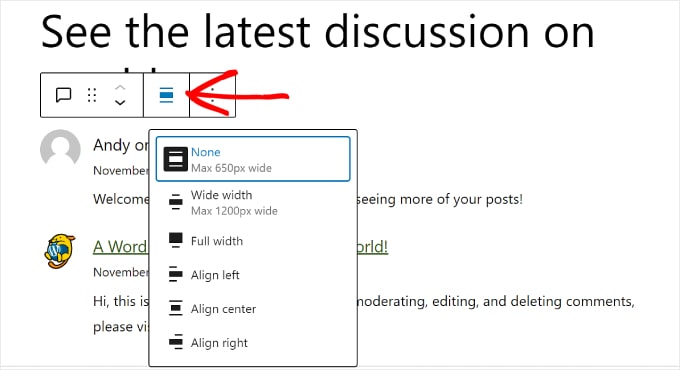
Además, puede hacer clic en el botón “Ajustes” de la esquina superior derecha y cambiar a la pestaña “Bloquear”. Se abrirán los ajustes de bloqueo.
Aquí, puedes elegir mostrar o desactivar el gravatar, la fecha del comentario y el extracto del comentario. También puedes seleccionar cuántos comentarios de WordPress quieres mostrar en tu página.
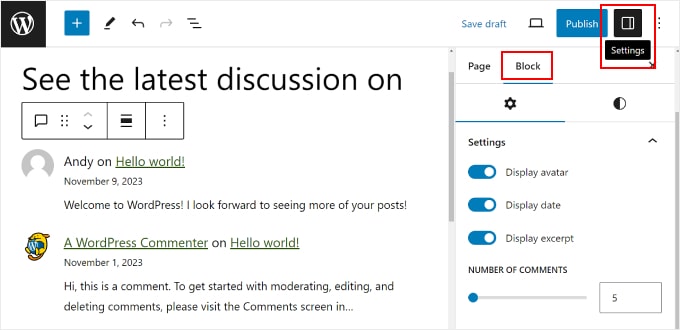
Si abre la pestaña “Estilos” del bloque, podrá modificar la Tipografía del bloque, que controla los tipos de letra utilizados en el bloque. También puedes modificar las Dimensiones, que controlan el relleno y el margen del bloque.
No dudes en jugar con estos ajustes para que los comentarios sean más legibles y atractivos con tu tema de WordPress.
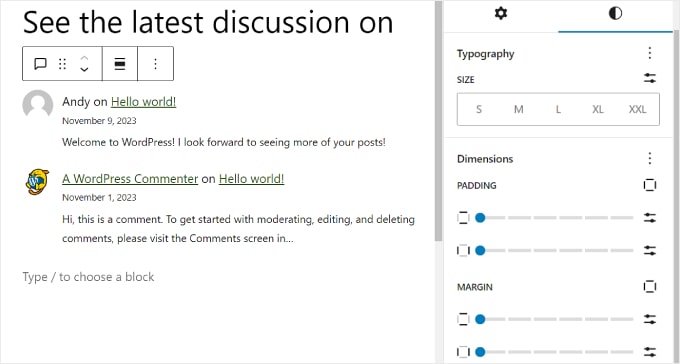
Una vez que haya terminado, puede hacer clic en el botón “Vista previa” de la esquina superior derecha para ver el aspecto de la página en un ordenador de sobremesa, un móvil o una tableta.
A continuación, haz clic en “Guardar borrador” para guardar la página sin publicarla. También puede hacer clic en “Publicar” si desea hacer pública la página de inmediato.

Y ¡listo! Has creado correctamente una página de comentarios recientes en WordPress.
Método 2: Crear una página personalizada de comentarios recientes con SeedProd (más personalizable)
Si desea crear una página de comentarios recientes completamente personalizada en WordPress, le recomendamos que utilice un plugin maquetador de páginas como SeedProd.

SeedProd viene con toneladas de opciones de personalización que el editor de bloques incorporado no tiene, como efectos animados. Por eso te recomendamos este método si quieres que tu página de comentarios recientes sea realmente única y destaque.
Nota: Para este tutorial, puede utilizar la versión premium SeedProd o la versión gratuita SeedProd si usted está en un presupuesto. Usaremos la primera porque viene con más plantillas y bloques de página para personalizar la página.
En primer lugar, instale el plugin SeedProd en WordPress. Para obtener más información, puede leer nuestra guía para principiantes sobre la instalación de un plugin de WordPress.
A continuación, debe ir a SeedProd “ Páginas de destino. Después, haga clic en el botón “+ Añadir nueva página de destino”.

En la pantalla siguiente, puede elegir una plantilla de página de destino para su página de comentarios recientes.
En este caso, utilizaremos la ‘Video Squeeze Page’.
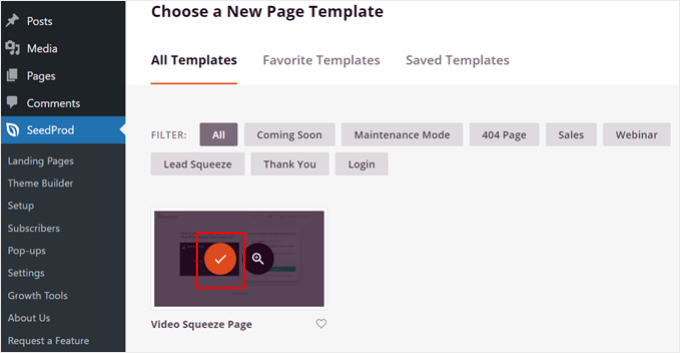
A continuación, asigne un nombre y una URL a su nueva página de destino.
Hemos llamado a nuestra página de destino “Ver nuestros últimos comentarios” y le hemos dado la URL “/últimos-comentarios” para simplificar. Una vez completado este paso, basta con hacer clic en el botón “Guardar y empezar a editar la página”.
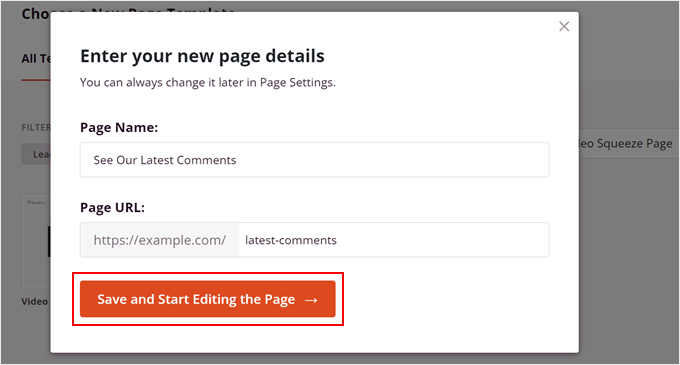
Llegará a la interfaz del maquetador de páginas. Antes de añadir los últimos comentarios, es posible que desee personalizar el aspecto general de la página.
Para ello, recomendamos ver nuestro video tutorial WPBeginner sobre cómo empezar con SeedProd.
Aquí hemos borrado algunos elementos de la plantilla original de la página de destino y hemos ajustado el texto para adaptarlo al propósito de esta guía.
Ahora, en el panel de bloques de la izquierda, busca el widget “Comentarios recientes” y arrástralo y suéltalo donde corresponda.
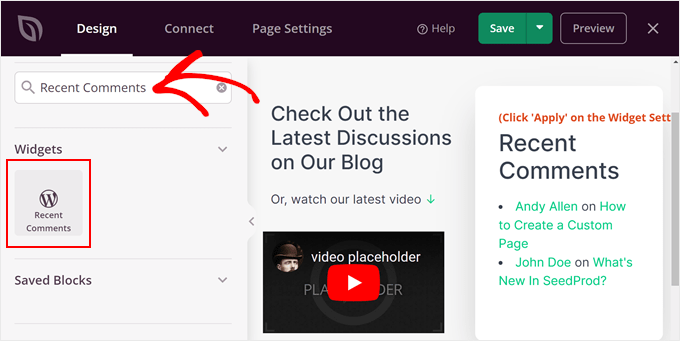
Después de arrastrar y soltar el widget en el maquetador de páginas, sigue adelante y haz clic en el propio widget. El panel de la izquierda te mostrará algunos ajustes para modificar el aspecto del widget.
En la pestaña “Contenido”, puedes cambiar el título del widget y el número de comentarios que quieres mostrar. Cuando estés satisfecho, haz clic en “Aplicar”.
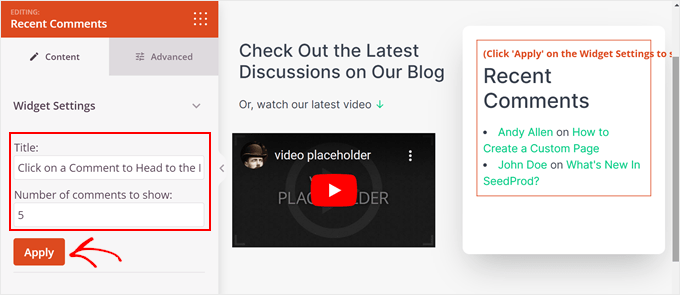
Si cambias a la pestaña “Avanzado”, verás más ajustes para la tipografía del bloque, el espaciado, los atributos CSS, la visibilidad en dispositivos y los efectos de animación.
En la parte superior, hemos ajustado el tamaño de la fuente del encabezado para ordenadores de sobremesa, tabletas y dispositivos móviles. De este modo, el texto se ve bien desde cualquier lugar.
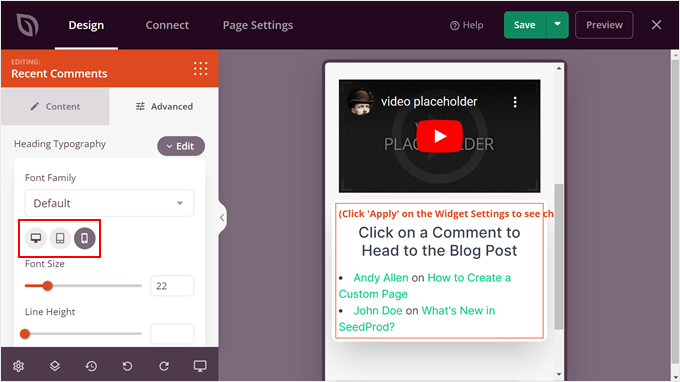
Cuando estés satisfecho con el aspecto del widget, puedes añadir más bloques a la página. Por ejemplo, puedes añadirle contenido dinámico, utilizar un fondo animado, usar un divisor de formas personalizado, etc.
A continuación, cuando esté satisfecho con el diseño de la página, sólo tiene que hacer clic en el menú desplegable situado bajo el botón “Guardar” y pulsar “Publicar” para que la página empiece a funcionar.
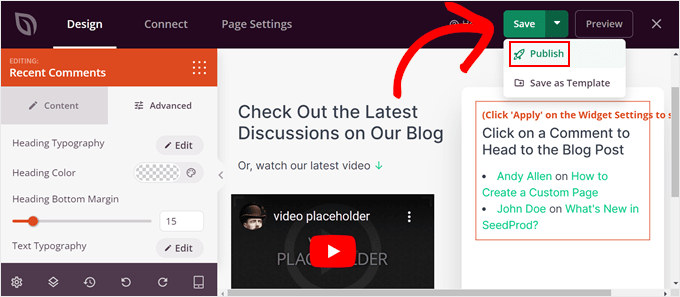
Alternativa: Thrive Architect es otra gran opción para diseñar páginas personalizadas en tu sitio web. Para más detalles, consulta nuestra reseña de Thrive Architect.
Cómo gestionar los comentarios de sus usuarios en WordPress
Ya te hemos enseñado cómo mostrar los últimos comentarios de tus entradas de WordPress en una página aparte. Ahora, vamos a discutir cómo hacer que su sección de comentarios aún mejor.
Un método es moderar siempre los comentarios. Recuerda que el bloque Últimos comentarios y el widget Comentarios recientes mostrarán automáticamente cualquier comentario nuevo que se apruebe.
Supongamos que no moderas estos comentarios, y el bloqueo muestra involuntariamente un mensaje dañino enviado por un usuario. Ese comentario puede afectar negativamente a tu imagen de marca / comunidad.
El objetivo de la moderación de comentarios es asegurarse de que no aparezcan comentarios inapropiados o spam. De este modo, tu sección de comentarios puede ser siempre un espacio seguro para que los usuarios compartan sus opiniones entre sí.
Para obtener información paso a paso, consulte nuestra guía para principiantes sobre cómo moderar comentarios en WordPress.
Otra cosa que puedes hacer es utilizar un plugin de comentarios para WordPress. Puede aumentar la participación en los comentarios y hacer que los usuarios exploren más tu contenido.
Para ello, recomendamos utilizar Thrive Comments, un plugin de WordPress fácil de usar que puede mejorar tu sección de comentarios. Viene con características para fomentar comentarios de calidad y gestionar discusiones, como upvotes/downvotes de comentarios y likes/dislikes.

Además, Thrive Comments te permite añadir una acción de entrada de comentario. Después de que los usuarios dejen un comentario de texto, puedes mostrarles una entrada relacionada, animarles a compartir la entrada del blog o pedirles que rellenen un formulario de generación de clientes potenciales.
Compruebe nuestras guías sobre cómo puede utilizar Thrive Comments:
- Cómo permitir que a los usuarios les gusten o no les gusten los comentarios en WordPress
- Cómo destacar o enterrar comentarios en WordPress
- Cómo crear un sitio web tipo Reddit con WordPress
- Cómo redirigir la atención del usuario con la redirección de comentarios
Esperamos que este artículo te haya ayudado a aprender cómo crear una página para mostrar los comentarios recientes en WordPress. Puede que también quieras ver nuestra guía sobre cómo mostrar tus principales comentaristas en la barra lateral de WordPress y cómo mostrar el número más exacto de comentarios en WordPress.
If you liked this article, then please subscribe to our YouTube Channel for WordPress video tutorials. You can also find us on Twitter and Facebook.





Have a question or suggestion? Please leave a comment to start the discussion.