¿Quiere aceptar donativos en su sitio web sin ánimo de lucro?
WordPress facilita a las organizaciones sin ánimo de lucro la creación de un formulario de donación y la aceptación de donativos desde su sitio web.
En este artículo, le mostraremos cómo crear un formulario de donación para organizaciones sin ánimo de lucro utilizando WordPress.
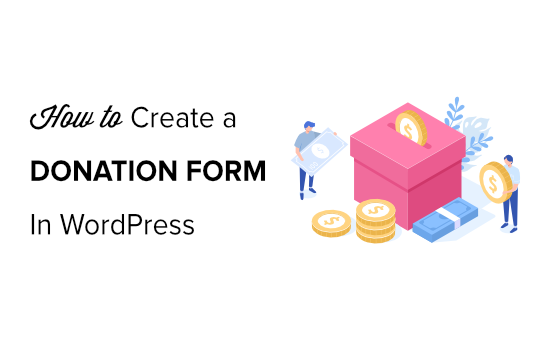
¿Por qué crear un formulario de donación en WordPress?
La forma más sencilla de solicitar donativos en su sitio web es añadir un botón de donativos de PayPal, pero no es la solución adecuada para todo el mundo.
Crear un formulario de donación personalizado en su sitio web en lugar de utilizar un botón de donación le permite:
- Personalice los campos del formulario para recopilar la información que necesita
- Mantenga a los donantes en su propio sitio web para una experiencia más profesional
- Pregunte a los donantes si desean suscribirse a su boletín por correo electrónico en el mismo formulario
- Utilice otros procesadores de pagos además de PayPal, como tarjetas de crédito (Stripe)
- Integración con otros programas de terceros, como CRM o almacenamiento en la nube
Como puede ver, mantener a los donantes en su propio sitio web en lugar de redirigirlos a PayPal tiene muchas ventajas.
Puede que pienses que establecer un formulario de donaciones en tu sitio web sea un proceso complicado, pero existen plugins de WordPress para organizaciones sin ánimo de lucro que lo facilitan.
Dicho esto, veamos cómo crear un formulario de donación personalizado en WordPress.
Tutorial en vídeo
Si prefiere instrucciones escritas, siga leyendo.
Le mostraremos cómo crear un formulario de donación sin fines de lucro en WordPress con WPForms y WP Simple Pay. Puedes hacer clic en los enlaces de abajo para ir al método que prefieras:
Crear un formulario de donación personalizado en WordPress con WPForms
WPForms es el mejor editor de arrastrar y soltar formularios para WordPress. Tiene una interfaz fácil de usar para principiantes e incluye más de 1300 plantillas de formularios prediseñadas, incluidas plantillas de formularios de donación para agilizar aún más el proceso.
WPForms es un plugin premium para WordPress creado por el fundador de WPBeginner, Syed Balkhi.
Para crear un formulario de donación que pueda procesar pagos, puede utilizar la versión gratuita de WPForms, que le permite recaudar donaciones únicas a través de Stripe. Sin embargo, tienes que pagar un 3% más las cuotas de Stripe sobre los pagos realizados a través de tus formularios.
Para este tutorial, vamos a utilizar la versión premium de WPForms. Viene con extensiones pro para PayPal, Stripe, Square y Authorize.Net e incluye potentes características como pagos periódicos. Además, no hay cuotas de transacción adicionales.
WPForms es utilizado por más de 6 millones de sitios web, y ofrecen precios especiales para organizaciones sin ánimo de lucro, lo que le permite obtener un descuento significativo.
Paso 1: Instalar y activar WPForms
Lo primero que debe hacer es descargar el plugin WPForms en su sitio web. Para más detalles, puede seguir nuestra guía paso a paso sobre cómo instalar un plugin de WordPress.
Una vez que el plugin esté activado, tendrá que ir a WPForms ” Ajustes e introducir su clave de licencia. Puede encontrar esta información en su área de cuenta WPForms.

WPForms se integra fácilmente con diferentes servicios de pago para recaudar donaciones, como PayPal, Stripe, Square y Authorize.Net.
A continuación, tendrá que activar las extensiones de pago de su elección en WPForms encabezado a WPForms ” Addons y haciendo clic en el botón ‘Instalar Addon’.

Paso 2: Cree su formulario de donación
Ahora que WPForms ha sido instalado y activado, puede continuar y hacer clic en WPForms ” Añadir Nuevo para comenzar.
Ahora verá una biblioteca de plantillas de formularios prediseñados entre las que puede elegir. Dale un nombre a tu formulario y pasa el cursor por encima de la plantilla Formulario de donación para hacer clic en el botón “Usar plantilla”.
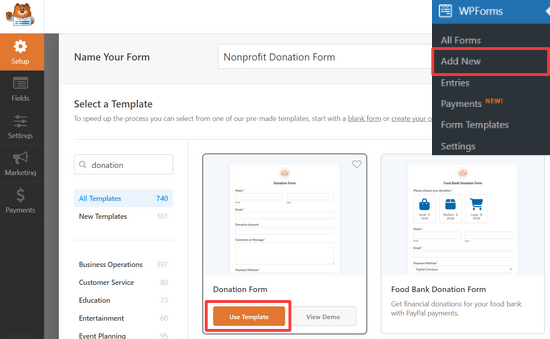
Verás un mensaje / ventana emergente recordatorio que dice ‘No lo olvides: Haz clic en la pestaña Pagos para configurar tu proveedor de pagos’. Sigue adelante y haz clic en el botón ‘Cerrar’.
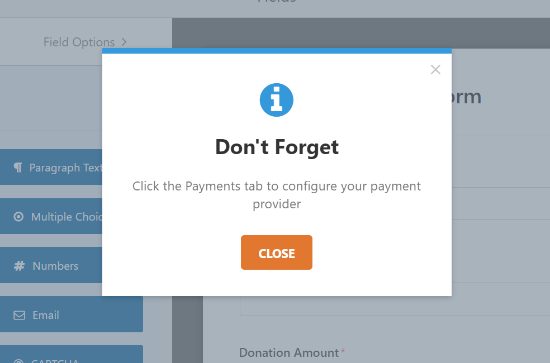
La plantilla del formulario de donación incluye campos para:
- Nombre
- Correo electrónico
- Importe de la donación
- Comentario o mensaje
El campo Importe del donativo es un campo de elemento / artículo único en el que los usuarios pueden introducir el importe que deseen donar. También puede utilizar campos de selección múltiple o desplegables.
En esta guía práctica, le mostraremos cómo añadir un campo de pago de opción múltiple con varios importes de donación para elegir y una opción para introducir un importe diferente.
Para añadir el campo de pago de opción múltiple, haga clic en el botón “Varios elementos” situado debajo de Campos de pago. Puede arrastrar y reordenar los campos de modo que el campo Varios elementos quede justo encima del campo Importe del donativo.
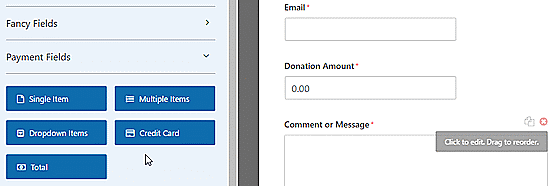
A continuación, puede hacer clic en el campo Varios elementos del maquetador de formularios para cambiar las opciones.
Cambia la etiqueta por ‘Importe de la donación’. A continuación, puedes introducir las cantidades que quieras y la opción “Introducir importe”.
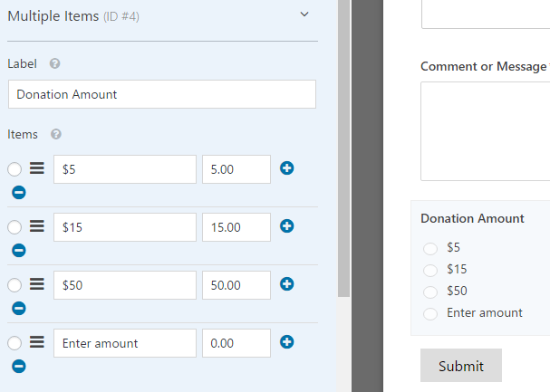
Ahora, puede cambiar el campo Elemento / artículo solo para que se muestre cuando se seleccione la opción “Introducir importe”.
Para ello, basta con hacer clic en el campo Elemento individual para editar las opciones.
Asegúrese de que la casilla de verificación “Obligatorio” no está marcada, o impedirá que los usuarios envíen el formulario si seleccionaron un importe de donación en el campo de opción múltiple anterior.

Después, puede seleccionar el campo Introducir importe de donación y desplazarse un poco hacia abajo para ir a la pestaña “Condicionales” e introducir los ajustes de visualización de este campo.
A continuación, marque la casilla de verificación “Activar lógica condicional”. A continuación, seleccione la opción Mostrar este campo si “Importe de la donación” es “Introducir importe”.
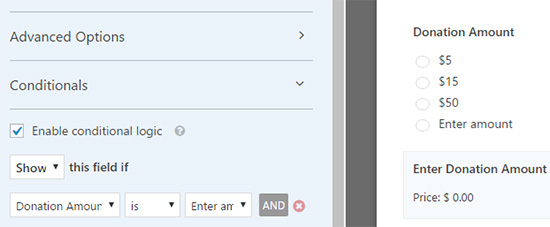
Asegúrate de hacer clic en el botón Guardar, arriba a la derecha, para guardar los cambios.
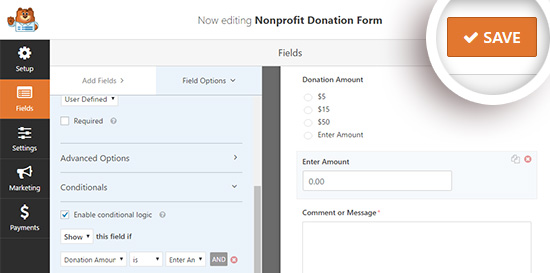
Paso 3: Establecer la integración de pagos
A continuación, tendrá que establecer el procesador de pagos para sus donaciones.
En este tutorial, le guiaremos para establecer una integración con Paypal.
Establecer pagos con tarjeta de crédito con Stripe es muy similar. Para más detalles, puede comprobar este tutorial sobre cómo utilizar la extensión Stripe de WPForms.
Desde aquí, puede hacer clic en la pestaña Pagos de la izquierda y, a continuación, en la opción “PayPal Standard”.
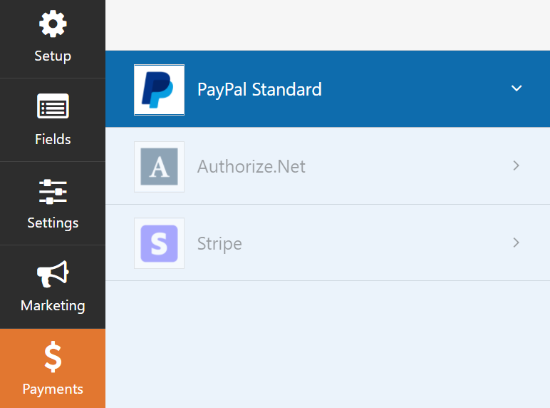
Ahora, puede introducir sus ajustes en la parte derecha de la pantalla. En primer lugar, marque la casilla de verificación “Activar pagos de PayPal Standard” e introduzca su dirección de correo electrónico de PayPal.
A continuación, asegúrese de seleccionar “Donación” en el menú desplegable Tipo de pago.
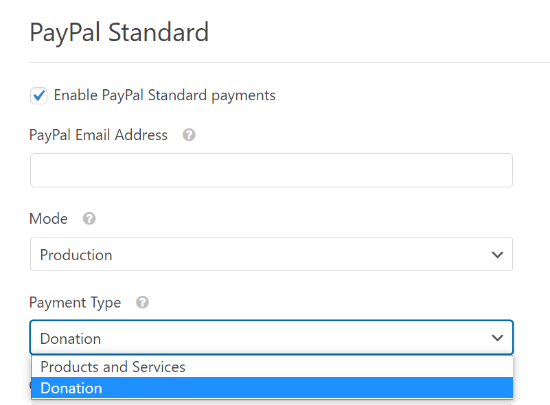
Debajo, puede introducir una URL para enviar a los visitantes si cancelan el proceso de finalizar compra / pago.
Esta puede ser una buena oportunidad para volver a interactuar con los usuarios enviándoles una entrada de blog relevante o pidiéndoles que te sigan en los medios sociales para mantener el contacto.
También puede personalizar las opciones de dirección de envío y elegir si desea pedir a los donantes que incluyan una nota al finalizar la compra / pago con Paypal.
Para este formulario de donación, no es necesario utilizar la lógica condicional. Pero podría hacerlo si quisiera añadir una opción de donación a otro formulario, como una encuesta. Entonces el pago solo se procesaría si el usuario seleccionara la opción de donación.
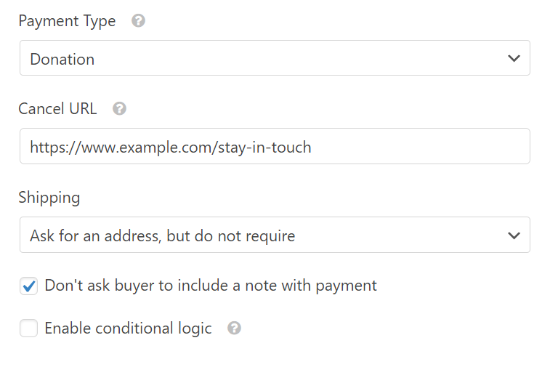
Asegúrate de hacer clic en el botón “Guardar” cuando hayas configurado todas las opciones.
Paso 4: Personalice sus avisos
A continuación, tendrás que asegurarte de que los donantes reciben un correo electrónico de confirmación de su donación.
Para personalizar los avisos por correo electrónico de su formulario, puede ir a la pestaña Ajustes ” Notificaciones.
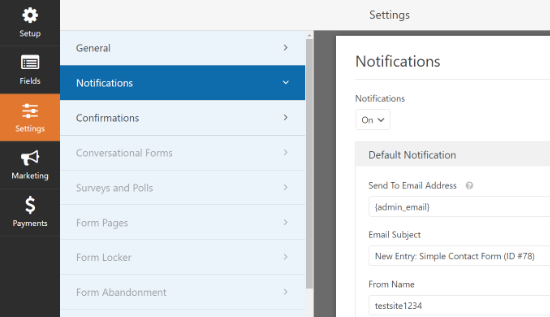
Verá que hay un aviso por defecto que se enviará al administrador del sitio. Puede hacer clic en el botón “Añadir nuevo aviso” para crear un aviso independiente para el donante.
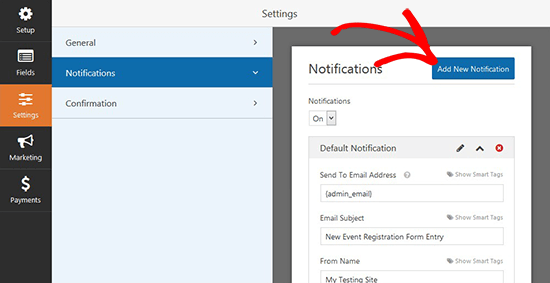
Ahora, ponle un nombre a tu nuevo aviso en la ventana emergente y haz clic en el botón “Aceptar”.
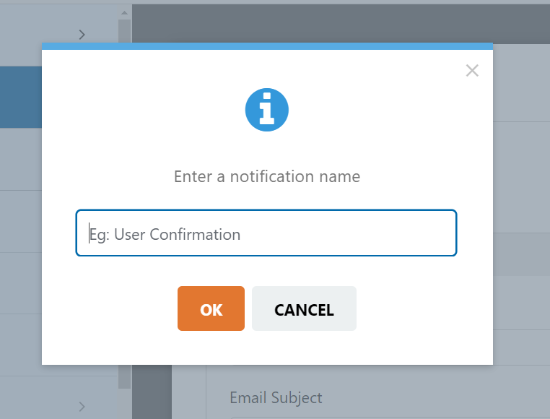
Después, tendrá que asegurarse de que este aviso se envía a la dirección de correo electrónico del donante que introdujo en el formulario.
Para ello, haga clic en la opción “Mostrar etiquetas inteligentes” situada junto a Enviar a dirección de correo electrónico.
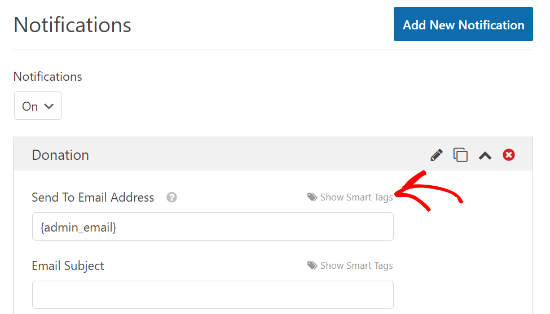
En la ficha que aparece, haga clic en Correo electrónico. Verás que aparece una etiqueta inteligente como {field_id="1"}.
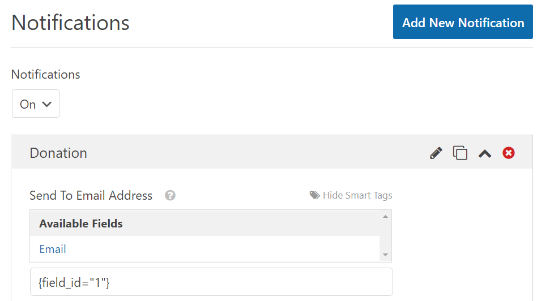
Ahora puede desplazarse hacia abajo para personalizar el mensaje que recibirá el donante.
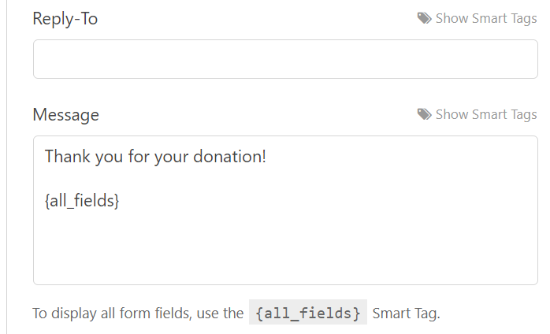
No olvides hacer clic en el botón “Guardar” cuando hayas terminado de establecer tus avisos.
Paso 5: Coloque el formulario de donación en su sitio web
Ahora que el formulario de donación está completo, tendrá que colocarlo en su sitio web.
Puedes añadir fácilmente un bloque WPForms o incrustar tu formulario en cualquier entrada o página usando un shortcode. El plugin incluso te permite colocar un widget de donación en tu barra lateral o pie de página.
Para añadir su formulario, simplemente edite una página o entrada existente. También puede crear una nueva entrada o página para su formulario de donación.
Una vez que esté en el editor de WordPress, haga clic en el signo más (+) en la esquina superior izquierda y, a continuación, añadir un bloque WPForms.

Después, puede seleccionar su formulario de donación en el menú desplegable del bloque WPForms.

Ahora publica tu entrada o página para ver el formulario de donación en acción.
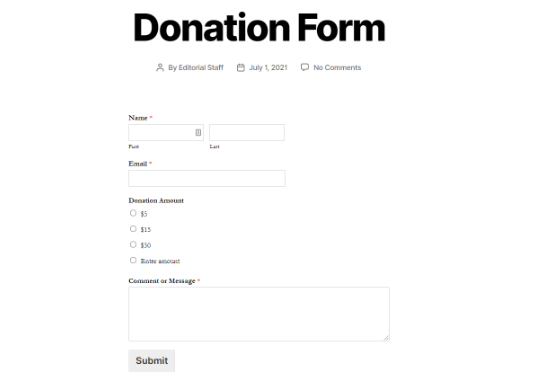
Creación de un formulario de donación personalizado en WordPress con WP Simple Pay
WP Simple Pay es uno de los mejores plugins de pago Stripe para WordPress. Viene con un sencillo maquetador de formularios de pago y plantillas de formularios ya preparadas, incluido un formulario de botón de donación.
WP Simple Pay ofrece una versión gratuita del plugin con características básicas que es suficiente para las organizaciones sin ánimo de lucro. La versión Pro viene con características adicionales como formularios de pago en el sitio, campos de formulario personalizados, cantidades de tarjetas de crédito introducidas por el usuario, que son ideales para donaciones, y mucho más.
En aras de la demostración, vamos a utilizar WP Simple Pay Pro para este tutorial, pero el proceso de la versión gratuita es exactamente el mismo.
Paso 1: Instalar y activar WP Simple Pay
En primer lugar, debe instalar y activar el plugin WP Simple Pay en su sitio WordPress. Para obtener instrucciones, puede seguir nuestra guía paso a paso sobre cómo instalar un plugin de WordPress.
Una vez activado el plugin, tienes que ir a la página de ajustes de WP Simple Pay “, hacer clic en la pestaña Licencia e introducir tu clave de licencia. Puedes encontrar la clave de licencia en el área de tu cuenta en el sitio web de WP Simple Pay.

A continuación, debe conectar su cuenta de Stripe para aceptar pagos de donaciones en línea.
En la página de ajustes, haga clic en la pestaña Stripe y, a continuación, en el botón “Conectar con Stripe”.

A continuación, verá el sitio web de Stripe donde podrá acceder a su cuenta. Si no tienes una cuenta de Stripe, puedes crear una nueva.

Después de conectar su cuenta de Stripe, volverá a la página de ajustes de su panel de administrador.
No olvide hacer clic en el botón Guardar cambios para guardar la conexión de su cuenta de Stripe.
Paso 2: Crear un nuevo formulario de donación
Ahora que el plugin está activado y su cuenta de Stripe está conectada, vaya a la página WP Simple Pay ” Añadir nuevo para crear un formulario de donación.
Para empezar, puede elegir una plantilla de formulario de la ficha. Pase el cursor sobre la opción de plantilla del botón Donar y haga clic en el botón “Usar plantilla”.

A continuación, accederá al maquetador de formularios, donde podrá personalizar su formulario de donación.
En la pestaña “Ajustes generales”, puede introducir un título y una descripción para el formulario y seleccionar el tipo de formulario.
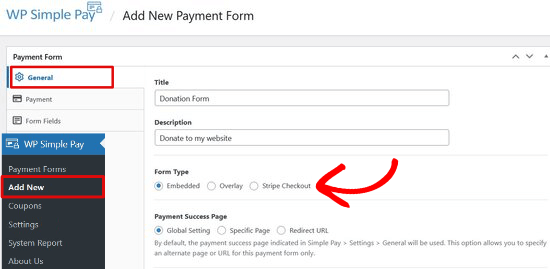
Puede elegir entre tres tipos de formularios:
- Incrustado – Añade un formulario directamente a tu sitio WordPress y mantén a los usuarios en el sitio para el proceso de pago.
- Superposición – Mostrar un formulario de pago superpuesto, similar a una ventana emergente, y mantener a los usuarios en el sitio para los pagos.
- Finalizar compra / pago con Stripe: utilice un flujo de pago fuera del sitio optimizado para las conversiones.
Para este tutorial, elegiremos el formulario Incrustado para incrustar un formulario de donación directamente en cualquier página o entrada de WordPress.
A continuación, haga clic en la pestaña “Pagos” para añadir opciones de donación personalizadas.
WP Simple Pay le permite añadir múltiples precios de donación para que los donantes puedan elegir la cantidad que quieren dar. Por ejemplo, puedes crear opciones de donación de 1 $, 5 $ y 10 $.
Simplemente haga clic en el botón “Añadir precio” e introduzca el importe. Repita este proceso para añadir tantas opciones de donación como desee.

También puedes dar a los usuarios la opción de donar la cantidad que deseen.
Haga clic en el botón “Añadir precio” y, a continuación, marque la opción “Permitir que el usuario determine el importe”. A continuación, cambia la etiqueta por “Introducir importe” y establece un importe mínimo.
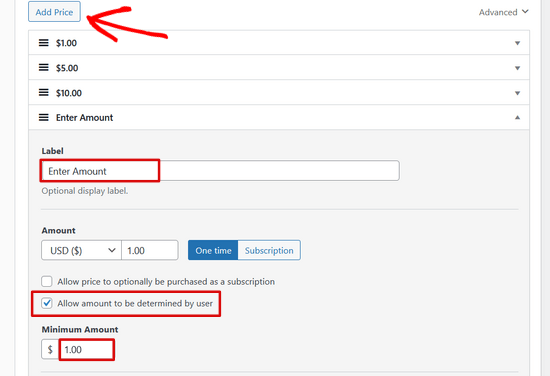
Además, al hacer clic en la flecha desplegable situada junto a cada opción de precio, puede elegir si desea aceptar donaciones únicas o suscripciones (periódicas).

A continuación, haga clic en la pestaña “Campos de formulario”. La plantilla del botón Donar ya incluye las opciones de precio, el botón finalizar compra y los campos de formulario del botón de pago.
Si desea añadir más campos de formulario, como el nombre y la dirección de correo electrónico, sólo tiene que elegirlos en el menú desplegable y hacer clic en el botón “Añadir campo”.

Puede reorganizar los campos del formulario arrastrándolos y soltándolos en su sitio.
Paso 3: Añadir el formulario de donación a su sitio web
Ahora es el momento de publicar su formulario de donación y añadirlo a su sitio web.
En primer lugar, haga clic en el botón Publicar situado a la derecha de la pantalla.
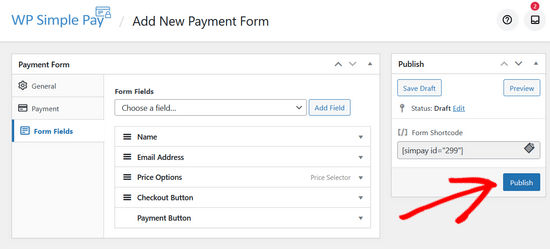
A continuación, copie el shortcode simple encima del botón Publicar. Tiene este aspecto:[simpay id="299"]
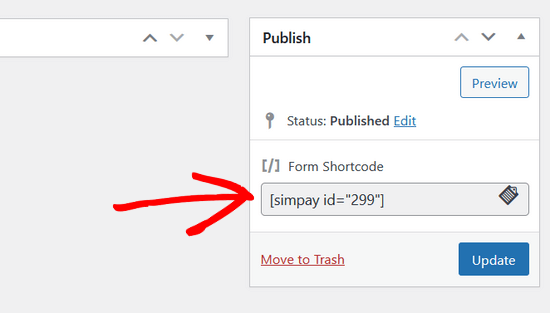
A continuación, puede pegar el shortcode en cualquier entrada o página de WordPress.
Cuando pegues el shortcode en el editor de WordPress, el widget del shortcode se añadirá automáticamente. A continuación, publica la entrada o página.
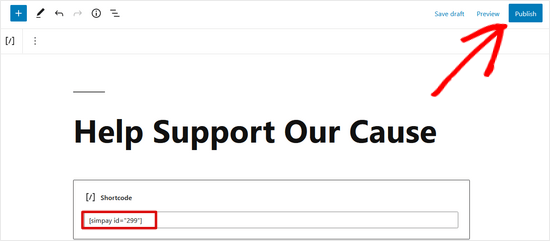
Ya está. Ahora puedes visitar tu sitio web para ver cómo se ve tu formulario de donación en la portada / vista pública.
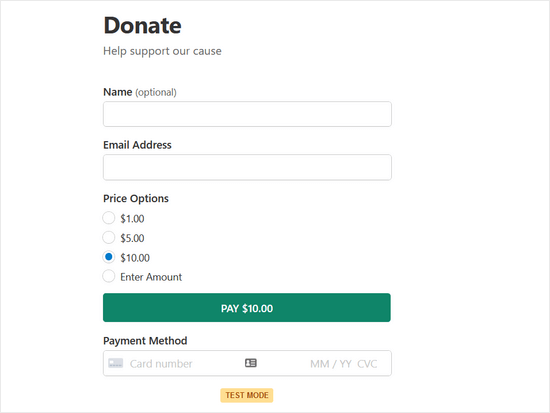
Nota: WP Simple Pay está establecido en modo de prueba por defecto. Esto es para asegurar que no se procesen transacciones en vivo en su sitio antes de que el formulario esté listo. Lea esta guía para aprender cómo llevar su formulario de pago del modo de prueba al modo real.
Bonificación: Crear campañas avanzadas de recaudación de fondos
Aunque puedes crear formularios de donación con WPForms y WP Simple Pay, no ofrecen las características avanzadas de recaudación de fondos que muchas organizaciones sin fines de lucro necesitan.
Si necesitas un plugin de donaciones con todas las características, te recomendamos WP Charitable. Lo utilizan más de 10.000 organizaciones sin ánimo de lucro para recaudar más donaciones online.

Charitable le permite crear campañas ilimitadas de recaudación de fondos con formularios de donación totalmente personalizables. También incluye potentes características como donaciones periódicas, microfinanciación colectiva, recaudación de fondos entre particulares, un panel de gestión de donaciones, recibos anuales de donantes y mucho más.
También hay una versión gratuita de Charitable para empezar.
Esperamos que este artículo te haya ayudado a aprender cómo crear un formulario de donación sin ánimo de lucro en WordPress. También puedes consultar nuestro tutorial detallado sobre cómo crear una tienda online o esta guía de buenas prácticas sobre formularios de donación.
If you liked this article, then please subscribe to our YouTube Channel for WordPress video tutorials. You can also find us on Twitter and Facebook.





Karin Mainwaring
This was really helpful thank you.
WPBeginner Support
You’re welcome
Admin
Atiq Ur Rehman
Can you please publish article on gravity forms? I’ve their developer license also. I need it for my website
Zaoul Qamar
Can it be integrated with any payment gateway ? Will love your answer
Susan
Is it possible to add the option to make the donation repeat monthly on this form?
Emmanuel
Most nonprofits use a button on the header that leads to a donation form rather than creating a page for it, isn’t that better.
Jide
Can it integrate with any payment gateway?
Adrienne
ask donors if they want to subscribe to your email newsletter in the same form
—
You can now do this with the new PayPal process.