La integración de Google Drive con tu biblioteca de medios de WordPress ofrece una forma sencilla de gestionar, almacenar y acceder a tus archivos directamente desde tu sitio web.
Puedes ver todas tus imágenes de Google Drive desde tu Escritorio y ahorrar espacio en el servidor. Esto también puede ahorrarte mucho tiempo y esfuerzo. Además, es una forma estupenda de compartir archivos con otros usuarios de WordPress sin tener que dar tu contraseña de Google.
Para encontrar la forma más sencilla de conectar Google Drive con la biblioteca de medios de WordPress, probamos varios métodos y diversos plugins. Por el camino, descubrimos que algunas opciones eran demasiado complicadas o carecían de características clave, mientras que otras no ofrecían la fiabilidad o la facilidad de uso que necesitábamos.
Después de probar varias soluciones, hemos encontrado una que permite conectar Google Drive a tu biblioteca de medios de forma sencilla y sin problemas.
En este artículo, te mostraremos instrucciones paso a paso sobre cómo conectar Google Drive a tu biblioteca de medios de WordPress.
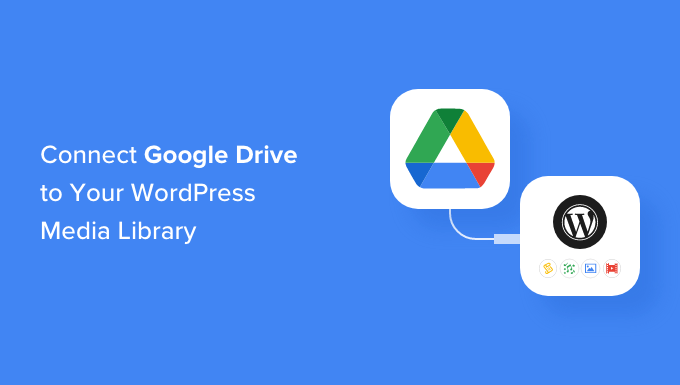
¿Por qué conectar Google Drive a tu biblioteca de medios de WordPress?
Google Drive es una de las herramientas gratuitas de Google más populares y es una excelente forma de almacenar y compartir todo tipo de archivos, incluidas imágenes.
Si sueles subir imágenes a Google Drive, puedes ahorrar tiempo y esfuerzo conectando tu cuenta de Google Drive a la biblioteca de medios de WordPress.
A continuación, podrás acceder a cualquier imagen de tu cuenta de Google Drive directamente desde el escritorio de WordPress.
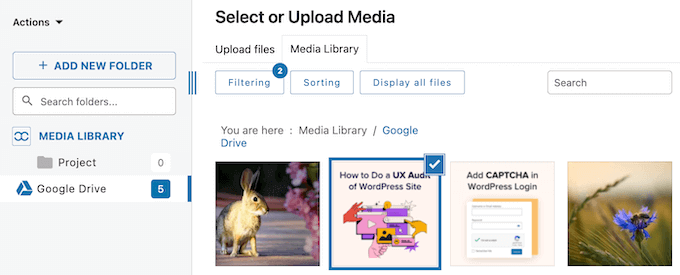
Con esta integración, puedes añadir imágenes de Google Drive a cualquier página o entrada con solo hacer clic en un botón.
¿Gestionas un blog de WordPress con varios autores o aceptas blogs de invitados?
Si compartes el escritorio de WordPress con otras personas, al conectar Google Drive a WordPress podrás compartir imágenes y archivos sin tener que compartir tu contraseña de Google.
Esto ayuda a mantener la seguridad de tu cuenta de Google y facilita el bloqueo del acceso a Google Drive cuando ya no es necesario.
Dicho esto, veamos cómo puedes conectar Google Drive a tu biblioteca de medios de WordPress.
Cómo conectar Google Drive a tu biblioteca de medios de WordPress
La forma más fácil de conectar Google Drive a WordPress es mediante el uso de JoomUnited WP Media Folder Cloud Addon Google Drive Integration.
Este plugin y extensión te permiten acceder a los archivos de Google Drive desde la biblioteca de medios de WordPress. También puede crear carpetas y organizar los archivos dentro de su cuenta de Google.
Puedes ver nuestra detallada reseña / valoración de WP Media Folder para saber más.
Establecer el plugin WP Media Folder
Lo primero que tienes que hacer es instalar y activar el plugin WP Media Folder. Para más detalles, consulta nuestra guía paso a paso sobre cómo instalar un plugin de WordPress.
Una vez activado, aparecerá el asistente de configuración. Para empezar, haga clic en el botón “Continuar para comprobar el entorno”.

Tras unos instantes, la carpeta WP Media mostrará alguna información acerca de su entorno WordPress, como su versión PHP y sus extensiones.
Para continuar, haga clic en el botón “Continuar”.

Ahora puedes desactivar las características de galería y caja de luz.
Estas características le permiten crear, editar y borrar carpetas dentro de la biblioteca de medios de WordPress, por lo que recomendamos dejarlas activadas / activadas.

Una vez hecho esto, haga clic en el botón “Continuar”.
Ahora verá algunas características adicionales que puede querer utilizar. Los ajustes por defecto deberían funcionar bien para la mayoría de los sitios web de WordPress, pero puede activar las características adicionales utilizando sus conmutadores.
Por ejemplo, si utiliza un maquetador de páginas de WordPress, puede que desee activar la característica “Carpeta de medios de WP en portada / vista pública”.
Cuando esté satisfecho con los ajustes, haga clic en “Continuar”.

Tras unos instantes, verá el siguiente mensaje: ‘Ha completado la configuración rápida del plugin’.
Cuando esté listo, haga clic en el botón “Ir a la biblioteca de medios”.

Instalar la extensión WP Media Folder Cloud
A continuación, tendrá que instalar y activar la extensión WP Media Folder Cloud. Puedes instalar esta extensión de la misma forma que instalas un plugin de WordPress.
WP Media Folder dispone de un conector automático que permite enlazar WordPress con Google Drive sin necesidad de crear un proyecto en Google Cloud Console. Por ese motivo, recomendamos utilizar el conector automático.
Sin embargo, en caso de que no puedas utilizar el conector, te mostraremos cómo conectarte a Google Drive manualmente al final de esta guía.
Para conectar Google Drive a tu biblioteca de medios de WordPress, debes ir a Ajustes ” General.
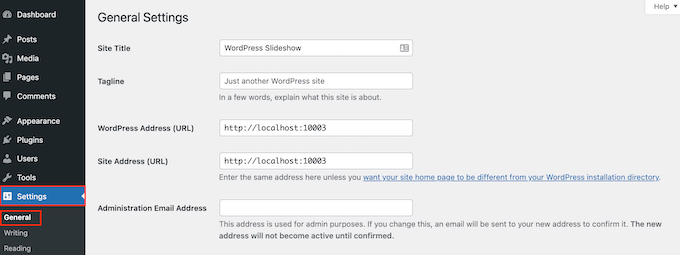
Aquí, desplázate hasta la sección ‘Actualizaciones en directo de Joomunited’.
Después, haz clic en ‘Enlazar mi cuenta Joomunited’.

En el mensaje / ventana emergente que aparece, introduzca el correo electrónico y la contraseña de su cuenta JoomUnited.
Después, basta con hacer clic en “Acceder”.

Ahora ya puedes conectar Google Drive a tu blog de WordPress.
Simplemente vaya a Ajustes ” Carpeta de medios WP para empezar.

En el menú de la izquierda, selecciona “Nube” y “Google Drive”.
Aquí, basta con hacer clic en “Automático”.

Ahora puedes seguir adelante y hacer clic en el botón “Conectar Google Drive”.
Cómo organizar las imágenes de Google Drive
Una vez conectado a Google Drive, puedes acceder a tus archivos y organizarlos directamente en el escritorio de WordPress.
Sólo tienes que ir a Medios ” Biblioteca y seleccionar la nueva opción Google Drive en el menú de la izquierda.

Ahora puedes navegar por todas las imágenes de Google Drive.
Además, puede filtrar y ordenar estas imágenes o mostrar más tipos de archivo utilizando la fila de botones de la barra de herramientas.
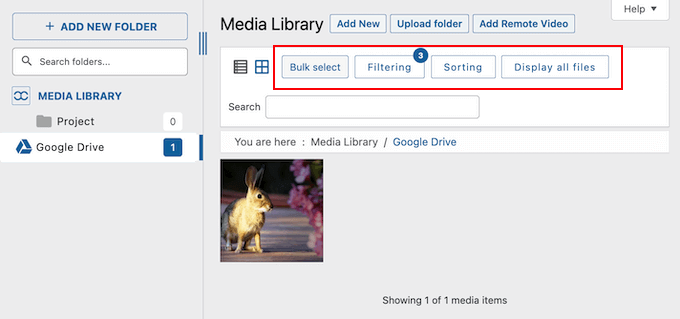
También puedes crear nuevas carpetas para gestionar tus imágenes. Cualquier cambio que realices en el escritorio de WordPress se sincronizará automáticamente con la cuenta de Google Drive conectada.
De este modo, los usuarios pueden organizar y gestionar las imágenes aunque no tengan acceso directo a la cuenta de Google conectada.
Para empezar, puede crear una nueva carpeta al hacer clic en el botón “Añadir nueva carpeta”.
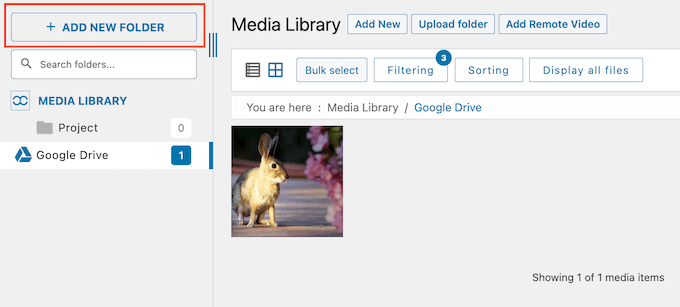
En el mensaje / ventana emergente que aparece, escriba un nombre para la carpeta.
A continuación, basta con hacer clic en “Crear”.
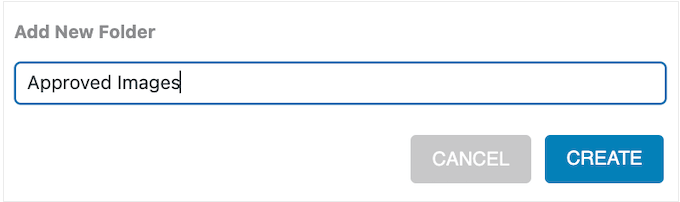
Esto crea una nueva carpeta bajo la carpeta principal de Google Drive.
Para añadir imágenes a la carpeta, haz clic en el botón “Añadir nuevo” y selecciona un archivo de tu ordenador local. Esta imagen se añadirá tanto a la biblioteca de medios de WordPress como a tu cuenta de Google Drive.
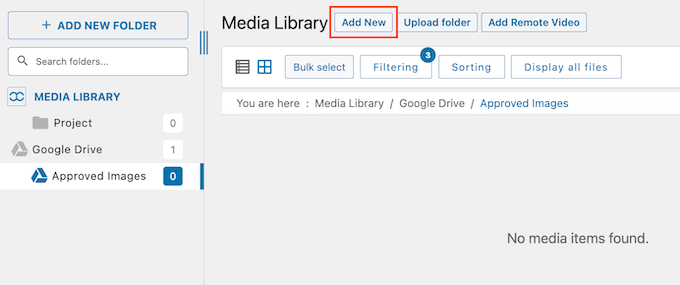
Si llevas un tiempo con tu sitio web en WordPress, es posible que ya tengas muchas imágenes en la biblioteca de medios. En este caso, puedes realizar fácilmente una copia de seguridad de tu contenido de WordPress en Google Drive subiendo estos archivos a tu cuenta de Google.
Para ello, sólo tiene que seleccionar “Biblioteca de medios”.
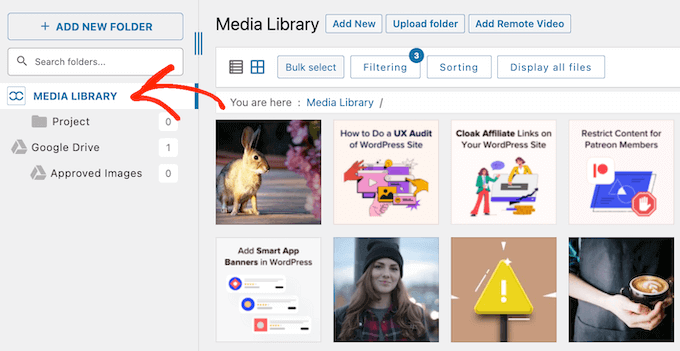
A continuación, busca la imagen que quieras subir a Google Drive.
Puedes arrastrar y soltar la imagen en la carpeta principal de Google Drive o en cualquier subcarpeta que hayas creado.
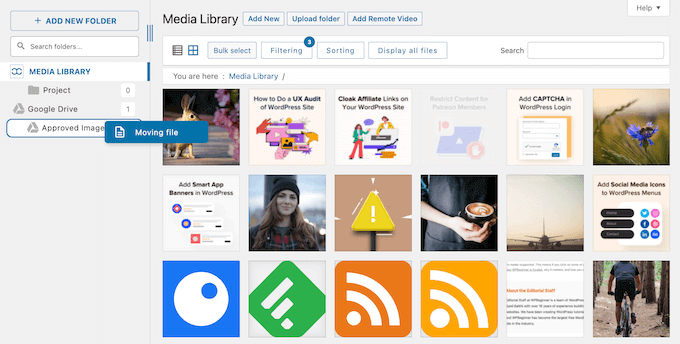
Simplemente repita estos pasos para organizar los archivos de WordPress en su biblioteca de medios.
Añadir imágenes de Google Drive a su sitio web WordPress
Ahora puedes añadir fácilmente cualquier imagen de Google Drive a tus páginas y entradas de WordPress. Para ello, sólo tienes que añadir un bloque de imagen en el editor de contenido de WordPress y, a continuación, hacer clic en el botón “Biblioteca de medios”.
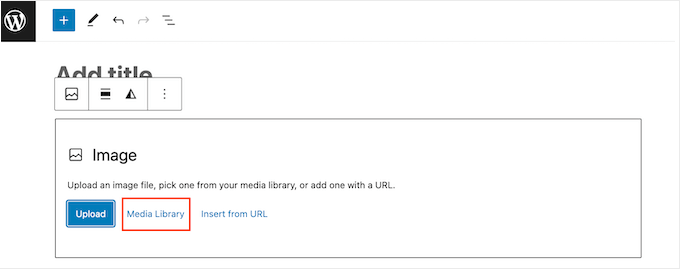
En la biblioteca de medios de WordPress, selecciona “Google Drive” o elige cualquier carpeta de Google Drive.
Ahora verás todos los archivos de medios que puedes añadir.
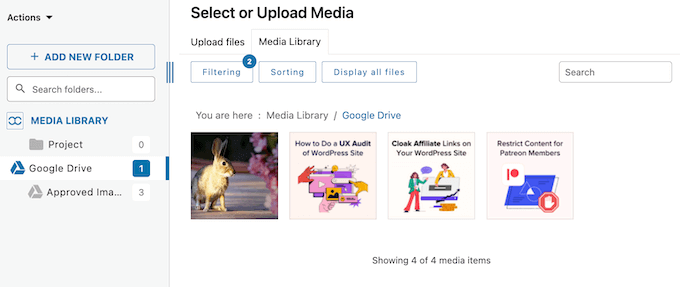
Basta con hacer clic en el archivo que desee utilizar.
Una vez hecho esto, puede escribir el texto alternativo de la imagen, añadir leyendas y mucho más exactamente de la misma forma que añade cualquier imagen en WordPress.
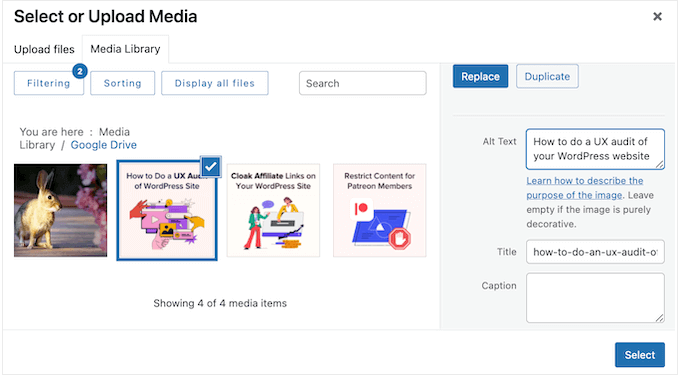
Cuando esté listo, simplemente haga clic en el botón ‘Seleccionar’. WP Media Folder añadirá la imagen a tu página o entrada de WordPress.
Conexión manual de Google Drive a la biblioteca de medios de WordPress
Si no quieres utilizar el conector automático de WP Media Folder, puedes conectarte a Google Drive manualmente en Google Cloud Console.
Crear un proyecto de Google Cloud
Para empezar, dirígete a Google Cloud Console. Si es la primera vez que visitas la consola, deberás aceptar los términos y condiciones y elegir si deseas recibir actualizaciones por correo electrónico.
Una vez hecho esto, haga clic en “Aceptar y continuar”.
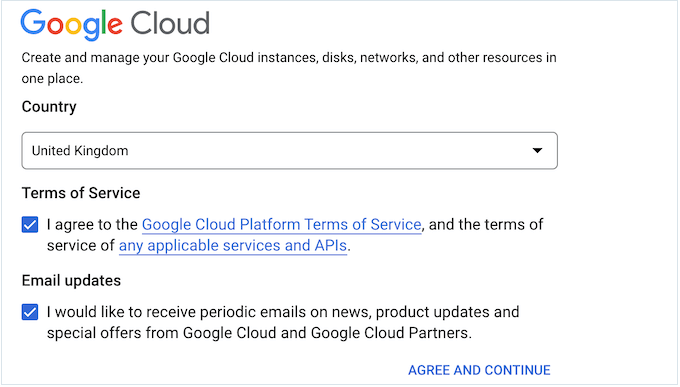
Accederá a la consola de Google Cloud.
Tendrá que crear un nuevo proyecto, así que haga clic en “Seleccionar un proyecto”.
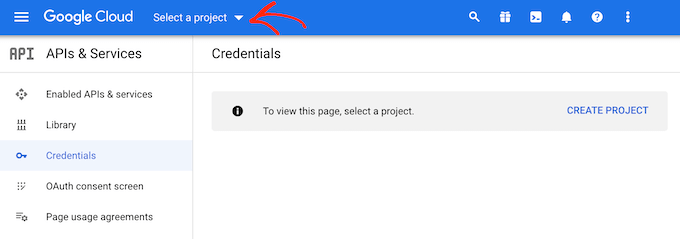
En el mensaje / ventana emergente que aparece, seleccione “Nuevo proyecto”.
Ahora puede escribir un nombre para el proyecto. Esto es sólo para su referencia, por lo que puede utilizar cualquier cosa que desee.
En esta pantalla, también puedes añadir una organización opcional y cambiar la ubicación en la que Google Cloud Console creará tu proyecto.
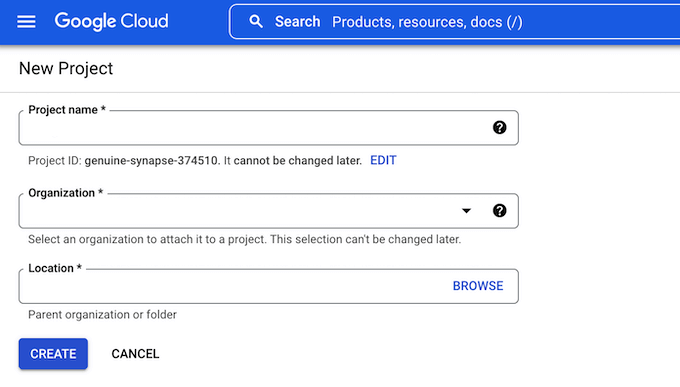
Cuando esté satisfecho con la información que ha introducido, siga adelante y haga clic en “Crear”.
Activar la API de Google Drive
A continuación, seleccione “API y servicios activados” en el menú de la izquierda y haga clic en “Activar API y servicios”.
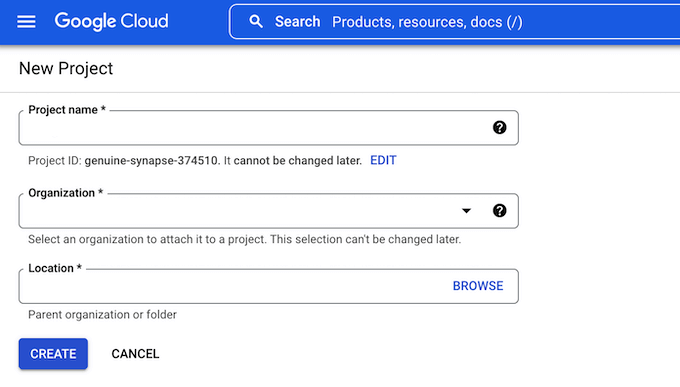
Esta pantalla muestra todas las API que puedes activar. Por ejemplo, puede mostrar los últimos vídeos de su canal de YouTube activando la API de datos de YouTube o añadir un calendario de Google en WordPress mediante la API de calendario.
Para conectar Google Drive a WordPress, desplázate hasta la sección “Espacio de trabajo de Google” y haz clic en “API de Google Drive”.
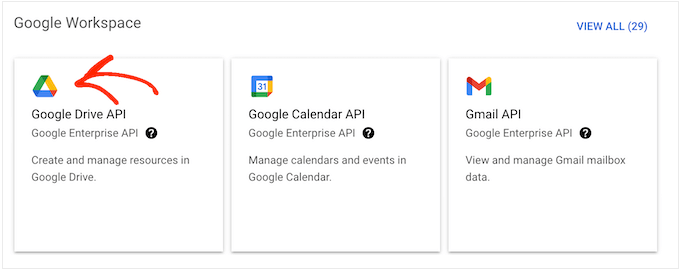
Esto te lleva a una pantalla en la que puedes activar la clave que WordPress utilizará para acceder a Google Drive.
Sólo tiene que seguir adelante y hacer clic en el botón “Activar”.
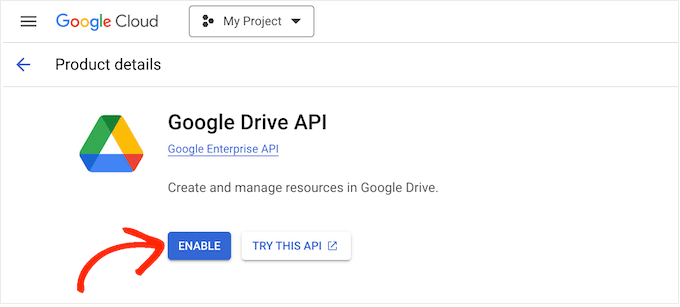
Crear un ID de cliente OAuth 2.0
Una vez hecho esto, abre el menú haciendo clic en el icono de línea de la esquina superior izquierda.
A continuación, seleccione “API y servicios”, seguido de “Credenciales”.
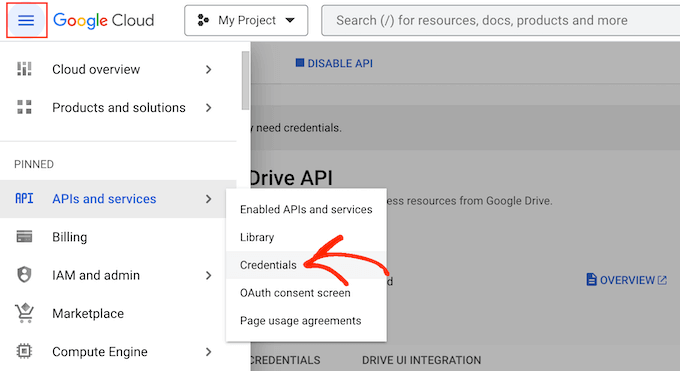
Aquí, debe hacer clic en “Crear credenciales”.
En el menú desplegable, debe seleccionar “ID de cliente OAuth”.
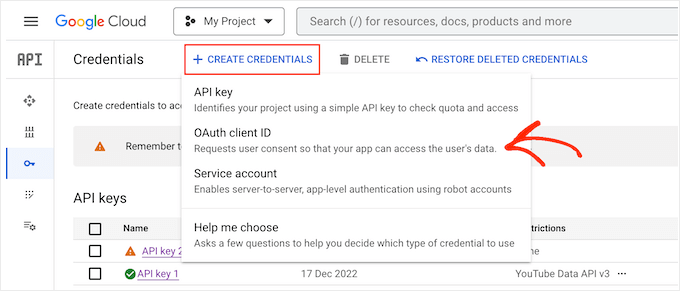
En la pantalla siguiente, haga clic en el botón “Configurar pantalla de consentimiento”.
Ahora puede elegir si desea crear una aplicación interna o externa. Si seleccionas “Interna”, solo los usuarios de G Suite de tu organización podrán acceder a la aplicación. Si seleccionas “Externa”, tu aplicación estará disponible para cualquier persona que disponga de una cuenta de Google.
Una vez tomada la decisión, puede hacer clic en “Crear”.
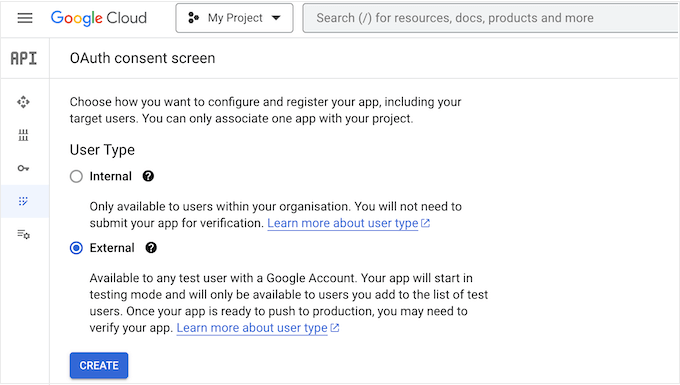
A continuación, deberás introducir información acerca de la aplicación de Google y añadir la dirección de correo electrónico de tu empresa.
También deberá introducir el nombre del dominio en el que tiene previsto utilizar la aplicación.
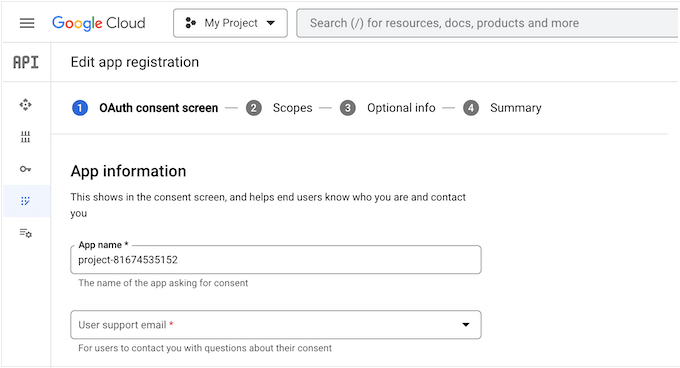
Después de rellenar este formulario, haga clic en el botón “Guardar y continuar”.
Al añadir ámbitos, ahora puedes especificar el contenido al que puede acceder la aplicación y las acciones que puede realizar. Para ver todos los ámbitos de Google Drive, haz clic en el botón “Añadir o eliminar ámbitos”.
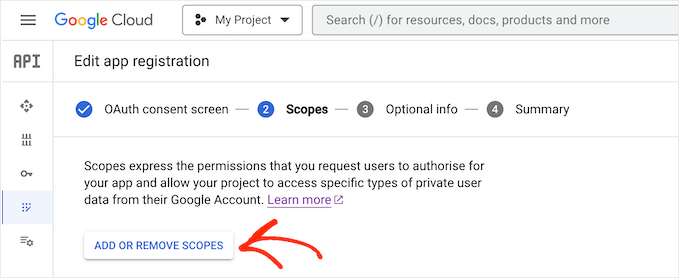
Para añadir una extensión a su proyecto, sólo tiene que marcar / comprobar su casilla.
Ten en cuenta que Google revisará cualquier extensión que esté marcada como sensible.
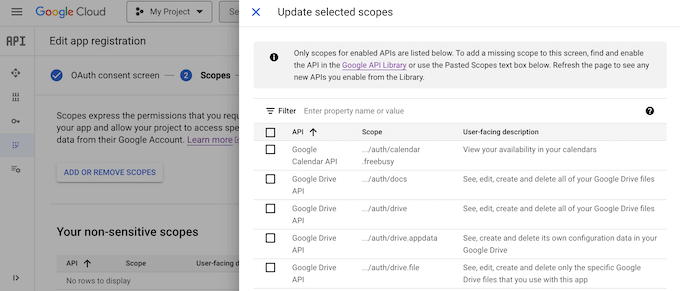
Después de añadir todas las extensiones que desee utilizar, deberá hacer clic en “Actualizar”.
Para pasar a la pantalla siguiente, haga clic en “Guardar y continuar”.
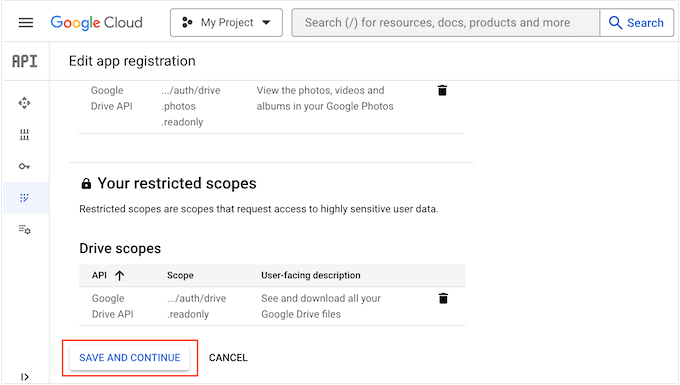
En este punto, es posible que desee introducir algo más de información acerca de su aplicación, incluyendo cómo planea utilizar la aplicación.
Este paso es opcional, pero puede ayudar a Google a verificar y aprobar su proyecto más rápidamente.
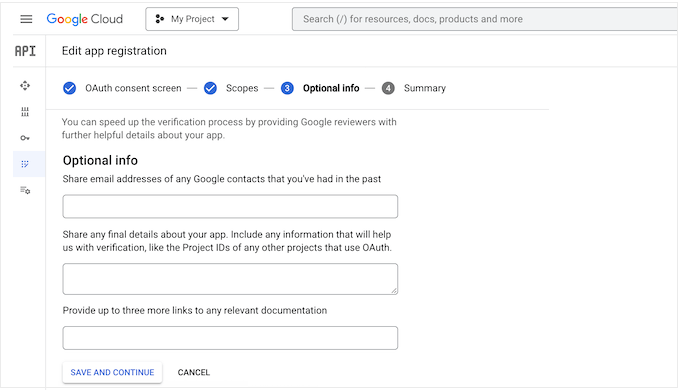
Cuando estés listo para continuar, sólo tienes que hacer clic en el botón “Guardar y continuar”. Google mostrará ahora un resumen de toda la información que has introducido.
A continuación, abra el menú haciendo clic en el icono de la línea y seleccione “Pantalla de consentimiento de oAuth”.
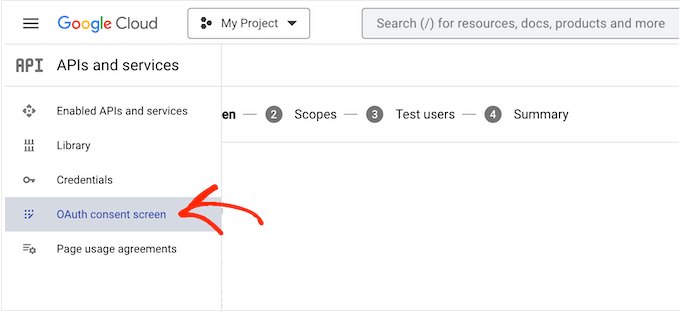
Verás que tu aplicación está actualmente en modo de prueba.
Para activarla, haz clic en “Publicar aplicación”.
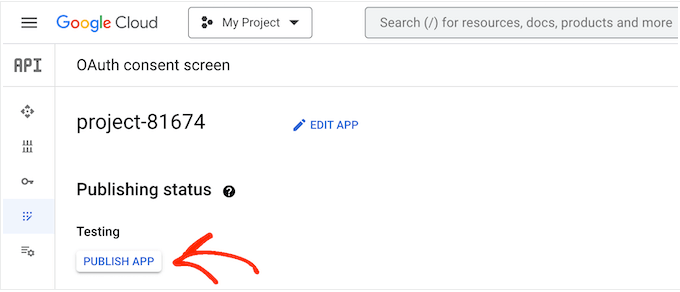
Google Cloud Console mostrará ahora información acerca de los pasos adicionales que deberás seguir para superar el proceso de verificación. Estos incluyen enlazar tu política de privacidad y añadir tu sitio de WordPress a Google Search Console.
Después de leer esta información, basta con hacer clic en el botón “Confirmar”.
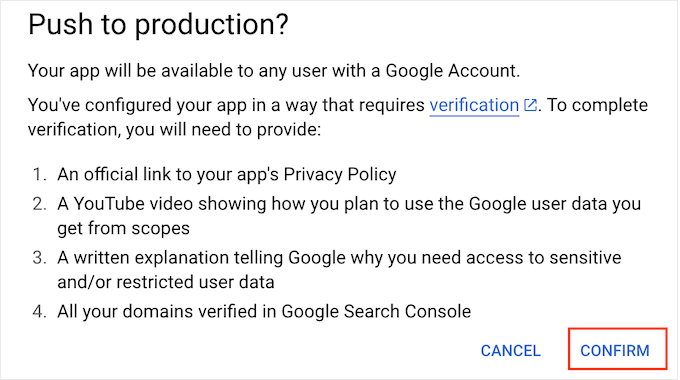
Añadir el ID de cliente y el secreto de cliente a WordPress
Una vez hecho esto, está listo para crear el ID de cliente y la clave secreta.
En el menú de la izquierda, seleccione “Credenciales”.
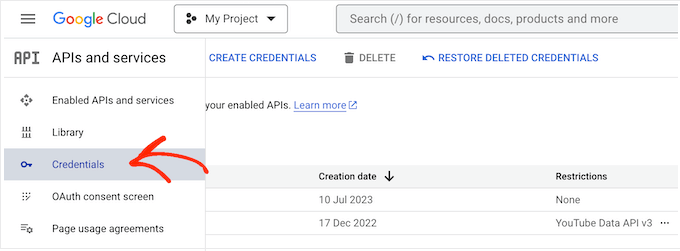
A continuación, haga clic en “Crear credenciales”.
En el menú desplegable que aparece, debe seleccionar “ID de cliente OAuth”.
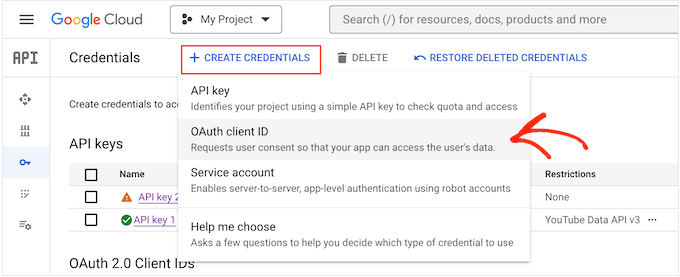
En la pantalla siguiente, abra el menú desplegable y seleccione “Aplicación web”.
Ahora puedes escribir un nombre para tu cliente OAuth 2.0. Esto es sólo para tu referencia, así que puedes usar lo que quieras.
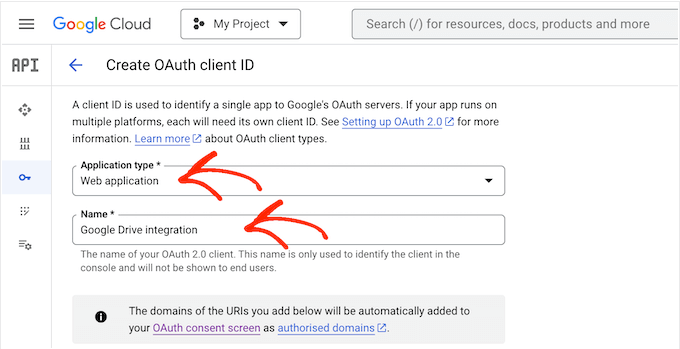
A continuación, desplácese hasta la sección “Orígenes de JavaScript autorizados”.
En el campo, escriba el nombre de dominio de su sitio web.
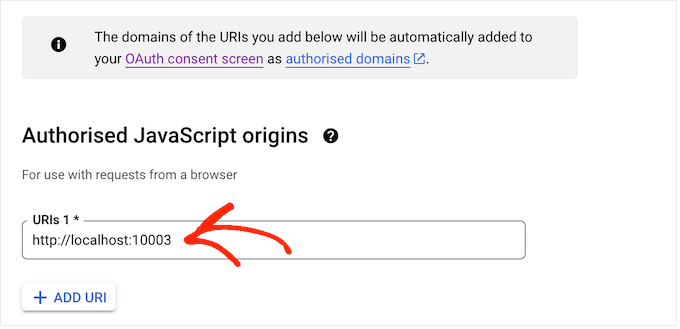
En “URI de redirección autorizada”, añada la siguiente URL, asegurándose de sustituir “https://your-domain.com” por su propio nombre de dominio:
https://your-domain.com/wp-admin/options-general.php?page=option-folder&task=wpmf&function=wpmf_authenticated
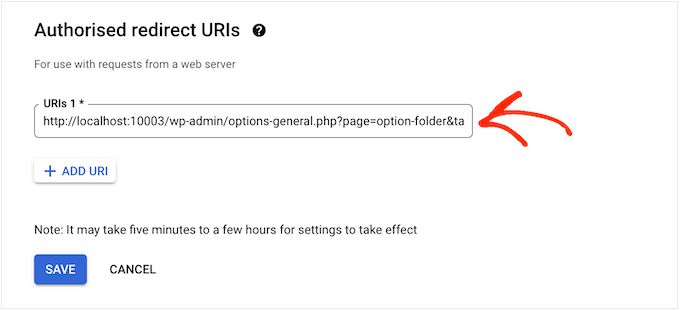
Una vez hecho esto, desplácese hasta la parte inferior de la pantalla y haga clic en “Crear”.
Al cabo de unos instantes, Google mostrará tu ID de cliente y tu secreto de cliente en un mensaje / ventana emergente. Necesitarás esta información, así que anótala en un lugar seguro.
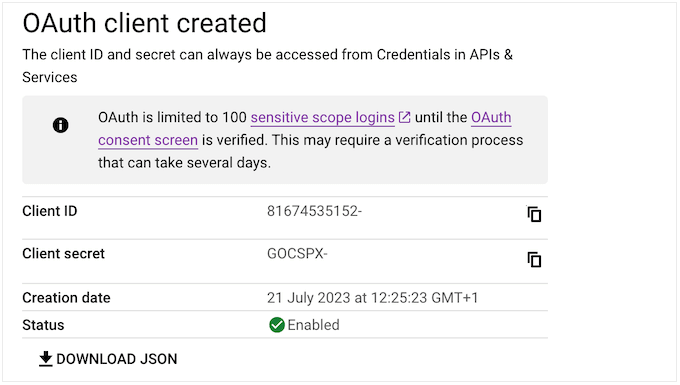
También puede descargar la información como archivo JSON.
Para añadir el ID de cliente y el secreto de cliente a WordPress, vaya a Ajustes ” Carpeta de medios de WP en el escritorio de WordPress.
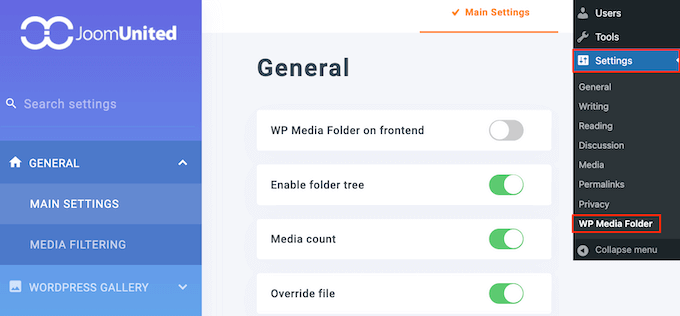
En el menú de la izquierda, selecciona “Nube” y, a continuación, “Google Drive”.
A continuación, debe seleccionar “Manual”.
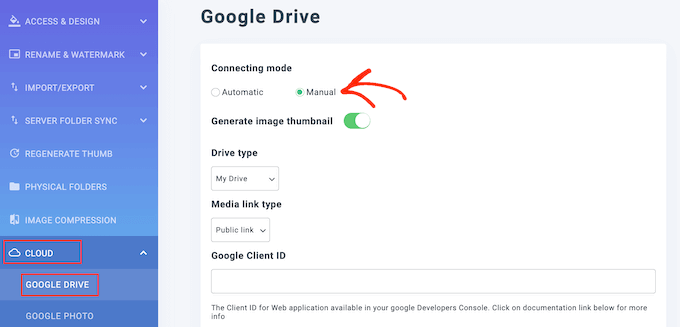
Una vez hecho esto, sólo tienes que pegar el ID de cliente y el secreto de cliente en los campos “ID de cliente de Google” y “Secreto de cliente de Google”.
Ahora, haz clic en “Conectar a Google Drive”.
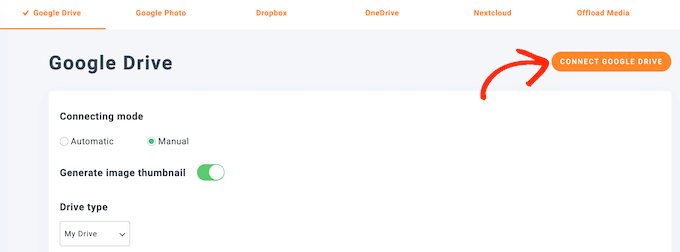
En la ventana emergente que aparece, selecciona la cuenta de Google Drive que deseas utilizar.
Ahora verás información acerca de todos los datos a los que podrá acceder la aplicación y las tareas que puede realizar. Solo tienes que marcar / comprobar la casilla siguiente a cada permiso que solicite la aplicación.
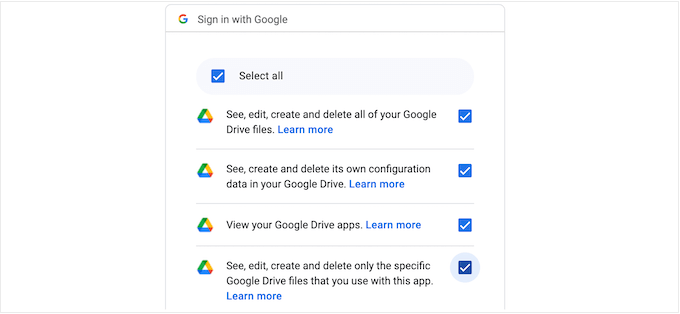
A continuación, haga clic en “Continuar”.
Por último, haz clic en el botón “Guardar cambios”.
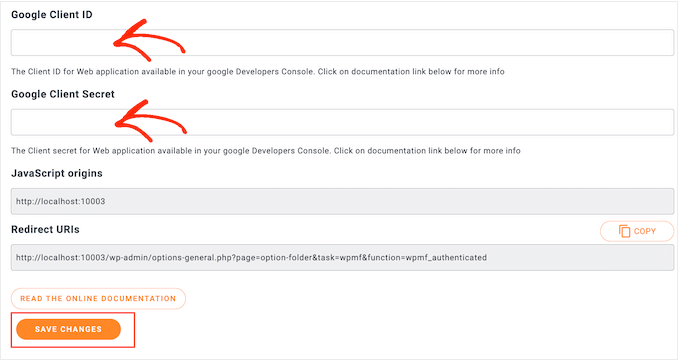
Ya has conectado correctamente Google Drive a tu biblioteca de medios de WordPress.
Bonificación: Importar Google Docs a WordPress
Además de conectar Google Drive con tu sitio web, también puedes importar Google Docs a WordPress.
Por ejemplo, si aceptas entradas de invitados en tu sitio web y un usuario envía una entrada en Google Docs, no puedes copiar y pegar directamente el contenido en el editor de bloques.
Si lo hace, obtendrá muchas etiquetas HTML no deseadas y, a veces, puede incluso perder todo el formato original.
En ese caso, es mucho más fácil importar el archivo de Google Docs que copiar y pegar el contenido en WordPress. Para ello, puedes utilizar Grammarly, que es una popular herramienta de gramática.
Basta con crear una cuenta en la plataforma y, a continuación, pegar el contenido de Google Docs en su editor.

Una vez hecho esto, todas las etiquetas HTML se eliminarán automáticamente del contenido. Ahora puede copiar y pegar la entrada del blog en el editor de bloques de WordPress, donde se mostrará con el formato adecuado y sin etiquetas HTML.
Para obtener instrucciones detalladas, consulta nuestro tutorial sobre cómo importar fácilmente Google Docs a WordPress.
Esperamos que este artículo te haya ayudado a aprender a conectar Google Drive a tu biblioteca de medios de WordPress. También puedes consultar nuestra guía sobre cómo hacer una copia de seguridad manual de la base de datos de WordPress o nuestra selección de los mejores plugins de Dropbox para WordPress.
If you liked this article, then please subscribe to our YouTube Channel for WordPress video tutorials. You can also find us on Twitter and Facebook.





Yinka
hi,
please is there a way to Link media from hard drive on computer with wp site, instead of uploading it to media library… thanks
WPBeginner Support
We do not have a recommended method for that at the moment as that would require your computer to send the images to anyone trying to view them on your site and if your computer is ever turned off they would no longer be able to see images on your site until it is turned back on.
Admin
sashi hari sulochan
i am using this plugin to embed videos in my wordpress website, how to hide the poput option of google drive
WPBeginner Support
For customizing the plugin, you would want to reach out to the plugin’s support and they should be able to assist you
Admin
Ted Keith
I get all the way through this and have the import from google button. Click on the button and sign in with google. Nothing happens, Just goes right back to the import from google button screen. Sigh… wish stuff just worked sometimes. That’s an hour wasted.
Gabriel
Same as below. I can import photos from Google Drive but it doesn’t upload properly, it shows a grey box. Images are not imported. What should I change? Thanks for your support
derred beh
after following the steps, I can import photos from Google Drive,
but the file size is just 962B, and when try to view them, I just see a black page, with the square box in it.
Looks like the images are not properly imported?
How to fix this?
Giwa
my clients newly design WordPress e-commerce site and he is selling eBook. can he use google drive as storage where the buyer can download the eBook after payment?
thisisyeeseul
I am using it but it’s still using WordPress storage.
i wonder, is it possible to use it without storing wordpress?
plz let me know! thanks!
Stephanie
I just tried to install the plugin and it crashed my entire site. Anything I click on gives me this error.
Parse error: syntax error, unexpected in /home/content/02/14034602/html/wp-content/plugins/external-media/plugins/Box.php on line 75
This error is the only thing showing on my site to the public right now.
HELP!
WPBeginner Support
Hi Stephanie,
Please uninstall the plugin. Here is how to deactivate plugins when not able to access WordPress admin area.
Admin
Kerry
Hi TARIQ, CAn you help me?
On the AOath consent screen..there is a place to click on your Gmail account …my husband’s keeps coming up and it’s not giving me any way to put in my address. This occurs right before “product name shown to users”. How will it know to access my Gmail account/photos.?
Courtney
This is not working. I uploaded the plugin and had to do a very complicated Developer setup on Google and WordPress setup. But it is does not do what I need. I need to be able to upload the photos out of my Google Photos into my WordPress.org site, period. This does not display all my updated photos and instead has my documents from years back. The few photos it does show import in as a Google code instead of a picture.
Please develop a simple Google Photos upload plug-in instead of this.
Arsyila Maulidia
Yes, nice info, i just apply on my web and succsesfully connect to google drive,
I’m arsyila
Great from Indonesia
Succses for wpbeginner
Tariq
Question,
Is this method will fit Google SEO requirements? I dont think so and this will reduce our score. (If it will work)
The correct way using google drive with ANY website is to have G-Suit account and point an Google website (Only available in G-Suite since last Aug, 31 2017) as a sub domain in your website. This way you will increase your score by hosting static content in CDN.
Good luck.
J. Nijhuis
This is not a CDN, it;s just an addon for directly browsing Google Drive images from within WP. The files are imported into your WP media library just like any other image you upload.
Mayank
Found an error, unable to work.
Uncaught TypeError: Cannot read property ‘add’ of undefined
at Object. (external-media-view.js:23)
Abdulaziz Alnasi
as you know that google offers Google photos service for free with unlimited storage, so what I think about is to store my images into google photos instead of having them on my host.
since I have shared hosting this method will decrease the load on my server.
so the question is: is (Google Drive) way will allow me to store my images into Google photos instead of google drive?
sachin
Google not giving permission for uplkoading iamges from drive
Tariq
No, Google give permission to host your image and call it from Google drive folder inside your website but ONLY if you are G-Suit member.
Virgo
With the plugin version 1.10.14 the callback url is changed from
example.com/index.php?external_media_plugin=GooglePickerAPI
to
example.com/index.php?external_media_plugin=GoogleDrive
And in the Google API Console you need to enable the Google Drive APi too!
Paresh Wadhwani
do the 2 mb file size limit applies while transfering files from google drive…..Please reply
galodu
Great plugin. Thanks a lot for through instructions. Everything is in place. Only issue I am facing is that the images are not properly imported to media library. Images are corrupted. Please let me know how to solve the issue.
Orestis Rovakis
That’s very informational and i will use it soon. But what brought me here waas the search for a way to transfer all my media filew to Google Drive so i can save space from my server. Does anyone know anyway to do that?
Dinil Abeygunawardane
This is great, but this imports files to WP!
Is there a way to display images on WP without importing them?
Tony
I totally agree. This is what brought me here too. A way to display images from a cloud storage service such as Dropbox or Google Drive without storing them into WordPress Media Library!
This would be totally useful. What about CDN’s, do they do that?
vikash
hi Tony
Do Know that how is it possible? please tell me in detail i really need this for my website. thank you
Tariq
This already Google drive offer it exactly in the way you ask but you need to be Google Suit member for 5$/m and they are giving you a real big benefit for this money, not only G-Drive, but much much more.