Cuando configuras tu sitio por primera vez, WordPress establece las categorías por orden alfabético. Pero, ¿es esa la mejor forma de mostrar su contenido?
Hemos descubierto que personalizar el pedido / orden de las categorías puede marcar una gran diferencia. Te permite destacar los debates más populares, guiar a los visitantes hacia contenidos importantes o incluso aumentar las ventas si tienes una tienda online.
Pero aquí está el truco: WordPress no permite cambiar el pedido / orden de las categorías. Nosotros mismos nos encontramos con este problema y tuvimos que encontrar una solución, que compartiremos contigo en esta guía paso a paso.
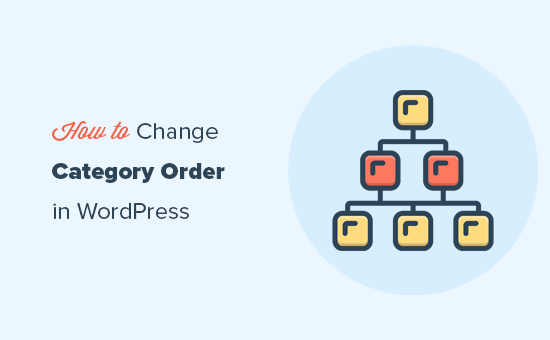
¿Por qué cambiar el orden de las categorías en WordPress?
A veces, es posible que desee mostrar todas las categorías y subcategorías en su sitio web de WordPress. Puedes hacerlo añadiendo el bloque Lista de categorías a cualquier página, entrada o área preparada para widgets.
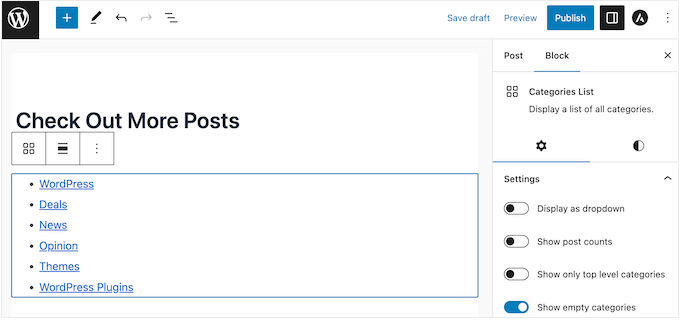
De este modo, puede ayudar a los visitantes a buscar por categorías en WordPress y encontrar el contenido que les interesa leer.
El orden de categorías por defecto de WordPress para las entradas de blog es alfabético. Sin embargo, puede que no sea el más adecuado para su sitio web.
Por ejemplo, si usted tiene una tienda WooCommerce, entonces es posible que desee ajustar el orden de categoría de producto para mostrar sus categorías de productos más vendidos en primer lugar.
Con esto en mente, veamos cómo puede cambiar fácilmente el orden por defecto de las categorías en su sitio WordPress.
Cómo cambiar el orden de las categorías de entradas de blog en WordPress
La mejor manera de crear un pedido / orden de categoría personalizado es usando Category Order. Este plugin gratuito le permite reorganizar sus categorías mediante arrastrar y soltar.
Lo primero que debe hacer es instalar y activar el plugin Category Order. Para más detalles, consulte nuestra guía paso a paso sobre cómo instalar un plugin de WordPress.
Una vez activado, simplemente dirígete a Entradas ” Orden de la taxonomía desde el Escritorio de WordPress para ver una lista de todas las categorías de tu blog WordPress.
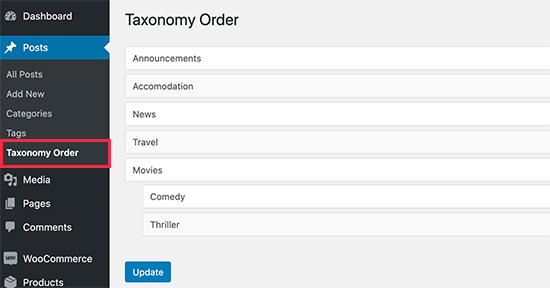
Ahora puede reordenar las categorías de WordPress usando arrastrar y soltar.
Si utiliza categorías secundarias, éstas aparecerán sangradas debajo de la categoría principal.
Cuando mueva la categoría padre, las categorías hijas también se moverán.
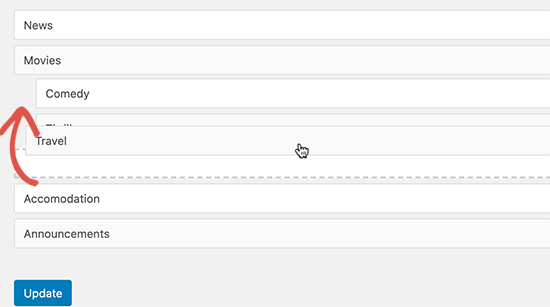
Cuando esté satisfecho con el orden de las categorías, sólo tiene que hacer clic en el botón “Actualizar”.
Ahora puede añadir el bloque Lista de categorías a cualquier área preparada para widgets. Para obtener instrucciones paso a paso, consulte nuestra guía práctica sobre cómo añadir y utilizar widgets en WordPress.
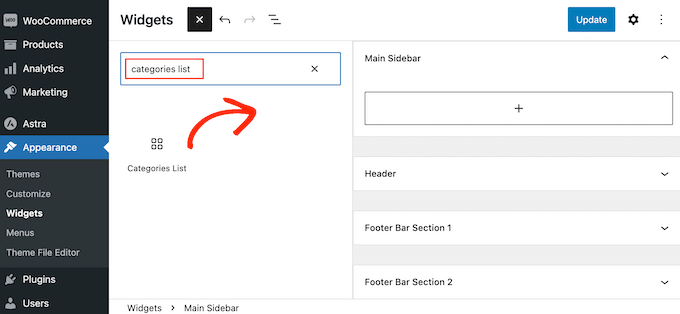
También puede añadir el widget Lista de categorías a cualquier página o entrada.
Después de eso, simplemente visite su sitio web WordPress para ver todas sus categorías dispuestas en un pedido / orden personalizado.
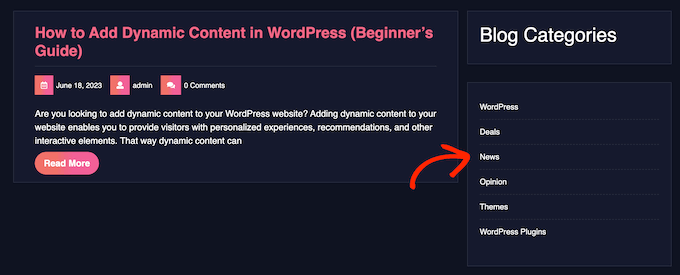
Cómo cambiar el orden de categoría de producto para WooCommerce
Si tiene una tienda en línea, puede añadir una lista de sus categorías de productos a cualquier página, entrada o área preparada para widgets mediante el bloque Lista de categorías de productos.
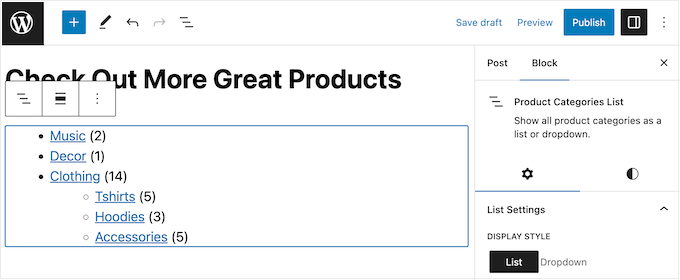
Esto puede ayudar a los compradores a encontrar los artículos que desean comprar, especialmente si utiliza el bloque junto con una búsqueda inteligente de productos de WooCommerce.
Afortunadamente, el plugin Category Order funciona con el tipo de contenido personalizado del producto. Se puede utilizar para cambiar el orden de las categorías en el anuncio / catálogo / ficha.
Por ejemplo, puede mostrar primero las categorías de productos más populares o dar prioridad a la categoría “Rebajas” para que los compradores no se pierdan ninguna oferta.
Para reorganizar las categorías de productos, basta con ir a Productos ” Orden de la taxonomía.
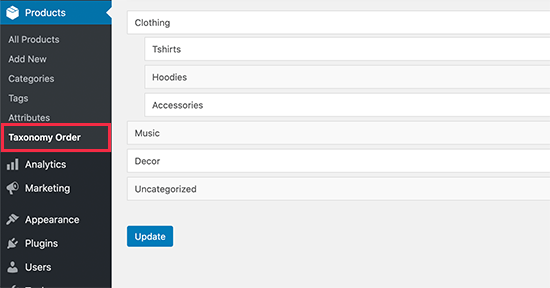
Ahora puedes reordenar todas las categorías y subcategorías de productos de WooCommerce en tu tienda online usando arrastrar y soltar. Cuando estés satisfecho con los cambios, haz clic en “Actualizar” para hacerlos efectivos.
Ahora puede seguir adelante y añadir el bloque Lista de categorías de productos a cualquier página, entrada o área preparada para widgets.
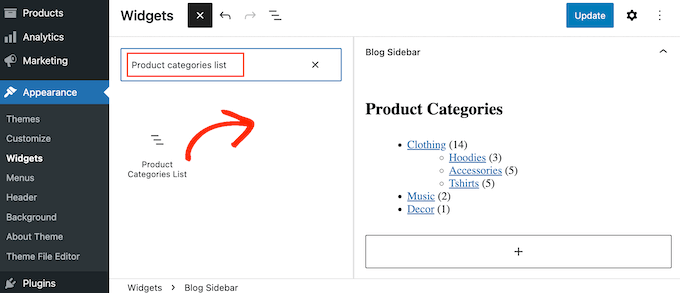
Si utiliza un tema de WordPress activado por bloques, puede incluso añadir el bloque Lista de categorías de productos a las áreas que puede editar con el Editor completo del sitio de WordPress.
Por ejemplo, puede añadir el bloque a la plantilla de su página 404 (como en la captura de pantalla siguiente), a la página de archivos, a los resultados de búsqueda o a cualquier otra página. Esto puede conseguirte aún más clics y ofertas.
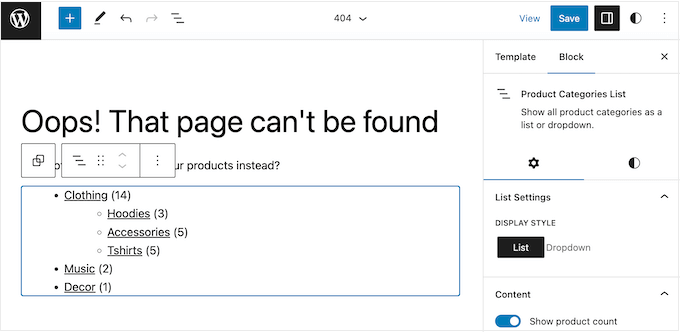
Después de añadir este bloque, sólo tiene que visitar su tienda online para ver las páginas de categorías de productos que aparecen en su pedido / orden personalizado.
Para saber más acerca de las categorías de WordPress, sólo tiene que marcar / comprobar las guías de abajo:
- Hacks y plugins de categorías más buscados para WordPress
- Categorías frente a etiquetas – Mejores prácticas SEO para clasificar su contenido
- Cómo añadir categorías y etiquetas a las páginas de WordPress
- Cómo añadir etiquetas de producto, atributos y categorías a WooCommerce
- Cómo añadir categorías y etiquetas a la biblioteca de medios de WordPress
- Cómo convertir categorías de WordPress en taxonomías personalizadas
Esperamos que este artículo te haya ayudado a aprender cómo cambiar el orden de las categorías en WordPress. Puede que también quieras ver nuestro artículo sobre cómo dar un estilo diferente a las categorías individuales en WordPress y nuestra guía para principiantes sobre cómo crear taxonomías personalizadas en WordPress.
If you liked this article, then please subscribe to our YouTube Channel for WordPress video tutorials. You can also find us on Twitter and Facebook.




Catrhy Miller
I used the plugin and updated to the order I wanted. But when I go to add the Categories List in the Widgets area, it does not show the updated version. I don’t know what I am doing wrong.
WPBeginner Support
The first thing that comes to mind would be to ensure you’ve cleared any caching on your site.
Admin