Si desea cambiar el nombre del remitente y la dirección de correo electrónico predeterminados para los correos electrónicos salientes de WordPress, ha llegado al lugar adecuado.
Por defecto, WordPress utiliza ‘WordPress’ como nombre del remitente para todos los correos electrónicos de aviso salientes de WordPress. Sin embargo, en nuestra opinión experta, esto no parece profesional.
Por lo tanto, es posible que desee cambiar eso a su nombre comercial o un nombre personalizado de su elección. Creemos que enviar correos electrónicos con el nombre de su empresa puede aumentar las tasas de apertura y los clics en sus correos electrónicos.
En este artículo, le mostraremos cómo cambiar fácilmente el nombre del remitente y la dirección de correo electrónico por defecto en los correos electrónicos salientes de WordPress.
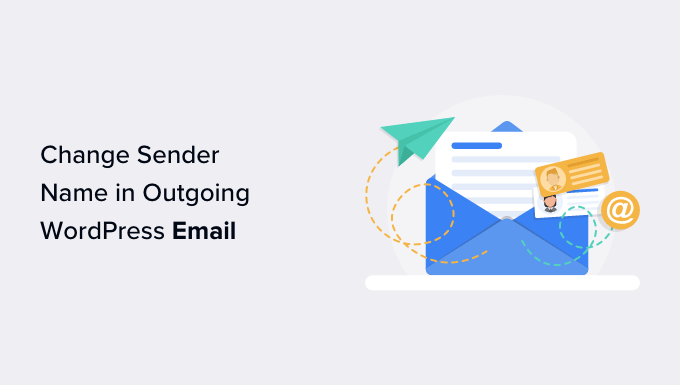
¿Por qué debería cambiar la información del remitente por defecto en WordPress?
WordPress envía varios avisos por correo electrónico al administrador del sitio, así como a otros usuarios de su sitio web.
Esto incluye importantes avisos por correo electrónico, como mensajes de olvido de contraseña, mensajes de error y recuperación del sitio web, registro de nuevos usuarios, etc.
Por defecto, utiliza “WordPress” como nombre del remitente y una dirección de correo electrónico inexistente (wordpress@yourdomain.com) como correo electrónico del remitente.
Muchos filtros de Spam bloquean tus correos electrónicos de WordPress, creyéndolos basura. A veces, ni siquiera llegan a la carpeta de Spam, sino que se borran inmediatamente debido a los filtros.
Para más información sobre este debate, consulte nuestra guía sobre cómo corregir el problema de que WordPress no envíe correos electrónicos.
Los avisos salientes por correo electrónico son importantes, y debes utilizar tu propia marca y dirección de correo electrónico. Esto aumenta la autenticidad de su marca e incrementa el reconocimiento del nombre entre sus usuarios.
Por ejemplo, si tiene una tienda online, querrá que sus clientes reciban avisos por correo electrónico con el nombre de su tienda como remitente.
Consulte nuestra guía sobre cómo obtener una dirección de correo electrónico comercial gratuita para su sitio web en 5 minutos.
Dicho esto, veamos cómo cambiar el nombre del remitente y la dirección de correo electrónico por defecto en los avisos salientes de WordPress.
En este tutorial hemos tratado varios métodos. Puede utilizar los siguientes enlaces para ir al que prefiera.
Método 1. Cambiar el nombre del remitente y correo electrónico por defecto usando WP Mail SMTP
Este método es más sencillo y recomendable para todos los usuarios de WordPress.
Para este método, usaremos el plugin WP Mail SMTP Pro. Es el mejor plugin SMTP para WordPress, utilizado por más de 3 millones de propietarios de sitios web.

Este plugin te permite cambiar fácilmente el nombre del remitente y la dirección de correo electrónico por defecto para los correos salientes de WordPress. También te ayuda a corregir el problema de entregabilidad del correo electrónico de WordPress.
Primero, necesitas instalar y activar el plugin WP Mail SMTP Pro. Para más detalles, consulta nuestra guía paso a paso sobre cómo instalar un plugin de WordPress.
Una vez activado, visita WP Mail SMTP ” Ajustes para configurar los ajustes del plugin. En la sección “Conexión principal”, sólo tiene que introducir la dirección de correo electrónico y el nombre que desea utilizar para enviar correos electrónicos de WordPress.
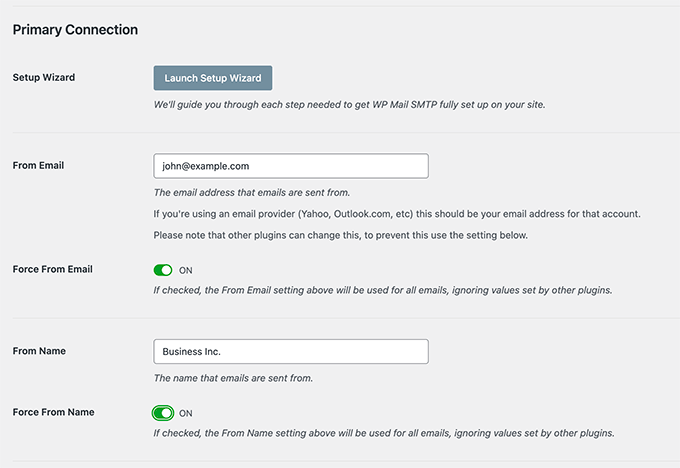
A continuación, puedes encontrar las opciones para establecer un servidor SMTP para enviar correos electrónicos de WordPress. Por defecto, el plugin utilizará el método PHP proporcionado por tu empresa de alojamiento de WordPress, que es menos fiable.
Recomendamos utilizar cualquiera de los servicios SMTP listados para enviar correctamente los correos electrónicos de WordPress para una mayor garantía de entrega.
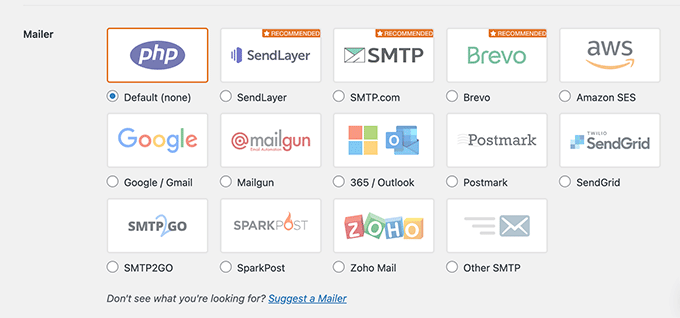
Si elige un servicio SMTP, siga las instrucciones en pantalla para conectar el plugin con su proveedor de servicios SMTP.
No olvides hacer clic en el botón “Guardar ajustes” para guardar los cambios.
Pruebe sus correos electrónicos en WordPress
WP Mail SMTP Pro también le permite probar los ajustes de su correo electrónico en WordPress. Simplemente vaya a la página WP Mail SMTP ” Herramientas y cambie a la pestaña ‘Prueba de correo electrónico’.
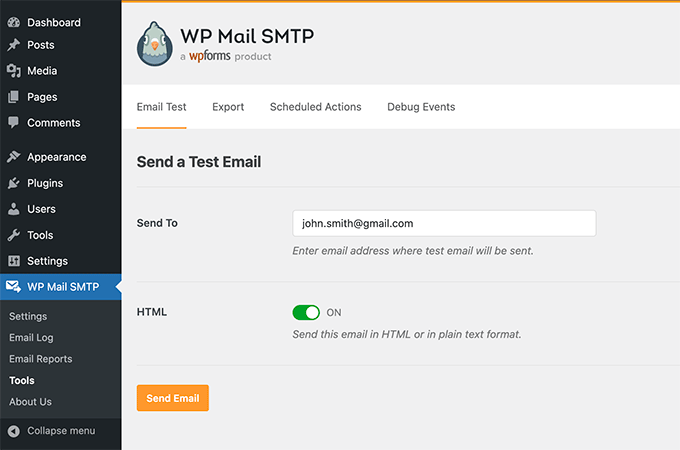
Desde aquí, sólo tiene que indicar una dirección de correo electrónico a la que pueda acceder y, a continuación, hacer clic en el botón “Enviar correo electrónico”.
El plugin enviará ahora un correo electrónico de prueba a la dirección que proporcionaste. Puede marcar / comprobar su bandeja de entrada para asegurarse de que puede recibir correos electrónicos de WordPress y de que tiene el nombre del remitente y la dirección de correo electrónico del remitente correctos.
Hemos probado y encontrado que WP Mail SMTP funciona perfectamente con todos los plugins populares de WordPress como WooCommerce, WPForms, y más.
Para obtener instrucciones detalladas, puede consultar nuestro artículo sobre cómo utilizar SMTP para enviar correos electrónicos de WordPress.
Método 2: Cambiar el nombre del remitente y el correo electrónico por defecto usando WP Change Email Sender
Este método solo se recomienda si no utiliza un servicio SMTP o si el primer método no funciona.
El uso de este método no mejora la capacidad de entrega del correo electrónico de WordPress ni facilita la tarea de diagnosticar problemas / conflictos / incidencias de correo electrónico. Sin embargo, si sus correos electrónicos de WordPress funcionan, le permitirá cambiar el nombre del remitente y la dirección de correo electrónico.
En primer lugar, tienes que instalar y activar el plugin WP Change Email Sender. Para más detalles, consulta nuestra guía paso a paso sobre cómo instalar un plugin de WordPress.
Una vez activado, debe ir a la página Ajustes ” General en su área de administrador de WordPress. Allí encontrará los campos “Nombre del remitente del correo electrónico” y “Dirección de correo electrónico del remitente” en la parte inferior.
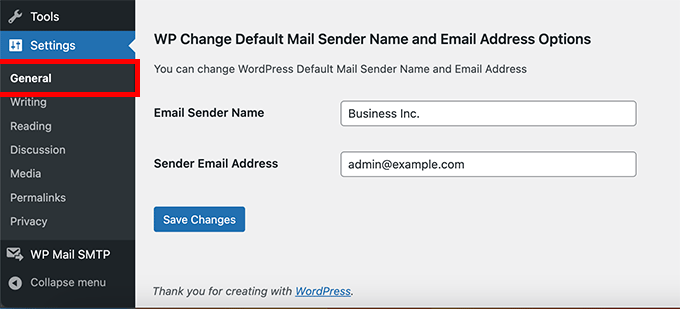
Ahora puede introducir el nombre y la dirección de correo electrónico que desea utilizar para los correos salientes de WordPress.
No olvides hacer clic en el botón “Guardar cambios” para establecer los ajustes.
Eso es todo. Tus avisos de correo electrónico de WordPress mostrarán ahora el nombre y la dirección de correo electrónico que introdujiste en los ajustes del plugin.
El plugin no proporciona ningún método para probar tus ajustes de correo electrónico. Puedes hacerlo realizando acciones que generen correos electrónicos de aviso de WordPress, como crear un nuevo usuario, solicitar un restablecimiento de contraseña, etc.
Método 3: Cambiar el nombre del remitente y la dirección de correo electrónico utilizando WPCode
Otra forma excelente de cambiar el nombre del remitente y la dirección de correo electrónico es añadir un fragmento de código a su sitio de WordPress.
Recomendamos WPCode, la forma más fácil y segura de añadir código a WordPress.
Normalmente necesitas añadir código a tu archivo functions.php, pero WPCode hace que sea simple y fácil añadir este fragmento de código con sólo unos pocos clics.
No solo eso, sino que WPCode tiene muchos otros fragmentos de código disponibles para ayudarte a personalizar tu sitio. Además, puedes añadir fácilmente tus fragmentos de código personalizados.
En primer lugar, necesitas instalar el plugin gratuito WPCode.
A continuación, haga clic en Fragmentos de código “ Añadir fragmento a su escritorio de administrador de WordPress. Simplemente escriba “remitente” en la barra de búsqueda y pulse el botón “Usar fragmento de código” en “Cambiar remitente de correo electrónico saliente”.
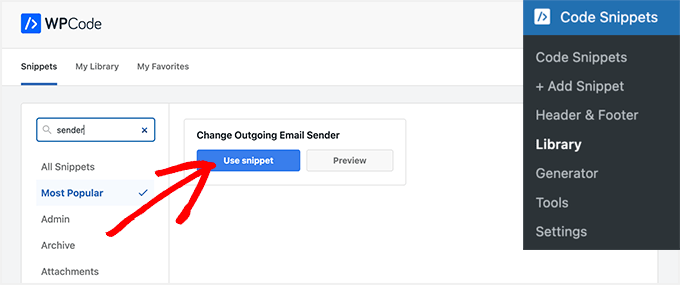
A continuación, accederá a la página Editar fragmento de código.
Aquí tiene que actualizar el correo electrónico y el nombre del remitente en el fragmento de código.
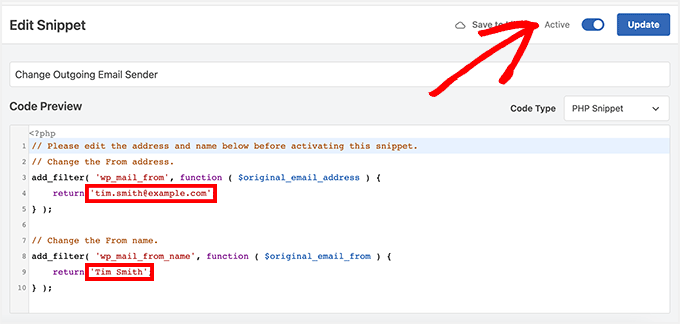
A continuación, cambie el conmutador a “Activo” y haga clic en el botón “Actualizar”.
Una de las ventajas de usar WPCode es que viene con una biblioteca llena de fragmentos de código ya creados. Es muy probable que encuentres algunos para reemplazar otros plugins de tu sitio, como desactivar las actualizaciones automáticas, permitir la subida de archivos SVG o incluso utilizar el Editor clásico en lugar del editor de bloques por defecto.
Tampoco es necesario que utilices la biblioteca. También puede añadir cualquier otro código que necesite seleccionando el botón “Añadir su código personalizado (nuevo fragmento)” en lugar de buscar en la biblioteca.
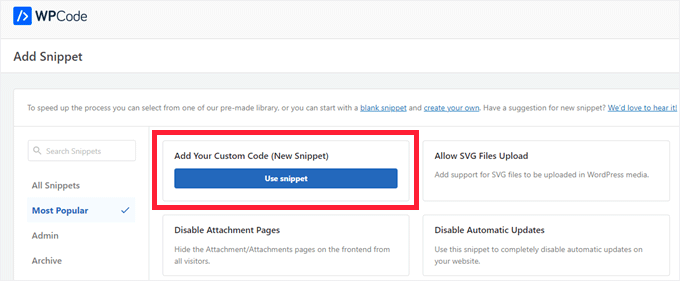
Después, todo lo que tiene que hacer es pegar su propio código y decidir dónde debe ejecutarse en su sitio.
Por ejemplo, puede copiar y pegar este fragmento de código en el código personalizado de WPCode y personalizarlo para cambiar el nombre del remitente y el correo electrónico.
1 2 3 4 5 6 7 8 9 10 | // Please edit the address and name below.// Change the From address.add_filter( 'wp_mail_from', function ( $original_email_address ) { return 'tim.smith@example.com';} );// Change the From name.add_filter( 'wp_mail_from_name', function ( $original_email_from ) { return 'Tim Smith';} ); |
Bonificación: Cambie su nombre completo en WordPress
Además de cambiar el nombre del remitente de los correos electrónicos, también puede cambiar su nombre completo en WordPress. Este es el nombre que se muestra para las entradas que has escrito.
Si tienes un nombre de usuario poco profesional en tu sitio web como ‘jsmith204’, puede afectar negativamente a la credibilidad de tu sitio y desanimar a los usuarios a explorar tu blog WordPress.

En ese caso, le recomendamos que cambie su nombre de usuario en WordPress visitando la página Usuarios ” Perfil desde el panel de control.
Aquí, desplácese hasta la sección “Nombre” para añadir su nombre, apellidos y alias.
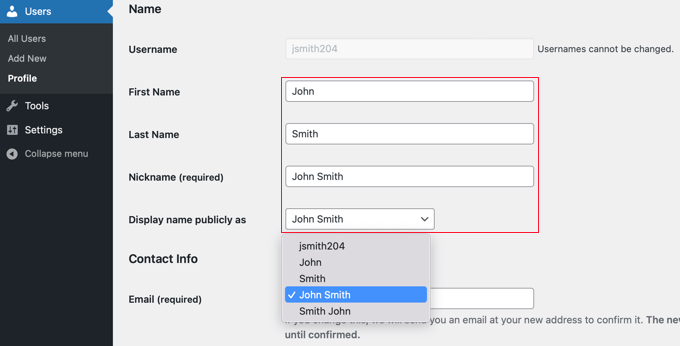
A continuación, haz clic en el menú desplegable “Mostrar nombre públicamente como” para elegir un nuevo nombre de usuario para ti.
Una vez que haya terminado, sólo tiene que hacer clic en el botón “Guardar cambios” para guardar sus ajustes. Para más detalles, consulta nuestra guía práctica sobre cómo añadir o cambiar tu nombre completo en WordPress.
Esperamos que este artículo te haya ayudado a aprender cómo cambiar el nombre y la dirección de correo electrónico del remitente en los correos electrónicos salientes de WordPress. Puede que también quieras comprobar nuestras otras guías de WordPress relacionadas con los ajustes del correo electrónico de WordPress.
Las mejores guías de WordPress para los ajustes del correo electrónico
- Cómo establecer correctamente los ajustes de correo electrónico en WordPress
- Cómo restringir nombres de usuario y correos electrónicos de usuarios en WordPress
- Cómo configurar avisos por correo electrónico para las actualizaciones de WordPress
- Métodos probados que utilizamos en WPBeginner para hacer crecer nuestra lista de correo electrónico
- Cómo configurar el seguimiento de correos electrónicos en WordPress (aperturas, clics y más)
- Los mejores servicios de marketing por correo electrónico para pequeñas empresas
- Mejor arrastrar y soltar WordPress Page Builders
If you liked this article, then please subscribe to our YouTube Channel for WordPress video tutorials. You can also find us on Twitter and Facebook.




Bogdan
Thanks a lot. Super useful!
WPBeginner Support
Glad you found it useful!
Admin
Afshan
Its updating contact form 7 sender name and email.
How to make it only applicable for core WordPress emailing not for contact form 7?
WPBeginner Support
You would need to uncheck the force email and reach out to your contact form’s support for how to set it in the plugin.
Admin
Ana Bella
Thank you so much! 2nd option worked and was so easy to setup!
WPBeginner Support
Glad our guide was helpful
Admin
Sam
I used method 3 as a snippet… worked great, thank you!
WPBeginner Support
You’re welcome!
Admin
Cameron Johnson
Hey thanks for the code it works amazing! Is there a way to change the email sender name for only the new order email and remain the rest of them the same? Thanks!
WPBeginner Support
For that, you would want to reach out to the support for the ecommerce plugin you’re using for if they have an option to set that up.
Admin
Pieter
Thanks a lot!
I used method 3 and it works great!
WPBeginner Support
You’re welcome, glad our guide was helpful
Admin
Jonathan
Hi I tried out the method of adding the code snippet to my functions. One problem that came up is that now my site is sending an extra email with no subject or content(only a blank template) along with the other notifications. After removing the code snippet it still sends these emails. After removing the code do I need to run a remove_filter() or something similar?
WPBeginner Support
You would want to check that it isn’t being sent by one of your other plugins, this code should only change the values for the sender name. What the code modifies would be removed when you remove the code.
Admin
Felipe
I used the Snippets plugin and it did update the from address and the name, but the name shows “my name, WordPress” Any idea what could be causing it?
WPBeginner Support
You may want to ensure you set the sender email as well to ensure that isn’t part of the issue.
Admin
Mrunal
I copy pasted this code into my theme’s functions.php file. Changed the email address and the name. then when i try to refresh the page, I saw the code being displayed on top of my website. I tried using the plugin as well. and the plugin didn’t work either. Please help.
WPBeginner Support
For the code not working, you would want to ensure the code is not after a ?> in your functions.php file. For the plugin not working you may want to reach out to the plugin’s support for them to take a look at possible conflicts.
Admin
Reza Baleghi
I just pasted the code and changed it as I wanted.
It works perfectly!
Thanks for saving lots of time.
WPBeginner Support
Glad our guide was helpful
Admin
adil
Thanks alot you are the best
WPBeginner Support
You’re welcome
Admin
EA
This was extremely helpful, thank you!
WPBeginner Support
You’re welcome, glad our guide was helpful
Admin
M Asif Raza
Fantastic. Its really worked for me and I have done what I wanted in few minutes. Thanks for this Blog Post
WPBeginner Support
Glad our guide was helpful
Admin
Syam
im using method 2, It work very well, thanks
WPBeginner Support
Glad our recommendation was helpful
Admin
Ruth
This works perfectly, but too well!
It overrides the from address in Gravity Forms notifications. Is there a way to only have it apply to the network administrator? We have a WordPress network, not a single site.
WPBeginner Support
You would want to reach out to the plugin’s support for preventing it from overriding your forms for what it sounds like you’re wanting.
Admin
Livingstone
The code worked perfectly. Thanks
WPBeginner Support
Glad our recommendation could help
Admin
Rebecca
This worked, thanks!
However, it still says “via server.example.com”. Anyway around this?
WPBeginner Support
Hi Rebecca,
This is the server used to send the email. You can read our article on how to fix WordPress not sending email issue and use WP Mail SMTP plugin to fix these issues. It will allow you to change sender name and use proper SMTP server to send emails.
Admin
R
Thanks, works!
Patrizio Racco
This worked for me. Much appreciated
Thank you
TH
Hi.
The emails sent from my wordpress website show extra information for the sender name ‘myemailname via msv40-sh-cicadas.mschosting.com’
How do I remove the ‘via msv40-sh-cicadas.mschosting.com’?
How do I set it up my site’s email so that it only shows myemailname?
I have done email authentication on my cpanel.
I deactivated all plugins to check but still the same.
Thanks for the help.
TH
Anil
I have also same problem. any one can help me
Swayam Dhawan
Thanks for the Code Specifically, It helped me to not to increase my number of plugins.
Vaibhav Bajpai
Thanks! It worked.
MELLOR
Hi thanks for putting this in. It works for anything that doesn’t populate these fields, as per Gravity Forms example above, but because this is an output filter it changes anything you send to these values.
I can code but not WordPress, but I will take your template code above and pop in a conditional test for the known wordpress values…
if $original_email_from = “WordPress” then change it,
likewise if $original_email_address = “wordpress@” then change it.
Otherwise leave well alone.
Then it will work for any calling plugin that does fill these or any of these fields.
I chose to change the core code, unfortunately, JETPACK puts these values back in when it calls wp_mail so my default value change was useless because they only changed if the values where not given….lol
On the flip side, the FILTER you gave above comes in AFTER everything else, so it obliterates even the values from plugins like Gravity.
So if anyone can code the conditional statement – only change if it contains the values “WordPress” (and possibly any derivatives) then that will definately fix all scenarios.
If there’s no one to hand, then I will possible get it done in a while for my own site so that it doesn’t look like a phishing site whenever it emails anyone… lol because the from name won’t match my identity or domain or ssl certificate. Until then I have switched off JetPack.
Many thanks for the base code, it will really help me work out the rest.
Bryan
Hi Syed, I noticed that while it works for other notifications, it didn’t work for the initial new user registration email. When a new user registers on my site, it is still not using the updated sender namer and email. Do you know why?
Emmanuel
Great, it worked perfectly. Thank you
Christian
Thank you. It works perfect!
Joshua
Wow, it works…
Aurélien Denis
I’ve been using this method for years… but be careful it’s not compatible with plugins like Gravity Forms who already change this.
WPBeginner Support
If you are using a contact form plugin like WPForms or GravityForms, then you can set sender name and email address in plugin settings. However, this is mostly used by the emails sent by the plugin and not for the WordPress notification emails.
Admin
plu2
Thank you for this great tip.
For user friendliness you could consider removing the line numbers in the method 2 code.
WPBeginner Support
These lines are added by the plugin we use for syntax highlighting and easy embedding of code in WordPress posts. You can click on the tiny ‘code’ button at the top right corner of the snippet to view and copy the raw code with no line numbers.
Admin
Collins
It worked… thanks so much. been searching all through until i finally saw this
WPBeginner Support
Hey Collins, glad you found it helpful Don’t forget to follow us on Twitter for more WordPress tips and tutorials.
Don’t forget to follow us on Twitter for more WordPress tips and tutorials.
Admin
Verdi
Thank you!