Es muy fácil añadir, cambiar y eliminar imágenes destacadas de sus entradas y páginas de WordPress. Sin embargo, cambiar las imágenes destacadas de varias páginas puede llevar mucho tiempo.
En WPBeginner, hemos escrito miles de artículos en WordPress durante los últimos 16+ años, y siempre incluimos imágenes destacadas. Utilizamos imágenes destacadas personalizadas para todas nuestras entradas, por lo que no hemos tenido la necesidad de editarlas en masa. Dicho esto, sabemos lo importante que son estos trucos para ahorrar tiempo cuando gestionas una biblioteca multimedia más grande.
La edición masiva de imágenes destacadas en WordPress le permite actualizar rápidamente las imágenes de varias entradas a la vez. En nuestra opinión, esto puede que toneladas de tiempo y esfuerzo al tiempo que garantiza un aspecto coherente a través de su sitio.
En este artículo, le mostraremos cómo puede ahorrar tiempo editando por lotes / en lotes las imágenes destacadas en WordPress.

Por qué podría necesitar editar por lotes las imágenes destacadas en WordPress
Lasimágenes destacadas, también conocidas como miniaturas de entradas, son una parte importante de muchos sitios web.
Casi todos los temas modernos de WordPress vienen con soporte integrado para imágenes destacadas y las muestran en diferentes áreas de su sitio web de WordPress, incluyendo los archivos de su blog.
Como parte importante de su blog de WordPress, querrá asegurarse de que sus imágenes destacadas tienen buen aspecto y representan su marca.
Teniendo esto en cuenta, es posible que en algún momento necesites editar por lotes tus imágenes destacadas en WordPress. Por ejemplo, puede que instales un nuevo tema de WordPress y decidas diseñar nuevas imágenes destacadas que complementen mejor tu nuevo tema.
Puede cambiar la imagen destacada de una página o entrada individual en el editor estándar de WordPress. Sin embargo, cambiar la imagen destacada de muchas páginas y entradas diferentes puede ser frustrante y llevar mucho tiempo.
Dicho esto, veamos cómo puede editar por lotes las imágenes destacadas en WordPress.
Cómo editar por lotes las imágenes destacadas en WordPress
La forma más fácil de editar por lotes las imágenes destacadas en WordPress es usando el plugin Quick Featured Images.
Este plugin facilita el cambio de todas y cada una de las imágenes destacadas de tu sitio web. También tiene filtros detallados para cambiar las imágenes destacadas para categorías específicas, etiquetas, tipos de entradas, y mucho más.
Antes de empezar a utilizar el plugin, ten en cuenta que este plugin no te permite deshacer las ediciones por lotes. Esto puede causar problemas si cambias tus imágenes destacadas y no estás satisfecho con los resultados.
Teniendo esto en cuenta, es una buena idea hacer una copia de seguridad de su sitio web de WordPress antes de utilizar este plugin. Si aún no dispone de una solución de copia de seguridad, existen varios plugins de copia de seguridad para WordPress que le permitirán realizar copias de seguridad automáticas de su sitio web.
Después de crear una copia de seguridad, tendrás que instalar y activar el plugin Quick Featured Images. Si necesitas ayuda, consulta nuestra guía sobre cómo instalar un plugin de WordPress.
Tras la activación, vaya a Imágenes destacadas ” Visión general en el menú de la izquierda. En esta pantalla, haz clic en el siguiente enlace: Establecer, reemplazar y eliminar de forma masiva las imágenes destacadas de las entradas existentes”.

Esta pantalla le permite editar por lotes / en lotes sus imágenes destacadas de diferentes maneras.
La primera opción es el botón de opción “Establecer la imagen seleccionada como nueva imagen destacada”.
Esta configuración encuentra todas las entradas y páginas sin una imagen destacada. A continuación, puede elegir una nueva imagen destacada y aplicarla a todas estas páginas y publicaciones.

Otra opción es “Sustituir imágenes destacadas por la imagen seleccionada”. Esto le permite sustituir cualquier imagen destacada existente por una nueva imagen.
Lo siguiente es “Quitar la imagen seleccionada como imagen destacada”. Esto le permite elegir una imagen específica y, a continuación, quitar esa imagen destacada dondequiera que aparezca en su sitio web. Esto es perfecto para eliminar una imagen destacada obsoleta, como una imagen que presenta el antiguo logotipo de su sitio.
Tras seleccionar uno de estos botones de opción, haga clic en el botón Elegir imagen.

Ahora puede elegir la imagen que desea utilizar en la edición por lotes / en lotes. Puede seleccionar una imagen de su biblioteca de medios de WordPress o subir un archivo nuevo.
Una vez hecho esto, desplácese hasta la parte inferior de la pantalla y haga clic en el botón “Siguiente”.

En esta pantalla, podrá configurar cómo WordPress realiza la edición por lotes / en lotes.
Las opciones que vea pueden variar dependiendo de si está añadiendo, cambiando o eliminando una imagen destacada. Por ejemplo, si elige el botón de opción “Establecer la imagen seleccionada como nueva imagen destacada”, podrá seleccionar si desea anular todas las imágenes destacadas existentes o ignorarlas.

Para seleccionar las entradas a las que se aplicarán los cambios por lotes, desplácese hasta la sección “Añadir un filtro”.
Por defecto, Imágenes destacadas rápidas aplicará su edición por lotes a todas las páginas y entradas de todas las categorías y etiquetas de su sitio.
Si no quieres editar por lotes todas las páginas y entradas, puedes crear filtros. Estos filtros te permiten editar por lotes las imágenes destacadas que cumplan criterios específicos.

Puedes marcar / comprobar más de una casilla. Por ejemplo, puede marcar / comprobar las casillas ‘Filtro por tipo de contenido’ y ‘Filtro por etiqueta’ si desea editar por lotes / en lotes las entradas que tienen una etiqueta específica.
Después de marcar / comprobar una o varias casillas, siga adelante y haga clic en el botón “Siguiente”.
Ahora verás algunos ajustes que puedes utilizar para crear tu filtro. Por ejemplo, si marcas la casilla ‘Post Type Filter’, podrás elegir entre las casillas ‘Posts’ o ‘Pages’.

Si marcas la casilla “Filtro de categorías” o “Filtro de etiquetas”, accederás a un menú desplegable.
Puede abrir este desplegable y elegir la categoría o etiqueta en la que desea realizar la edición por lotes / en lotes.

Cuando estés satisfecho con la configuración del filtro, desplázate hasta la parte inferior de la pantalla.
A continuación, puede seguir adelante y hacer clic en el botón “Vista previa del filtrado”.
El plugin Quick Featured Images ahora mostrará una vista previa de todas las páginas y entradas que se verán afectadas por la edición por lotes / en lotes.

Si está satisfecho con la vista previa, puede seguir adelante y hacer clic en el botón “Aplicar”.
Quick Featured Images ahora editará por lotes / en lotes todas las imágenes destacadas relevantes en su sitio web WordPress.
Cómo establecer varias imágenes aleatoriamente como imágenes destacadas
Cuando editas por lotes las imágenes destacadas en WordPress, a veces puedes acabar usando la misma imagen destacada para muchas entradas diferentes. Estas imágenes duplicadas pueden hacer que tu sitio web parezca aburrido y repetitivo.
Teniendo esto en cuenta, puede que quieras establecer tus imágenes destacadas de forma aleatoria. Puedes utilizar el plugin Quick Featured Images para seleccionar diferentes imágenes de tu biblioteca de medios de WordPress. El plugin añadirá estas imágenes destacadas a tus páginas y entradas de forma aleatoria.
De esta forma, puedes editar tus imágenes por lotes sin crear montones de imágenes destacadas duplicadas.
Para establecer tus imágenes destacadas de forma aleatoria, ve a Imágenes destacadas ” Visión general y vuelve a hacer clic en ‘Establecer, reemplazar y eliminar por lotes las imágenes destacadas de las entradas existentes’.
Una vez aquí, haz clic en “Establecer varias imágenes aleatoriamente como imágenes destacadas”.
A continuación, puede hacer clic en el botón “Elegir imágenes” para abrir la biblioteca de medios de WordPress.

Aquí, mantén pulsada la tecla Mayús y luego haz clic en todas las imágenes que quieras utilizar aleatoriamente como imágenes destacadas.
Una vez hecho esto, haz clic en el botón “Elegir imágenes”. A continuación, desplácese hasta la parte inferior de la pantalla y haga clic en “Siguiente”.

Por defecto, Quick Featured Images aplicará estas imágenes a todas sus páginas y entradas de WordPress de forma aleatoria.
¿Sólo desea utilizar estas imágenes para determinados tipos de contenido, categorías o etiquetas? Entonces, puedes crear un filtro siguiendo el mismo proceso descrito anteriormente.
Después de añadir un filtro, Quick Featured Images mostrará una vista previa de todas las páginas y entradas que planea actualizar. Puede marcar / comprobar la miniatura para ver qué imagen el plugin ha asignado al azar a cada página o entradas.

Si estás satisfecho con la vista previa, sigue adelante y haz clic en “Aplicar”. Imágenes destacadas rápidas añadirá nuevas imágenes a tus páginas y entradas.
Cómo eliminar por lotes las imágenes destacadas en WordPress
A veces, es posible que prefiera no utilizar imágenes destacadas en su sitio web. Por ejemplo, puede que estés tratando de acelerar el rendimiento de tu WordPress, o puede que estés utilizando un tema que simplemente no se ve bien con imágenes destacadas.
Puedes usar Imágenes Destacadas Rápidas para eliminar fácilmente todas las imágenes destacadas de tus páginas y entradas.
También puede utilizar filtros para eliminar imágenes destacadas de páginas, entradas o contenidos con una etiqueta o categoría determinada.
Para eliminar por lotes las imágenes destacadas en WordPress, simplemente haga clic en el botón de opción “Quitar todas las imágenes destacadas sin archivos de imagen existentes”. A continuación, puede seguir adelante y hacer clic en “Siguiente”.

Ahora, puedes aplicar filtros siguiendo las instrucciones anteriores.
Una vez que hayas creado uno o varios filtros, sigue adelante y haz clic en el botón “Siguiente”.

Como siempre, el plugin mostrará una vista previa de todas las páginas y entradas que cambiará como parte de esta edición masiva. Dado que está eliminando la imagen destacada, se mostrará “Sin imagen establecida” en la columna “Imagen destacada futura” en lugar de una vista previa en miniatura.
Si quieres seguir adelante y eliminar la imagen destacada de estas páginas y entradas, sólo tienes que hacer clic en el botón “Aplicar”.

Bonificación: Edición básica de imágenes en WordPress
Una vez que haya editado por lotes las imágenes destacadas de su sitio web, también puede utilizar algunos ajustes por defecto de WordPress para editar otras imágenes de la biblioteca de medios.
Para ello, visite la página Biblioteca ” de medios del escritorio de WordPress y haga clic en la imagen que desee editar. Cuando aparezca la indicación “Detalles del adjunto”, haga clic en el enlace “Editar más detalles”.
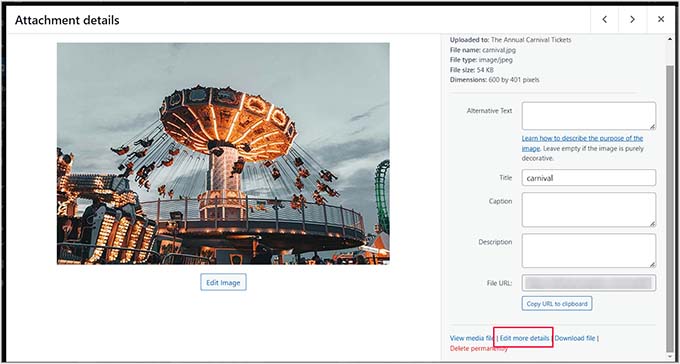
Aparecerá una nueva pantalla en la que deberá hacer clic en el botón “Editar imagen”.
A continuación, puede recortar, escalar o girar la imagen a su gusto. Cuando hayas terminado, sólo tienes que hacer clic en los botones “Guardar ediciones” y “Actualizar” para guardar tus ajustes.
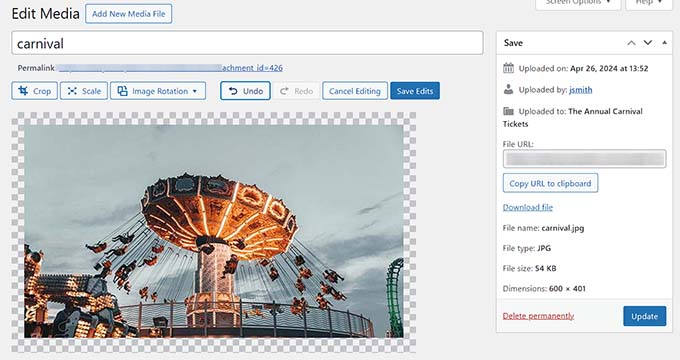
Para más información, consulte nuestro tutorial sobre cómo realizar una edición básica de imágenes en WordPress.
Esperamos que este artículo te haya ayudado a aprender a editar imágenes destacadas en WordPress. También puedes consultar nuestra guía sobre cómo utilizar la IA para generar imágenes en WordPress y nuestra selección de los mejores plugins para subir archivos a WordPress.
If you liked this article, then please subscribe to our YouTube Channel for WordPress video tutorials. You can also find us on Twitter and Facebook.





Mrteesurez
Thank for this post.
it saves time and make things easier.
Does the plugin allow to assign featured image to each post or one for all ??
Also, instead of doing backup of the whole site, can I just export the media library or/with posts and import it back if anything goes wrong ??
WPBeginner Support
The plugin is for bulk editing and not single post editing at the moment. We would still recommend creating a backup to be safe as an export does not export everything about your site.
Admin
Philippe
Great article,
Saved me lots of time!!!
Really appreciate it.
Thank you very much & Stay safe
WPBeginner Support
Thank you, glad you found our guide helpful
Admin
Chinecherem Somto
i imported my post from blogspot, about 600 posts and the posts don”t show featured image on home, category and archive pages, please how can i make the first image on the posts featured image without editing the hole post
WPBeginner Support
To automatically set the featured image you could try the plugin in our article here: https://www.wpbeginner.com/plugins/how-to-add-post-attachments-as-featured-image-in-wordpress/
Admin
Kyle
Is it possible to have a rule that pulls the featured image from the featured image of another page that is linked to in the post? I’m trying to generate a blog archive based on pages on another of my sites. If I can do it in bulk it would save me a fortune in time.
Shoaib
I was using a theme in which it was necessary to set featured image separately. Now i changed the theme and there are two same images on the top of every post. one is featured image second is first image of the post. Is there any way to remove these featured images from the posts? An early reply will be highly appreciated. Thanks
Steve Miller
You need to install a plugin called Remove Featured Image….
It sounds like you would not want to remove featured image but this plugin removes just that extra image….the one you don’t want. I use it and it works great.
Divya
Is there a way to remove featured image from my product page. I want to set a custom image inplace of featured one. Even if i remove it shows standard icon as a place holder along with the image i want.
James
That’s a great tool. I could have used that a few months ago when I was have to edit my images in bulk.
Renzo Chim
I’ve been researching this topic for months now because I really want to know the real essence of the featured image. Specially how to bulk edit, now I know. Tons of thanks!