En WPBeginner llevamos años ayudando a pequeñas empresas y organizaciones sin ánimo de lucro a crear sitios web increíbles. Hemos visto de primera mano cómo los presupuestos ajustados pueden dificultar la inversión en software especializado. Esto es especialmente cierto para las bibliotecas que buscan digitalizar sus colecciones y servir mejor a sus comunidades regionales.
Pero he aquí la buena noticia: hemos descubierto que WordPress puede ser una forma muy potente y económica de gestionar tu biblioteca. Con el plugin adecuado, puedes crear un sistema totalmente funcional para hacer un seguimiento de tus libros, gestionar la circulación y servir mejor a tu comunidad.
Para facilitarle las cosas, hemos hecho el duro trabajo de probar varios plugins y configuraciones de bibliotecas de WordPress para encontrar la solución más fiable.
En esta guía, le mostraremos exactamente cómo crear un completo sistema de gestión de bibliotecas con WordPress, y no se preocupe si no es un experto en tecnología, le guiaremos paso a paso.
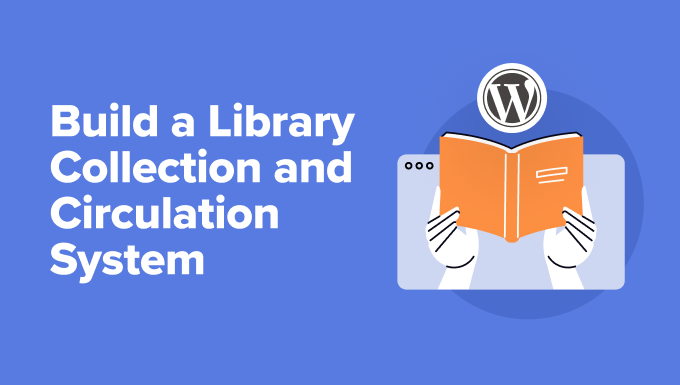
¿Por qué crear un sistema de colección y circulación de bibliotecas en WordPress?
Puede que ya conozcas WordPress como una gran herramienta para crear blogs, pero hay muchas otras formas creativas de utilizar WordPress. Lo creas o no, incluso puedes utilizar WordPress para crear un completo sistema de colección y circulación de bibliotecas.
Ahora bien, es cierto que WordPress no viene con estas características de biblioteca incorporadas. Necesitarás un plugin especial de WordPress para hacerlo posible. Pero que eso no te asuste. Con el plugin adecuado, establecer su sistema de biblioteca en línea puede ser sorprendentemente sencillo.
La creación de un sistema de colección y circulación de bibliotecas en línea puede suponer un cambio radical para las bibliotecas de todo tipo, ya que ofrece algunas ventajas fantásticas.
En primer lugar, hará que las operaciones de su biblioteca sean mucho más fluidas. Podrá hacer un seguimiento de toda su colección de libros, incluidos detalles importantes como títulos, autores y si un libro está disponible en ese momento.
Gestionar los préstamos y las devoluciones también se convierte en un juego de niños. Podrás establecer fechas de devolución e incluso gestionar las multas de forma más eficiente. Además, un buen plugin de gestión de bibliotecas te ayudará a gestionar a tus usuarios. Podrás crear y mantener fácilmente cuentas de usuario, ver quién ha tomado prestado qué y gestionar los privilegios de préstamo.
En última instancia, crear un sistema de colección y circulación de biblioteca en WordPress significa menos trabajo manual para los bibliotecarios, una biblioteca más eficiente y una experiencia mucho mejor para todos los implicados.
Dicho esto, vamos a echar un vistazo a cómo ejecutar y gestionar una colección de la biblioteca y el sistema de circulación en WordPress. He aquí un rápido resumen de los pasos que vamos a repasar:
Ahora, ¡a empezar!
Construir una colección de biblioteca y sistema de circulación en WordPress
La forma más sencilla de crear un sistema para gestionar los libros de la biblioteca y la circulación es utilizando el plugin Library Management System para WordPress. Se trata de una herramienta gratuita que agiliza el proceso de gestionar bibliotecas, organizar libros, añadir usuarios, clasificar estanterías, hacer un seguimiento de las transacciones y mucho más.
Nota: Para este tutorial, vamos a suponer que ya tienes un sitio web de WordPress establecido. Si no lo tienes, marca / comprueba nuestra guía sobre cómo crear un sitio web con WordPress.
Lo primero que tienes que hacer es instalar y activar el plugin Library Management System. Para más detalles, consulte nuestra guía paso a paso sobre cómo instalar un plugin de WordPress.
Una vez que el plugin esté activado, puedes dirigirte a Gestión de Bibliotecas ” Ajustes desde el escritorio de WordPress. Aquí puedes editar los ajustes del plugin.
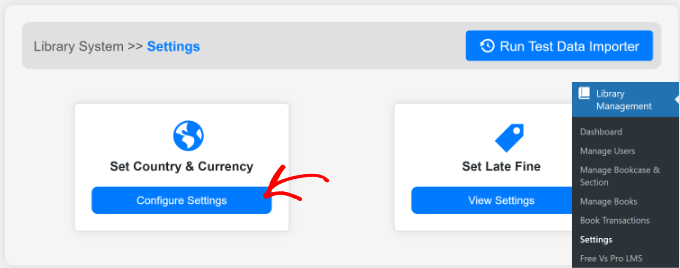
Por ejemplo, si quiere cambiar la región y la divisa, sólo tiene que hacer clic en el botón “Configurar ajustes” de la sección “Establecer país y divisa”.
A continuación, deberá hacer clic en el botón “Actualizar datos” situado en la esquina superior.
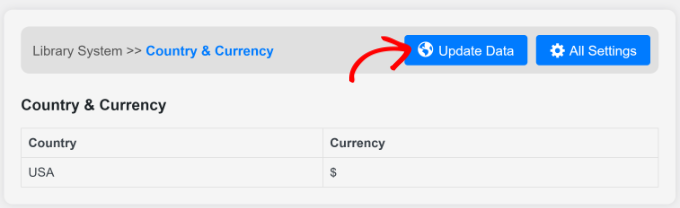
Se abrirá una nueva ventana.
Introduzca el país y la moneda que desea utilizar en el sitio de su biblioteca.
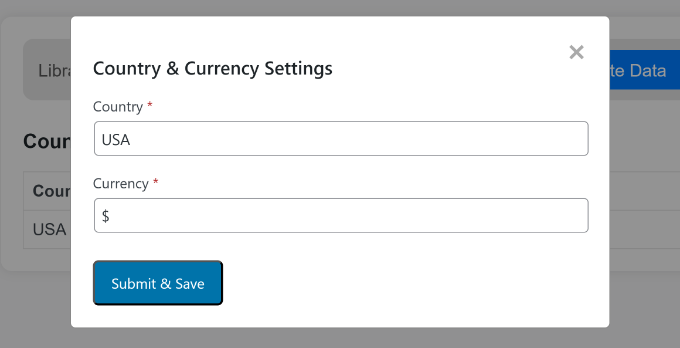
Una vez hecho esto, basta con hacer clic en el botón “Enviar y guardar”.
Su sitio WordPress ahora tiene toda la funcionalidad que necesita para crear su colección de biblioteca y sistema de circulación.
En las siguientes secciones, echaremos un vistazo a las diferentes características que ofrece el plugin para gestionar libros y usuarios.
Crear librerías y secciones en WordPress
A continuación, tendrás que añadir estanterías y secciones para tu colección de biblioteca.
Las estanterías son como los estantes de una biblioteca física, mientras que las secciones son como las categorías o divisiones de los estantes. Por ejemplo, los deportes pueden ser una estantería, y tipos de deportes como el tenis, el fútbol y el fútbol pueden ser sus secciones.
Simplemente diríjase a Gestión de bibliotecas ” Gestionar estantería y sección desde el panel de administración de WordPress y haga clic en el botón “Añadir nueva estantería” en la parte superior.
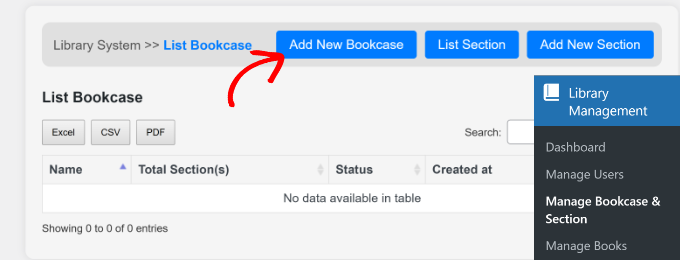
A continuación, deberá introducir un nombre para su estantería y seleccionar su estado en el menú desplegable.
Cuando hayas terminado, haz clic en el botón “Enviar y guardar”.
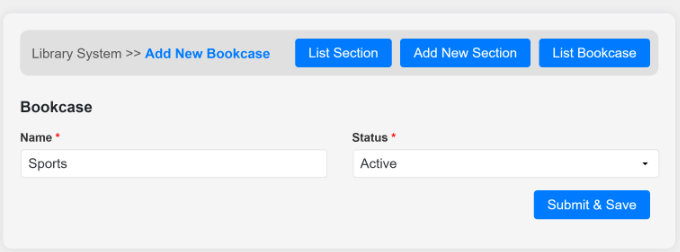
Para añadir más estanterías, simplemente repita este paso. Cuando haya terminado, puede hacer clic en el botón “Listar estantería” y ver todas las estanterías que acaba de añadir.
Desde aquí, también puede crear diferentes secciones al hacer clic en el botón “Añadir nueva sección”.
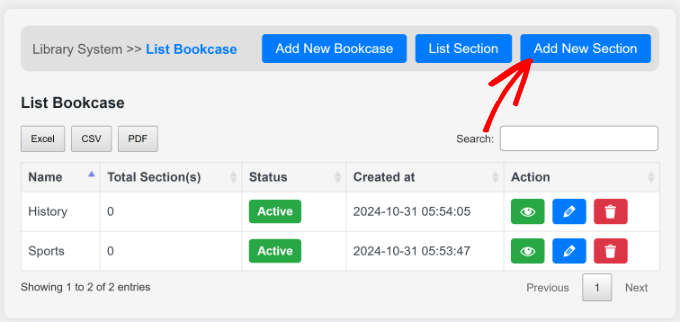
Se abrirá una pantalla en la que podrá introducir los datos de su sección.
Tendrá que seleccionar la estantería, introducir un nombre para la sección y cambiar su estado. Una vez hecho esto, puedes hacer clic en el botón “Enviar y ahorrar”.
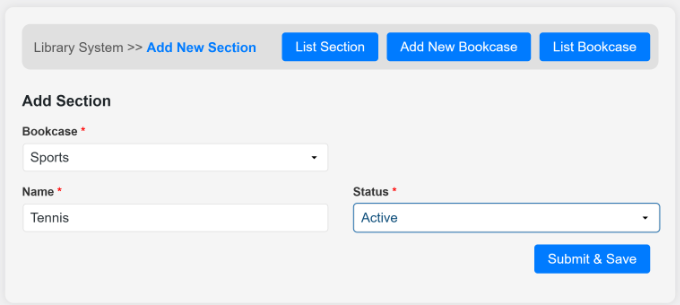
Si desea añadir más secciones a cada librería, simplemente repita este proceso.
Añada nuevas categorías y libros a su colección de biblioteca
A continuación, puede añadir libros a la colección de su biblioteca utilizando el plugin. Simplemente diríjase a Gestión de bibliotecas ” Gestionar libros desde el panel de administración de WordPress.
En primer lugar, tendrás que añadir una categoría antes de añadir un nuevo libro. Para ello, haz clic en el botón “Añadir nueva categoría” de la parte superior.
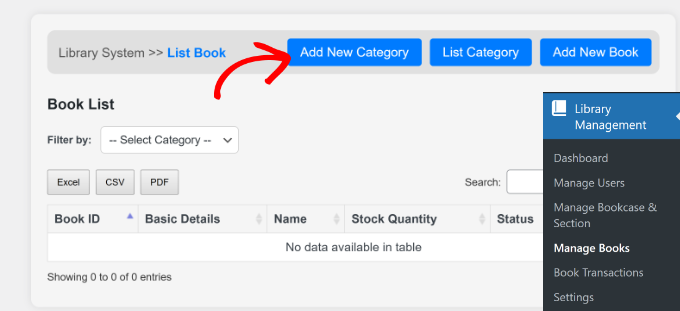
En la siguiente pantalla, puede introducir un nombre para la categoría de su libro. Puede ser algo como historia, deportes, ficción, arte, política, etc.
Después de introducir un nombre, también tendrá que hacer clic en el desplegable “Estado” y seleccionar si la categoría está “Activa” o “Inactiva”.
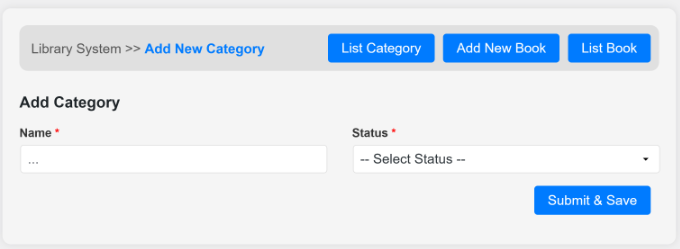
Cuando hayas terminado, sólo tienes que hacer clic en el botón “Enviar y guardar”.
Ahora puede repetir este paso para añadir tantas categorías como desee. Si vuelve a la sección “Gestionar libros”, verá todas las categorías que acaba de añadir.
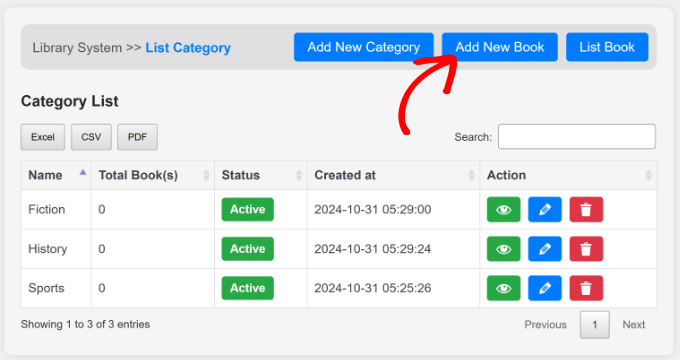
A continuación, puede hacer clic en el botón “Añadir nuevo libro” de la parte superior.
A continuación, deberá introducir los datos del libro y seleccionar una categoría.
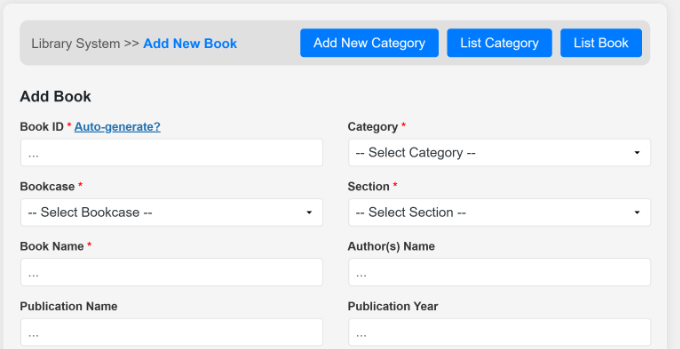
Algunos campos obligatorios son el ID del libro, la categoría, la estantería, la sección, el nombre y el estado.
Además, hay otros campos opcionales como el nombre de la publicación, el año y la ubicación. Si se desplaza hacia abajo, también verá una opción para subir una imagen de la portada del libro.
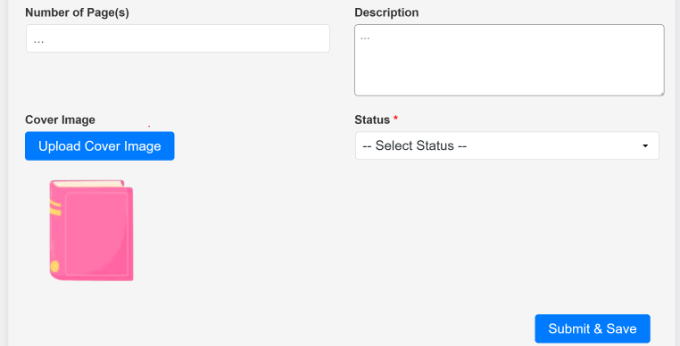
Cuando hayas terminado, sólo tienes que hacer clic en el botón “Enviar y guardar”.
Ahora puedes repetir este paso para añadir otros libros a la colección de tu biblioteca.
Añadir nuevas sucursales y usuarios de biblioteca en WordPress
Otra ventaja de utilizar el plugin Library Management System es que facilita la gestión de usuarios, incluso si su biblioteca tiene sucursales en múltiples ubicaciones.
Puede crear diferentes ramas para clasificar a los usuarios y añadirlos a la base de datos de su biblioteca.
Para empezar, simplemente vaya a Gestión de bibliotecas ” Gestionar usuarios desde el escritorio de administración de WordPress. Aquí, puede hacer clic en el botón “Añadir rama / sucursal de usuario”.
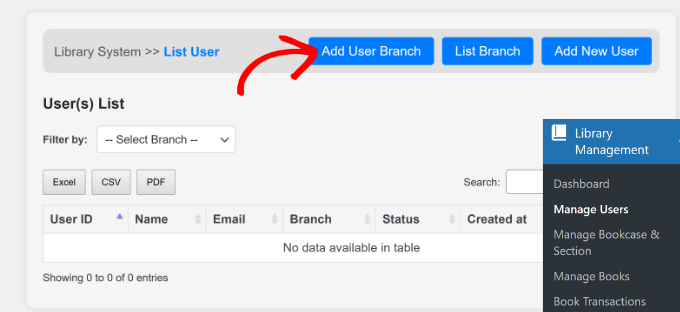
Después, tendrás que introducir los datos de una nueva rama / sucursal.
Introduzca el nombre de una rama / sucursal y seleccione su estado.
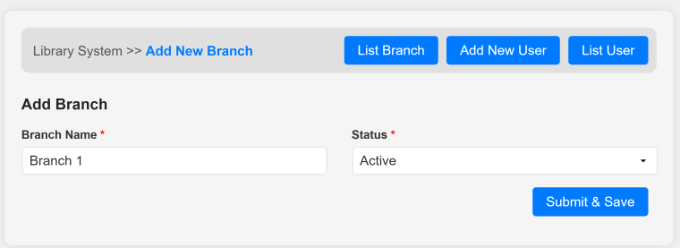
Una vez hecho esto, haz clic en el botón “Enviar y guardar”.
Ahora puede volver a la página “Lista de sucursales” y ver la rama recién añadida.
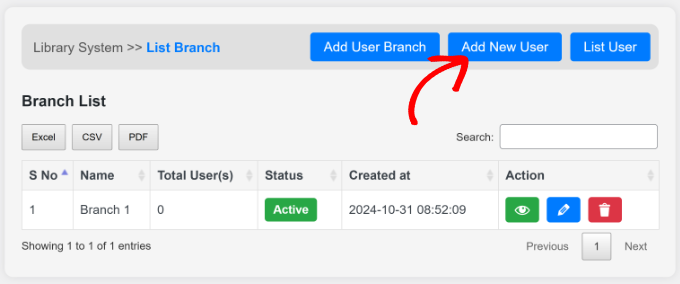
A continuación, ya puede añadir un nuevo usuario a la base de datos de su biblioteca. Simplemente haga clic en el botón “Añadir nuevo usuario” en la parte superior.
A partir de aquí, tendrás que introducir los datos de tu nuevo usuario.
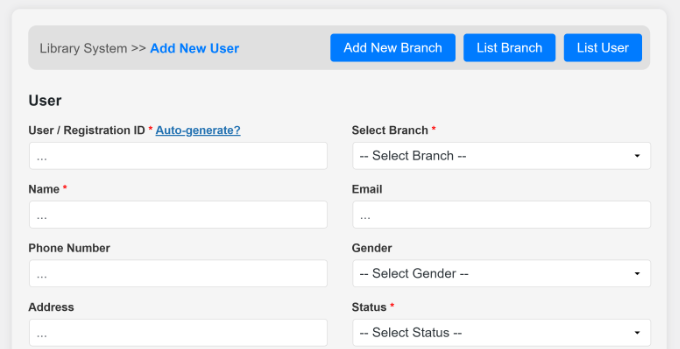
Esto incluirá un ID de usuario, rama / sucursal, nombre, correo electrónico, dirección, número de teléfono, estado, foto de perfil y más.
Después de introducir los datos, puede desplazarse hacia abajo y hacer clic en el botón “Enviar y guardar”.
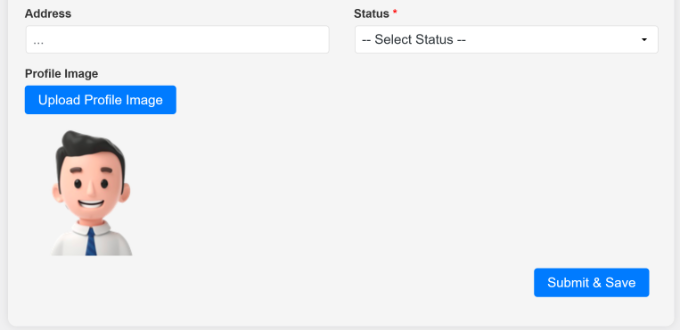
Gestionar el préstamo y devolución de libros en WordPress
Ahora que ya tienes todas las piezas esenciales establecidas, estás listo para empezar a gestionar préstamos y devoluciones. Podrás hacerlo directamente en tu escritorio de WordPress.
Simplemente diríjase a Gestión de bibliotecas ” Transacciones de libros desde el panel de administración.
Cuando alguien necesite tomar prestado un libro, puede añadirlo a su base de datos al hacer clic en el botón “Tomar prestado un libro”.
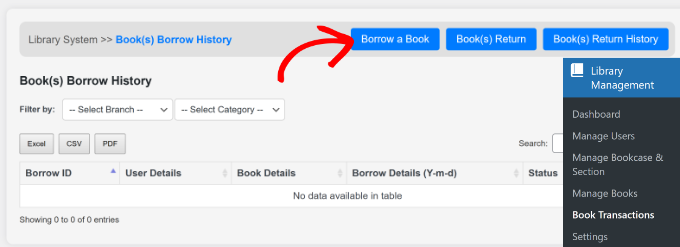
En la siguiente pantalla, tendrá que introducir datos como la rama / sucursal, la categoría y el número de días que el usuario tomará prestado el libro, seleccionar un usuario y elegir el libro.
Cuando hayas terminado, sólo tienes que hacer clic en el botón “Enviar y guardar”.
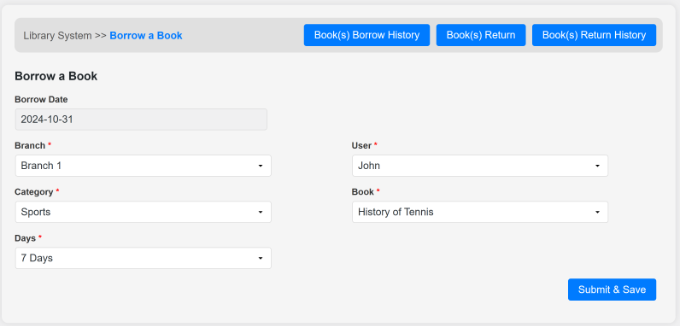
Ahora puede volver a la página “Transacciones de libros” o hacer clic en el botón “Historial de préstamos de libros” de la parte superior.
Aquí verás los detalles de los libros prestados, y el “estado” mostrará “Pendiente de devolución”.
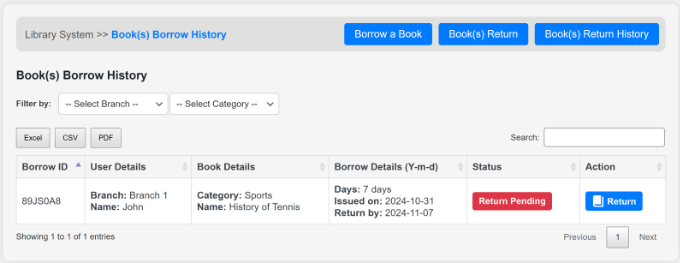
Cuando el usuario devuelva el libro, sólo tiene que hacer clic en el botón “Devolver” situado bajo la columna Acción.
También puede hacer clic en el botón “Reservar devolución” de la parte superior. A continuación, deberá seleccionar la rama / sucursal y el usuario. El plugin mostrará el libro que el usuario ha tomado prestado.
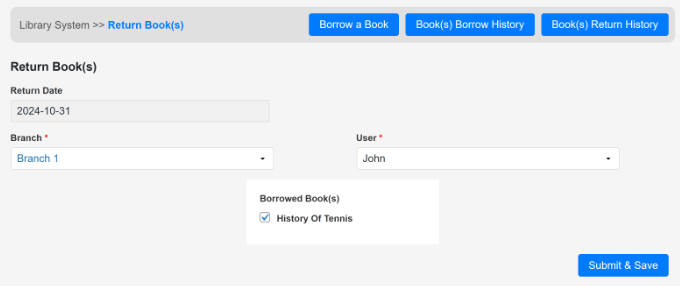
Seleccione el libro y haga clic en el botón “Enviar y guardar”.
Ahora, cuando vuelva a la página “Registrar transacciones”, verá que el “Estado” cambiará a “Devuelto”.
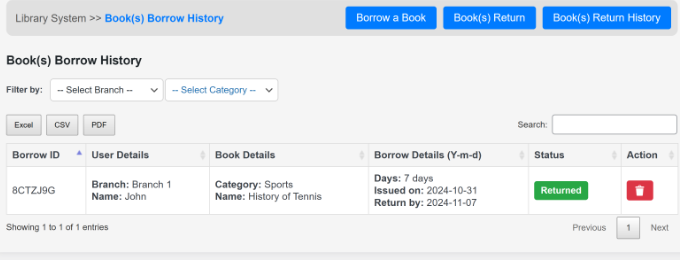
Puede seguir este paso para gestionar todos los libros que los usuarios toman prestados y devuelven de la colección de su biblioteca.
Esperamos que este tutorial te haya ayudado a aprender cómo crear un sistema de colección y circulación de bibliotecas en WordPress. Puede que también quieras ver nuestro artículo sobre cuánto cuesta realmente crear un sitio web en WordPress y nuestro tutorial completo sobre cómo instalar WordPress.
If you liked this article, then please subscribe to our YouTube Channel for WordPress video tutorials. You can also find us on Twitter and Facebook.





Begs
may I know which amazon plug-in you are referring to in your video?
keitai
Hello,
Would you recommend this plugin for a simple rental business of different product (approx 1000 items)? Or would you recommend another plugin?
I am able to produces my own custom functions / logic but I like to have a good plugin as a starting point.
Any tips, suggestions,
regards,
Barry
WPBeginner Support
It actually depends on the items you will be renting and how you want to manage your website. You can try the plugin to see if it matches your needs.
Admin
Olawale Daniel
Having a Library in my membership site has always been my headache. The task ahead is bigger than what I can face. But I think this plugin should help me out.
JOHN
i can find the short code for the plugin. please help me
Basanta Thapa
Thanks for the insight! I would love if you could post a few more screenshots of the actual interface, so we can get a grip on the look and feel of the plugin.
Jesinth
It was really Helpful. Thank you for the information. But how will the information of the book be produced when typed in the search box? Can you help me out?
anil
Hi, nice article. I installed this plugin and followed the steps explained above. But when I type something in the search box, nothing is coming up in the results. Can you help me out in this regard?
Editorial Staff
Use the support forum for the plugin.
Admin