Hemos trabajado con muchos sitios de WordPress que tienen estructuras complejas, por lo que entendemos que muchos usuarios están buscando una mejor manera de gestionar y organizar sus páginas de WordPress.
Gestionar un sitio con muchas páginas puede resultar frustrante. La interfaz por defecto de WordPress no permite reordenar fácilmente las páginas, establecer relaciones entre ellas u ordenarlas.
Pero hemos ayudado a más de 100.000 usuarios con WordPress, y estamos aquí para enseñarte a organizar tus páginas y gestionar fácilmente sitios web completos.
En este artículo, le mostraremos cómo gestionar mejor sus páginas de WordPress con Páginas Anidadas.
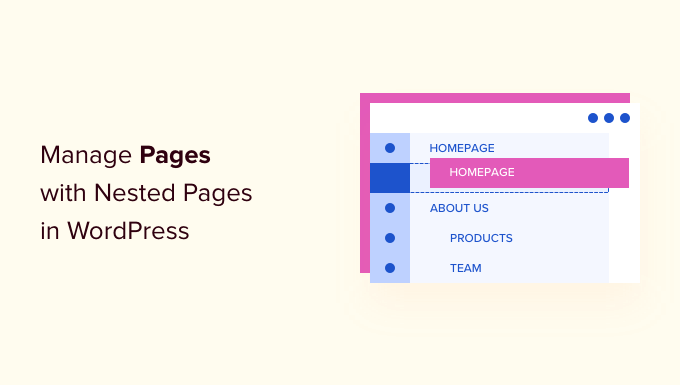
¿Por qué gestionar páginas de WordPress con páginas anidadas?
Cuando vaya a Páginas ” Todas las páginas en su escritorio de WordPress, verá una lista de todas sus páginas. Esto está bien si acabas de empezar un sitio web o solo tienes unas pocas páginas.
Sin embargo, a medida que tu sitio web WordPress crece y añades más páginas, puede resultar complicado gestionarlas. No podrás reordenar las páginas fácilmente, ordenarlas como quieras ni crear páginas padre e hijas.
Aquí es donde el plugin Nested Pages resulta útil. Es un plugin gratuito de WordPress que viene con una interfaz de arrastrar y soltar para gestionar las secciones de su página de WordPress.
Las páginas anidadas mejoran la funcionalidad de edición rápida para facilitar la gestión de muchas páginas a la vez. Basta con arrastrar y soltar diferentes páginas para reordenarlas.
Además de estas características clave, también genera automáticamente un menú nativo de WordPress que coincide con la estructura de su página y le permite crear varias páginas a la vez. También puedes utilizar Nested Pages en cualquier tipo de contenido personalizado.
Dicho esto, veamos cómo utilizar páginas anidadas en WordPress.
Cómo utilizar páginas anidadas para gestionar páginas de WordPress
Lo primero que debe hacer es instalar y activar el plugin Nested Pages. Si necesita ayuda, consulte nuestra guía sobre cómo instalar un plugin de WordPress.
Una vez activado, el plugin funciona a la primera. Basta con ir a la pantalla Páginas en su área de administrador de WordPress para verlo en acción.
Para empezar, sólo tienes que arrastrar y soltar para reordenar las páginas en tu panel de administrador.
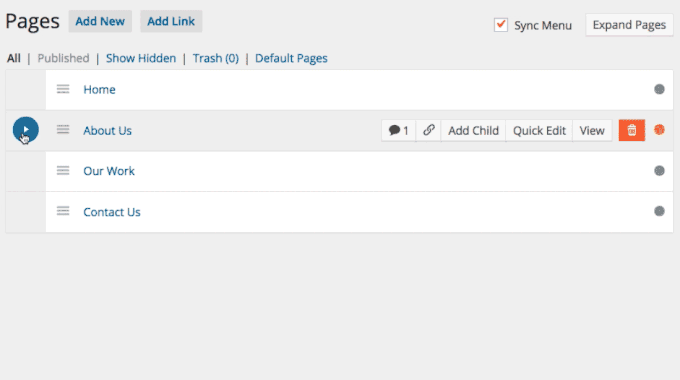
El plugin también permite crear páginas secundarias simplemente moviendo la página por debajo de la página principal y ligeramente hacia la derecha. Esto le añadirá una sangría y un icono de flecha que muestra el estado de la página hija.
También puede hacer clic en los 3 puntos situados delante de cualquier página para añadir una nueva página secundaria. Se abrirá un menú desplegable en el que sólo tiene que hacer clic en la opción “Añadir página secundaria”.
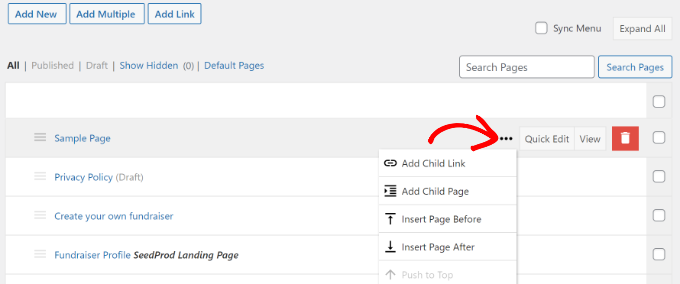
Se abrirá una nueva ventana en la que podrá añadir los datos de la página secundaria.
A continuación, deberá introducir el título de la página secundaria, elegir su estado, seleccionar un autor y elegir una plantilla.
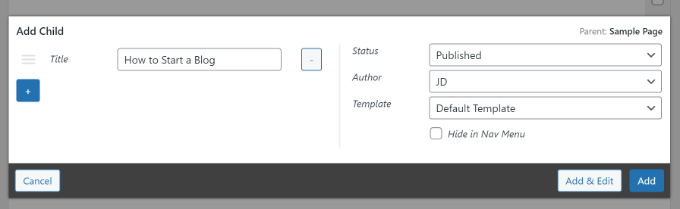
No olvides hacer clic en el botón “Añadir” cuando hayas terminado.
Si desea añadir una página existente como página secundaria utilizando este método, simplemente haga clic en “Añadir enlace a página secundaria” en el menú desplegable.
A continuación, podrá ver las páginas secundarias bajo una página principal en el escritorio de WordPress Pages.
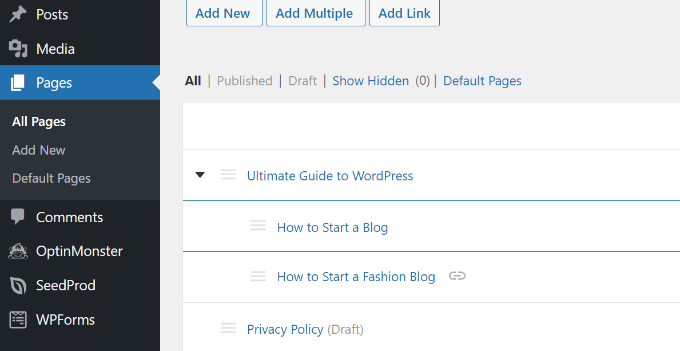
A diferencia de muchos otros plugins de gestión de páginas en WordPress, Nested Pages le permite mantener el botón ‘Edición rápida’.
La interfaz de edición rápida de las páginas anidadas es más limpia y agradable a la vista que la opción por defecto de WordPress.
Le permite cambiar el título de la página, slug, fecha, autor, estado y más sin abrir el editor de contenido de WordPress.
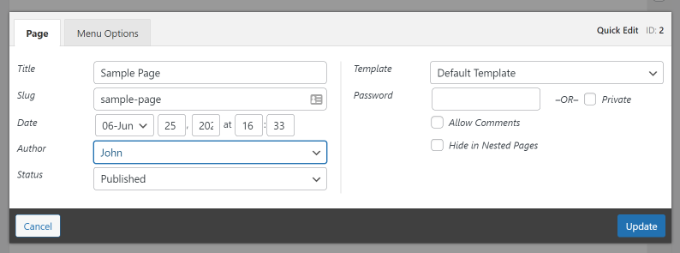
Creación de menús de navegación mediante páginas anidadas
Muchos sitios WordPress utilizan páginas como estructura principal del sitio y las añaden a sus menús de navegación.
Hasta ahora, este proceso requería múltiples pasos porque primero había que crear las páginas, luego crear un menú y, por último, añadir todas las páginas a ese menú y reordenarlas.
Con el plugin Nested Pages, puede simplemente marcar / comprobar la casilla de verificación ‘Sync Menu’. Esto replicará la estructura de páginas padre/hijo en tus menús de navegación.
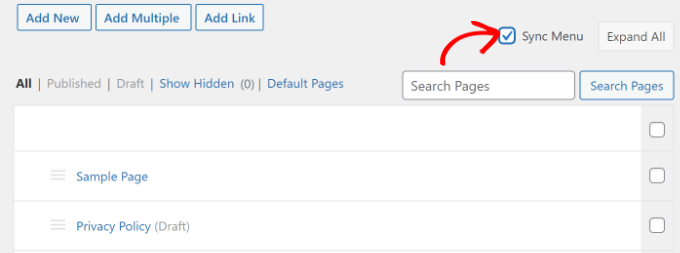
También puede controlar cómo aparece cada página en los menús de navegación sin salir de la pantalla Páginas. Basta con hacer clic en el botón “Añadir enlace” de la parte superior.
A continuación, verá una ventana emergente en la que podrá añadir un enlace personalizado al menú o elegir una entrada y una página existentes.
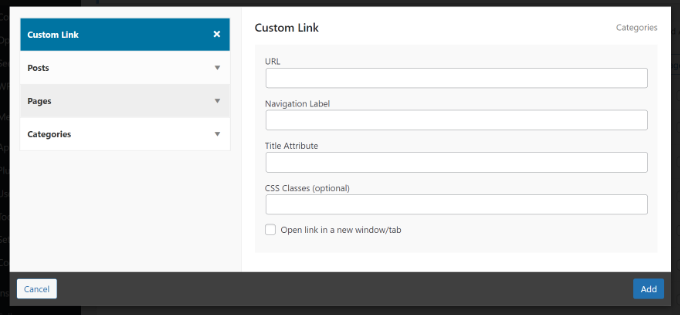
Por ejemplo, si selecciona la opción “Enlazar a medida”, tendrá que introducir una etiqueta de navegación, una URL, un atributo de título, etc.
Una vez que haya terminado, simplemente haga clic en el botón “Añadir”.
Añadir varias páginas a la vez utilizando páginas anidadas
Otra gran característica de las páginas anidadas es la posibilidad de crear rápidamente varias páginas nuevas a la vez. Esta característica es útil si ya sabes cómo será la estructura de tu página.
Puede empezar a añadir varias páginas de WordPress al hacer clic en el botón “Añadir varias” en la parte superior.
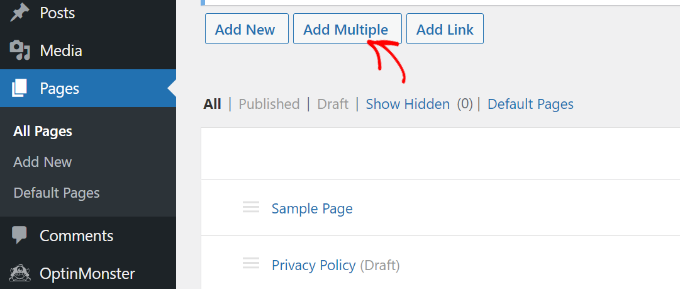
Aparecerá una ventana emergente en la que podrá indicar el título de la página, seleccionar el estado, el autor y la plantilla.
Para añadir más páginas, basta con hacer clic en el icono “+” y repetir el proceso para todas las páginas que desee crear en su blog de WordPress.
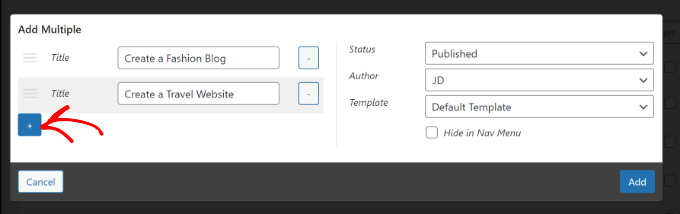
Cuando hayas terminado, sólo tienes que hacer clic en el botón “Añadir”.
Tenga en cuenta que las páginas que cree estarán vacías y tendrá que editarlas individualmente.
Además, tenga en cuenta que no puede establecer páginas principales o secundarias desde el mensaje / ventana emergente Páginas múltiples. Tendrá que arrastrar y soltar las páginas para establecerlas como hijas o hijas.
Uso de páginas anidadas para otros tipos de entradas
Puede utilizar páginas anidadas para cualquier tipo de contenido personalizado o por defecto en WordPress.
Simplemente visite Ajustes ” Páginas anidadas en el administrador de WordPress y haga clic en la pestaña ‘Tipos de contenido’.
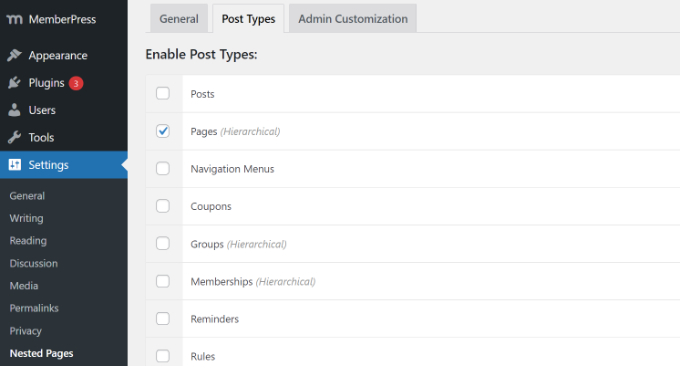
A continuación, seleccione los tipos de entradas en los que desea activar la funcionalidad de páginas anidadas y guarde los cambios. Ahora podrá establecer relaciones padre/hijo para esos tipos de contenido personalizados.
Esperamos que este artículo te haya ayudado a gestionar mejor tus páginas de WordPress con las páginas anidadas. Puede que también quieras ver nuestra guía sobre cómo seleccionar y usar bloques anidados en WordPress y nuestras selecciones de expertos sobre los mejores plugins editores de arrastrar y soltar para páginas de WordPress.
If you liked this article, then please subscribe to our YouTube Channel for WordPress video tutorials. You can also find us on Twitter and Facebook.





Niall Bradley
Hi, I’m trying to use the plug in to nest pages and am finding it quite difficult to achieve. Are their some links missing in the instructions about how to link the main and the child page?
WPBeginner Support
This article has not been updated recently, we will look into updating this article as soon as we are able but for the time being, you would want to check the plugin’s support and they would be able to let you know the current method
Admin
WPBeginner Support
You’re welcome, glad our guides can help everyone and not just beginners
Admin
Bob
I don’t consider myself a beginner by any means but you guys keep teaching me things that are very important. Dealing with about thirty pages on one site was driving me crazy so finding this article was a godsend.
THANK YOU!
Bruno
great article!
Frank Schwarz
How does “nested” affect SEO and crawlers? Just wondering what impact this great plugin can do.
Will it impact seo like drop down menus does?
Editorial Staff
It doesn’t change a single thing for SEO. The idea here is to improve UX. Those who were going to have nested / sub-pages have them regardless. This just makes it easier to manage it all.
Admin
Martin Velthuizen
Changing the nesting of pages also changes the URL of that page (if Permalinks are set to Post name), doesn’t it?
Do you think rearranging the pages in this way therefore has a negative effect on search engine ranking?
Connor Rickett
Creating multiple pages is a beautiful feature. So much of what makes the WordPress backend frustrating (when it is frustrating) is going through the same 3-5 steps over and over. They’ve been doing a good job of getting rid of that sort of thing, and it’s nice to see plugins doing the same.
Tim Taricco
I use the Ether Content Builder plugin (http://codecanyon.net/item/ether-content-builder-wordpress-plugin/1690784) on many of my sites and this Nested Pages plugin conflicts with Ether. What happens is than when Nested Pages is activated, at random times when you save a post (it’s not predictable), all the Ether content and formatting for your entire site gets deleted. It was a nightmare trying to figure out why it was happening but as soon as I disabled Nested Pages, I finally had a stable website.
Editorial Staff
Plugin conflicts can happen when you have multiple developers involved. It’s best to reach out to them and help find a fix.
While we haven’t used Ether Content Builder, we can say that Nested Pages worked perfectly fine on our site.
Admin
hazel beaver
fab tip! A great solution!