Muchos usuarios de WordPress han compartido historias de terror sobre pérdida de datos, sitios pirateados y la frustración de no disponer de una copia de seguridad fiable cuando más la necesitaban.
Lo entendemos. La idea de perder el trabajo duro es aterradora, y la jerga técnica en torno a las copias de seguridad puede ser abrumadora.
Después de dirigir WPBeginner durante más de una década, hemos encontrado formas probadas y verdaderas de hacer copias de seguridad de tu sitio web, incluso si no tienes dinero. Una de ellas es usar Google Drive.
En este tutorial, te guiaremos a través de un método fácil y gratuito para salvaguardar tu sitio web. De esta forma, podrás aprovechar los 15 GB de almacenamiento gratuito en la nube que ya tienes con tu cuenta de Google.

¿Por qué hacer una copia de seguridad de tu sitio WordPress en Google Drive?
Hacer una copia de seguridad de tu sitio web WordPress en Google Drive es importante porque mantiene una copia segura de tu sitio web. Si algo va mal, como un hacker estropeando las cosas o borras algo accidentalmente, puedes corregirlo fácilmente restaurando una copia de seguridad.
Es como tener una llave de repuesto para tu sitio web. Si la clave principal no funciona, utiliza la de repuesto para volver a la normalidad.
La gente también hace copias de seguridad antes de hacer grandes cambios en su sitio, como editar su página de inicio de WordPress o instalar un nuevo tema. De esta forma, si algo se rompe, pueden volver a la situación anterior.
Poner tu copia de seguridad en Google Drive es inteligente porque significa que incluso si un hacker ataca tu sitio web principal o tu ordenador, tu copia de seguridad está a salvo en el almacenamiento en la nube. Además, no ocupará espacio en tu plan de alojamiento de WordPress.
Al crear una cuenta de Google dispondrás de 15 GB de espacio gratuito para copias de seguridad y otros archivos. Si necesitas más espacio, puedes conseguir 100 GB por solo 1,99 € al mes.
Con esto en mente, veamos cómo puedes hacer una copia de seguridad de tu sitio web en Google Drive. Puede utilizar los enlaces rápidos a continuación para navegar por el tutorial:
Cómo hacer una copia de seguridad automática detu sitio WordPress en Google Drive
WordPress no viene con una solución de copia de seguridad integrada. Sin embargo, existen varios plugins de copia de seguridad para WordPress que facilitan la realización de copias de seguridad y la restauración del sitio.
UpdraftPlus es uno de los mejores plugins de copia de seguridad para WordPress. Este plugin gratuito te permite crear copias de seguridad programadas, para que puedas hacer copias de seguridad automáticas de tu sitio de WordPress en Google Drive.
Alternativa: Si buscas una solución premium con características avanzadas, te recomendamos Duplicator Pro.
Además de las copias de seguridad de Google Drive, también obtendrás puntos de recuperación para volver rápidamente a una versión anterior de tu sitio y un sencillo importador de sitios a través de una URL.
Paso 1: Establecer UpdraftPlus y conectarlo con Google Drive
En primer lugar, tendrás que instalar y activar el plugin UpdraftPlus. Para más detalles, consulte nuestra guía paso a paso sobre cómo instalar un plugin de WordPress.
Una vez activado UpdraftPlus, puedes establecer los ajustes de copia de seguridad y elegir Google Drive como destino de almacenamiento.
Para ello, dirígete a UpdraftPlus Backups en tu escritorio de WordPress. A continuación, haz clic en la pestaña “Ajustes”.
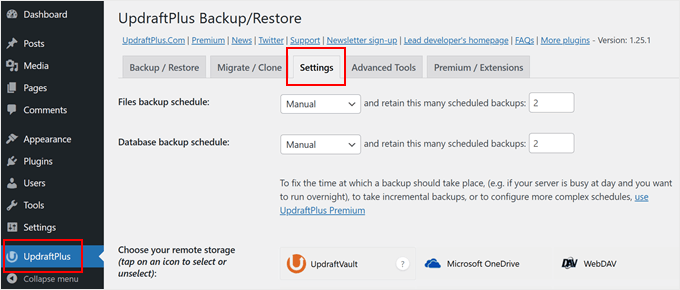
UpdraftPlus hace que sea fácil guardar tus copias de seguridad en diferentes servicios de almacenamiento en línea, incluyendo Dropbox, Amazon S3, Microsoft OneDrive, y muchos otros.
Puesto que quieres hacer una copia de seguridad de tu sitio de WordPress en Google Drive, sigue adelante y haz clic en “Google Drive” en la sección titulada “Elige tu almacenamiento remoto”.

Después de elegir Google Drive como ubicación de almacenamiento, tendrás que dar acceso a UpdraftPlus a tu cuenta de Google.
Para empezar, haz clic en el botón “Acceder con Google”.

Ahora, sigue las instrucciones que aparecen en pantalla para dar acceso a UpdraftPlus a tu cuenta de Google.
Después de leer el descargo de responsabilidad, puedes hacer clic en “Completar configuración” si estás de acuerdo en seguir adelante y autorizar el acceso de UpdraftPlus a tu Google Drive.

Una vez hecho esto, UpdraftPlus te llevará a su página principal de ajustes en el escritorio de WordPress.
Paso 2: Crear un programa de copia de seguridad automática de WordPress
Después de elegir Google Drive como ubicación de almacenamiento, podrás crear una copia de seguridad automática.
Todavía en la pestaña “Ajustes”, desplácese hasta el final de la página y haga clic en el botón Guardar cambios. UpdraftPlus realizará automáticamente una copia de seguridad de tu sitio según tu programación.
UpdraftPlus divide las copias de seguridad de WordPress en dos partes: archivos y base de datos.
Empecemos por los archivos. Como parte de esta copia de seguridad, UpdraftPlus creará una copia de los archivos de código de tu sitio, de los archivos de plugins y temas, y de las imágenes.
Para primeros pasos, simplemente abre el desplegable ‘Files backup schedule’ y elige la frecuencia con la que UpdraftPlus debe hacer copias de seguridad de tu sitio web WordPress.
Puede elegir desde una vez al mes hasta una vez cada 2 horas.

Al crear un calendario, piense en la frecuencia con la que actualiza o añade nuevos contenidos a su sitio. Por ejemplo, si publica dos entradas de blog a la semana, puede que le interese hacer una copia de seguridad de su blog de WordPress una vez a la semana en lugar de a diario.
Si actualiza su sitio con más frecuencia, tendrá que hacer copias de seguridad con más frecuencia.
En particular, si gestionas una tienda online, lo normal es que quieras hacer copias de seguridad de tu sitio con la mayor frecuencia posible. Así evitará perder información importante, como nuevos pedidos o los datos de pago de un cliente.
Después de elegir una frecuencia para tus copias de seguridad, tendrás que elegir cuántas copias de seguridad diferentes debe mantener UpdraftPlus. Esto te ayudará a optimizar el espacio de almacenamiento que utilizas.
Puedes hacerlo introduciendo ese número en el campo de texto que aparece a continuación de ‘…conservar esta cantidad de copias de seguridad programadas.’

Puedes cambiar estos ajustes en cualquier momento, así que si no estás seguro puedes empezar guardando un número mayor y luego reducirlo si las copias de seguridad consumen demasiado espacio.
Una vez que UpdraftPlus alcance el número establecido, el plugin reemplazará la copia más antigua por copias de seguridad de WordPress más recientes.
A continuación, debe crear una copia de seguridad programada para su base de datos de WordPress en la sección “Programación de copias de seguridad de la base de datos”.
WordPress almacena todas sus entradas y páginas, comentarios, enlaces y ajustes del sitio web en la base de datos, por lo que es tan importante crear copias de seguridad de la base de datos con regularidad como de los archivos.
Puedes decirle a UpdraftPlus con qué frecuencia debe hacer copias de seguridad de tu base de datos, y cuántas de ellas debe guardar siguiendo el mismo proceso descrito anteriormente.

Paso 3: Elegir la copia de seguridad en Google Drive
Por defecto, UpdraftPlus incluirá todos tus plugins, temas y subidas de WordPress en tus copias de seguridad de Google Drive.
En la pestaña “Ajustes”, desplázate hasta la sección “Incluir en la copia de seguridad de archivos”. Aquí puedes elegir si quieres incluir temas, plugins o subidas de WordPress en la copia de seguridad.
Para crear un clon completo de su sitio web WordPress, deberá dejar seleccionadas las 3 casillas de verificación por defecto.

Si no necesitas incluir plugins, temas o subidas en tus copias de seguridad, puedes desmarcar la casilla situada junto a ese ajuste. Si lo haces, podrás reducir el tamaño de las copias de seguridad y ocupar menos espacio en Google Drive.
Si dejas marcada la casilla ‘Subidas’, entonces puedes crear algunas reglas acerca del tipo de subidas que UpdraftPlus excluirá de sus copias de seguridad.
Ya existen algunas reglas de exclusión. Por ejemplo, el plugin por defecto es excluir todos los archivos que tienen la palabra ‘copia de seguridad’ en su nombre de archivo. Para crear más reglas acerca del tipo de contenido que UpdraftPlus excluirá, simplemente haz clic en ‘Añadir una regla de exclusión.’

A continuación, puede seguir las instrucciones que aparecen en pantalla para crear su regla de exclusión.
Por ejemplo, si quieres que UpdraftPlus ignore todos los archivos PDF, empieza haciendo clic en “Todos los archivos con esta extensión” y escribe “PDF” en el campo que aparece.

Por defecto, UpdraftPlus también excluye algunos archivos de la carpeta wp-content.
Puedes ver todas las reglas de exclusión por defecto de UpdraftPlus en la sección ‘Any other directories found inside wp-content’.

¿Necesitas que UpdraftPlus excluya aún más contenido de la carpeta wp-content? Simplemente haga clic en “Añadir una regla de exclusión” en esta sección y repita el mismo proceso descrito anteriormente.
Si no está seguro de qué excluir, le recomendamos que se atenga a los ajustes por defecto. Son adecuados para la mayoría de los sitios web.
No olvides hacer clic en el botón “Guardar” de la parte superior para guardar los cambios.
¿Cómo saber si una copia de seguridad de UpdraftPlus en Google Drive ha sido correcta?
Cada vez que UpdraftPlus crea correctamente una copia de seguridad, puede enviar una notificación por correo electrónico a la dirección de correo electrónico del administrador de su sitio que confirma que la copia de seguridad se ha completado. Si una copia de seguridad falla, no recibirás ningún correo electrónico.
En la pestaña “Ajustes”, desplácese hasta la sección “Correo electrónico”. Ahora puede activar estos avisos marcando la casilla de esta sección.

Ahora, cada vez que UpdraftPlus cree una copia de seguridad te enviará un aviso por correo electrónico.
Una vez que hayas hecho todo eso, haz clic en “Guardar cambios”. UpdraftPlus hará una copia de seguridad automática de tu sitio en Google Drive.
Si no recibes ningún correo electrónico de UpdraftPlus, entonces es una buena idea comprobar que el plugin está creando correctamente copias de seguridad en tu Google Drive.
Si utilizas la versión gratuita de UpdraftPlus, deberías encontrar una nueva carpeta ‘UpdraftPlus’ en tu cuenta de Google. Simplemente abre esta carpeta para ver si contiene alguna copia de seguridad de WordPress.
En la siguiente imagen, puedes ver un ejemplo de cómo pueden quedar unas cuantas copias de seguridad en tu cuenta de Google Drive.
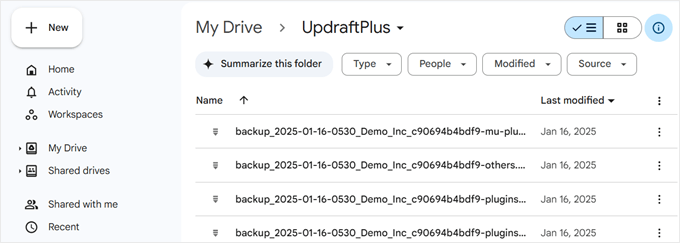
Si UpdraftPlus está creando sus copias de seguridad correctamente, pero no estás recibiendo los avisos por correo electrónico, lo más probable es que haya un problema con la configuración de tus correos electrónicos en tu sitio WordPress.
Para solucionarlo, puedes instalar el plugin WP Mail SMTP, que ha resuelto los problemas de entrega de correo electrónico de WordPress de más de 3 millones de sitios web. Lee nuestra guía sobre cómo corregir que WordPress no envíe correos electrónicos para asegurarte de que se envían correctamente.
Cómo hacer una copia de seguridad manual detu sitio WordPress en Google Drive
Las copias de seguridad automáticas son una buena forma de proteger su sitio. Sin embargo, incluso después de crear una programación automática, a veces puede ser necesario crear una copia de seguridad manual.
Es una buena idea crear una copia de seguridad manual antes de hacer cambios importantes, como actualizar la versión de WordPress. También puedes crear una copia de seguridad manual después de publicar mucho contenido nuevo.
Para crear una copia de seguridad de tu sitio WordPress en Google Drive manualmente, ve a Copias de seguridad UpdraftPlus. A continuación, basta con hacer clic en la pestaña “Copia de seguridad/Restauración”.
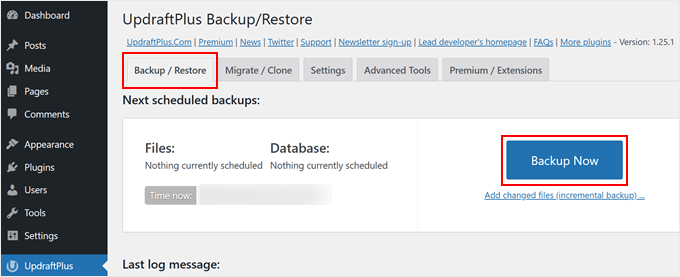
Para seguir adelante y crear una copia de seguridad manual ahora, sólo tienes que hacer clic en el botón “Copia de seguridad ahora”. UpdraftPlus mostrará algunos ajustes básicos que puedes utilizar para configurar la copia de seguridad manual de Google Drive.
Al igual que con una copia de seguridad automatizada, UpdraftPlus realiza por defecto una copia de seguridad de todos tus archivos y de la base de datos de WordPress. También utilizará la misma ubicación de almacenamiento remoto que utiliza para sus copias de seguridad automatizadas. Para nosotros, esto es Google Drive.
Los ajustes por defecto deberían ser suficientes para la mayoría de los sitios web, así que cuando estés listo haz clic en el botón “Hacer copia de seguridad ahora”.

Cómo restaurar la copia de seguridad de WordPress desde Google Drive
Crear copias de seguridad con UpdraftPlus es fácil, pero lo realmente útil es la posibilidad de restaurar las copias de seguridad desde Google Drive con la misma facilidad.
Si tu sitio WordPress ha sido pirateado o simplemente quieres empezar de cero, el primer paso es borrar todo e instalar WordPress de nuevo.
Una vez hecho esto, tendrás que instalar y activar de nuevo el plugin UpdraftPlus en tu nuevo sitio web WordPress. Si necesitas ayuda, consulta nuestra guía sobre cómo instalar un plugin de WordPress.
Una vez activado, dirígete a la página Configuración ” Copias de seguridad de UpdraftPlus y haz clic en la pestaña “Ajustes”.
En la sección “Elige tu almacenamiento remoto”, haz clic en Google Drive.

Ahora puedes seguir las instrucciones en pantalla para dar acceso a UpdraftPlus a la cuenta de Google donde guardaste todas las copias de seguridad de tu sitio web en Drive.
Tras conectar UpdraftPlus a tu cuenta de Google, haz clic en la pestaña “Copia de seguridad/restauración”.
UpdraftPlus explorará tu Google Drive y hará un anuncio / catálogo / ficha de todas las copias de seguridad que encuentre. Una vez completado, sólo tienes que encontrar la copia de seguridad que deseas restaurar y hacer clic en “Restaurar”.
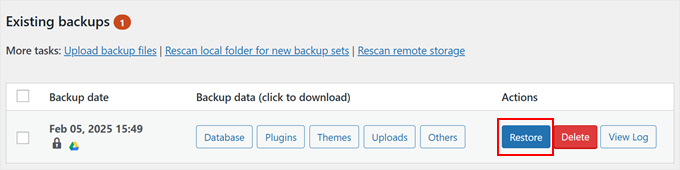
A continuación, seleccione los componentes que desea restaurar. Si va a restaurar una nueva instalación de WordPress, marcar todas las casillas es probablemente la mejor idea.
Después de elegir los componentes, siga adelante y haga clic en el botón “Siguiente”.
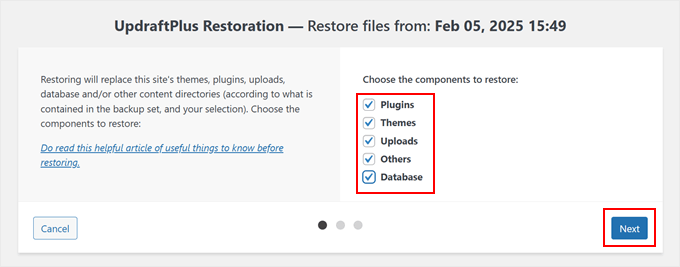
UpdraftPlus obtendrá ahora todos los archivos que necesita para restaurar la copia de seguridad de WordPress desde tu Google Drive.
Una vez que haya importado correctamente todos los archivos que necesita, solo tienes que hacer clic en el botón “Restaurar”. UpdraftPlus restaurará tu copia de seguridad de Google Drive.
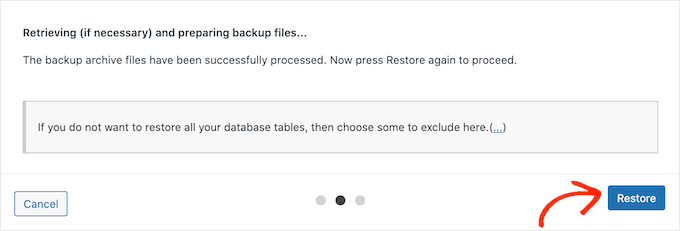
Esto puede tardar unos minutos, dependiendo del tamaño de la copia de seguridad y de la velocidad de su conexión a Internet.
Una vez finalizado, verás un mensaje de “Restauración correcta” al final del registro de actividades. En este punto, puedes hacer clic en el botón ‘Volver a la configuración de UpdraftPlus’ para volver a los ajustes y terminar las cosas.
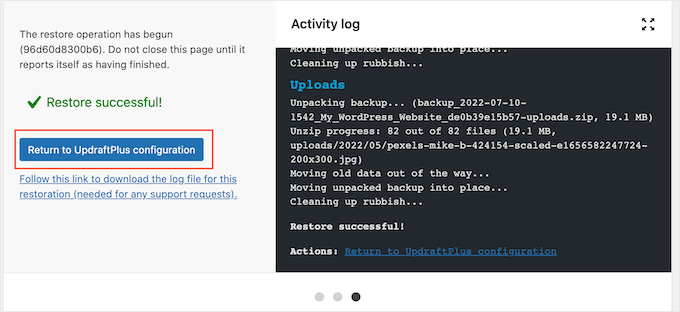
Ya está. Has restaurado correctamente tu sitio web WordPress desde Google Drive.
¿Necesita una copia de seguridad más segura? Marque / compruebe nuestros servicios de mantenimiento profesionales
¿Preocupado por la seguridad de su sitio WordPress? Nuestros servicios de mantenimiento WPBeginner Pro ofrecen mucho más que copias de seguridad. Proporcionamos una solución integral para mantener su sitio web seguro, actualizado y funcionando sin problemas.

Esto es lo que tienes:
- 24/7 soporte experto WordPress es compatible con / dar soporte
- Seguimiento / vigilancia / seguridad integral
- Actualizaciones periódicas y copias de seguridad en la nube
- Optimización del rendimiento
- Informes detallados de mantenimiento
- Gestor de cuentas dedicado
Como propietario de un negocio, no debería tener que estresarse acerca de los aspectos técnicos de un sitio web. Deje que nos encarguemos del trabajo entre bastidores mientras usted se centra en hacer crecer su negocio.
Si está listo para proteger su sitio de WordPress con la atención de expertos, puede reservar una llamada de consulta gratuita con nuestro equipo hoy mismo.
Esperamos que este artículo te haya ayudado a aprender a realizar copias de seguridad de tu sitio de WordPress en Google Drive. También puedes consultar nuestra guía sobre cómo hacer un plan de recuperación de desastres de WordPress y los errores más comunes de WordPress y cómo corregirlos.
If you liked this article, then please subscribe to our YouTube Channel for WordPress video tutorials. You can also find us on Twitter and Facebook.




Jiří Vaněk
From my own experience, I’d just like to add that with this plugin, you need enough space on FTP for the backup. The plugin backs up the entire website by temporarily uploading it to an FTP folder, from where it’s then sent, for example, to the cloud. You must have at least as much (preferably more) free space on FTP as the size of the website itself. Otherwise, the backup will fail.
Israel King
AWESOME.
Thank YOU so much.
Keep up the god work.
WPBeginner Support
Glad you found our guide helpful!
Admin