Compartir entradas antiguas de WordPress es uno de nuestros trucos favoritos para conseguir más tráfico y participación sin ningún esfuerzo adicional. También puede mantener tus perfiles en redes sociales activos e interesantes, aunque no publiques contenido nuevo todos los días.
En WPBeginner, volvemos a compartir regularmente nuestro contenido antiguo a través de nuestros boletines de correo electrónico, Facebook, X/Twitter, LinkedIn y Reddit, especialmente nuestro contenido evergreen que sigue siendo relevante con el paso del tiempo.
Pero compartir manualmente estas entradas antiguas puede llevar tiempo y esfuerzo. Afortunadamente, puedes automatizar la tarea mediante plugins de WordPress, haciendo que el proceso sea sencillo y eficiente.
En este artículo, te mostraremos cómo compartir tus entradas antiguas de WordPress automáticamente para que tu contenido llegue a más gente y mantengas una presencia activa en Internet.
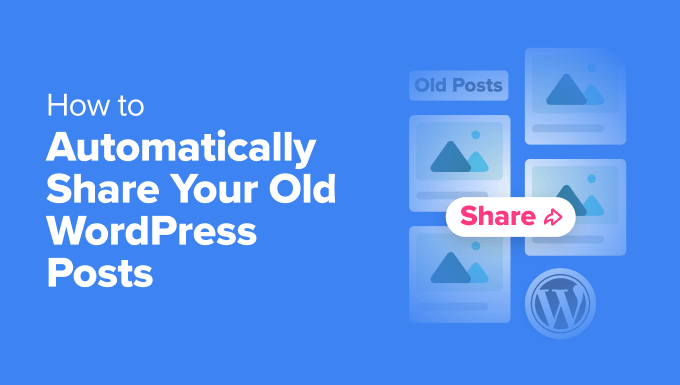
¿Por qué compartir las entradas de tu antiguo blog de WordPress en los medios sociales?
Al compartir entradas antiguas de tu blog con tus seguidores, puedes atraer más visitantes a tu sitio web de WordPress sin ningún trabajo adicional. Reutilizar el contenido existente para las redes sociales también puede ahorrarte tiempo, liberándote para otras tareas.
Además, puede atraer a nuevos seguidores que se hayan perdido sus publicaciones. Como resultado, puedes aumentar las visitas a tus páginas sin necesidad de crear contenido totalmente nuevo, lo que se traduce en más suscriptores a tu lista de correo electrónico , ventas en tu tienda online y mucho más.
Dicho esto, veamos cómo puedes compartir automáticamente las entradas antiguas de tu blog de WordPress. Puede utilizar los enlaces rápidos a continuación para navegar por el tutorial:
Uso de ClickSocial para compartir automáticamente contenido antiguo (Recomendado)
La forma más sencilla de compartir tus entradas antiguas de WordPress en las redes sociales es utilizar ClickSocial, uno de los mejores plugins de redes sociales para WordPress.
Te permite programar rápidamente tus entradas en los medios sociales directamente desde el escritorio de WordPress. Además, ofrece una característica fácil de usar que automatiza específicamente el intercambio de entradas antiguas de WordPress.
Para saber más acerca de esta herramienta, puede comprobar nuestra detallada reseña de ClickSocial.
Instalación y configuración de ClickSocial
Lo primero que tienes que hacer es visitar el sitio web de ClickSocial y hacer clic en el botón “Probar gratis” para registrarte. Puedes probar el servicio gratis durante 14 días.

A continuación, deberá generar una clave API para conectar su cuenta ClickSocial a su sitio web.
Basta con hacer clic en el botón “Generar clave API” del panel de control de ClickSocial.

La siguiente página muestra sus claves API, y lo más probable es que esté en blanco en este momento.
Puede crear una nueva clave API haciendo clic en el botón “Añadir nueva”.

Se abrirá una ventana emergente en la que podrá generar una nueva clave API.
Debe introducir un nombre para su clave API, como el nombre de su sitio web, y luego hacer clic en el botón “Generar clave API”.

Enhorabuena, ha creado su clave API y ya puede conectar su cuenta ClickSocial con su sitio web.
Para ello, haga clic en el botón “Copiar” y vuelva a su sitio web de WordPress.

Instalación y configuración del plugin ClickSocial
Una vez que haya terminado de configurar una cuenta ClickSocial y haya obtenido una clave API, deberá navegar hasta su escritorio de WordPress para instalar y activar el plugin gratuito ClickSocial.
Si necesita ayuda, consulte nuestra guía sobre cómo instalar un plugin de WordPress.
Tras la activación, debe dirigirse a la página ClickSocial ” Onboarding del panel de control y hacer clic en el botón “Configurar mi cuenta”.

Esto le llevará a una página donde podrá añadir la clave API que copió anteriormente.
Sólo tienes que pegarla en el campo “Introducir clave API” y pulsar el botón “Conectar”.

Ya puedes empezar a conectar tus cuentas de redes sociales.
Para añadir su primera cuenta, simplemente haga clic en el botón “Añadir cuenta”.

ClickSocial te permite conectar con las redes sociales más populares, como Twitter/X, Facebook e Instagram. Demostraremos cómo hacerlo añadiendo Twitter como fuente.
Para empezar, haz clic en la opción “Conectarse a Twitter”.
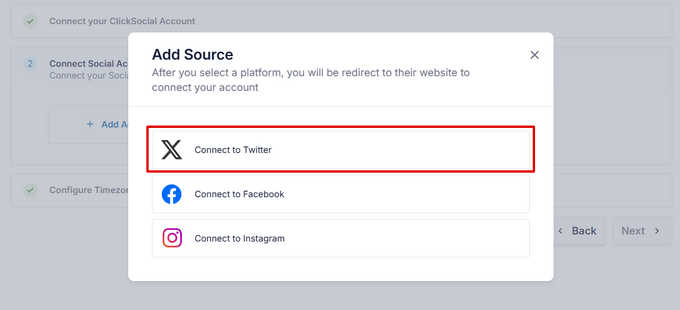
ClickSocial te redirigirá inmediatamente al sitio web de Twitter para que autorices al complemento a acceder a tu cuenta X.
Para ello, acceda a su cuenta y haga clic en el botón “Autorizar aplicación”.
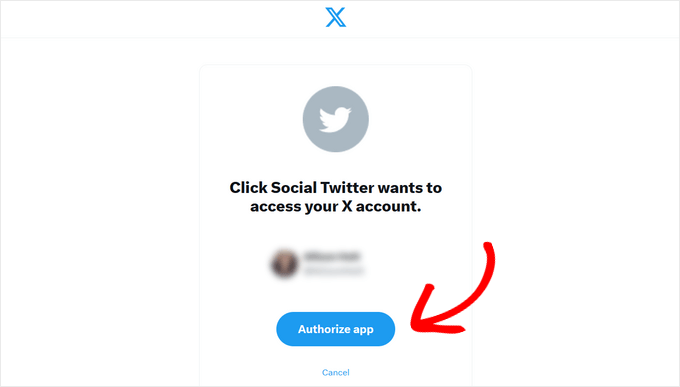
Ahora se te redirigirá de nuevo a tu sitio web, donde podrás repetir el proceso para cada cuenta de red social a la que desees conectarte.
Una vez conectadas todas nuestras cuentas de redes sociales, puede elegir la zona horaria que se utilizará para programar sus publicaciones. Puede elegir la zona horaria de su cuenta ClickSocial o del sitio web de WordPress. Para este tutorial, utilizaremos la zona horaria de nuestro sitio web.

Asegúrese de hacer clic en el botón “Finalizar configuración” para finalizar la configuración de ClickSocial. Ya puedes empezar a compartir tus entradas antiguas de WordPress.
Reactivar publicaciones antiguas en ClickSocial
La función de ClickSocial que utilizarás para compartir tus entradas antiguas se llama “Revivir entradas”. Esta función revivirá las entradas antiguas de WordPress compartiéndolas automáticamente en las redes sociales.
Para empezar, ve a ClickSocial ” Calendario y haz clic en la pestaña “Reactivar publicaciones”. Una vez allí, haz clic en el botón “Configurar reactivación de publicaciones”.
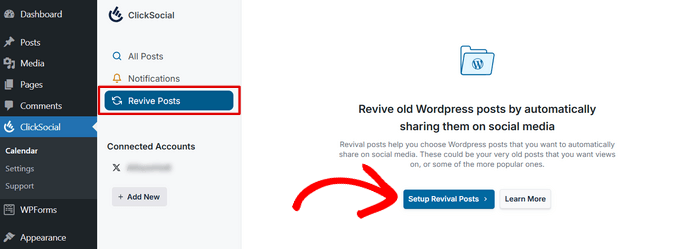
Aparecerá un asistente en el que podrás configurar una campaña de reactivación.
El primer paso te permite elegir el intervalo de fechas en que se publicaron por primera vez las entradas antiguas que quieres compartir. Opcionalmente puedes elegir etiquetas para las entradas que quieras compartir o no y seleccionar los autores que escribieron los artículos que quieres compartir.

En la parte superior de la ventana emergente verás el número total de entradas seleccionadas según tus criterios. Cuando estés satisfecho con los filtros, haz clic en el botón “Siguiente” para continuar.
En el segundo paso, puedes elegir las cuentas sociales en las que deseas compartir estas publicaciones. Lo más probable es que quieras seleccionar todas las cuentas que has añadido.
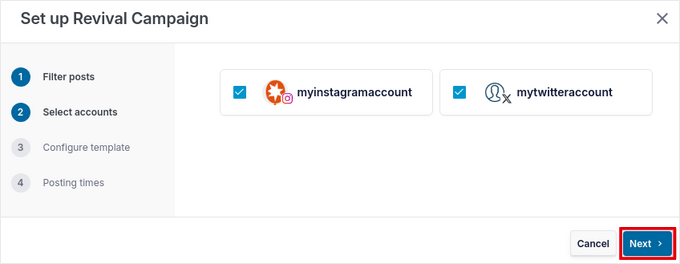
Una vez hecho esto, puede hacer clic en el botón “Siguiente” para continuar.
En el siguiente paso, creará una plantilla de publicación. En ella se incluirá el texto que se publicará en las redes sociales, junto con variables para el título de la publicación, el extracto y el enlace corto de la publicación. Si lo deseas, también puedes incluir categorías como hashtags.
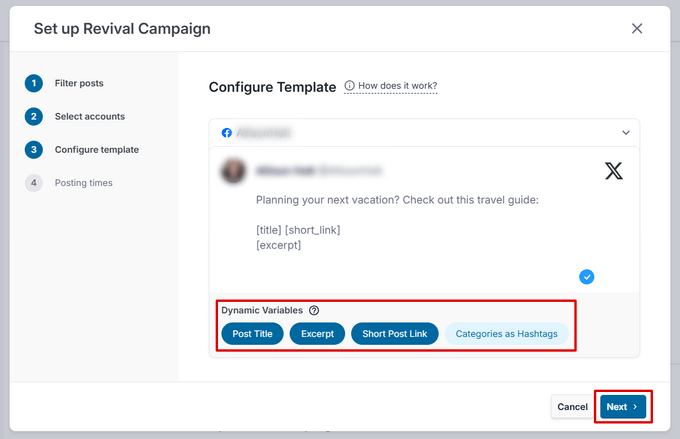
Nota: Si publica en varias cuentas sociales, deberá crear una plantilla distinta para cada plataforma. Puede ampliar cada sección haciendo clic en la flecha hacia abajo situada junto al nombre de la cuenta.
Cuando haya terminado de crear sus plantillas, haga clic en el botón “Siguiente” para continuar.
El último paso del asistente te permite crear un calendario de publicación para compartir tus entradas antiguas. Puedes elegir varias franjas horarias en diferentes días y horas y añadir varias horas de publicación al día haciendo clic en el botón “+ Añadir”.
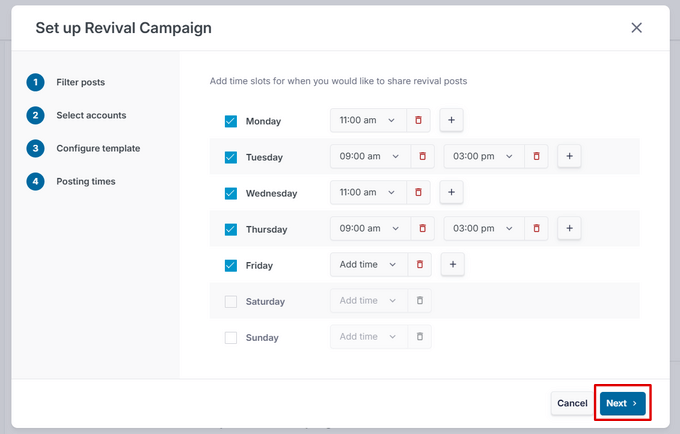
Cuando haya terminado, puede activar la campaña de reactivación pulsando el botón “Siguiente”.
Accederá a la pestaña “Programado” de la campaña, donde podrá ver los artículos que se compartirán en las redes sociales y las horas a las que se publicarán automáticamente.
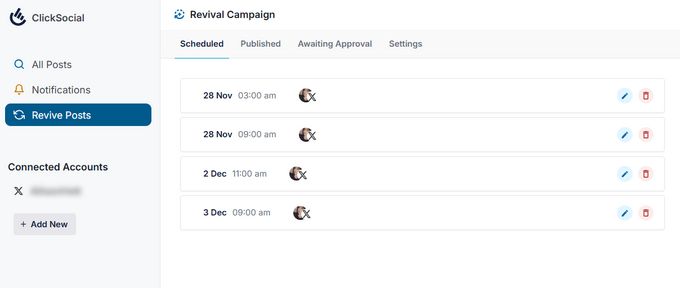
Utilizar Revive Social para compartir contenido antiguo (gratis)
Una segunda forma de compartir tus antiguas entradas de blog es utilizar el plugin Revive Social. Puedes empezar con el plan gratuito para compartir las entradas antiguas de tu blog de WordPress en las redes sociales para ayudar a aumentar el tráfico y mantener tus cuentas activas.
Pero primero, si quieres compartir tus posts antiguos a través de X/Twitter, entonces necesitas obtener primero una clave API. Si solo quieres usar Facebook u otras plataformas, entonces puedes saltarte este paso.
Obtención de las claves API de la plataforma (sólo X/Twitter)
En primer lugar, ve a la plataforma X Developer. A continuación, desplázate ligeramente hacia abajo y haz clic en el botón “Empezar” de la opción “Gratuito”.
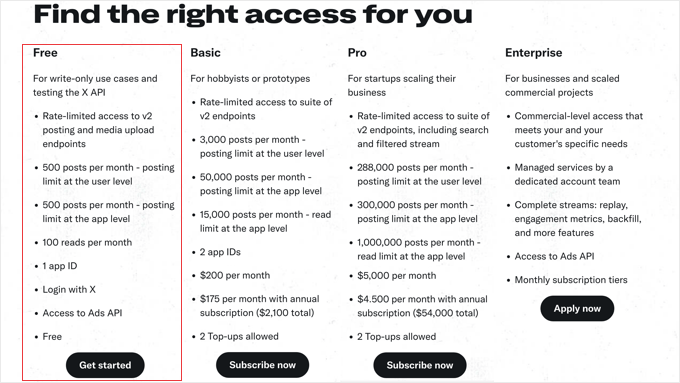
Una vez hecho esto, accederá a otra página en la que podrá suscribirse a un nivel de acceso a la API X.
A modo de demostración, nos limitaremos a acceder a una cuenta gratuita.
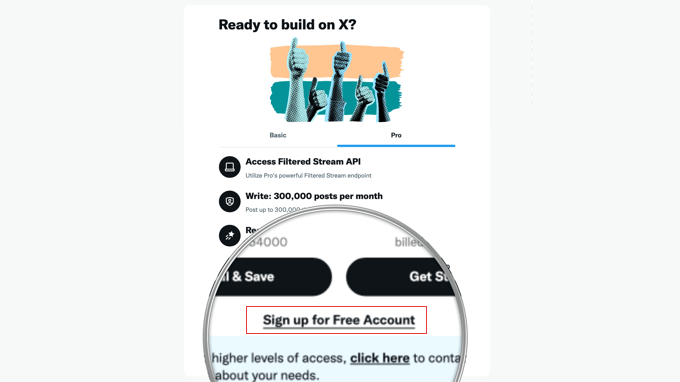
Tras aceptar algunos términos y condiciones, serás redirigido al Portal del Desarrollador X.
En el panel de control, tienes que encontrar la sección que dice ‘Project App’. A continuación, haga clic en el icono del engranaje (configuración de la aplicación).
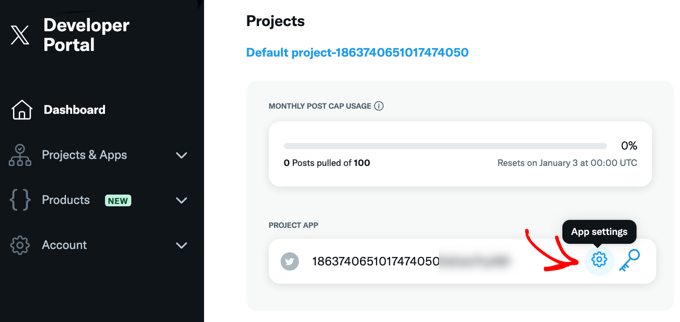
A continuación, desplácese hasta la sección “Configuración de autenticación de usuario”.
Aquí, basta con hacer clic en el botón “Configurar”.
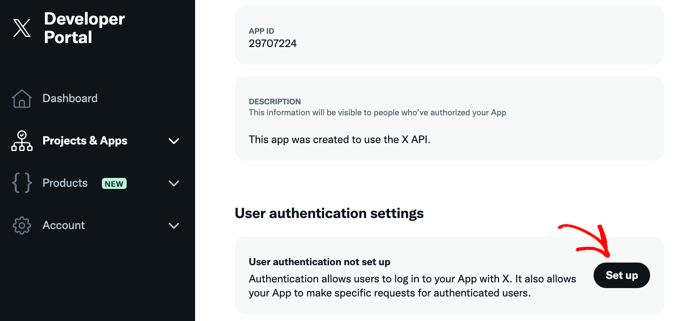
Ahora, habilitaremos la autenticación OAuth para que X/Twitter pueda conectarse con el plugin Revive Social WordPress.
En la página siguiente, seleccione “Leer y escribir” para los permisos de la aplicación.
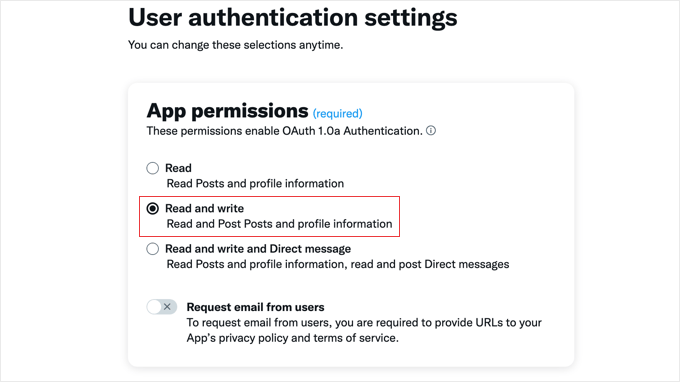
A continuación, desplácese un poco más hacia abajo para continuar.
En la sección “Tipo de aplicación”, seleccione la opción “Aplicación web, aplicación automatizada o bot”.
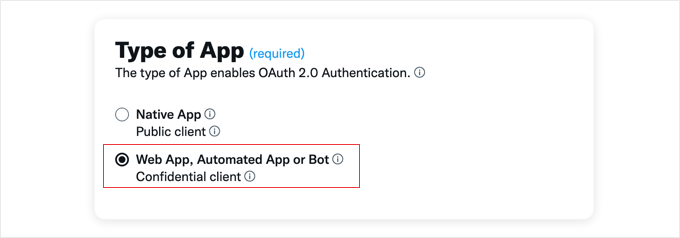
En este punto, puede desplazarse hasta la sección “Información de la aplicación”.
Para el Callback URI / Redirect URL, asegúrese de insertar la URL de su sitio web seguido de /wp-admin/admin.php?page=TweetOldPost.
En URL del sitio web, introduzca el nombre de dominio de su sitio.
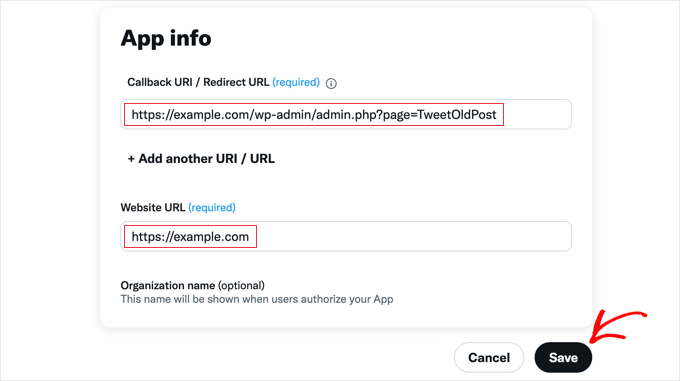
En este punto, puede desplazarse hasta el final y hacer clic en el botón “Guardar” para almacenar la configuración.
A continuación, se le mostrará su OAuth 2.0 Client ID y Client Secret. No necesitarás esta información para este tutorial, pero es una buena idea copiarlos y pegarlos en un lugar seguro por si los necesitas en el futuro.
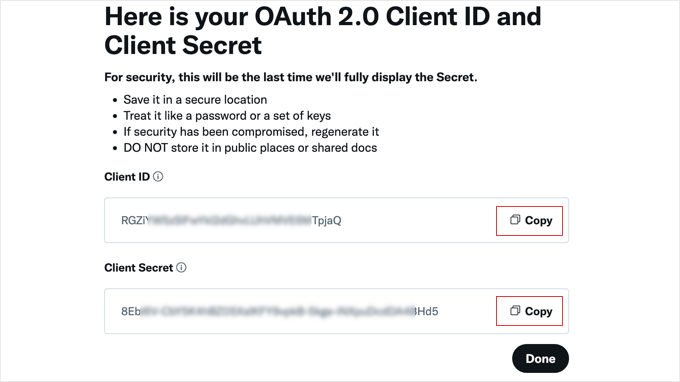
Una vez hecho esto, puedes hacer clic en el botón “Hecho”, y volverás al Portal del Desarrollador X.
Una vez allí, debe hacer clic en la pestaña “Claves y fichas”, en la parte superior de la pantalla.
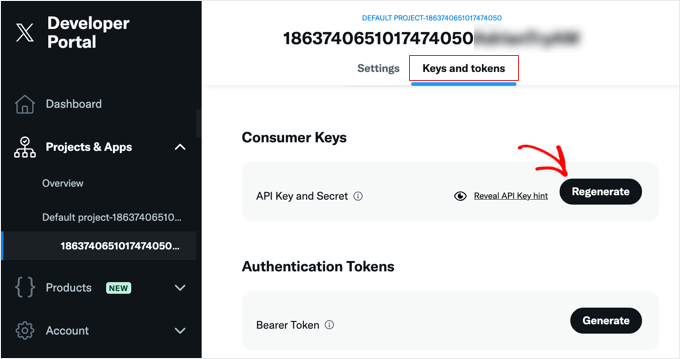
En la sección “Claves de consumo”, haga clic en el botón “Regenerar”.
Aparecerá una ventana emergente. Haga clic en el botón “Sí, regenerar” para continuar.
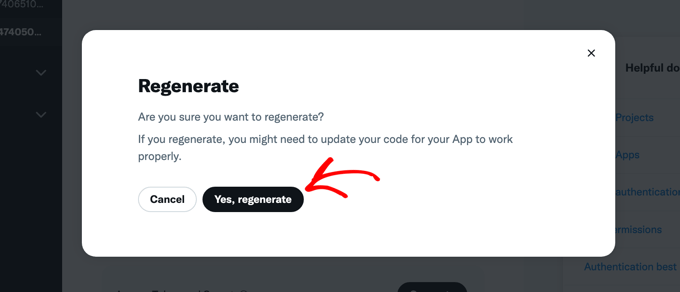
Después de esto, verá su clave API y el secreto de la clave API.
Puedes mantener esta página del Portal del Desarrollador X abierta o guardar las claves en algún lugar seguro para que puedas copiarlas fácilmente para el siguiente paso. Si eliges la segunda opción, asegúrate de hacer clic en “Sí, las he guardado” para cerrar el mensaje / ventana emergente.
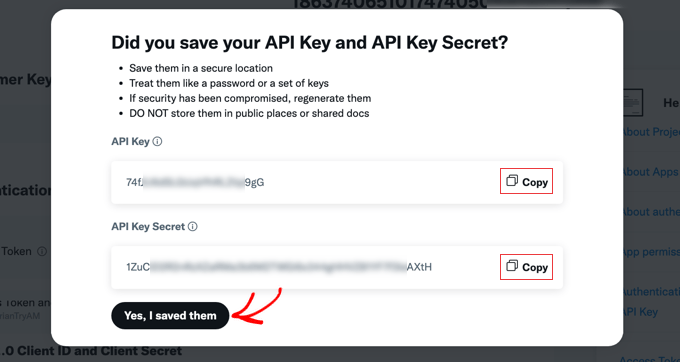
Instalación y configuración del plugin Revive Social
Ahora, necesita instalar y activar el plugin Revive Social. Para más detalles, consulta nuestra guía para principiantes sobre cómo instalar un plugin de WordPress.
Tras la activación, vaya a Revive Social ” Panel de control y seleccione la pestaña “Cuentas”. A continuación, haz clic en el botón de redes sociales de la cuenta que quieras conectar.
El plugin gratuito es compatible con Facebook y Twitter, pero puedes desbloquear perfiles de redes sociales adicionales si te pasas a la versión profesional.
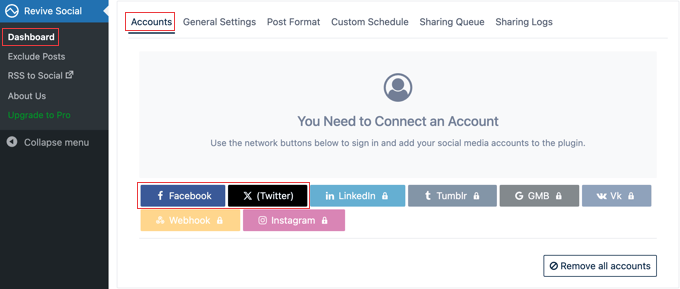
Si haces clic en Facebook, aparecerá un mensaje / ventana emergente.
Te pedirá que inicies sesión en Facebook para que puedas conectar el plugin a la plataforma.
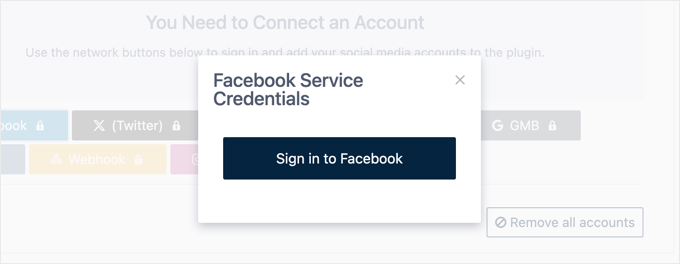
En esta guía, le mostraremos cómo publicar automáticamente blogs antiguos en X/Twitter, ya que el proceso es un poco diferente.
Si selecciona la opción “X (Twitter)”, se le pedirá que introduzca las claves API de la aplicación X que creó anteriormente en este tutorial.
Una vez hecho esto, basta con hacer clic en “Acceder”.
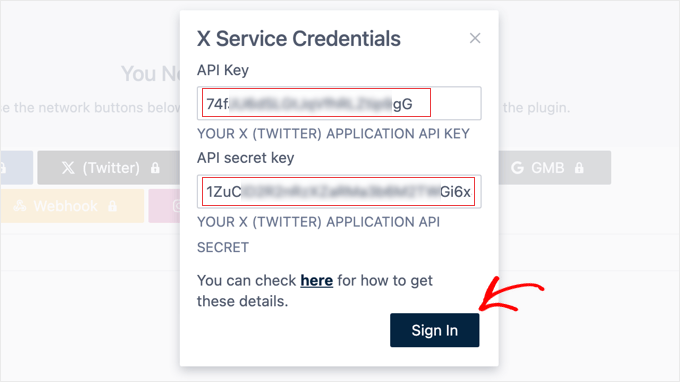
El plugin te llevará a la página de identificación.
Aquí, basta con hacer clic en el botón “Autorizar aplicación”.
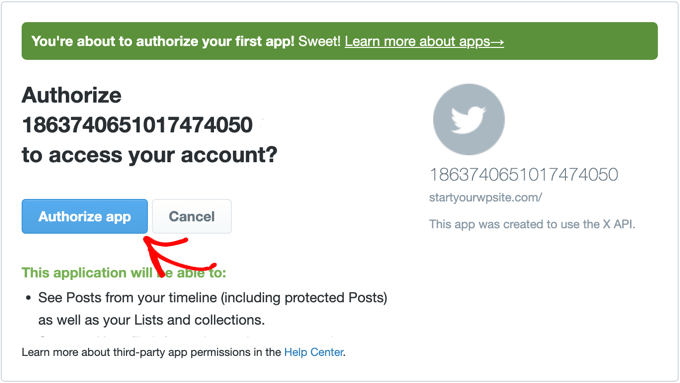
A continuación, se le redirigirá de nuevo a la página del plugin Revive Social.
Configuración de los ajustes para compartir en redes sociales
Una vez realizada la configuración, vamos a hacer clic en la pestaña “Configuración general”.
En primer lugar, puedes cambiar el “Intervalo mínimo entre comparticiones”. Este es el número de horas que el plugin esperará entre compartir cada post.
También puedes establecer la “Edad mínima de publicación”. Este es el número de días que deben pasar antes de que el mensaje se considere “antiguo”.
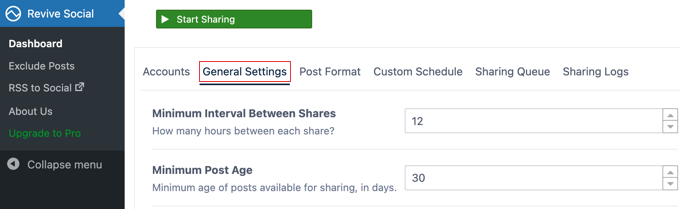
Debajo, puedes elegir si quieres volver a compartir las entradas antiguas después de que todo tu contenido antiguo haya sido compartido. De este modo, el plugin puede recorrer constantemente todas tus publicaciones anteriores.
Para ello, sólo tienes que marcar la casilla “Compartir más de una vez”.

A continuación, puede optar por incluir o excluir taxonomías.
A continuación, en “Taxonomías”, escriba la categoría o etiqueta que desea utilizar. A continuación, decida si quiere marcar / desmarcar la casilla “Excluir”.

Si realiza un seguimiento de los visitantes de su sitio web en WordPress, puede añadir automáticamente etiquetas de consulta a sus entradas antiguas. Esto le ayudará a realizar un mejor seguimiento del rendimiento de estas entradas antiguas.
Para ello, sólo tiene que marcar / comprobar la casilla situada junto a “Activar el seguimiento de Google Analytics”.
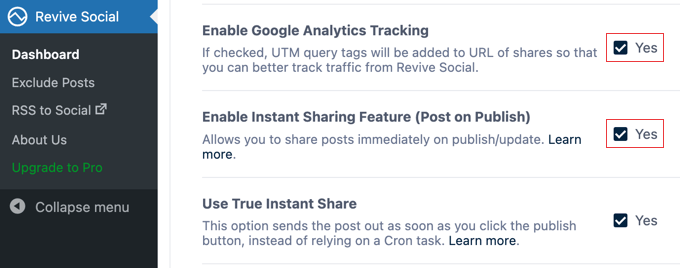
Consejo: Si aún no tiene Google Analytics instalado, consulte nuestra guía para principiantes sobre cómo instalar Google Analytics en WordPress.
Si quieres compartir las entradas en cuanto se publiquen, marca la casilla “Activar la función de compartir al instante” (véase la captura de pantalla anterior).
Cuando estés satisfecho con la configuración de uso compartido, haz clic en el botón “Guardar” situado en la parte inferior de la página.
Personaliza tus publicaciones en redes sociales para compartir contenido antiguo
El siguiente paso es configurar el aspecto de tus publicaciones en las redes sociales cuando compartan las entradas de tu blog. Para ello, haz clic en la pestaña “Formato de publicación” en la parte superior de la página.
En esta página, puede seleccionar el contenido que desea compartir en el menú desplegable “Compartir contenido”. Hay opciones para el título de la entrada, el contenido de la entrada, el título y el contenido de la entrada y el extracto de la entrada.
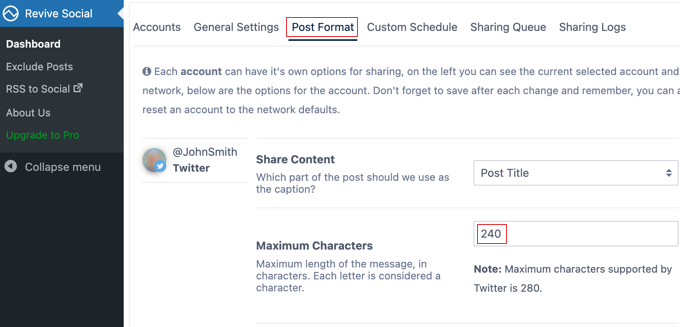
A continuación, puede cambiar la longitud de la entrada en los medios sociales en el cuadro “Máximo de caracteres”.
Para conseguir más tráfico, asegúrate de marcar / comprobar la casilla siguiente a ‘Incluir enlace’.
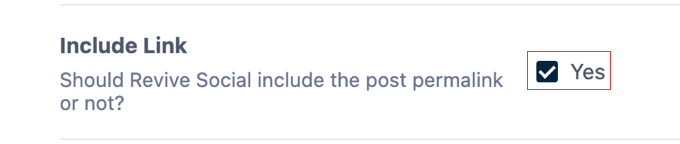
Más abajo hay una opción para utilizar un acortador de URL al añadir enlaces a tus publicaciones sociales.
Una vez hecho esto, puedes añadir hashtags a tu publicación. Con la versión gratuita del plugin, puedes añadir automáticamente un conjunto común de hashtags cada vez que publiques en las redes sociales. Si eliges esta opción, aparecerá un nuevo campo donde podrás añadir las etiquetas.
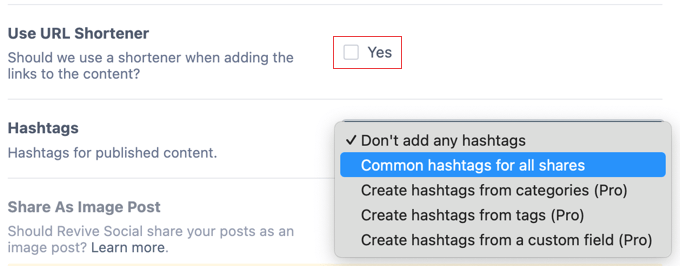
A continuación, haz clic en el botón “Guardar formato de entrada” situado en la parte inferior de la página.
Una vez que hayas terminado de personalizar la configuración del plugin, sólo tienes que seleccionar el botón “Haz clic para empezar a compartir” situado en la parte superior derecha de la pantalla.
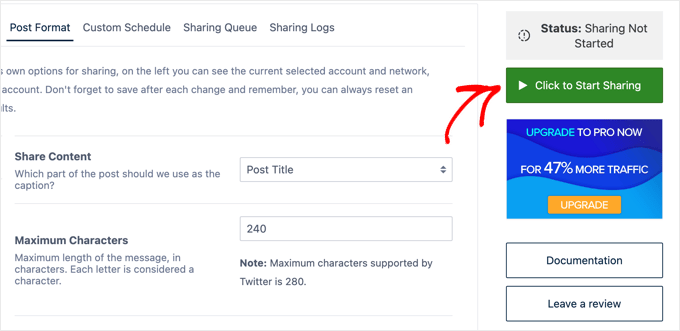
Ahora, si seleccionas la pestaña “Cola de compartición”, podrás previsualizar tus publicaciones antes de compartirlas en las redes sociales.
Aquí puedes omitir entradas, editarlas e incluso impedir que se compartan determinadas entradas.
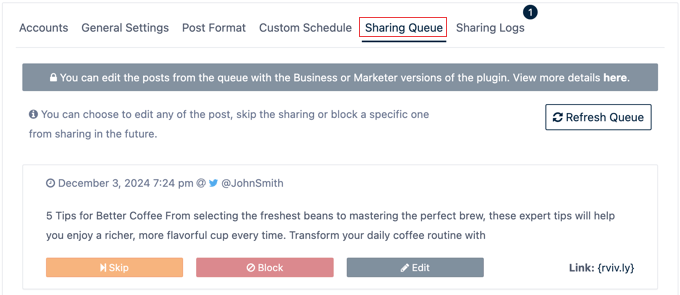
Ya está. Ahora, tus entradas antiguas de WordPress se compartirán automáticamente en los medios sociales.
Otras formas de compartir automáticamente las entradas de tu blog en las redes sociales
ClickSocial y Revive Social no son los únicos plugins que puedes utilizar para compartir automáticamente las entradas de tu blog en las redes sociales. Si quieres encontrar una alternativa, te recomendamos que utilices Uncanny Automator.
Uncanny Automator es el mejor plugin de automatización para WordPress que te ayuda a crear flujos de trabajo automatizados para tu sitio web. Por ejemplo, puedes utilizarlo para enviar correos electrónicos automáticos cuando se publique una nueva entrada.
También tenemos un montón de guías con Uncanny Automator sobre cómo compartir automáticamente entradas de blog en los medios sociales. Puedes marcarlas / comprobarlas aquí:
- Cómo tuitear automáticamente al publicar una nueva entrada en WordPress
- Cómo publicar automáticamente en Instagram desde WordPress
- Cómo publicar automáticamente en Facebook desde WordPress
- Cómo realizar entradas automáticas en temas de WordPress
- Cómo automatizar WordPress y los medios sociales con IFTTT (y más)
Si quieres tener más control sobre qué entradas antiguas se compartirán en los medios sociales, también puedes utilizar una herramienta como Buffer. Es una aplicación de programación de medios sociales que te permite elegir las entradas que se compartirán en un momento determinado.
Para obtener más información, consulte nuestra guía sobre cómo programar entradas de WordPress para los medios sociales.
Esperamos que este artículo te haya ayudado a aprender a compartir automáticamente tus entradas antiguas de WordPress. También puedes consultar nuestra guía sobre cómo crear automáticamente entradas de WordPress a partir de vídeos de YouTube o nuestra guía definitiva sobre redes sociales para usuarios de WordPress.
If you liked this article, then please subscribe to our YouTube Channel for WordPress video tutorials. You can also find us on Twitter and Facebook.





Michael
Changes in Facebook policy dictate that the plugin must achieve authorization manage_pages and publish_pages. I’ve gone three rounds with Facebook and have yet to receive approval. Two months!
Uriahs
Hi Michael, this issue regarding has been fixed a while back, you no longer need to create an app to connect your accounts. All it takes now is a click of a button
Markus Martin
I only use it with twitter because twitter cards ovewrite its premium featured image option. It shows ugly links on Facebook and resets cached facebook urls and featured images. They should make the option to show featured link with image free, but make posting with image attached a premium version if they so desperately want money.
Dorothy
I installed plug in on Godaddy managed site and set up old according directions on your video. One post posted and no others have posted though it continues to say one will posts in 7 hr 30 minutes. What have I missed ? My settings: Min interval 8, min age 30, max age 0, share more once unchecked, posts box checked.
Also it says I have two accounts and I have only set up Twitter, unless I accidentally have two Twitter accounts by mistake. So how do I find out and how to rectify
I am not a computer person and new to WordPress. I may subscribe if I think it is beneficial. I have went to a local WP user group and it was over my head. Thanks for your assistance in this matter.
Rizwan
This revive old post plugin is not tested with 4.5.2, what to do now? any other plugin?
Gemma
This has just stopped working for me – giving a 301 instead of the link via Twitter. Deleted and reinstalled, played about with shortening link but no luck! Any resolution or alternative is appreciated, such a time saver!
Jim
if you have your new posts set to trigger your MailChimp account; will the revived posts also trigger your MailChimp account?
WPBeginner Support
If you revive posts in a way that they reappear in your RSS feed, then yes.
Admin
James Burnette
Thanks for the great post.
Melissa
The premium version is now $75.
Nouman Younas
Nice,,, i lll surely try this method on my one blog for checking results..
i have a question How to Automatically Share Your Old new Posts?
i don’t want to share it manually . and i also don’t want to give access of social media profiles to my all authors.
DanCarr
I assume you guys know about the free plugin “buffer old posts” so I’m curious why you would not mention it? It does the same as this plugin, but sends it all to Buffer instead. You can control how often it sends items and you can exclude posts and categories as well. I’ve been using it for a while and it works perfectly. I’d far rather send things to Buffer because then it slots in better with my normal daily postings.
sadman123
how to get a floating menu and a floating page navigator in wordpress
John
Nice post. I basically use Revive old Posts. Its a great plugin. But I stopped it due to the fact that I do not have much posts. I have roughly 30…