Compartir tus últimas publicaciones de WordPress en Twitter (X) es una forma estupenda de atraer tráfico a tu sitio. Sin embargo, tuitear manualmente cada vez que publicas un nuevo post puede llevar mucho tiempo y ser repetitivo.
En WPBeginner, estamos activos en varias plataformas: Facebook, Instagram, LinkedIn y Twitter (X), entre otras. Por eso, entendemos el valor de mantenerte conectado con tu audiencia.
Sin la automatización, es posible que se olvide de tuitear o que retrase la difusión de sus nuevos contenidos, con lo que se perdería la participación potencial. Además, puede parecer una tarea adicional a tu rutina habitual de blogging.
Aquí es donde la configuración de tweets automáticos puede ayudar. Con una sencilla configuración, puedes compartir tus publicaciones de WordPress en Twitter en cuanto se publiquen, lo que te ahorrará tiempo y aumentará tu alcance.
En este artículo, le mostraremos cómo tuitear automáticamente cuando publique una nueva entrada en WordPress.

¿Por qué tuitear automáticamente nuevas entradas de blog en Twitter?
Con más de 217 millones de usuarios activos al mes, Twitter es un lugar ideal para interactuar con tu audiencia y conseguir seguidores.
De hecho, según nuestras estadísticas de marketing, los usuarios pasan alrededor de 2 horas y 29 minutos al día en los medios sociales. Es una gran oportunidad para promocionar las entradas de tu blog.
Sin embargo, puede llevar mucho tiempo tuitear manualmente cada vez que publicas un nuevo post en tu blog de WordPress.
Si utilizas una herramienta que comparta automáticamente las nuevas entradas por ti, podrás mantener tu feed de Twitter activo e interesante, por muy ocupado que estés.
Teniendo esto en cuenta, a continuación te explicamos cómo puedes publicar tweets automáticamente cuando haya nuevas entradas de blog en tu sitio web de WordPress. Puedes utilizar estos enlaces rápidos para navegar por los pasos:
Empecemos.
Paso 1: Establecer el plugin Uncanny Automator
La forma más sencilla y fiable de añadir una función de autocompartición de Twitter en WordPress es utilizar Uncanny Automator.

Uncanny Automator es el mejor plugin de automatización de WordPress que te ayuda a crear flujos de trabajo automatizados sin tener que escribir código.
Uncanny Automator es como Zapier pero para sitios web de WordPress. Se integra a la perfección con todos los plugins imprescindibles de WordPress y herramientas de terceros.
Para esta guía, utilizaremos la versión Pro de Uncanny Automator, ya que incluye la integración X/Twitter. Sin embargo, siéntete libre de echar un vistazo a su versión gratuita para explorar cómo es el plugin.
Para tuitear automáticamente nuevas entradas de WordPress, necesitas instalar y activar el plugin Uncanny Automator. Para más detalles, sigue nuestro tutorial sobre cómo instalar un plugin de WordPress.
Tras la activación, primero debe activar su clave de licencia de Uncanny Automator Pro, que obtendrá tras adquirir un plan Pro.
Sólo tiene que ir a Automator ” Ajustes e introducir la clave de licencia en el campo correspondiente.

Después, basta con hacer clic en “Activar licencia”.
A continuación, haz clic en la pestaña “Integraciones de aplicaciones” y selecciona “X/Twitter”.
A continuación, selecciona uno de los métodos de conexión: “Conexión rápida” o “Aplicación personalizada”.
Con ‘Conexión rápida’, simplemente conectarás Automator a tu cuenta de la aplicación Twitter y obtendrás un límite de 5 tweets al día para publicar.
La “aplicación personalizada” te permite utilizar tu propia aplicación de desarrollador para conectar Automator a tu cuenta de Twitter. Tendrás un límite de 100 tweets al día. Sin embargo, solo recomendamos esta opción si tienes conocimientos de API.
Para este tutorial, utilizaremos “Conexión rápida”. Una vez seleccionado, haz clic en “Conectar cuenta X/Twitter”.
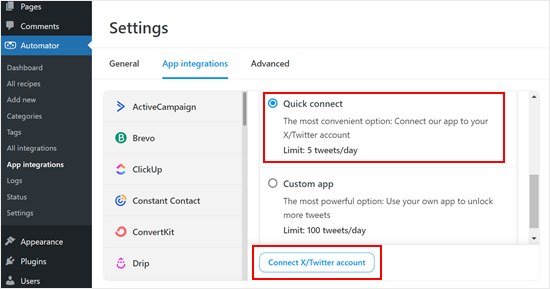
Se abre una ventana emergente en la que puedes escribir el nombre de usuario o la dirección de correo electrónico que está enlazada a tu cuenta de Twitter, junto con tu contraseña de Twitter.
A continuación, haz clic en el botón “Autorizar aplicación”.
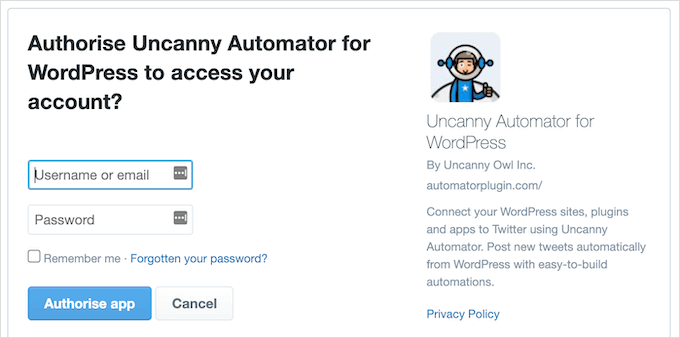
Volverá a la página de ajustes de Uncanny Automator.
Paso 2: Crear un flujo de trabajo automatizado
Ahora, ya está listo para crear una receta que enviará automáticamente tweets cuando publique una nueva entrada en su blog.
Para empezar, diríjase a Automator ” Añadir nuevo. Se le pedirá que seleccione si desea crear una receta para los usuarios conectados o para todos.
Puede seguir adelante y seleccionar “Usuarios conectados” y, a continuación, hacer clic en el botón “Confirmar”.

A continuación, puede dar un nombre a la receta escribiéndolo en el campo “Título”. Esto es sólo para tu referencia, así que puedes usar lo que quieras.
Las recetas de Uncanny Automator se componen de acciones y disparadores. Para empezar, tendrá que elegir un activador, que es cualquier cosa que pone en marcha la receta.
En la sección “Activadores”, seleccione “WordPress”.
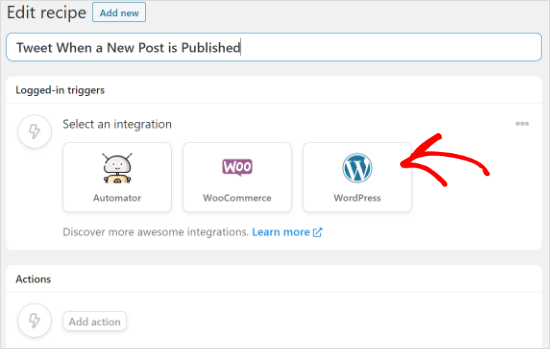
Ahora verá todos los diferentes activadores de WordPress.
En el desplegable, selecciona ‘Un usuario publicó un tipo de entradas con un término de taxonomía en una taxonomía.’ Esta opción te permite enviar un tweet cada vez que alguien publique una entrada de blog en una categoría específica.
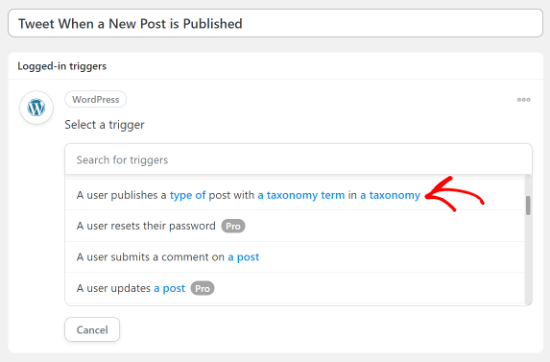
A continuación, abra el menú desplegable “Tipo de entrada” y elija el contenido que desea compartir en Twitter.
Por ejemplo, si quieres compartir todas las entradas de un blog, sólo tienes que elegir “Entradas”. A continuación, puede decidir si va a compartir entradas de una categoría o etiqueta concreta cambiando los ajustes de “Taxonomía”.
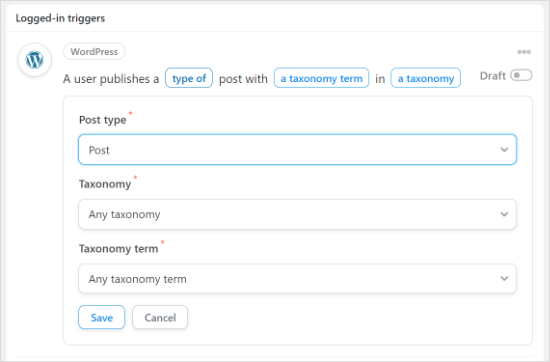
Cuando hayas terminado, haz clic en el botón “Guardar”.
A continuación, tendrá que elegir la acción, que es la tarea que Uncanny Automator realizará cuando se active la receta. En nuestro caso, se trata de compartir la entrada en Twitter.
Para empezar, haga clic en el botón “Añadir acción”.
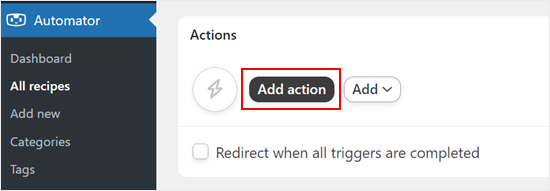
Ahora verás todas las integraciones de Uncanny Automator. Por ejemplo, hay una integración con Twilio que te permite enviar avisos por SMS desde WooCommerce.
Sólo tiene que seleccionar “X/Twitter” como integración.
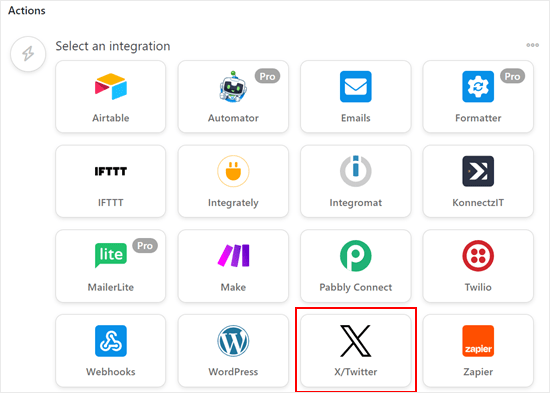
Por defecto, solo puede seleccionar la acción “Publicar un tweet en X/Twitter”.
Una vez que lo hayas elegido, escribe un mensaje de plantilla para tus tweets automáticos en el cuadro Estado.
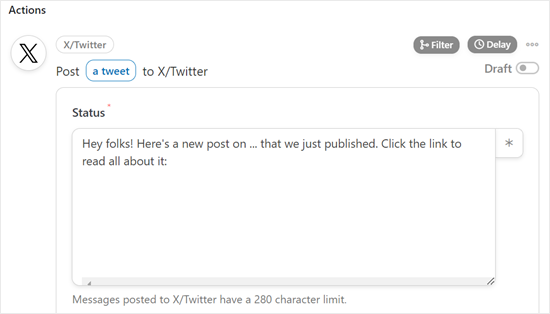
Puede escribir texto sin formato o utilizar tokens marcadores de posición para el estado. Uncanny Automator sustituirá automáticamente los tokens de marcador de posición por texto único, como el título de la entrada.
Para añadir un token a tu estado en Twitter, sólo tienes que hacer clic en el ‘*’ y buscar la información que quieras añadir, como ‘Título de la entrada’ y ‘URL de la entrada’.
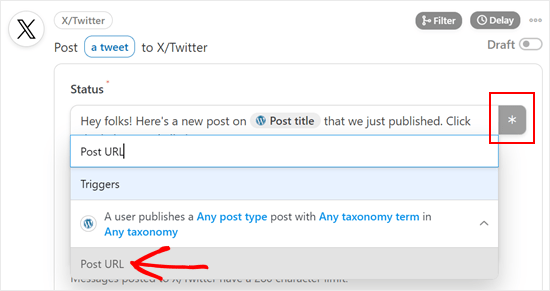
Si quieres añadir la misma imagen a cada tuit, sólo tienes que pegar la URL de la imagen en el campo “URL de la imagen”. Por ejemplo, puedes añadir el logotipo personalizado de tu sitio web a cada tuit.
Otra opción es mostrar la imagen destacada de la entrada. Para ello, haz clic en el botón “*” situado junto al campo “URL de la imagen o ID de la mediateca” y selecciona “URL de la imagen destacada”.
Cuando esté satisfecho con la configuración de la receta, no olvide hacer clic en el botón “Guardar”.
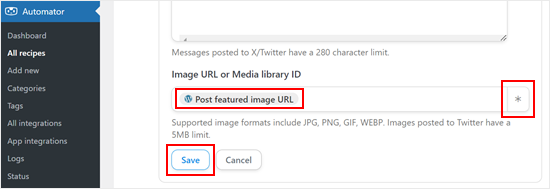
Paso 3: Publique y previsualice su flujo de trabajo automatizado
Llegados a este punto, ya está listo para publicar la receta.
En el cuadro “Receta”, haz clic en el botón “Borrador” para que aparezca “En vivo”.
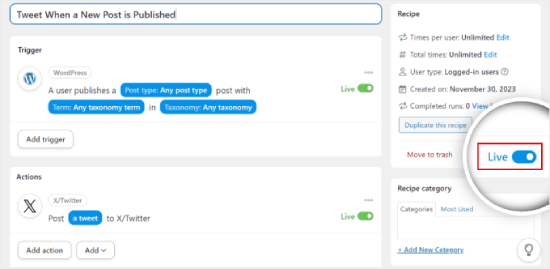
¡Ya está!
Ahora, Uncanny Automator tuiteará automáticamente cada vez que publiques una nueva entrada de blog en tu sitio web de WordPress.
Puedes probarlo publicando una entrada de blog de prueba y ver si Twitter envía realmente un nuevo tweet de forma automática.
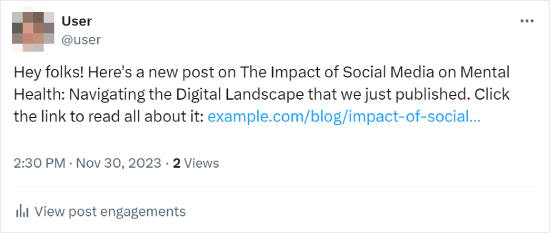
Para más consejos y trucos sobre el uso de Uncanny Automator, puedes marcar / comprobar nuestras otras guías completas:
- Cómo crear flujos de trabajo automatizados en WordPress
- Cómo publicar automáticamente en Instagram desde WordPress
- Cómo utilizar la IA para impulsar su marketing (Consejos de expertos)
- Cómo publicar automáticamente en Facebook desde WordPress
Consejo extra: Muestra un feed de Twitter en tu sitio web WordPress
Ya has aprendido a tuitear automáticamente tus nuevas entradas. Ahora, puede que estés pensando en mostrar tu feed de Twitter en tu sitio web. Es una idea fantástica para mantener a tus visitantes enganchados e informados acerca de tus últimos tweets.
La forma más sencilla de hacerlo en WordPress es con el plugin Smash Balloon. Tiene muchas características interesantes, como la posibilidad de adaptar el aspecto de tu feed de Twitter al diseño de tu sitio web.

Además, Smash Balloon ofrece una estructura / disposición / diseño / plantilla de feed adaptable, para que tu feed de Twitter se vea genial en todos los dispositivos.
Para más información, puede consultar nuestra reseña sobre Smash Balloon.
Tutorial en vídeo
Si prefieres los videotutoriales, entonces puedes sumergirte en este videotutorial paso a paso sobre cómo tuitear automáticamente cada vez que publiques un nuevo post en WordPress:
Esperamos que este artículo te haya ayudado a enviar tweets automáticos cuando publiques nuevas entradas en WordPress. También puedes consultar nuestra guía sobre cómo añadir cuadros para hacer clic y tuitear en tus publicaciones y nuestra selección de los mejores plugins para redes sociales.
If you liked this article, then please subscribe to our YouTube Channel for WordPress video tutorials. You can also find us on Twitter and Facebook.




Jiří Vaněk
Thanks for the tutorial. Until now, I have been manually uploading every article to the Twitter site. This saves me quite a bit of time on some sites.
WPBeginner Support
Glad our guide could help
Admin
Rubie Maxon
I have been following your website for a long time now… I find you ideas brilliant. Keep it up!
WPBeginner Support
Thank you, glad you’ve been following our content
Admin
Nick
Hi,
I have a WordPress events listing website and I have set up an auto poster to tweet the event.
is there a way to send a retweet that eventorganizer or venue to let them know about the WordPress post
Is there a standard shortcode that is used?
Thanks in advance
(I have already been able to use shotcode to set up event title and URL in the auto tweet)
Olaf Rowas
Thank you very much for your post with the step-by-step manual. With the hints in your manual it was really easy to connect my blog with twitter.
Sushant Kumar
Can we get event if new posts has been published on wordpress to call some function or api.
Dr. Diana Hardy
Thanks a lot for help
Anirban Pathak
This is a great article . I really like this post and the simplicity of it’s implementation. Personally, I use IFTTT to query a handful of feeds from my site to update Twitter.
T Nichols
What’s the benefit of using this versus the Publicize feature in WP that also allows you to automatically share your posts on Twitter?
WPBeginner Support
Publicize feature is only available to users on WordPress.com or those using JetPack plugin.
Admin
Taylor McRae
I really like this post and the simplicity of it’s implementation. Personally, I use IFTTT to query a handful of feeds from my site to update Twitter.
Karen McCamy
While Tweeting your latest post is a common request among “bloggers” and web site owners, something many web site owners don’t think about is the impact if you have your own email newsletter (and you should be collecting email names and building your own in-house list)!
IF you Tweet every new post, no one needs to subscribe to your newsletter!
If you are both Tweeting and asking for NL subscribes, you could be hurting your own goals, so it would be best to carefully evaluate which option is better for you. Which route you go also depends upon your site goals and purpose, of course.
All I’m saying is to carefully evaluate IF Tweeting every post is the best process for YOU!
WPBeginner Support
Karen we do agree that may be not every post needs to be tweeted. However, we do not agree with the assumption that tweeting the same posts which you are going to include in your newsletter is in any way less effective. Twitter streams give your tweet a very limited exposure time. As soon as a user’s timeline gets new tweets from other people they follow, your tweet will most likely get buried, reducing your chances of getting noticed or clicked. On the other hand, repetition of your brand name, post title, and your updates, help you build brand recognition, trust, and authority. For more exposure we recommend building an email list.
Admin
Vinh
A Good tut! thanks you so much!