Al igual que los bancos y las aplicaciones sensibles, su sitio web de WordPress puede beneficiarse de una capa adicional de seguridad al desconectar automáticamente a los usuarios inactivos.
Según nuestra experiencia, ésta es una forma sencilla pero eficaz de impedir el acceso no autorizado, especialmente si un usuario olvida desconectarse de un dispositivo compartido.
Este artículo proporciona una guía paso a paso para establecer cierres de sesión automáticos para usuarios inactivos. De este modo, se les indicará que vuelvan a acceder y verifiquen su identidad después de estar inactivos.
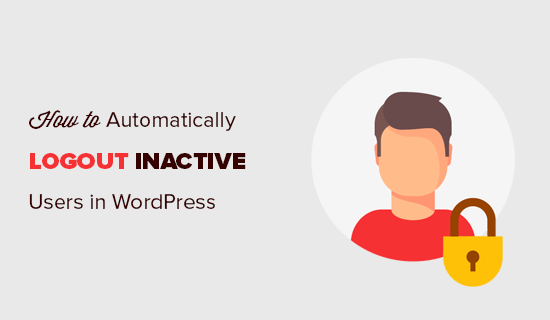
¿Por qué salir automáticamente de los usuarios inactivos en WordPress?
Los usuarios ociosos suponen un riesgo para la seguridad de tu sitio web WordPress. Si alguien de tu equipo deja su portátil desatendido en una cafetería o biblioteca, entonces un extraño puede ser capaz de ver información sensible, cambiar su contraseña, o incluso publicar o borrar algunas entradas.
Los usuarios inactivos de WordPress también dejan su sitio web más vulnerable a los hackers. Estos podrían ejecutar scripts y hacerse con la cuenta del usuario.
Por eso es una buena práctica de seguridad salir automáticamente de los usuarios que han quedado inactivos y ocultar el contenido de su pantalla.
Dicho esto, echemos un vistazo a cómo salir automáticamente de usuarios inactivos en WordPress usando dos métodos diferentes. Puede utilizar los enlaces rápidos a continuación para saltar directamente al método que prefiera:
Método 1: Cómo salir automáticamente de los usuarios inactivos en WordPress usando un código (Recomendado)
La forma más rápida de salir automáticamente de los usuarios inactivos en WordPress es utilizando el plugin WPCode.
WPCode le permite añadir fácilmente código personalizado en WordPress sin necesidad de editar el archivo functions.php de su tema, por lo que no tiene que preocuparse de romper su sitio.
Además, el plugin viene con una enorme biblioteca de fragmentos de código listos para usar, incluido un fragmento de código para el cierre automático de sesión de usuarios inactivos, que puedes añadir en un par de clics.
Para empezar, necesitas instalar y activar el plugin gratuito WPCode. Si necesitas ayuda, consulta nuestra guía sobre cómo instalar un plugin de WordPress.
Una vez activado, vaya a Fragmentos de código ” + Añadir fragmento desde su escritorio de WordPress.
A partir de ahí, busca el fragmento de código “Cierre automático de sesión de usuarios inactivos” en la biblioteca. Cuando lo encuentres, pasa el cursor por encima y haz clic en el botón “Usar fragmento de código”.
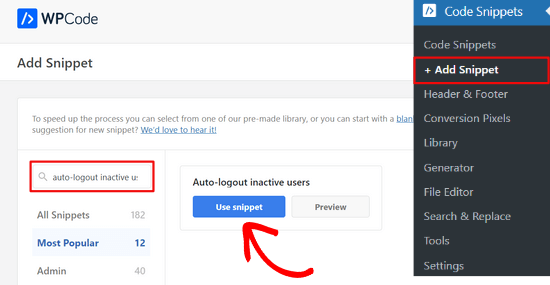
WPCode añadirá automáticamente el código por ti y seleccionará el método de inserción adecuado.
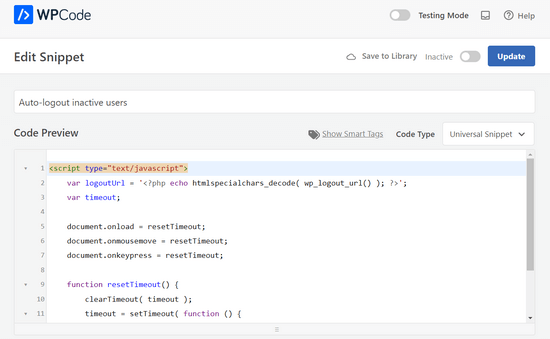
Después, todo lo que tienes que hacer es conmutar el interruptor de “Inactivo” a “Activo” y hacer clic en el botón “Actualizar”.
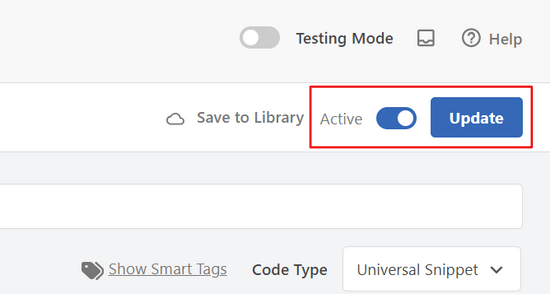
Ya está. Ahora los usuarios saldrán automáticamente de su sitio web WordPress después de 10 minutos de inactividad.
Método 2: Cómo salir automáticamente de los usuarios inactivos en WordPress usando un plugin
Para este método, lo primero que tienes que hacer es instalar y activar el plugin Inactive Logout. Para más detalles, consulta nuestra guía paso a paso sobre cómo instalar un plugin de WordPress.
Una vez activado, basta con ir a la página Ajustes ” Cierre de sesión inactivo para configurar el plugin.
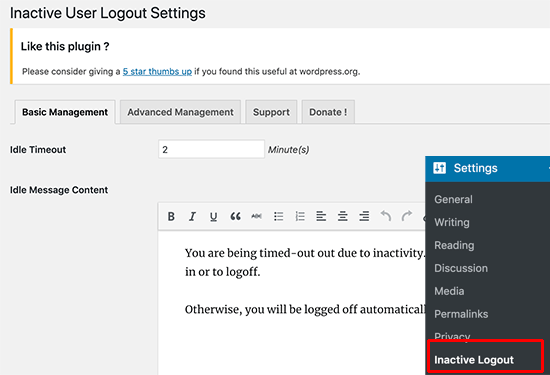
En primer lugar, tienes que introducir el tiempo de inactividad tras el cual un usuario será desconectado automáticamente. Puedes introducir el tiempo en minutos y asegurarte de que no sea ni demasiado corto ni demasiado largo.
A continuación, puede introducir el mensaje que desea mostrar a los usuarios inactivos.
Debajo del campo de mensaje, encontrarás más opciones de plugin para cambiar la funcionalidad de cierre de sesión automático. Los ajustes por defecto funcionarán para la mayoría de los sitios web, pero puedes cambiarlos si lo deseas.
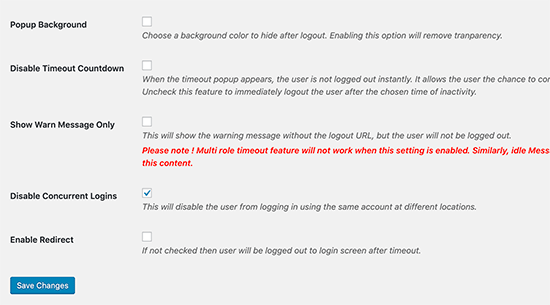
Puede activar la opción “Fondo del mensaje emergente” si desea cambiar el color de fondo de la pantalla cuando finaliza la sesión de un usuario. Esto cubrirá la pantalla del navegador del usuario para mantener el contenido oculto a miradas indiscretas.
La opción “Desactivar cuenta atrás” eliminará la advertencia de cuenta atrás y desconectará directamente a los usuarios inactivos.
Si no desea utilizar la característica de cierre de sesión automático, puede marcar la opción “Mostrar solo mensaje de advertencia”. Ahora se mostrará el mensaje de advertencia, pero no se desconectará al usuario.
La opción “Desactivar accesos simultáneos” impedirá que sus usuarios utilicen la misma cuenta desde distintos dispositivos o navegadores al mismo tiempo.
Por defecto, el plugin muestra una ventana emergente de acceso y no redirige a los usuarios. Puede activar la opción “Activar redirección” para redirigir a los usuarios a cualquier página que desee.
Después de reseñar y modificar los ajustes, no olvide hacer clic en el botón “Guardar cambios” para guardarlos.
Establecer diferentes ajustes de tiempo de espera en función de los perfiles de usuario
Si desea establecer reglas de tiempo de espera en función de los perfiles y capacidades de los usuarios, puede hacerlo en la pestaña “Gestión avanzada” de la página de ajustes del plugin.
En primer lugar, debe seleccionar los perfiles de usuario que desea establecer de forma diferente a los ajustes globales. Después, podrá seleccionar un período de tiempo de espera diferente y redirigir o incluso desactivar los ajustes de tiempo de espera para ese perfil de usuario.
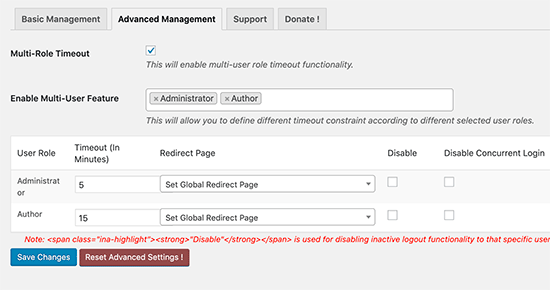
Cuando estés satisfecho con los ajustes, asegúrate de hacer clic en el botón “Guardar cambios”.
Para ver el plugin en acción, puede acceder a su sitio de WordPress y no hacer nada para la duración del tiempo de espera en los ajustes del plugin. Después de eso, usted verá una ventana emergente temporizador de cuenta atrás aparece.
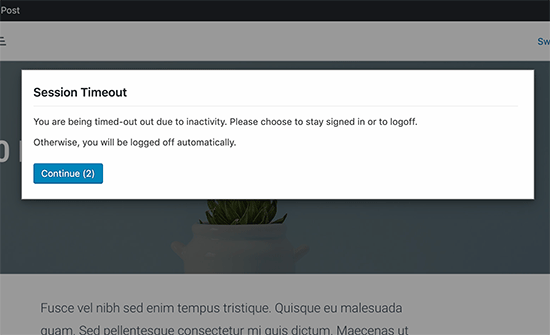
Puede hacer clic en el botón “Continuar” para reanudar el trabajo sin que caduque la sesión.
Los usuarios que no hagan clic en el botón “Continuar” saldrán desconectados y verán la pantalla de acceso.
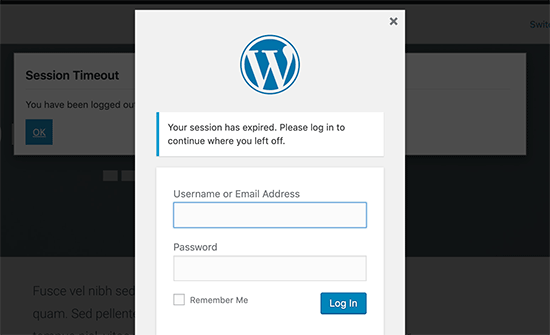
Bonificación: Cómo añadir más seguridad con la autenticación de dos factores
Ahora bien, uno de los problemas de este enfoque es que muchos usuarios guardan sus contraseñas utilizando un gestor de contraseñas o la característica de almacenamiento de contraseñas integrada en su navegador.
Esto significa que su ventana emergente de acceso ya tendrá rellenados los campos de nombre de usuario y contraseña. Cualquier persona puede simplemente hacer clic en el botón de acceso para acceder a su cuenta mientras está fuera.
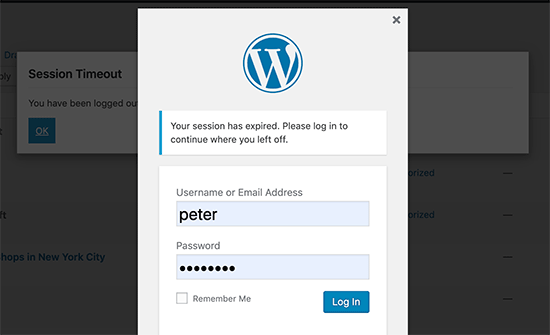
Puede dificultar el acceso no autorizado añadiendo la verificación en dos pasos a la pantalla de acceso / acceso de WordPress.
Esto requiere que los usuarios introduzcan una contraseña única generada por una aplicación en su teléfono. Para obtener instrucciones detalladas, consulte nuestra guía práctica sobre cómo añadir la autenticación de dos factores en WordPress.
Guías de expertos para proteger el acceso / acceso a WordPress
Esperamos que este artículo te haya ayudado a aprender cómo salir automáticamente de los usuarios inactivos en WordPress. Puede que también quieras ver algunas formas adicionales de proteger tu pantalla de acceso / acceso:
- Cómo y por qué debería limitar los intentos de acceso en WordPress
- Cómo añadir CAPTCHA en el formulario de acceso / registro de WordPress
- Cómo añadir preguntas de seguridad a la pantalla de acceso de WordPress
- Cómo añadir un acceso sin contraseña en WordPress con Magic Links
- Cómo desactivar las sugerencias de acceso en los mensajes de error de acceso de WordPress
- Cómo añadir el acceso social a WordPress (de forma sencilla)
- Cómo añadir una URL de acceso personalizada en WordPress (paso a paso)
If you liked this article, then please subscribe to our YouTube Channel for WordPress video tutorials. You can also find us on Twitter and Facebook.




car
What about manually configure automatic logout idle users? Do You have any recipe?
WPBeginner Support
At the moment we do not have a recommended method without using a plugin
Admin
Gina Davis
I’m looking at ‘Inactive Logout’ It was updated a week ago.
I have a co-worker holding a post hostage. So going to use this to kick from the post & website. I hope.
Jesse Brede
Yeah, this is no longer a working solution.
David
Has anyone found plugin that will do the same thing, but that is actively updated? Reading the forum for WP Idle Logout, people are reporting it is buggy current versions of WP.
Thanks.
esp
this plugin hasn’t been updated for a while and isn’t tested in WP 4.1 too bad
Yoshitoka
True story. I had some trouble myself with this plugin. I had to login twice before I was able to get to the wp-admin part with this plugin enabled.