En WPBeginner, tenemos más de 15 años de experiencia probando y construyendo sitios WordPress y tiendas online. Hemos construido sitios de membresía para nuestros cursos online para principiantes y tiendas de comercio electrónico para vender nuestro software.
La mayoría de estos sitios web han permitido a los usuarios registrarse para acceder a contenidos o comprar productos digitales. Así pues, conocemos la importancia de la seguridad en línea y el perfil que desempeña en ella la protección mediante contraseña.
Si los usuarios acceden regularmente a su sitio web, querrá permitirles ocultar / mostrar contraseñas en la pantalla de acceso de WordPress. De esta manera, pueden estar protegidos de curiosos mientras que todavía tienen la opción de verificar que han introducido correctamente su contraseña.
Por defecto, WordPress añade automáticamente un botón de mostrar / ocultar contraseña a la página de acceso. Sin embargo, es posible que desee añadir un botón ocultar / mostrar contraseña a otras pantallas de acceso, sobre todo si ejecuta un sitio de membresía o una tienda en línea.
En este artículo, le mostraremos cómo puede permitir a los usuarios ocultar / mostrar su contraseña en diferentes pantallas de acceso de WordPress.
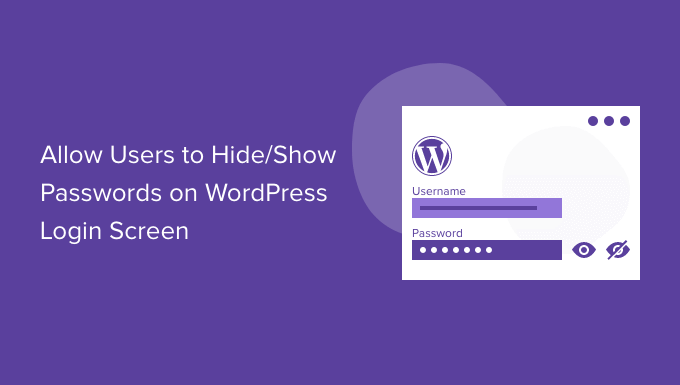
¿Qué es el botón Ocultar / Mostrar contraseña en la pantalla de acceso de WordPress?
Proteger su cuenta de WordPress con una contraseña larga y compleja hará más difícil que la gente entre en su sitio web de WordPress.
Sin embargo, hay muchas formas de intentar robar tu contraseña. A veces, no basta con usar una contraseña segura para mantener a salvo tu sitio web.
Aquí es donde entra en juego la característica de ocultar/mostrar contraseña.
Si te diriges a tu URL de acceso a WordPress y empiezas a escribir tu contraseña, te darás cuenta de que WordPress enmascara tu contraseña por defecto. Cada número, letra o símbolo que escriba en el campo “Contraseña” se muestra como un punto.
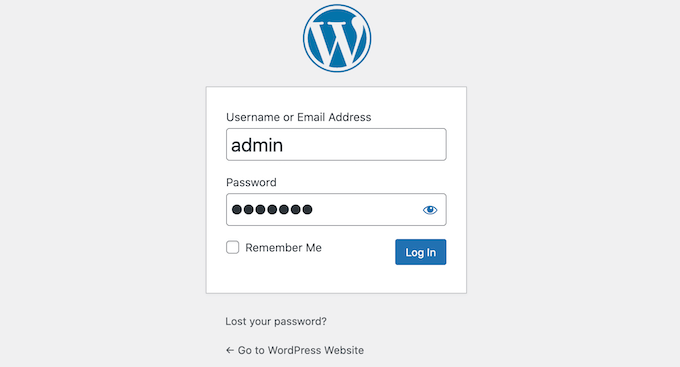
Aunque alguien esté mirando la pantalla mientras escribes, no podrá ver tu contraseña. Esto es especialmente importante si accedes a tu blog de WordPress en un lugar público, como una biblioteca.
Sin embargo, a veces puede ser útil mostrar la contraseña del usuario mientras escribe.
Las contraseñas más seguras utilizan una mezcla de letras mayúsculas y minúsculas, símbolos y números. Estas contraseñas complicadas pueden ser difíciles de escribir sin cometer errores. Al mostrar la contraseña, los usuarios podrán detectar cualquier error tipográfico o de otro tipo antes de hacer clic en el botón “Acceder”.
La buena noticia es que WordPress hace que sea fácil de quitar / eliminar este enmascaramiento. Simplemente haga clic en el icono del ojo situado a continuación del campo “Contraseña” y WordPress mostrará la contraseña a medida que la escribe.
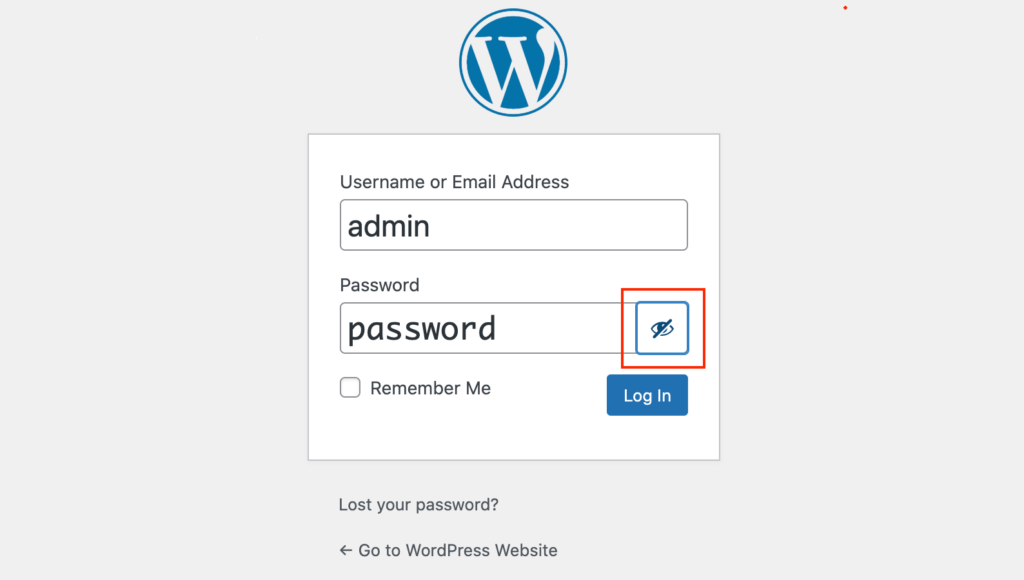
Para ocultar de nuevo la contraseña, basta con hacer clic en el símbolo del ojo.
Esta característica funciona en la pantalla estándar de acceso / acceso de WordPress. Sin embargo, hay otros lugares donde es posible que desee utilizar la característica de ocultar / mostrar la contraseña.
Dicho esto, veamos cómo puede permitir a los usuarios ocultar / mostrar su contraseña en algunas de las pantallas de acceso / acceso más comunes de WordPress. Si prefiere saltar directamente a un método en particular, entonces puede utilizar los siguientes enlaces.
Método 1. Cómo permitir a los usuarios ocultar / mostrar contraseñas en la pantalla de acceso de WooCommerce
Muchas tiendas online permiten a los clientes guardar su información creando una cuenta. Esto facilita que el cliente vuelva a comprar en su tienda en línea en el futuro.
Elregistro de usuarios también puede ser una forma de obtener la dirección de correo electrónico del visitante, para poder enviarle correos electrónicos de marketing y animarle a comprar más productos y servicios. Para más información, consulta nuestra selección de los mejores servicios de correo electrónico para pequeñas empresas.
Si estás usando WooCommerce para crear tu tienda, entonces el plugin crea una página de ‘Mi Cuenta’ automáticamente. Si alguien visita esta página, WooCommerce le mostrará un formulario de acceso siempre y cuando no esté conectado a una cuenta.
Si se fija en el campo “Contraseña”, verá el conocido icono de ocultar/mostrar contraseña. El visitante puede elegir ocultar o mostrar su contraseña, simplemente haciendo clic en este icono.
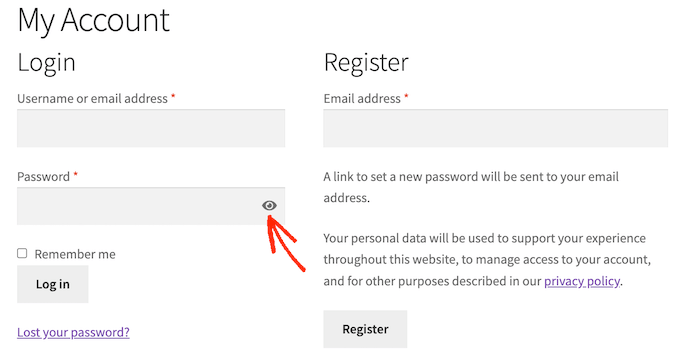
Esto significa que si estás usando WooCommerce, no necesitas tomar ningún paso extra para permitir a los usuarios ocultar / mostrar contraseñas en la página de acceso / acceso a la cuenta.
Dicho esto, es posible que desee añadir el formulario de acceso a otras áreas de su sitio web. Por ejemplo, puede animar a los compradores a acceder a su cuenta al finalizar la compra / pago.
También existe la posibilidad de que hayas borrado accidentalmente la página Mi cuenta por defecto de WooCommerce.
La buena noticia es que puedes añadir el formulario de acceso de WooCommerce a cualquier página, entrada o área preparada para widgets usando el siguiente shortcode:
[woocommerce_my_account]
Para obtener instrucciones paso a paso, consulte nuestra guía para principiantes sobre cómo añadir un shortcode.
Una vez que hayas añadido el shortcode, simplemente visita tu sitio web. Ahora verás un formulario de acceso a WooCommerce con un botón para ocultar / mostrar la contraseña.
Método 2. Cómo permitir a los usuarios ocultar / mostrar contraseñas en las pantallas de acceso a la membresía
Un sitio web de membresía es una excelente forma de ganar dinero en Internet, ya que permite a los usuarios pagar por contenidos, características y acceso a una comunidad.
En nuestra experiencia, MemberPress es el mejor plugin de membresía para WordPress. Incluso lo utilizamos para gestionar nuestros cursos de WordPress en WPBeginner Academy.
Recomendamos este plugin porque viene con todo lo necesario para aceptar pagos, crear diferentes niveles de membresía, restringir el acceso al contenido en función de esos niveles y mucho más.
También es fácil de establecer. Para más información, consulte nuestra guía paso a paso para crear un sitio de membresía en WordPress.
Una vez activado el plugin, MemberPress puede crear automáticamente todas las páginas que necesitas para convertir tu sitio web WordPress en un sitio de membresía avanzado. Esto incluye una pantalla de acceso donde los miembros pueden elegir ocultar o mostrar su contraseña, como puedes ver en la siguiente imagen.
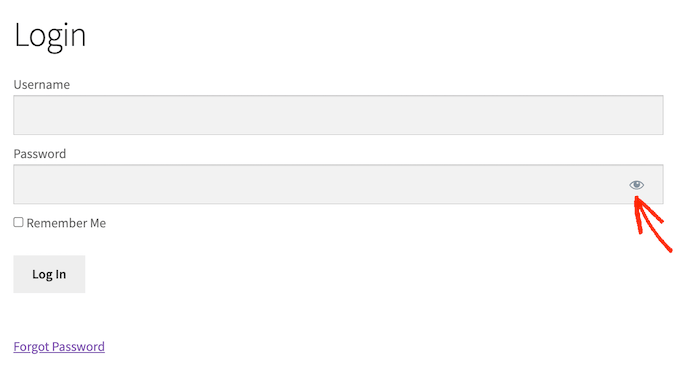
Para crear una página de acceso a la membresía, simplemente vaya a MemberPress ” Ajustes.
A continuación, haga clic en la pestaña “Páginas”. Ahora verá todas las páginas que MemberPress puede crear automáticamente, incluida la página de acceso a MemberPress.
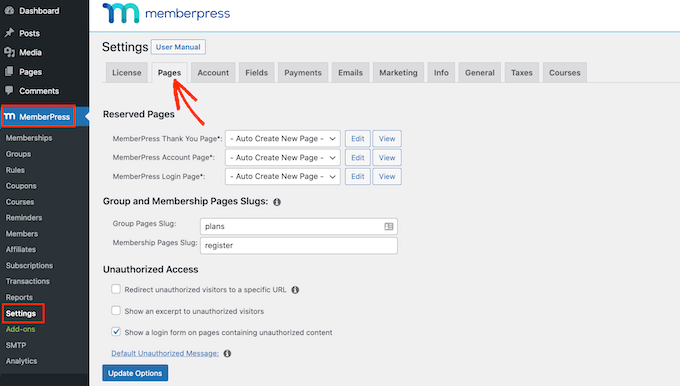
Para seguir adelante y crear todas estas páginas, basta con hacer clic en el botón “Actualizar opciones”.
Ahora si vas a Páginas ” Todas las Páginas, verás que MemberPress ha creado una página de ‘Acceso’ donde los usuarios pueden ocultar o mostrar su contraseña.
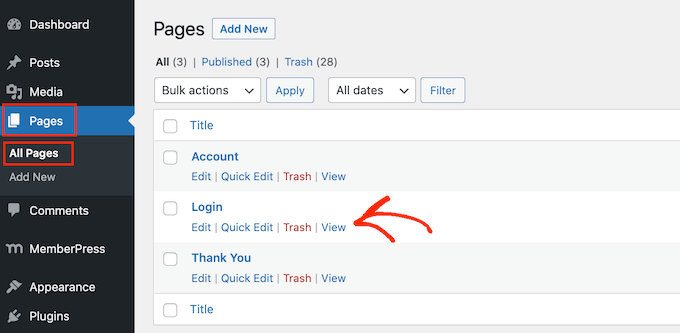
Ten en cuenta que, al igual que con WooCommerce, no necesitarás configurar ningún ajuste extra para dar a los usuarios la opción de mostrar/ocultar sus contraseñas.
Después de crear una página de acceso, es una buena idea añadirla al menú de WordPress para que los miembros puedan encontrarla fácilmente. Para más información, puedes consultar nuestra guía sobre cómo añadir un menú de navegación en WordPress.
Bonificación: Guías de expertos sobre seguridad y gestión de usuarios de WordPress
Aquí tienes algunas guías de expertos en seguridad y gestión de usuarios de WordPress que pueden interesarte:
- Cómo forzar contraseñas seguras a los usuarios en WordPress
- Cómo salir automáticamente de los usuarios inactivos en WordPress
- Cómo redirigir a los usuarios tras el envío de un formulario en WordPress
- Cómo permitir que los usuarios borren sus cuentas de WordPress
- Cómo añadir campos adicionales al perfil de usuario en el registro de WordPress
- Cómo moderar los registros de nuevos usuarios en WordPress
Esperamos que este artículo te haya ayudado a aprender cómo permitir a los usuarios ocultar / mostrar contraseñas en la pantalla de acceso de WordPress. Puede que también quieras ver nuestra guía definitiva sobre seguridad en WordPress y nuestros consejos de expertos para proteger tu tienda de comercio electrónico.
If you liked this article, then please subscribe to our YouTube Channel for WordPress video tutorials. You can also find us on Twitter and Facebook.




Shelton
Hi there, I am looking for something like this for the woocommerce side of things, i.e. the sign up/log in page that is within the website.
The closest I got is a Jquery something, but I have no idea how to install any of that.
WPBeginner Support
We will be sure to keep an eye out for an alternative we would recommend for updating this article.
Admin
Deb
hide show password has not been updated for over a year and I cant find an alternative. Need solution for woocommerce.
WPBeginner Support
For that message, you would want to take a look at our article here: https://www.wpbeginner.com/opinion/should-you-install-plugins-not-tested-with-your-wordpress-version/
Admin
Shahraar Khan
I think showing the password is awful. but may be needed at time. thanx for the plugin link
Shahraar Khan