Como desarrolladores de WordPress, a menudo hemos necesitado añadir código PHP personalizado a entradas o páginas específicas. Aunque WordPress desactiva esta característica por defecto por razones de seguridad, existen formas seguras de implementar código PHP cuando necesitas una funcionalidad avanzada.
Si desea añadir contenido dinámico, implementar funciones personalizadas o integrar características especiales, añadir PHP a sus entradas y páginas puede ser potente – pero debe hacerse correctamente para evitar romper su sitio.
En esta guía, le mostraremos cómo añadir código PHP de forma segura a entradas y páginas de WordPress.
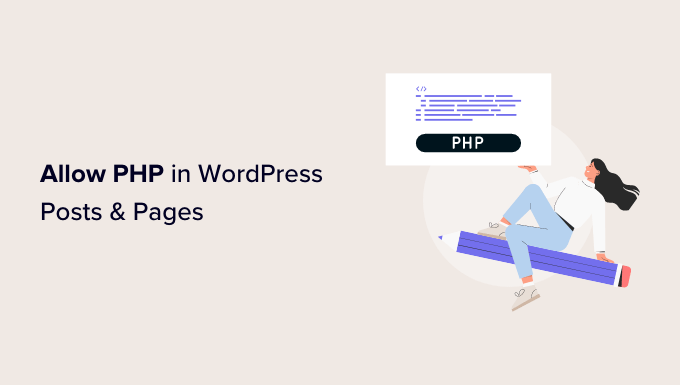
¿Por qué permitir PHP en entradas y páginas de WordPress?
Si intenta escribir código PHP directamente en el editor de bloques de WordPress, notará que WordPress elimina gran parte de su código o incluso lo borra por completo.
WordPress no permite PHP en entradas y páginas por razones de seguridad. Esto se debe a que un simple error en su código PHP puede causar todo tipo de errores comunes de WordPress.
Sin embargo, hay algunos casos en los que puede ser necesario añadir PHP a entradas y páginas de WordPress.
Por ejemplo, si gana dinero a través del marketing de afiliación, puede que necesite añadir código publicitario a su sitio.
También puede desarrollar sus propias funciones PHP para reemplazar la necesidad de ciertos plugins de WordPress. Esto puede ser necesario si crees que instalar un plugin para una sola función parece una exageración.
Puede obtener más información acerca de este debate en nuestro artículo sobre WordPress plugins vs functions.php.
Dicho esto, veamos cómo puede permitir PHP en entradas y páginas de WordPress.
⚡ ¿Quieres hacer personalizaciones avanzadas de WordPress sin complicaciones? Deja que nuestros expertos desarrolladores de WordPress en WPBeginner Pro Services se encarguen de tu sitio web, para que puedas centrarte en hacer crecer tu negocio.
Concierte hoy mismo una consulta GRATUITA con nuestro equipo.
Cómo añadir PHP a las páginas y entradas de WordPress
La forma más fácil de añadir un fragmento de código PHP en entradas y páginas de WordPress es usando WPCode. Este plugin te permite crear tantos fragmentos de código como quieras y añadirlos a las entradas o páginas que desees.
Es más, no necesitas crear un tema hijo para añadir PHP si usas este plugin. Esto se debe a que WPCode gestiona de forma segura todo tu código personalizado de forma separada de los archivos de tu tema, asegurando que tus modificaciones no se pierdan durante las actualizaciones del tema.
En resumen, usar WPCode es una forma mucho más segura de añadir código PHP que añadirlo a WordPress manualmente a través de los archivos del tema.
Puede aprender más acerca de este plugin PHP para WordPress en nuestra reseña / valoración de WPCode.
Lo primero que tienes que hacer es instalar y activar el plugin gratuito WPCode. Para más detalles, consulta nuestra guía paso a paso sobre cómo instalar un plugin de WordPress.
Una vez activado, diríjase a Fragmentos de código “ Añadir fragmento.
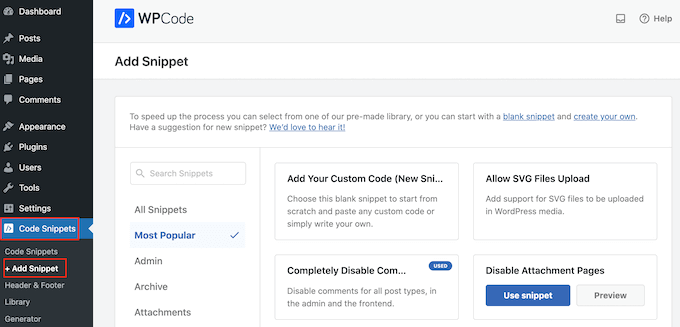
Aquí verás todos los fragmentos de código listos para añadir a tu sitio web. Estos incluyen fragmentos de código que le permiten desactivar completamente los comentarios de WordPress, subir archivos de imagen SVG, y mucho más.
Como está creando un nuevo fragmento de código, debe pasar el cursor sobre “Añadir su código personalizado (nuevo fragmento de código)”. A continuación, haga clic en el botón “+ Añadir fragmento de código personalizado”.

A continuación, debe elegir “Fragmento de código PHP” como tipo de código de la lista de opciones que aparecen en pantalla.

Ahora puede escribir un título para el fragmento de código personalizado. Puede ser cualquier cosa que le ayude a identificar el fragmento de código en el área de administrador / administración de WordPress.
A continuación, escriba o pegue el código que desea utilizar en el cuadro “Vista previa del código”.
En la siguiente imagen, estamos creando un fragmento de código que muestra la fecha de publicación de la entrada.
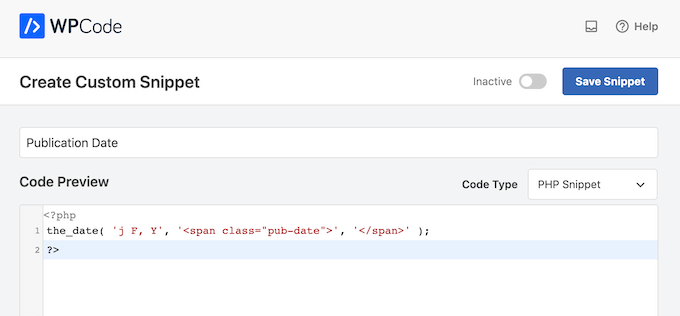
Una vez hecho esto, desplácese hasta la sección “Inserción”.
WPCode ofrece dos formas de insertar PHP en páginas y entradas: eligiendo una ubicación específica de la página o a través de shortcodes.
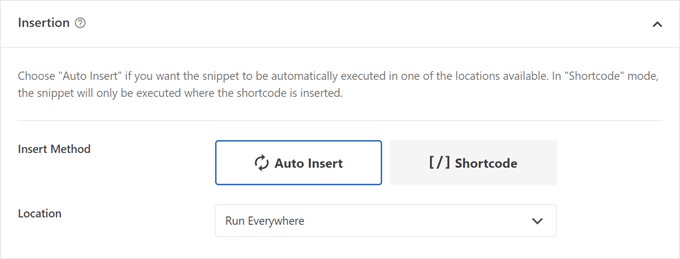
Analicemos las opciones una por una:
Inserción de códigos PHP en una ubicación específica de la página
Si elige el método ‘Auto Insertar’, puede seleccionar la opción ‘Específico de la página’ y elegir dónde insertar el fragmento de código PHP.
Puede ir antes del contenido de la entrada, después, antes de un párrafo concreto, etc.
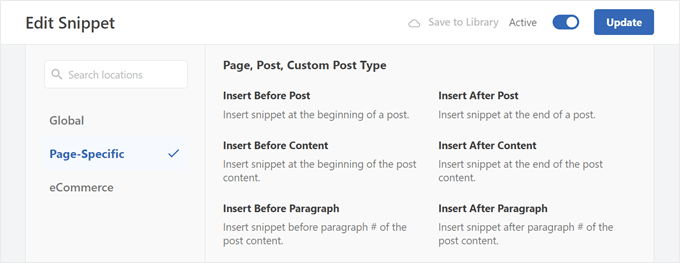
Este método se recomienda si desea añadir código PHP personalizado en todas sus páginas y/o entradas a la vez. Una vez que haya elegido una ubicación, puede hacer clic en el conmutador “Inactivo” para que cambie a “Activo”.
Por último, haga clic en “Guardar fragmento de código” para que el fragmento pase a la acción.
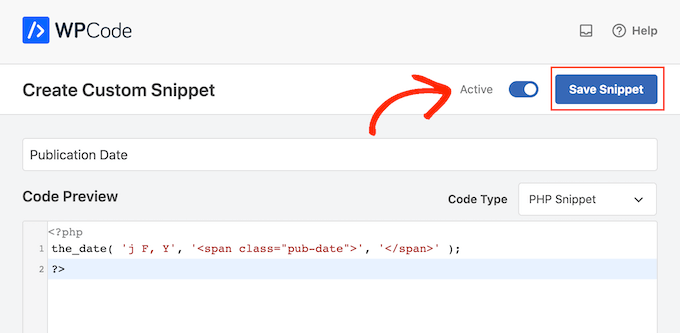
Ahora, si solo quieres añadir fragmentos de código PHP en páginas o entradas individuales, entonces te recomendamos la opción shortcode.
Inserción de fragmentos de código PHP mediante shortcodes
Como queremos insertar PHP personalizado usando shortcode, haz clic en ‘Shortcode’. WPCode mostrará ahora el shortcode que puedes añadir a cualquier página, entrada o área preparada para widgets.
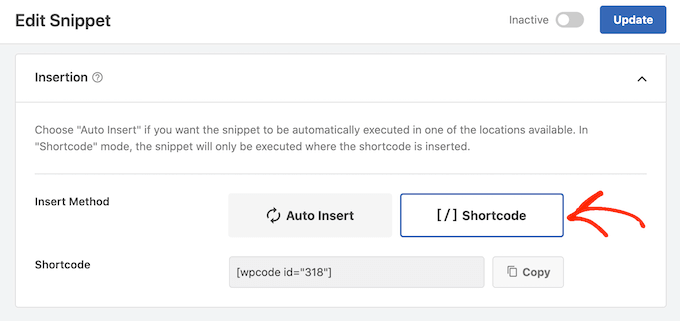
Pro Tip: Si actualizas a WPCode Pro, puedes crear un shortcode personalizado. Esta característica será muy útil si ha creado varios shortcodes y necesita diferenciarlos.
A continuación, active el fragmento de código y haga clic en “Guardar fragmento”.
Una vez hecho esto, estará listo para añadir el PHP personalizado a su sitio web WordPress abriendo cualquier página o entrada.
En el editor de bloques, basta con hacer clic en el botón “+” y escribir “Shortcode”. Cuando aparezca, selecciona el bloque Shortcode para añadirlo a la página o entrada.

Ahora puede pegar el shortcode en este bloque. Para obtener más información, consulte nuestra guía para principiantes sobre cómo añadir un shortcode en WordPress.
Cuando esté listo para activar el código, publique o actualice la página. Ahora, si visitamos nuestro sitio web, entonces veremos el shortcode en acción.
Si quieres seguir probando los pasos de este artículo, puedes leer estas guías:
- Trucos extremadamente útiles para el archivo de funciones de WordPress
- Fragmentos de código de WordPress útiles para principiantes (selección de expertos)
- Cómo cambiar dinámicamente la anchura y altura de oEmbed en WordPress
Cómo gestionar sus fragmentos de código PHP
Ahora que ya sabe cómo crear fragmentos de código PHP personalizados, aprendamos a gestionarlos correctamente.
Para ello, basta con ir a Fragmentos de código “ Fragmentos de código.
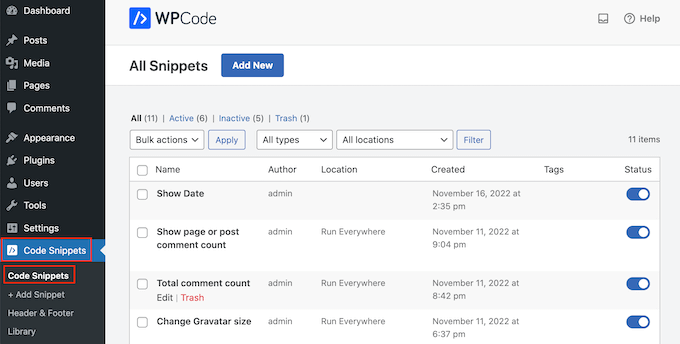
En algún momento, es posible que desee quitar / eliminar un fragmento de código PHP personalizado de todo su sitio web. En este caso, puede desactivar el fragmento de código, ya que esto lo desactivará para cada página o entrada.
Para ello, sólo tiene que encontrar el código que desea desactivar y hacer clic en su conmutador para que pase de activado (azul) a desactivado (gris).
Después de eso, es una buena idea visitar su sitio web y comprobar que el código desactivado no está causando ningún problema. Si utilizas el método shortcode, también debes asegurarte de que se han quitado todas las instancias del bloque shortcode.
Digamos que tienes muchos fragmentos de código y descubres que algunos llevan desactivados mucho tiempo. Si ya no los va a utilizar, puede borrarlos para eliminar cualquier fragmento de código innecesario de su sitio.
Sólo tienes que pasar el ratón por encima del fragmento de código que quieras borrar y, cuando aparezca, hacer clic en “Papelera”.
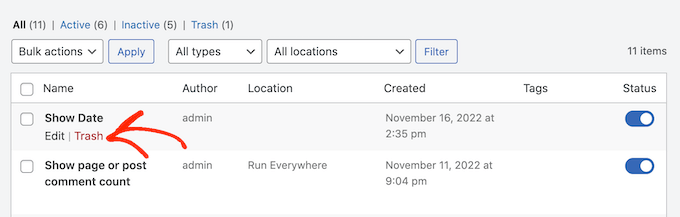
Esperamos que este artículo te haya ayudado a permitir PHP en tus entradas y páginas de WordPress. Puede que también quieras ver nuestra lista de las mejores herramientas de desarrollo para WordPress y nuestro artículo sobre cómo desactivar los editores de temas y plugins en WordPress.
If you liked this article, then please subscribe to our YouTube Channel for WordPress video tutorials. You can also find us on Twitter and Facebook.




fastasleep
var templateDir = “<php bloginfo(‘template_directory’)>”;
fastasleep
Put something like this in your template to create a javascript var to store the path, then use javascript to write it in your content?
(removed some chars so this will show up –
var templateDir = “<php bloginfo(‘template_directory’)>”;
LS
does this work with wordpress version 3.9.1?
griffith phelps
This is good tutiral whihch expalin how wordpress allows PHP code to execte.
Mohamed Tair
thanks