Llevamos bastante tiempo con un blog en WordPress, y una cosa es segura: los errores ocurren. Se cuelan erratas, la información queda desfasada y, a veces, nuestros propios redactores son los primeros en detectar esos pequeños errores.
Aunque técnicamente puedes permitir que tu equipo edite directamente las entradas publicadas, suele ser una buena idea establecer algunas directrices. De esta forma, te aseguras de que los cambios son legítimos y mantienes un contenido de primera calidad.
En este artículo, le mostraremos cómo lograr el equilibrio perfecto: permitiendo a sus autores sugerir fácilmente revisiones para entradas publicadas y, al mismo tiempo, mantener el control sobre esas ediciones tan importantes.
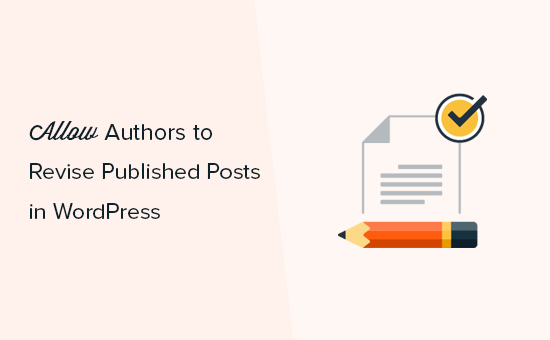
Cuándo y por qué se debe permitir a los autores revisar las entradas publicadas
WordPress incluye un potente sistema de perfiles y permisos de usuario que le permite añadir nuevos autores y usuarios a su sitio web.
Si tiene un blog WordPress con varios autores, puede que desee permitir a los autores o blogueros invitados realizar cambios en sus propias entradas.
Es posible dejar que los colaboradores editen sus entradas publicadas en WordPress sin obtener la aprobación de un editor o administrador. Sin embargo, esto no siempre es lo mejor, ya que los administradores o editores a menudo tendrán que reseñar / valoración los cambios antes de publicarlos.
Teniendo esto en cuenta, vamos a ver cómo puede permitir a los autores revisar las entradas publicadas en su sitio de WordPress sin dejar de requerir la aprobación del administrador.
Tutorial en vídeo
Si no desea ver el vídeo, puede seguir leyendo la versión en texto que figura a continuación.
Permitir a los autores revisar las entradas publicadas en WordPress
La forma más sencilla de permitir a los autores revisar los blogs publicados es utilizando Revision Manager TMC. Este plugin gratuito permite a cualquier persona con el perfil de editor, autor o colaborador crear un nuevo borrador a partir de una entrada publicada.
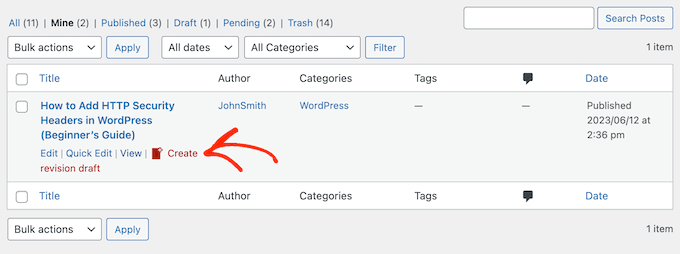
A continuación, puede realizar cambios y enviar la revisión para su reseña / valoración editorial. Una vez aprobada, el editor puede integrar fácilmente los cambios en la entrada.
Lo primero que tienes que hacer es instalar y activar el plugin Revision Manager. Para más detalles, consulta nuestra guía paso a paso sobre cómo instalar un plugin de WordPress.
Una vez activado, vaya a Ajustes ” Revision Manager TMC en el área de administrador de WordPress para establecer los ajustes del plugin.
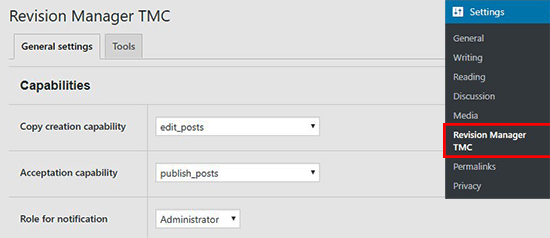
Para empezar, deberá elegir si desea aceptar revisiones para páginas o entradas.
Dependiendo de cómo esté establecido tu sitio web en WordPress, puede que veas algunas opciones extra en esta sección, como adjuntos y menús de navegación. La versión Pro le permite elegir tipos de contenido personalizados.
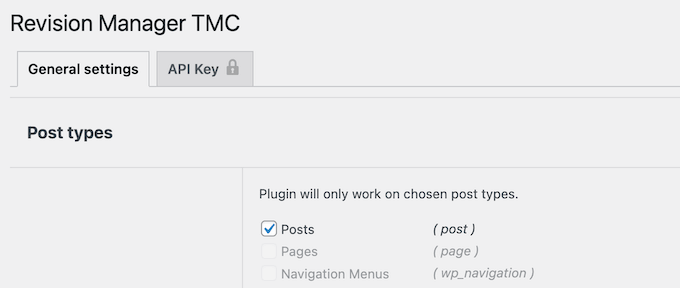
A continuación, abra el desplegable “Capacidad de creación de copias” y seleccione “edit_posts”.
A continuación, abra el menú desplegable “Capacidad de aceptación” y seleccione “published_posts”. Esto permitirá a los colaboradores crear una copia duplicada de una entrada publicada.
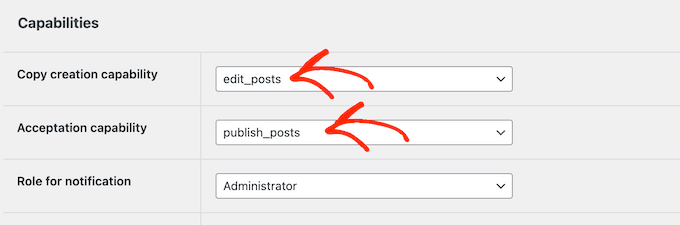
A continuación, abra el menú desplegable “Función de notificación” y elija a quién avisar cuando los cambios estén listos para su reseña / valoración. Normalmente será un administrador o editor, pero puedes seleccionar cualquier perfil de usuario que desees.
A continuación, puede elegir si desea mantener la fecha de publicación de la entrada original o sustituirla una vez aceptadas las revisiones.
Y si usas el editor clásico de WordPress, puedes hacer que el plugin muestre los cambios realizados en el título de la entrada y en el contenido. Puedes omitir este paso si utilizas el editor Gutenberg.
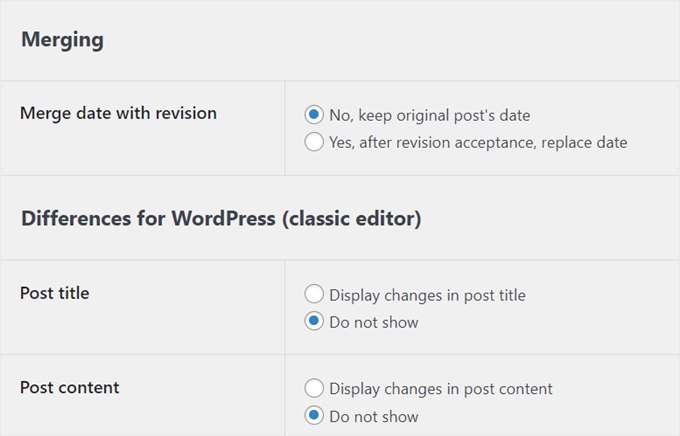
Si utiliza el plugin Advanced Custom Fields, puede mostrar una marca de color para indicar que se han realizado cambios en el campo de la entrada.
Si desea hacerlo, sólo tiene que seleccionar “Marcar campos modificados”.
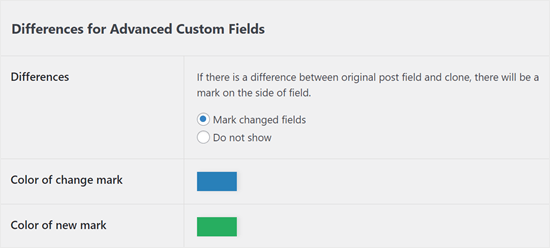
Otra cosa que puedes configurar en el plugin es el asunto del correo electrónico que se enviará cuando un autor realice cambios en una entrada publicada.
Puedes dejarlo simple, como ‘Aceptar los cambios del autor en esta entrada/página’.
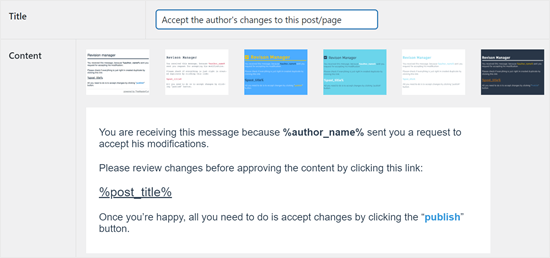
Muchos sitios web tienen el problema de que WordPress no envía correctamente los correos electrónicos. Por ello, le recomendamos que marque / compruebe que recibirá todos los correos electrónicos del Gestor de revisiones como se espera.
Desplácese hasta la sección “Prueba rápida” e introduzca la dirección electrónica en la que desea recibir un correo electrónico de prueba.
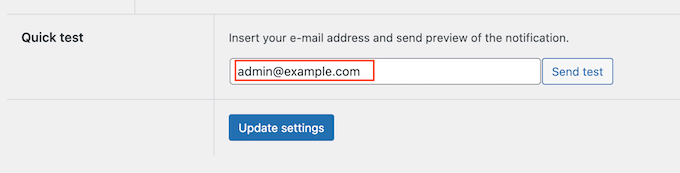
A continuación, haga clic en “Enviar prueba”.
Si no recibe el correo electrónico de prueba, es posible que su servidor de alojamiento de WordPress no esté correctamente configurado para utilizar la función PHP mail(). Muchos proveedores de correo electrónico también etiquetan incorrectamente los correos electrónicos de WordPress como Spam.
La forma más fácil de corregir este problema es usando WP Mail SMTP. Es el mejor plugin SMTP para WordPress que le permite enviar fácilmente correos electrónicos de WordPress utilizando cualquier proveedor de servicios SMTP y asegurarse de que llegan de forma segura a la bandeja de entrada del destinatario.
Para obtener instrucciones paso a paso, consulte nuestra guía sobre cómo establecer WP Mail SMTP con cualquier alojamiento.
Cuando esté satisfecho con la configuración del plugin del Gestor de revisiones, haga clic en “Actualizar ajustes” para guardar los cambios.
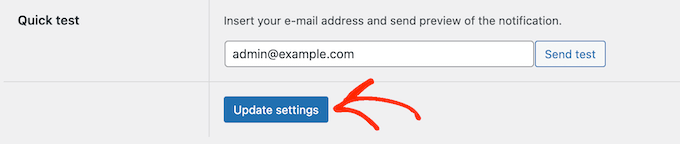
Una vez hecho esto, puede probar la característica de revisión cambiando a una cuenta de colaborador.
Consejo profesional: ¿Quieres cambiar entre los perfiles de usuario de WordPress sin tener que acceder y salir de las cuentas? Lee nuestro artículo para cambiar instantáneamente entre cuentas de usuario usando un plugin gratuito.
En la cuenta de colaborador, simplemente ve a Entradas ” Todas las entradas desde la barra lateral del administrador y pasa el cursor sobre una entrada publicada. Ahora verás una opción para “Crear borrador de revisión”.
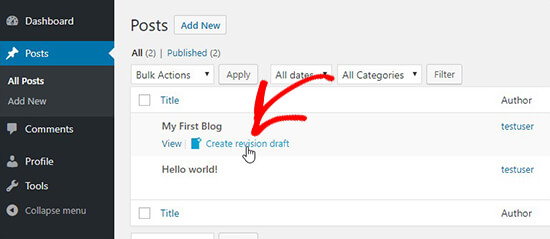
Cuando un colaborador haga clic en el enlace “Crear borrador de revisión”, el plugin creará un duplicado de la entrada publicada y lo abrirá para su edición.
El colaborador puede ahora realizar cambios en la entrada y enviarla para su reseña / valoración una vez que esté satisfecho con la revisión.
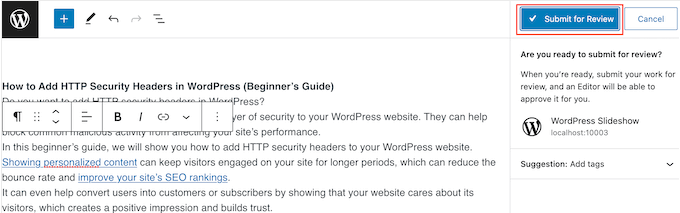
Tras el envío, el administrador / editor recibirá un aviso para la reseña / valoración y publicación de la entrada.
Ahora puedes cambiar a una cuenta de administrador o editor en WordPress e ir a Entradas ” Todas las entradas. Aquí, verás la revisión lista para que la edites.
Ahora puede pasar el cursor sobre la revisión de WordPress y hacer clic en el enlace “Editar” cuando aparezca, al lado de “Edición rápida”.
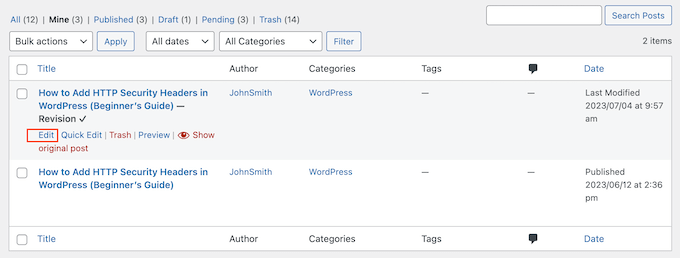
Esto abre la revisión en el editor de bloques de WordPress.
En el editor de entradas, también verá un panel de “Diferencias de revisión” en el que podrá ver todos los cambios que ha realizado el colaborador.
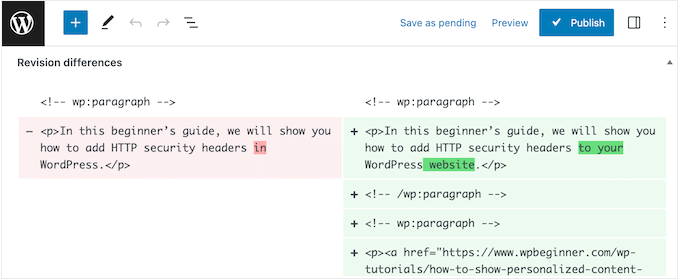
Cuando esté satisfecho con la revisión, puede hacer clic en el botón “Publicar” para publicarla en su blog de WordPress.
El Gestor de revisiones ahora anulará la entrada original y borrará el duplicado en el escritorio de WordPress.
Conozca más formas de mejorar su proceso editorial en WordPress
¿Quieres mejorar aún más tus flujos de trabajo editoriales y de publicación en WordPress? Marque / compruebe estas guías para obtener más información:
- Cómo evitar la publicación accidental en WordPress
- Cómo añadir una lista de entradas de blog al editor de WordPress
- Cómo programar automáticamente las entradas de tu blog en WordPress
- Cómo añadir colaboración en el editor de bloques de WordPress (estilo Google-Doc)
- Cómo Ocultar Bloques a Usuarios Específicos en el Editor de WordPress
- Cómo copiar y pegar en WordPress sin problemas de formato
- Cómo guardar o ahorrar cambios sin publicar en WordPress
Esperamos que este artículo te haya ayudado a aprender cómo permitir a los autores revisar las entradas publicadas en WordPress. Puede que también quieras ver nuestra selección experta de los mejores plugins de bloque de Gutenberg para WordPress y nuestra guía sobre cómo añadir contenido de varias columnas en WordPress.
If you liked this article, then please subscribe to our YouTube Channel for WordPress video tutorials. You can also find us on Twitter and Facebook.





Jiří Vaněk
If a duplicate article is created, is it only available to admins and is it in draft form? So it is not possible to access it, for example, somehow from the outside, so that it cannot be indexed by a robot, for example?
WPBeginner Support
Correct, the revision would not be indexable by search engines.
Admin
Shannon
I am using this plugin to update some of my posts. When I publish my updates will the plugin also retain all of the comments that I have received on my original post or will they be deleted? Thank you.
WPBeginner Support
The comments should remain
Admin
Shannon
Wonderful, thank you!
SebastienMiaux
Hello !
Could you tell more about the viewing of the modifications from the Administartor point of view ?
Actually I am testing a “submit from review” from an author account but when I want to view the modifications before validating the changes (Administrator account) I don’t get any revision comparison or comments about the changes as shown in your screenshots. The settings mention the Advanced Custom Fields but I installed it and I don’t get anything more on the post edition page.
Thank you very much for your help !
Sebastien
WPBeginner Support
I’m unsure the comparison you are mentioning but the modification will be seen as a new post in your All Posts area for you to review and if you’re using the Gutenberg editor the accept changes button has been moved to the All Posts section when you hover on the post’s title.
You should be able to view the current version of the post by opening that post in a new tab.
Admin
praneet thakur
But what if i want my Website Author not to update the post once it is live and also if he publish the post it directly goes under review and it would only become live until an admin permits it?
WPBeginner Support
Hi Praneet,
You need to assign them a contributor user role. Please see our article about WordPress roles and permissions.
Admin