¿Quieres añadir tu perfil de LinkedIn en tu sitio WordPress? LinkedIn es una red social de profesionales que te ayuda a conectar con otros profesionales y personas influyentes de tu sector. En este artículo, le mostraremos cómo añadir fácilmente el perfil de LinkedIn a WordPress.
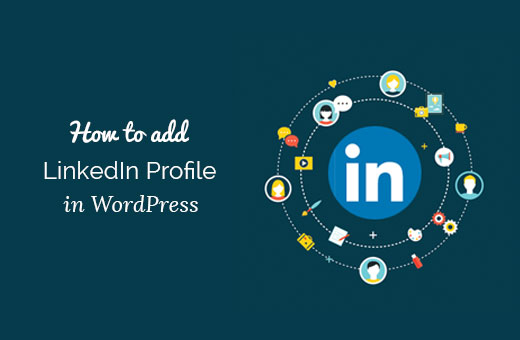
Método 1: Añadir perfil de LinkedIn a WordPress con plugins oficiales
Al igual que los plugins sociales de Facebook, LinkedIn también ofrece varios plugins que te permiten añadir características de LinkedIn a tu sitio de WordPress.
Primero tienes que visitar la página oficial del plugin LinkedIn Member Profile.
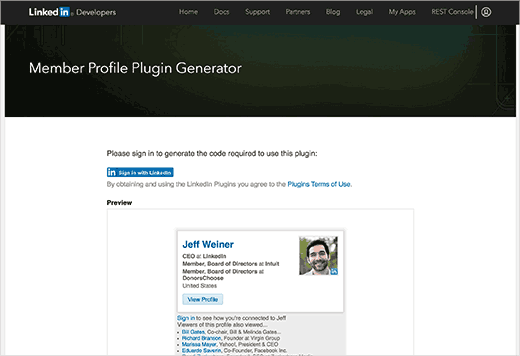
Si aún no has accedido, haz clic en el botón Acceder con LinkedIn.
Para los usuarios conectados, se mostrará automáticamente su perfil de miembro en la vista previa. Puedes elegir cómo quieres mostrar tu perfil y mostrar u ocultar tus conexiones.
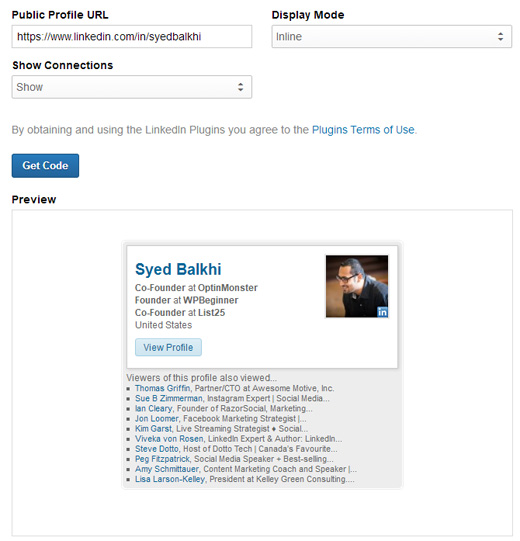
Una vez que estés satisfecho con la vista previa, puedes hacer clic en el botón Obtener código. El generador de perfiles de usuario te mostrará un fragmento de código.
Puedes copiar y pegar este fragmento de código en cualquier entrada, página o widget de la barra lateral de tu sitio WordPress.
Método 2: Añadir el perfil de LinkedIn a WordPress usando un plugin
Este método requiere crear una aplicación de LinkedIn para usarla con un plugin de WordPress. Si el primer método no te funciona, entonces puedes probar este.
Lo primero que tienes que hacer es instalar y activar el plugin WP LinkedIn. Para más detalles, consulta nuestra guía paso a paso sobre cómo instalar un plugin de WordPress.
Una vez activado, tienes que visitar la página de Ajustes ” LinkedIn para configurar los ajustes del plugin.
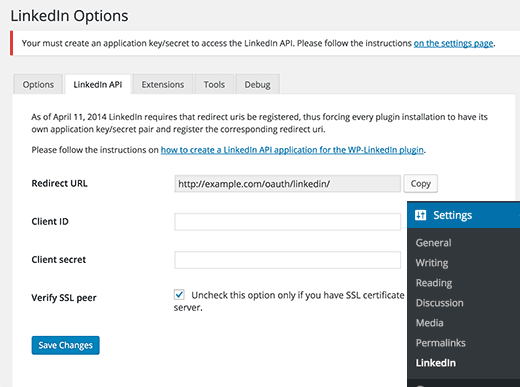
Antes de poder utilizar el plugin, debes crear una aplicación de LinkedIn para obtener el ID de cliente y las claves API secretas de cliente.
Tienes que visitar el sitio web de LinkedIn Developer y hacer clic en el botón de crear aplicación.
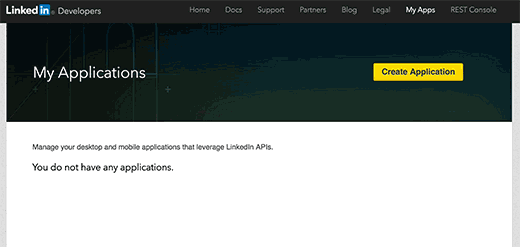
Esto te llevará al formulario de solicitud para crear una nueva aplicación. Primero tienes que indicar el nombre de la empresa, un nombre para tu aplicación y una descripción.
También tendrá que subir un logotipo para su aplicación. Puedes utilizar el logotipo de tu blog o cualquier otra imagen, pero asegúrate de que sea cuadrada y tenga la misma anchura y altura.
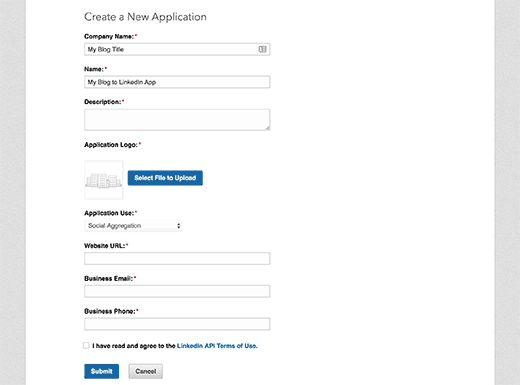
A continuación, añada la dirección de su sitio web, el correo electrónico de su empresa y un número de teléfono. Marca / comprueba las condiciones y haz clic en el botón de envío.
LinkedIn creará tu aplicación y te redirigirá al Escritorio de la aplicación. Allí encontrarás tu ID de cliente y tus claves secretas de cliente.
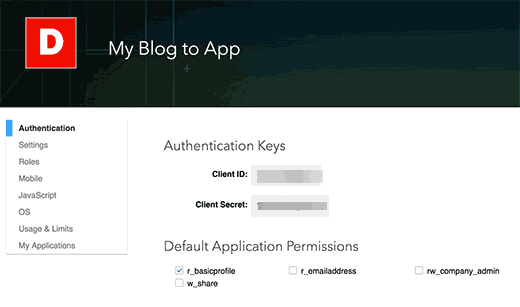
Todavía tienes que añadir la URL de redirección a los ajustes de tu aplicación, que puedes encontrar desplazándote un poco hacia abajo hasta la sección OAuth 2.0. Copia y pega la URL de redirección que se muestra en la página de ajustes del plugin y luego haz clic en el botón añadir.
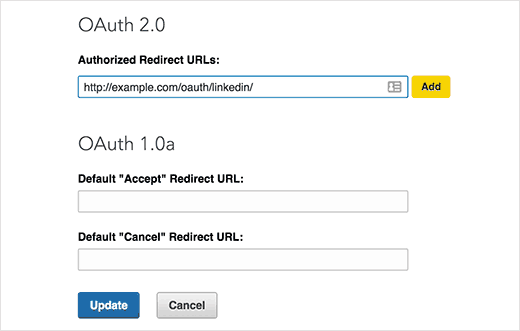
No olvides hacer clic en el botón Actualizar para guardar los ajustes de tu aplicación.
Ahora puedes copiar el ID de cliente y las claves secretas y pegarlos en la página de ajustes del plugin. A continuación, haz clic en el botón Guardar cambios para guardar los ajustes del plugin.
WP LinkedIn viene con widgets integrados y shortcodes para añadir diferentes características de LinkedIn a tu sitio WordPress.
Puedes ir a Apariencia ” Widgets, y encontrarás el widget de Perfil de LinkedIn en la lista de widgets disponibles. Simplemente arrastrar y soltar en una barra lateral donde desea mostrar su perfil de LinkedIn.
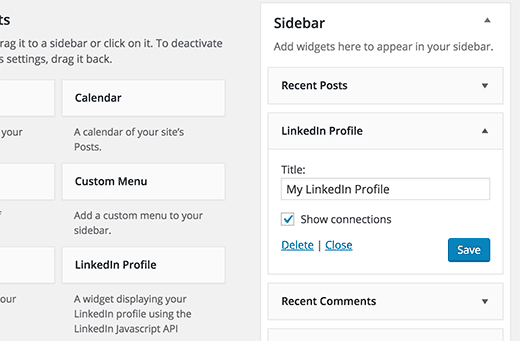
También puedes mostrar tu perfil de LinkedIn usando el shortcode [SKX1 ] en cualquier parte de tu sitio WordPress.
Esperamos que esta guía te haya ayudado a aprender cómo añadir fácilmente tu perfil de LinkedIn a WordPress. Puede que también quieras ver nuestra lista de 10 plugins de LinkedIn para WordPress para ganar nuevos clientes.
Si te ha gustado este artículo, suscríbete a nuestro canal de YouTube para ver tutoriales en vídeo sobre WordPress. También puedes encontrarnos en Twitter y Facebook.

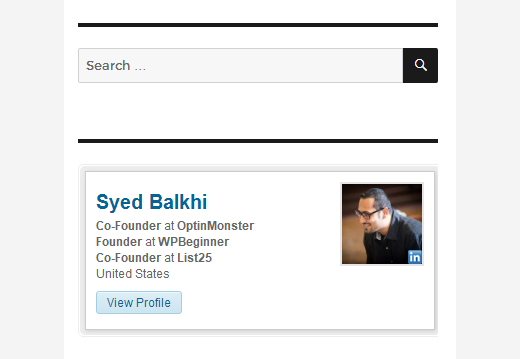




Waqar Durrani
Do you recommend any new methods to get linkedin profile on wordpress site as all older methods don’t work anymore? Waiting for an update in this regard.
WPBeginner Support
If we find a newer method we would recommend we will be sure to update this article.
Admin
Sharon
broken link at “official LinkedIn Member Profile plugin page”
WPBeginner Support
Thank you for letting us know, it appears that LinkedIn disabled this plugin after we created this article.
Admin
Abraham Abaka Musa
Sir,
I came through your website and found alot of interesting stuff.
I need help to find a theme (maybe single page theme) that has
icons representing links to pages
that could be used as buttons (or ghost button) in a circular format.
The pictures on the following pluggins suites my description.
https://www.wpbeginner.com/plugins/how-to-add-your-linkedin-profile-to-wordpress/
and
https://www.wpbeginner.com/wp-tutorials/how-to-install-facebook-remarketingretargeting-pixel-in-wordpress/
and
https://www.wpbeginner.com/plugins/7-best-wordpress-crm-plugins-for-your-business/
and
https://www.wpbeginner.com/showcase/best-real-estate-themes-for-wordpress/
and
https://www.wpbeginner.com/wp-tutorials/how-to-add-facebook-page-plugin-in-wordpress/
I await a favourable response.
Thank you.
John Brian Shannon
Thanks for posting this!
It didn’t work as advertised, however.
I tried Method #1 (as described in the article) and installed it in a Text widget (Jetpack) on my WordPress site and only half of the LinkedIn Profile image was showing (my face and some blank white space area on the righthand side of the Profile ‘business card’ was truncated)
Maybe my Theme’s widget area isn’t wide enough to allow it to fit properly? (Academica Theme)
Therefore, I simply took a screenshot of the image generated by LinkedIN and linked it to my LinkedIN Profile Page. Which worked perfectly.
I guess that could be a workaround for people that have the same issue I had with it.
As for Method #2 (as described in the article) LinkedIN should just save themselves the trouble. Nobody is going to go through *all that* just to have their LinkedIN Profile display on their website.
LinkedIN management must remember that people who install their personal LinkedIN Profile on websites receive a benefit to be sure, but it is also a form of advertising for LinkedIN.
LinkedIN should create their own WordPress Plugin that allows people to install their personal LinkedIN Profile in only one or two clicks.
I apologize for the lengthy comment.
Really appreciate your site wpbeginner!
Cheers, JBS