Uno de nuestros lectores ha preguntado si es posible permitir a los comentaristas subir archivos, añadir enlaces de YouTube, incrustar un Tweet o compartir imágenes en la sección de comentarios.
La respuesta es sí, y de hecho es una forma estupenda de hacer que tu sección de comentarios sea más atractiva e interactiva. Además, ayuda a los lectores a proporcionar más contexto a sus preguntas o comentarios y permite debates más enriquecedores (especialmente sobre temas visuales).
En este artículo, le mostraremos cómo añadir vídeos, imágenes y mucho más en los comentarios de WordPress con oEmbed.
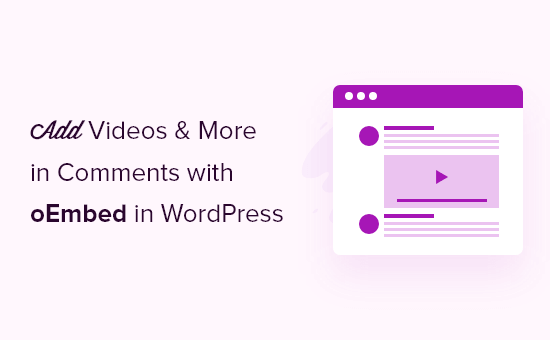
¿Por qué añadir vídeos y otros contenidos en los comentarios de WordPress?
Permitir a los visitantes adjuntar vídeos y otros archivos en los comentarios puede mejorar la experiencia del usuario. Por ejemplo, los visitantes pueden compartir más información acerca del problema / conflicto / incidencia grabando un vídeo o compartiendo capturas de pantalla.
Esto puede ayudar a su equipo de soporte y a otros visitantes a entender el problema y sugerir la mejor solución.
Además, ofrece a los comentaristas la flexibilidad de subir distintos tipos de contenido, como sus propias fotos o un enlazo a su vídeo favorito de YouTube. Esto puede aumentar la participación en su sitio web de WordPress y fomentar un mayor sentido de comunidad.
Dicho esto, veamos cómo puedes añadir vídeos, imágenes y otros contenidos en los comentarios de WordPress con oEmbed.
Añadir vídeos y más en los comentarios de WordPress
WordPress no permite a los usuarios subir contenido en WordPress en los comentarios por defecto. Pero la buena noticia es que usted puede hacerlo utilizando DCO comentario adjunto.
Este plugin es compatible con imágenes, vídeos, documentos y archivos de audio. También tiene una característica oEmbed para enlazar desde Facebook, Twitter y otras plataformas sociales.
Aviso: Puede que advierta que el plugin no ha sido probado con las últimas versiones de WordPress. Sin embargo, lo hemos probado y funciona. Sigue siendo el mejor plugin para este propósito, por lo que lo seguimos recomendando.
Puede leer más acerca del uso de plugins de WordPress no probados en nuestro artículo de opinión. Si adviertes que existe un plugin mejor para esta tarea, no dudes en hacérnoslo saber en los comentarios.
En primer lugar, deberá instalar y activar el plugin DCO Comment Attachment en su sitio web. Si necesita ayuda, consulte nuestra guía sobre cómo instalar un plugin de WordPress.
Una vez activado, diríjase a Ajustes ” DCO Comentario adjunto en su panel de administrador de WordPress para personalizar los ajustes del plugin.
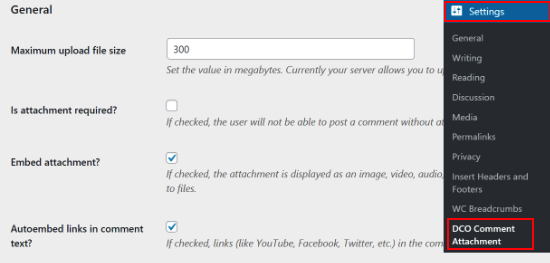
Lo primero que debe hacer es establecer el tamaño máximo de archivo que el usuario puede subir.
Los archivos de gran tamaño pueden aumentar el tiempo de carga de las páginas y afectar al rendimiento de tu sitio WordPress. Para evitar tiempos de carga lentos, es una buena idea poner el tamaño máximo de archivo subido que permita tu proveedor de alojamiento WordPress.
También puede hacer que el adjunto sea obligatorio, incrustar automáticamente los adjuntos y elegir entre distintas opciones de miniatura.
A continuación, puede elegir el tamaño de la miniatura si los comentaristas adjuntan una imagen.
También puede decidir si desea enlazar la imagen a una versión a tamaño completo con la ayuda de un plugin lightbox, enlazarla a una versión a tamaño completo en una nueva pestaña, enlazarla a la página de archivos adjuntos o no enlazarla en absoluto.
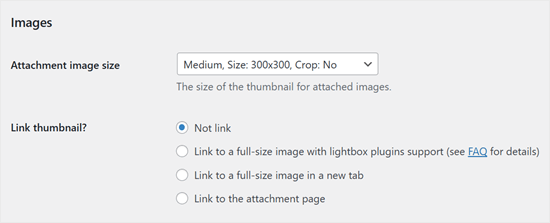
Después, puede permitir a los visitantes cargar varios archivos y admitir diferentes tipos de archivos de imágenes, audio, vídeo, documentos y hojas de cálculo.
Simplemente marque la casilla junto a cada tipo de archivo que desee permitir.
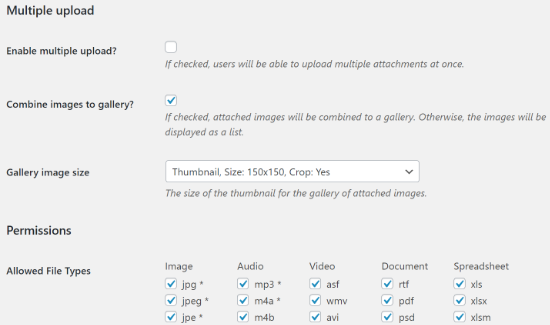
Si se desplaza hacia abajo, encontrará más ajustes. Por ejemplo, si tiene un sitio de membresía en WordPress, puede que solo quiera permitir a los usuarios conectados subir adjuntos en los comentarios.
También puede moderar manualmente todos los comentarios que contengan archivos adjuntos. Esto puede evitar que spammers y bots suban archivos a tu sitio web WordPress.
Para moderar comentarios de esta forma, sólo tiene que marcar / comprobar la casilla siguiente a “Moderar manualmente comentarios con adjuntos”.
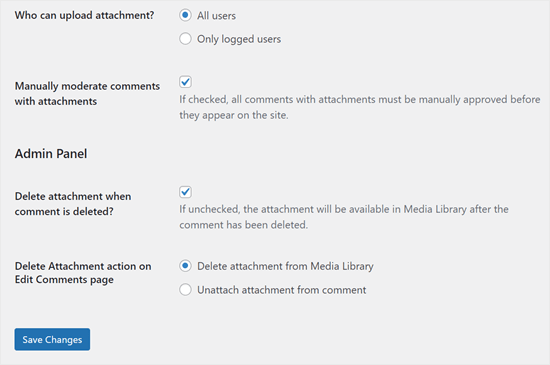
La mayoría de estos ajustes se explican por sí mismos, por lo que vale la pena dedicarles tiempo. Cuando estés satisfecho con cómo se ha establecido el plugin, puedes seguir adelante y hacer clic en el botón “Guardar cambios”.
Ahora, puedes visitar cualquier entrada de un blog de WordPress y verás las opciones para añadir vídeos y adjuntos en la sección de comentarios.
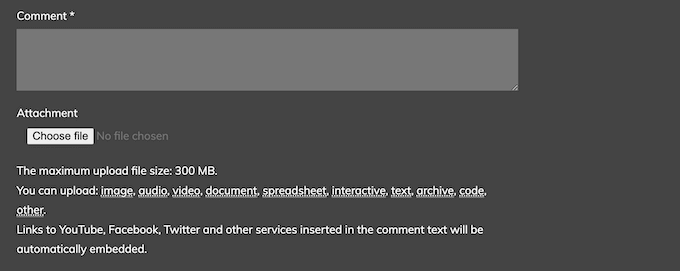
Los usuarios también pueden incrustar fácilmente vídeos de otras plataformas como YouTube.
Sólo tienen que pegar la URL en su comentario y el plugin de WordPress se encargará del resto.
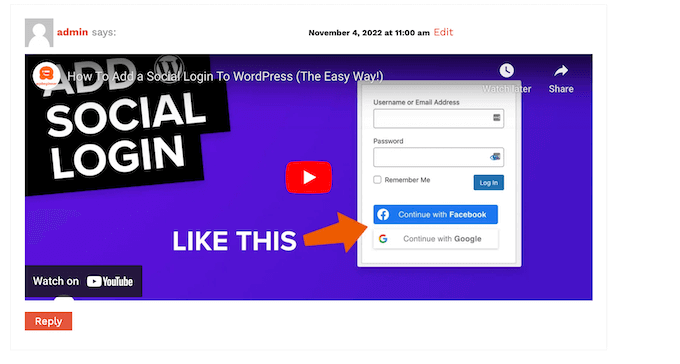
Consejo extra: Aumenta la participación de tus comentarios con Thrive Comments
Además de permitir a los usuarios subir archivos en la sección de comentarios, otra forma de impulsar la participación es con Thrive Comments.
Después de probar muchos de los plugins de comentarios disponibles, creemos que Thrive Comments ofrece algunas de las características de participación más potentes hasta el momento.

Por ejemplo, le permite añadir una acción de comentario de entrada como redirigir a los usuarios a una página de agradecimiento personalizada o mostrarles una entrada relacionada. Esto puede hacer que los usuarios permanezcan más tiempo en tu sitio web e incluso realicen conversiones si tienes un negocio.
Además, puede permitir que los usuarios voten, les gusten o no les gusten los comentarios para hacer la discusión más emocionante.
Si estás interesado en ver Thrive Comments en acción, entonces puedes marcar / comprobar los siguientes artículos:
- Cómo destacar o enterrar comentarios en WordPress
- Cómo crear un sitio web similar a Reddit con WordPress
- Cómo permitir que los usuarios de un blog moderen los comentarios en WordPress
- Cómo permitir que sus usuarios se suscriban a los comentarios en WordPress
- Cómo avisar a los usuarios solo de las respuestas a sus comentarios en WordPress
Esperamos que este artículo te haya ayudado a aprender cómo añadir vídeos y mucho más en los comentarios de WordPress con oEmbed. También puedes leer nuestra guía sobre cómo añadir resaltado de sintaxis en los comentarios de WordPress y consejos y herramientas vitales para combatir el spam en los comentarios.
If you liked this article, then please subscribe to our YouTube Channel for WordPress video tutorials. You can also find us on Twitter and Facebook.




Robert Heston
I want a plugin that works like a post in Facebook. I want to drop the URL in it and have it take advantage of the metadata to display the indicated picture with the intro text and while doing that I can add my personal words above it. This would also retain the existing abilities for media players.
Can you make something that can do all that? If so, it would be a true winner.
Michael
I’m testing adding jpegs to comments. Thanks.
Rick Beckman
If you style your comment areas with a “max-width” equal to its width, it’ll force videos and images included within it to scale to the proper size.
Of course, accounting for the max-width of nested comments may be a bit trickier.
Marina
Is it possible to upload CAD-files (dwg, cde etc.) or other specific file types using this plugin?
WPBeginner Support
No it would only enable support for sites with oEmbed support and whitelisted in WordPress.
Admin
Tyler Simpson
Is there anyway to integrate this with the YouTube upload API, so a user can upload their video right on the page?
Editorial Staff
Upload right on what page? Not sure what you are trying to ask here.
Admin
M.Usama Siddiqui
Thank You very much for this plugin.