Añadir información emergente a tus entradas y páginas de WordPress puede mejorar tu contenido.
Proporcionan información adicional cuando el ratón pasa por encima de determinadas palabras, lo que ayuda a aclarar el mensaje y a que el contenido sea más fácil de utilizar.
La información emergente es una forma eficaz y sencilla de añadir profundidad a las entradas sin saturar el texto. Con la información emergente puedes guiar a tus lectores y ofrecerles más contexto cuando lo necesiten.
En este artículo, le mostraremos cómo añadir información emergente a sus entradas y páginas de WordPress.
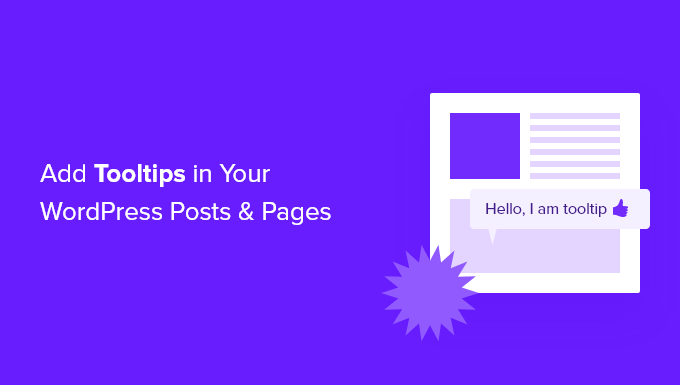
¿Por qué mostrar información emergente en tus entradas y páginas de WordPress?
La información emergente muestra información útil en pequeños recuadros que aparecen al pasar el cursor sobre un área de su sitio WordPress. Son una forma estupenda de añadir claridad a su contenido.
Puede utilizar información emergente para añadir definiciones de palabras difíciles, resaltar hechos importantes y revelar las fuentes de la información. Al igual que las notas a pie de página, pueden mejorar la experiencia del usuario y ayudar a generar confianza entre los visitantes.
Sin embargo, la información emergente nunca debe utilizarse para información esencial. Su entrada debe contener todo lo que sus lectores necesitan, aunque no lean la información emergente, por si acaso no la ven.
También debe asegurarse de no abusar de la información emergente, ya que puede convertirse en una distracción para los visitantes de su sitio web, lo que puede arruinar la experiencia del usuario.
Con esto en mente, veamos cómo añadir información emergente a las entradas y páginas de WordPress.
Cómo añadir información emergente en tus entradas y páginas de WordPress
Lo primero que tienes que hacer es instalar y activar el plugin WordPress Tooltips. Para obtener más información, consulta nuestra guía paso a paso sobre cómo instalar un plugin de WordPress.
Una vez activado el plugin, hay varias formas de añadir información emergente a tus entradas y páginas. La primera es añadir automáticamente información emergente a determinadas palabras clave.
Añadir información emergente a las palabras clave automáticamente
Todo lo que tiene que hacer es ir a Información emergente ” Añadir nueva para crear una nueva información emergente. Para empezar, añada un título.
Este título es una palabra clave, y la información emergente se mostrará automáticamente en todas las entradas y páginas en las que aparezca la palabra clave. Esto puede ahorrarle mucho tiempo, ya que no tendrá que añadir manualmente la información emergente en varios lugares de su sitio.
Si desea que otras palabras aparezcan también en la información emergente, puede introducirlas en la sección de sinónimos situada a la derecha de la pantalla. Si introduce varios sinónimos, debe separarlos con el símbolo |.
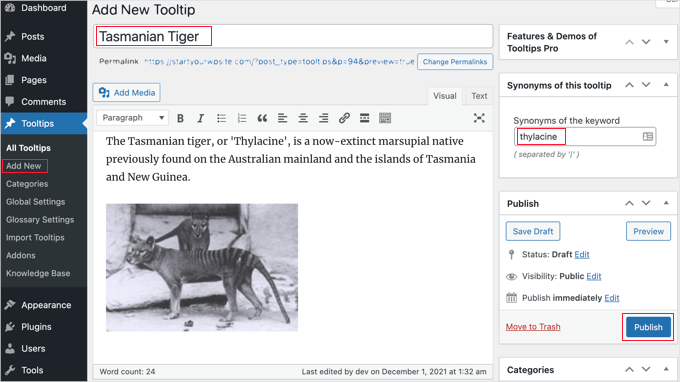
Ahora, en la sección de contenido, añada su información emergente. Una información emergente puede tener solo unas palabras, o varios párrafos de contenido enriquecido con imágenes y otros medios. Sin embargo, tenga en cuenta que está escribiendo contenido para una información emergente, no para una entrada completa, así que sea lo más breve posible para que sea fácilmente legible en cualquier pantalla.
Cuando haya terminado, haga clic en el botón “Publicar” situado a la derecha de la pantalla. A partir de ese momento, la información emergente se mostrará automáticamente en todas las entradas y páginas en las que aparezcan el título y los sinónimos de la información.

Añadir información emergente mediante shortcode
Otra forma de añadir información emergente es añadir un shortcode al contenido de tus entradas y páginas.
Este método es adecuado para informaciones emergentes más cortas, o cuando desea mostrar la información emergente sólo una vez en lugar de en cada palabra clave coincidente en su sitio web.
Si es la primera vez que utiliza shortcodes, puede obtener más información en nuestra guía para principiantes sobre cómo añadir un shortcode en WordPress.
Para añadir su shortcode de información emergente, en primer lugar, debe abrir la entrada o página donde desea añadir la información emergente en el editor de contenido. A continuación, debe añadir este shortcode donde desea que se muestre la información emergente:
1 | [tooltips keyword="YOURKEYWORD" content="YOURTOOLTIPCONTENT"] |
Simplemente sustituya YOURKEYWORD por la palabra o frase a la que desea añadir la información emergente y sustituya YOURTOOLTIPCONTENT por el texto que desea añadir a la información emergente. Asegúrese de dejar las comillas en el shortcode para que funcione correctamente.
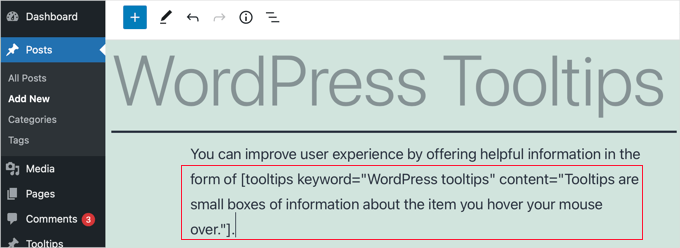
Puede obtener una vista previa de la página para ver la información emergente en acción.
Así es como aparece en nuestro sitio de demostración.

Crear un glosario a partir de la información emergente
Cada información emergente es una descripción de una palabra clave, similar a lo que encontrarías en un diccionario o glosario. A medida que vayas añadiendo información emergente, es como si estuvieras construyendo un glosario básico.
Por eso, el plugin WordPress Tooltips le permite mostrar un glosario de información emergente en su sitio web. Solo tienes que añadir el shortcode [glossary ] a la entrada o página donde quieras que aparezca.
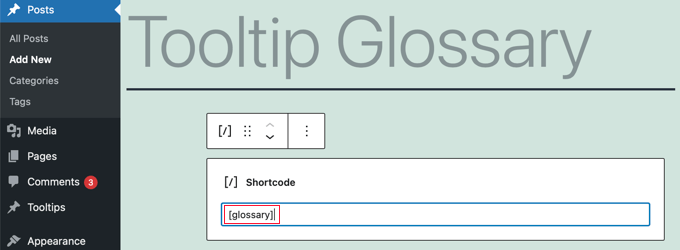
Después de publicar la entrada o página, puede visitar su sitio web para ver el glosario.
Así es como aparece en nuestro sitio de demostración. Incluye la información emergente que añadimos a la lista de tooltips del plugin pero no la información emergente que creamos usando shortcode.
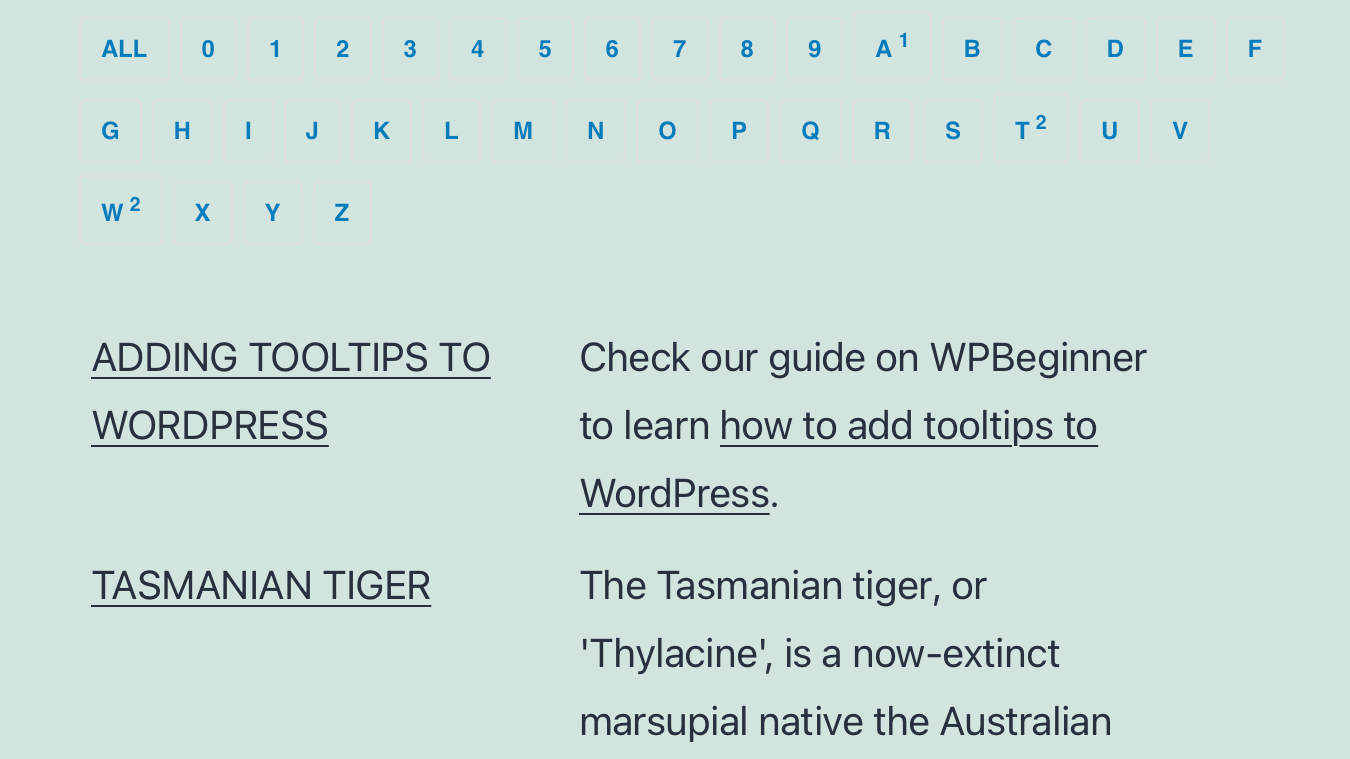
Si desea personalizar el glosario, puede hacerlo desde el menú Herramientas ” Ajustes del glosario en su escritorio de WordPress.
Aquí encontrará una serie de opciones que puede retocar sobre cómo se mostrará el glosario y qué se incluirá.
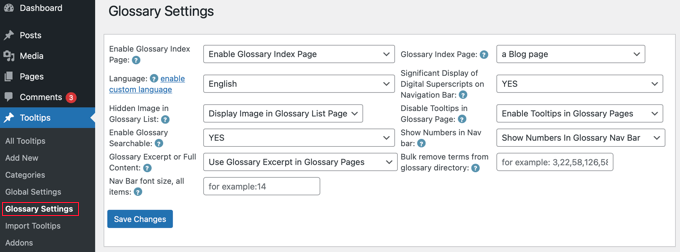
Por ejemplo, puede elegir si desea o no mostrar imágenes en el glosario, y puede enumerar el ID de cualquier información emergente que no desee incluir.
Consejo adicional: Encueste a su público acerca de su nueva información emergente
Crear una encuesta en WordPress es muy útil para obtener respuesta / comentario / opinión de sus visitantes, lo que puede ayudarle a entender mejor sus intereses.
Si tiene una tienda en línea, puede hacer preguntas para saber qué características desea la gente en sus productos o servicios.
O, si tienes un blog en WordPress, las encuestas son una forma estupenda de averiguar si tus artículos son útiles y sobre qué otros temas quiere leer tu audiencia.
Los formularios de encuesta también son una herramienta versátil para recoger sugerencias sobre la mejora de la experiencia del usuario.
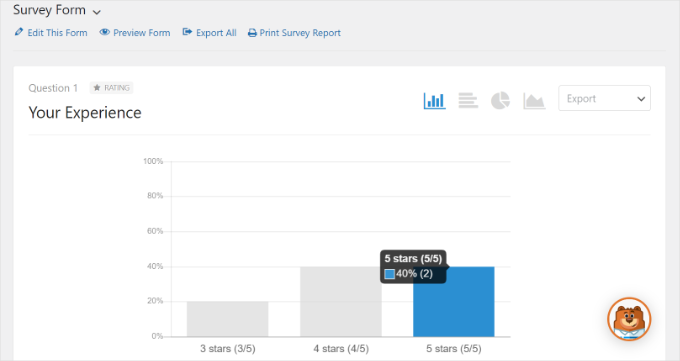
Las características de la información emergente pueden tardar uno o dos segundos en aparecer en pantalla, por lo que le recomendamos que sondee a los visitantes de su sitio para ver si realmente se fijan en ellas. También puede que quieras saber si son útiles o distraen.
WPForms es el mejor maquetador de formularios para crear encuestas en WordPress. Puede utilizar valoraciones / puntuación con estrellas, la escala de Likert o una puntuación neta de promotor para los distintos tipos de respuesta.
Además, puede elegir entre varias plantillas de formularios de encuestas de usuarios para encontrar la que mejor se adapte a sus necesidades.
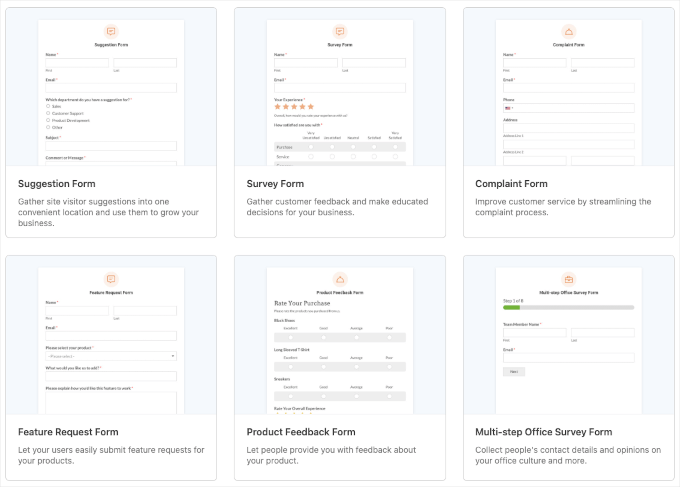
Si desea obtener más información acerca de la creación de formularios de encuesta, puede consultar nuestra guía sobre cómo crear una encuesta en WordPress.
Esperamos que este tutorial te haya ayudado a aprender cómo añadir información emergente a tus entradas y páginas de WordPress. Puede que también quieras ver nuestras guías sobre cómo añadir iconos para tipos de contenido personalizados y cómo añadir subtítulos para entradas y páginas en WordPress.
If you liked this article, then please subscribe to our YouTube Channel for WordPress video tutorials. You can also find us on Twitter and Facebook.





sasa
I installed plugin and add new tooltip, entered content and now i dont know how to add it on a link
jawadhyder15
The plugin don’t work for me,
But when i do this manually, it works!
wpbeginner
@shovan It works.
shovan
I dont think the plugin works on WP 3
netcaststudio
After installing the plugin the import of comments didn’t complete after 6 hours of running. Any thoughts?
wpbeginner
That twitter icon is a Twitter Follow Button PRO – http://wpbeg.in/jMT3IT
wpbeginner
@dbroadaway the twitter icon is another plugin. Floating bar is the smart sharing plugin.
dbroadaway
Thanks for the write-up, but I have two unrelated questions:
1: What is that Twitter icon next the Tooltip icon?
2: I love your left-hand floating/static social media shares. Is that custom or a plugin/service?
Thanks.
wpbeginner
@Jaxov An article is due for that.
Jaxov
@wpbeginner Offtopic: How happy are you with livefire comment system?
Offtopic: How happy are you with livefire comment system?
How is it compared to other solutions? Also does it allow guest comments without registration?
wpbeginner
@mharis @Jaxov @Crysislevel Thank you Haris for posting this.
mharis
@Jaxov @Crysislevel Here’s the demo screenshot http://i.imgur.com/m7l10.png
Jaxov
@Crysislevel I agree! Thanks for this.
Btw you should maybe create an example page or preview in such posts so that we can see how it actually looks live.
Crysislevel
nice tutorial! thanx for this…i never knew how to do that!