La función de conversión de texto a voz le permite añadir una versión de audio de sus artículos mediante inteligencia artificial.
Esto es especialmente útil para lecturas largas y ayuda a los usuarios que prefieren escuchar contenidos de audio mientras hacen ejercicio o viajan.
Además, hace que tus contenidos sean más accesibles para los usuarios con problemas de visión. En nuestra experiencia, cualquier medida que tome para mejorar la accesibilidad es una excelente forma de aumentar su audiencia.
En este artículo, le mostraremos cómo añadir fácilmente texto a voz en WordPress.
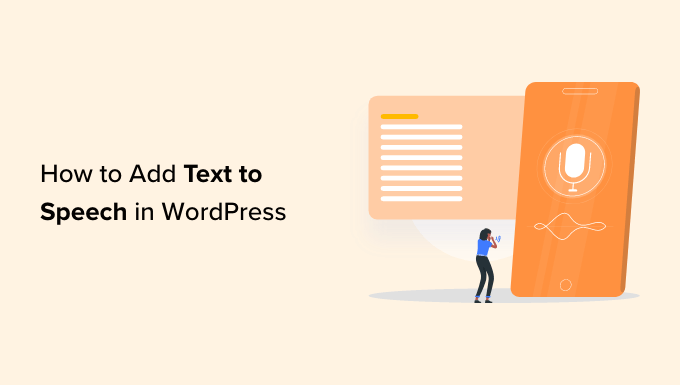
¿Qué es la conversión de texto a voz en WordPress?
La conversión de texto a voz es una tecnología que utiliza la inteligencia artificial para convertir cualquier texto en voz natural. Es un servicio basado en la nube de varias empresas, entre ellas Google Cloud y Amazon AWS.
Si añade texto a voz a su sitio web de WordPress, los usuarios podrán escuchar las entradas de su blog mientras realizan sus actividades cotidianas, como hacer ejercicio, cocinar o viajar.
La conversión de texto a voz puede ayudarle a aumentar su audiencia haciendo que el contenido sea más accesible para las personas con discapacidad visual y dificultades de lectura, lo que mejora la experiencia del usuario. Además, potencia el SEO de su sitio web, ya que los motores de búsqueda tienden a clasificar mejor los sitios web inclusivos.
Aquí es donde entra BeyondWords. Se trata de una popular plataforma de publicación de audio basada en IA que le permite añadir fácilmente una característica de texto a voz a su sitio web mediante un plugin de WordPress.
Es un servicio freemium que viene con diferentes planes de precios. También hay un plan gratuito, que te permite convertir hasta 30.000 caracteres en audio cada mes.
Dicho esto, veamos paso a paso cómo añadir fácilmente texto a voz en WordPress utilizando BeyondWords.
Paso 1: Creación de una cuenta BeyondWords
En primer lugar, tienes que visitar el sitio web de BeyondWords y hacer clic en el botón “Regístrate gratis”.
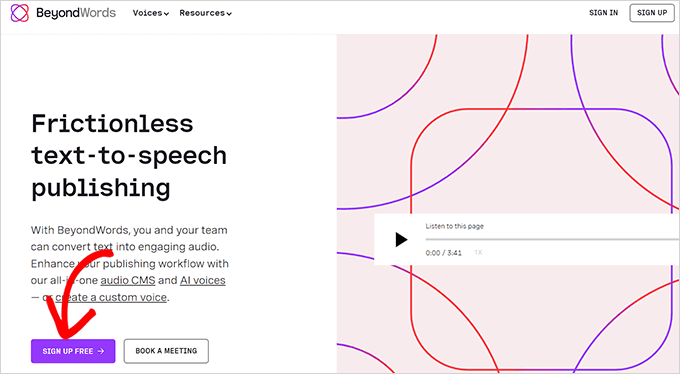
Se abrirá una página de “Registro”.
Aquí, tiene que escribir su dirección de correo electrónico y su contraseña y, a continuación, hacer clic en el botón “Crear mi cuenta gratuita”.
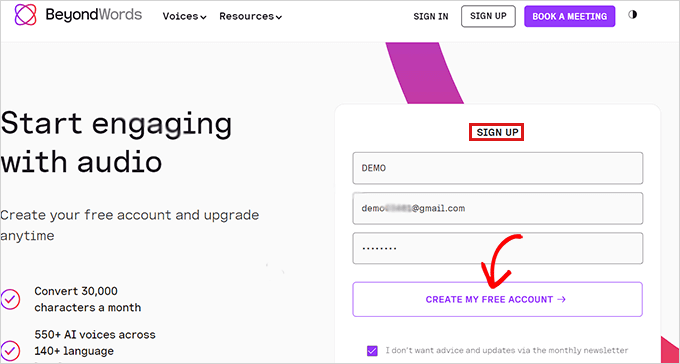
Una vez creada la cuenta, accederá al Escritorio de BeyondWords.
Desde aquí, haz clic en el botón “Crear nuevo proyecto” para crear un espacio de trabajo de audio para tu blog de WordPress.
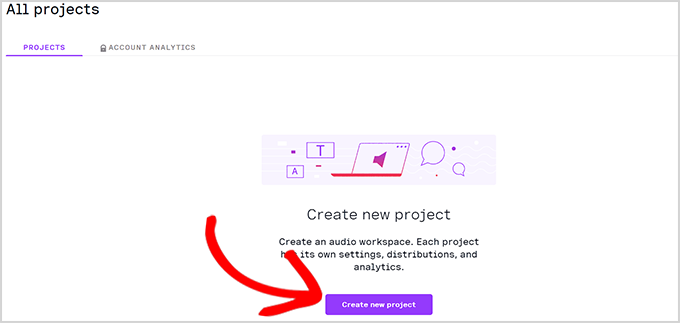
A continuación, se abrirá una indicación que le pedirá que elija un título para su proyecto.
Debajo tendrás que seleccionar un idioma en el menú desplegable. Tus artículos se narrarán en el idioma que elijas aquí.
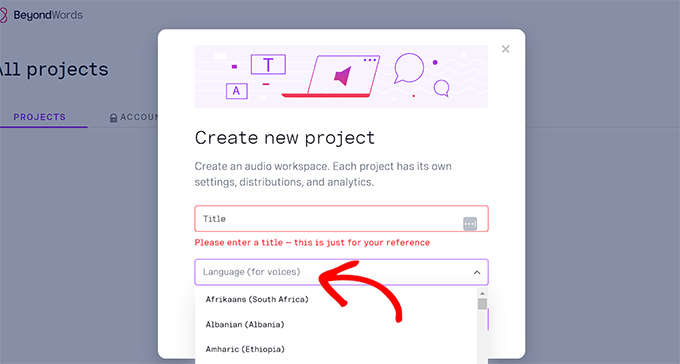
Puedes elegir entre cerca de 143 idiomas que ofrece BeyondWords. Para este tutorial, hemos seleccionado el idioma ‘Inglés’.
Cuando esté satisfecho con su elección, sólo tiene que hacer clic en el botón “Crear” para guardar el proyecto.
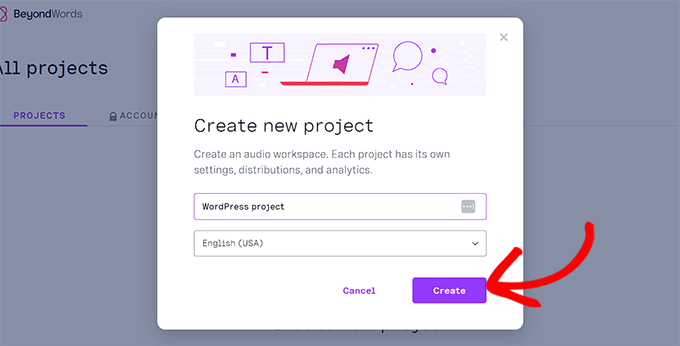
A continuación, se le dirigirá a la página “Contenido” del Escritorio de su proyecto.
Aquí, simplemente haz clic en la pestaña “WordPress” bajo la columna “Conecta tu CMS”.
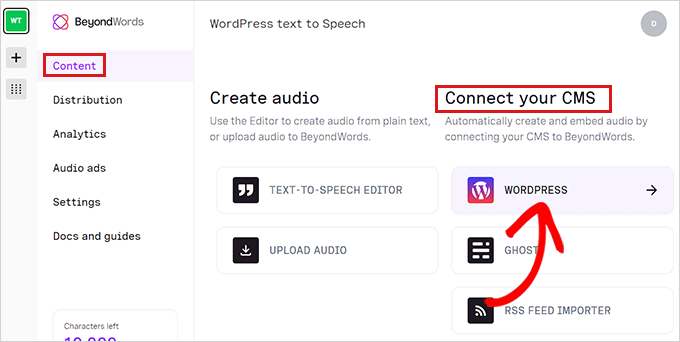
Ahora accederás a la página “Ajustes de WordPress”. Aquí debe establecer los ajustes de voz.
Sólo tienes que ir a la sección “Ajustes de voz” y seleccionar en los menús desplegables las voces de AI que leerán el título y el contenido del cuerpo de tu artículo.
Después, no olvides hacer clic en el botón “Guardar cambios” para establecer los ajustes.
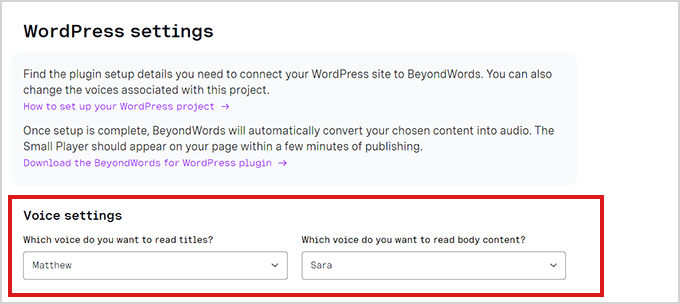
Su cuenta de BeyondWords ha sido establecida. Ahora es el momento de conectar su sitio web WordPress con BeyondWords.
Paso 2: Integrar BeyondWords con plugins de WordPress
Ahora, necesitas instalar y activar el plugin BeyondWords. Es un plugin de texto a voz que conectará BeyondWords con su sitio web. Para obtener más instrucciones, consulte nuestra guía para principiantes sobre cómo instalar un plugin de WordPress.
Una vez activado, visite la página Ajustes ” BeyondWords desde la barra lateral de administrador de WordPress.
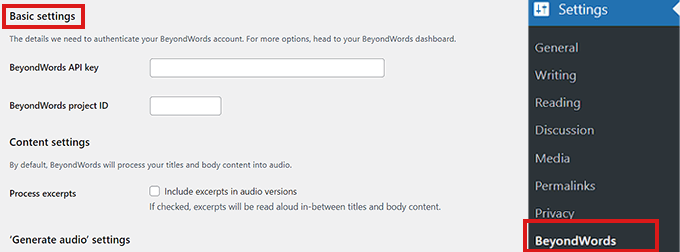
Para integrar completamente tu cuenta con WordPress, necesitarás añadir tu clave API de BeyondWords y tu ID de proyecto.
Para ello, diríjase al Escritorio de su proyecto BeyondWords y vaya a Ajustes ” General en la barra lateral.
Ahora, desplácese hasta la sección “Credenciales” y copie la clave API y el ID del proyecto.
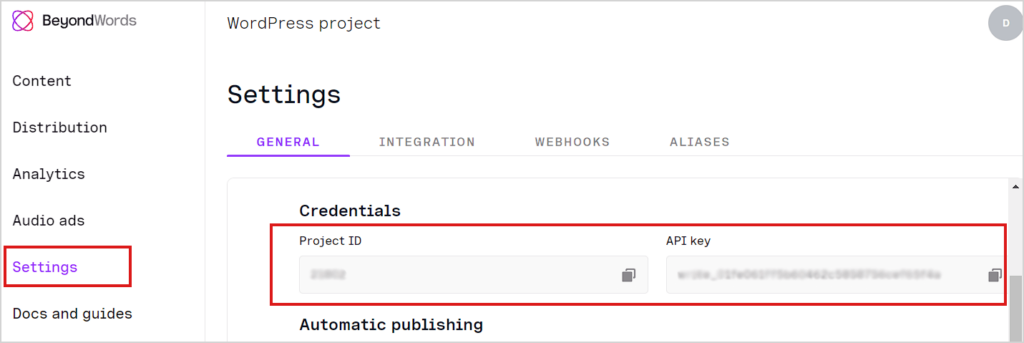
A continuación, vuelve al escritorio de WordPress y pega los datos de tus credenciales.
Ahora, desplácese hasta la sección “Ajustes de contenido”.
Si desea incluir extractos en la versión de audio de su contenido, sólo tiene que marcar la opción “Procesar extractos”.
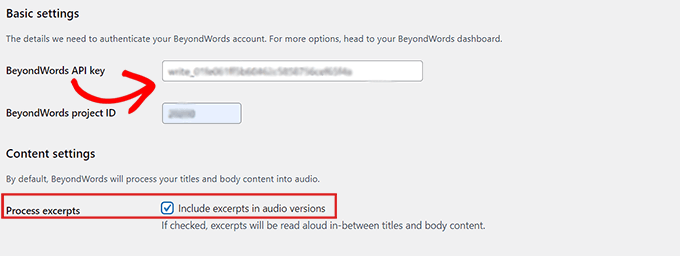
Una vez hecho esto, desplázate hasta la sección “Generar ajustes de audio” y marca las casillas de “Entradas” y “Páginas” si quieres generar una voz adaptable para ambas.
También puede desmarcar cualquiera de las casillas si no desea generar audio para entradas o páginas.
No olvides hacer clic en el botón “Guardar cambios” para establecer los ajustes.
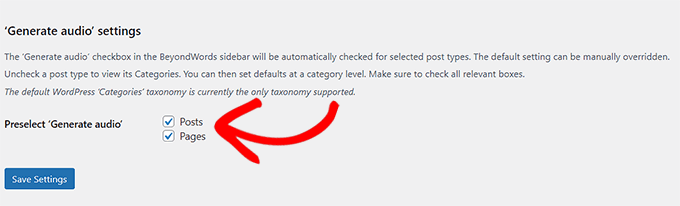
Paso 3: Añadir texto a voz en una entrada
En primer lugar, debe editar la entrada o página en la que desea mostrar el reproductor de audio de texto a voz.
En el editor de bloques, basta con hacer clic en la pestaña BeyondWords del panel Ajustes de la entrada.
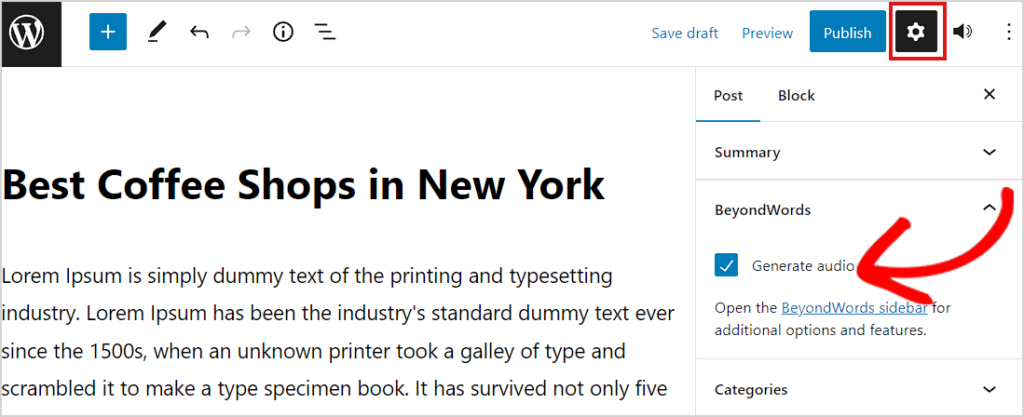
Ahora debe marcar la casilla “Generar audio” y, a continuación, hacer clic en el botón “Actualizar” o “Publicar” para guardar los cambios.
Ahora puede visitar esa entrada o página para ver el reproductor de audio de texto a voz en acción.
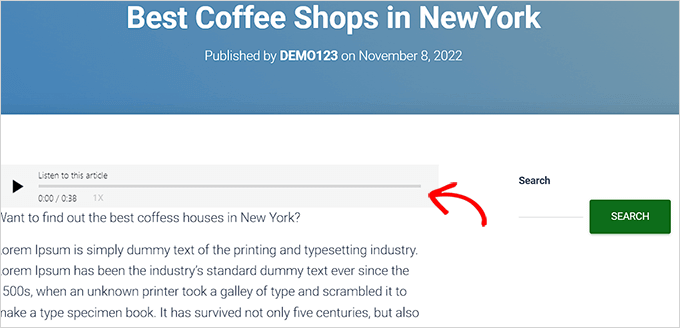
Bonificación: Añada capacidad de búsqueda por voz a su sitio WordPress
Una vez que hayas añadido la conversión de texto a voz a las entradas de tu blog, también puedes añadir la búsqueda por voz a tu sitio web.
Esto permitirá a los usuarios buscar diferentes contenidos en su sitio web sin tener que teclear nada. También es útil para los usuarios con problemas de visión que pueden tener dificultades para leer o teclear y confían en los comandos de voz para navegar por internet.
Para añadir esta función, debe instalar y activar el plugin Voice Search. Para más detalles, consulte nuestro tutorial sobre cómo instalar un plugin de WordPress.
Una vez activado, el plugin funcionará automáticamente y añadirá el icono de búsqueda por voz a tu formulario de búsqueda.
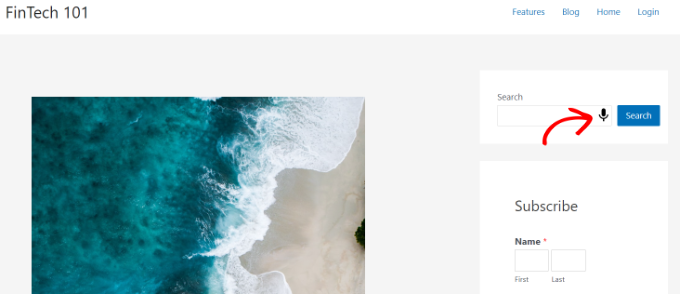
Sin embargo, si aún no has añadido el formulario de búsqueda, puedes visitar la página Apariencia ” Widgets y añadir el bloque “Búsqueda” desde el menú.
Cuando hayas terminado, haz clic en el botón “Actualizar” para guardar tus ajustes.
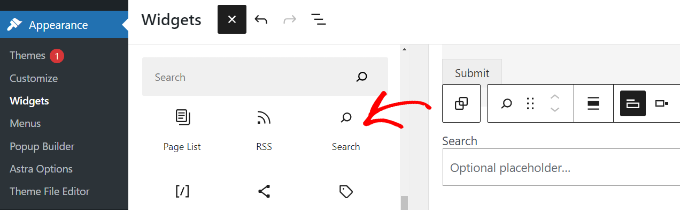
Para obtener más información, consulte nuestra guía práctica sobre cómo añadir la capacidad de búsqueda por voz en WordPress.
Esperamos que este artículo te haya ayudado a aprender cómo añadir fácilmente texto a voz a tu sitio de WordPress. También puedes consultar nuestra guía para principiantes sobre cómo añadir un chatbot en WordPress y nuestra selección de expertos sobre las mejores herramientas de comunicación en equipo para pequeñas empresas.
If you liked this article, then please subscribe to our YouTube Channel for WordPress video tutorials. You can also find us on Twitter and Facebook.




Ralph
This is amazing! Over a year ago, I started recording my articles as a podcast to do just that, but I hate it! It takes so much time, and I don’t really enjoy recording or editing audio. After 50 recordings, I don’t want to do this, but I heard Google will take audio files into consideration for SEO results. This may solve my problem. Thank you for this post.
bertha
Hi I managed to enable the text-to-speech feature and i have set up correctly the options available in Amazon Polly. However it did not display in my post even though i updated it and save changes every time. Is there a step that i miss here ?
WPBeginner Support
You would want to ensure the settings for the plugin below the post editor for your older posts has it enabled.
Admin
apptikka
Did every thing mentioned above but get this message: Verify that your AWS credentials are accurate
WPBeginner Support
You would want to ensure your access and secret keys are correct.
Admin
Mohit Dwivedi
This is so amazing! (Might be too technical for some.)
I like the fact that besides providing an alternative way to visitors to consume content, it enables us to use audio files for link-building purposes.