Si añades tablas a tus entradas y páginas de WordPress, podrás organizar los datos y facilitar su comprensión a los lectores. WordPress lo hace súper sencillo con su bloque de tablas por defecto.
En WPBeginner, hemos empezado a utilizar tablas en nuestros artículos para mostrar los 5 o 10 mejores plugins. Este simple cambio ha ayudado a mejorar la participación de nuestros lectores.
¿Y lo mejor? El bloque por defecto viene con todo lo necesario para que nuestras mesas tengan un aspecto estupendo.
En esta guía, le mostraremos cómo crear y gestionar fácilmente tablas en WordPress.
Aprenderá los conceptos básicos de la inserción de tablas y cómo mejorarlas con características avanzadas como la ordenación y la búsqueda, todo ello sin saber programar.
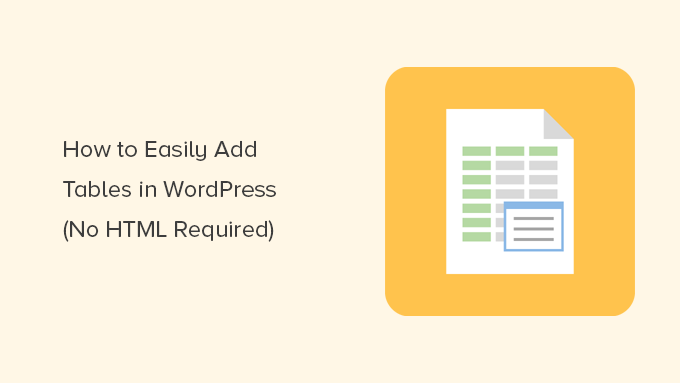
¿Por qué añadir tablas en entradas y páginas de WordPress?
Añadir tablas a tus entradas y páginas de WordPress puede ayudarte a organizar la información. Dividen el contenido en partes fáciles de digerir, lo que facilita su lectura.
Ya se trate de gráficos comparativos, listas o estadísticas, las tablas ofrecen una forma limpia y estructurada de presentar los datos.
Además, las tablas mejoran la experiencia general del usuario. En lugar de desplazarse por largos párrafos, sus lectores pueden encontrar rápidamente la información que buscan.
De este modo, el contenido adquiere un aspecto limpio y profesional, a la vez que resulta más atractivo.
Dicho esto, veamos cómo crear fácilmente tablas en tus entradas y páginas de WordPress.
Creación de tablas en el editor de bloques de WordPress
WordPress hace que sea super fácil añadir tablas usando el editor de bloques por defecto de WordPress.
Basta con crear una nueva entrada o página o editar una ya existente. Una vez dentro del editor de contenido, haga clic en el símbolo “+” para añadir un nuevo bloque y, a continuación, seleccione el bloque Tabla.
Puedes encontrarla en la sección “Texto” o escribir “Tabla” en la barra de búsqueda.

A continuación, se le indicará que elija el número de columnas y filas que desea para su tabla. Por defecto es 2.
No se preocupe si no está seguro al 100% acerca del número exacto porque siempre puede añadir / eliminar columnas y filas de la tabla más tarde.

Sólo tiene que introducir el número de filas y columnas y hacer clic en el botón “Crear tabla”.
El bloque generará la tabla y la mostrará en pantalla.
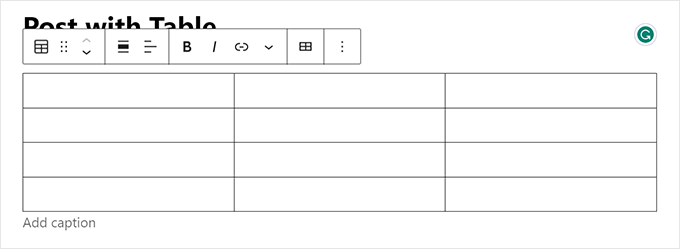
Puede escribir en las celdas de la tabla y éstas se redimensionarán automáticamente en función de la cantidad de contenido de cada una.
Puede establecer esta opción en el lado derecho si prefiere que sus celdas sean de ancho corregido. Aquí también puede añadir una cabecera de tabla o una sección de pie de página.
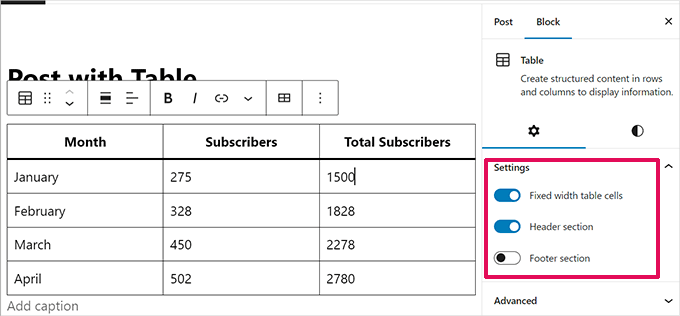
Desde el panel de ajustes, también puedes cambiar a la pestaña Estilo.
Su tema de WordPress puede ofrecer un montón de estilos para el bloque de tabla, o puede elegir los colores de fondo y de texto.

Si quieres añadir una nueva fila o columna, sólo tienes que hacer clic en una celda en el punto de la tabla donde quieras añadirla. A continuación, haz clic en el botón “Editar tabla”.
Esto mostrará un montón de opciones para añadir o quitar filas y columnas a su tabla.
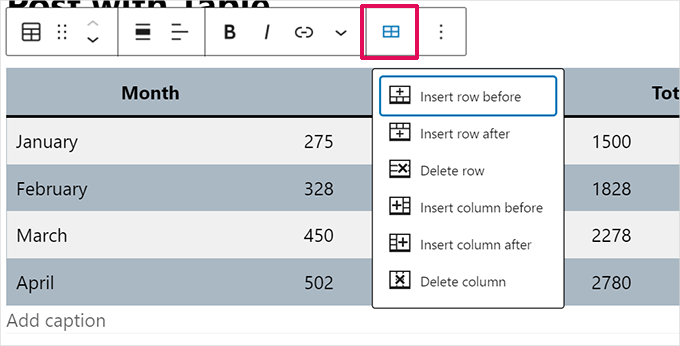
Por defecto, el texto de las columnas de la tabla se alinea a la izquierda.
Puede cambiarla al hacer clic dentro de una columna y luego en el botón “Cambiar alineación de columna”:
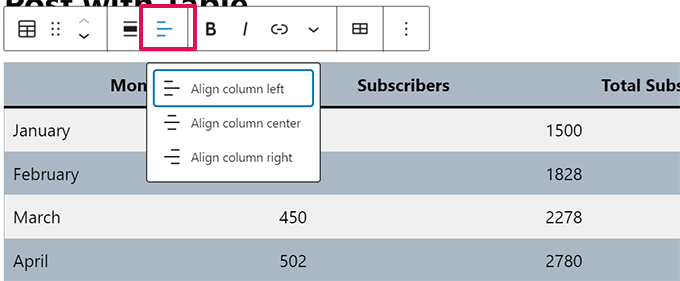
También puede cambiar la alineación de toda la tabla dentro de la entrada o página.
Sólo tiene que hacer clic en el botón “Cambiar alineación” y seleccionar una opción de la lista.
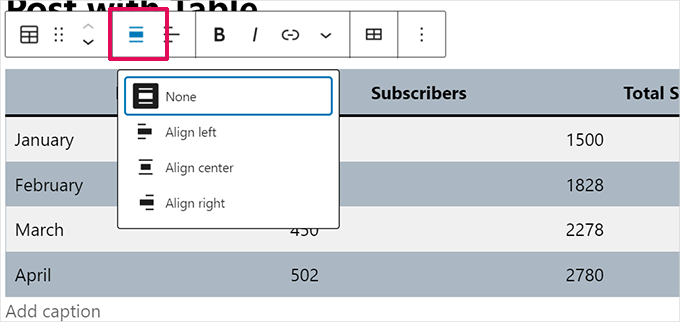
Tenga en cuenta que estas opciones pueden hacer que su tabla se muestre más allá de los límites normales del área de su entrada.
Algunos pueden parecer extraños en su sitio web WordPress, así que por favor vea previa su entrada o página para comprobar cómo aparecerá la tabla.
Aquí está nuestra tabla establecida en ‘Wide Width’ tal y como aparece en nuestro sitio de demostración:
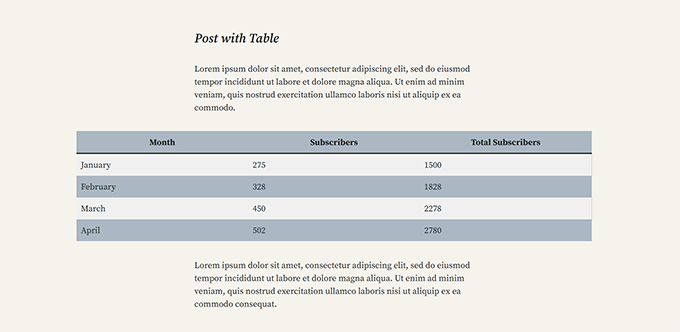
Como puede ver, se extiende más allá de los márgenes izquierdo y derecho del área de entradas.
Las herramientas de tabla integradas en el editor de Gutenberg te ofrecen mucha flexibilidad a la hora de mostrar tus tablas. Puedes utilizar el bloque Tabla para mostrar datos a los lectores en un formato fácil de entender.
Sin embargo, el bloque no dispone de características avanzadas como filtrado de búsqueda, ordenación personalizada, etc.
Tampoco le permite utilizar eficazmente la misma tabla en varias áreas de su sitio web WordPress, como los widgets de la barra lateral u otras páginas.
Para crear tablas avanzadas, necesitará utilizar un plugin de tablas para WordPress.
Creación de tablas con el plugin TablePress
TablePress es uno de los mejores plugins de tablas para WordPress del mercado. Es un plugin gratuito y te permite crear y gestionar tablas fácilmente. Además, puedes editar tu tabla por separado e incluso añadir un gran número de filas.
Si está utilizando el antiguo editor clásico de WordPress, que no tiene la funcionalidad de tablas, entonces TablePress sería la mejor manera de añadir tablas en sus entradas y páginas.
En primer lugar, debe instalar y activar el plugin TablePress. Para más detalles, consulte nuestra guía paso a paso sobre cómo instalar un plugin de WordPress.
A continuación, verá un elemento / artículo de menú TablePress en su escritorio de WordPress. Vaya a TablePress ” Añadir nuevo para crear una nueva tabla.
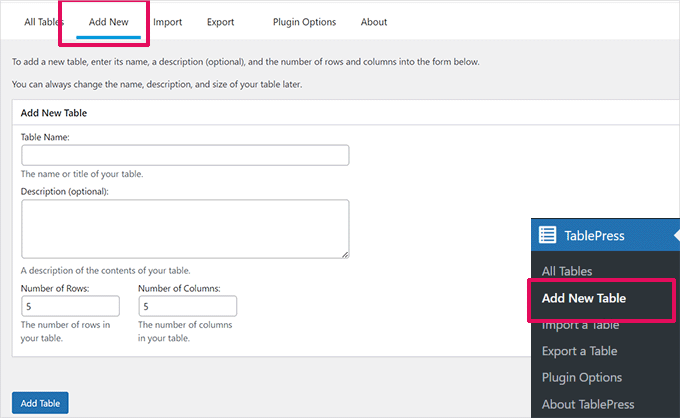
Debe introducir un nombre para la tabla y decidir cuántas filas y columnas desea. También puede añadir/eliminar filas y columnas más adelante.
Una vez que hayas añadido el nombre de la tabla, las filas y las columnas, sigue adelante y haz clic en el botón “Añadir tabla” para crear tu tabla.
A continuación, verá una pantalla con la información de su mesa y un área donde podrá añadir contenido.
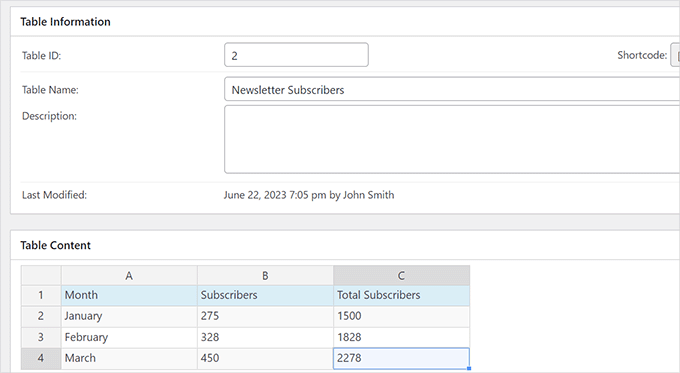
Sólo tiene que introducir los datos que desee en las celdas de la tabla.
Para añadir o eliminar filas y columnas o realizar operaciones de ordenación, basta con hacer clic con el botón derecho del ratón dentro de la tabla. Aparecerá un menú de opciones en el que podrá realizar más cambios.
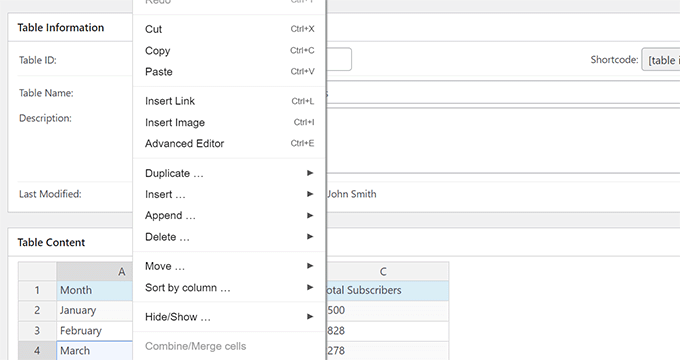
Las opciones avanzadas, como “Manipulación de tablas”, se encuentran debajo del área “Contenido de la tabla”.
Desde aquí, puede añadir, quitar / eliminar y duplicar filas.
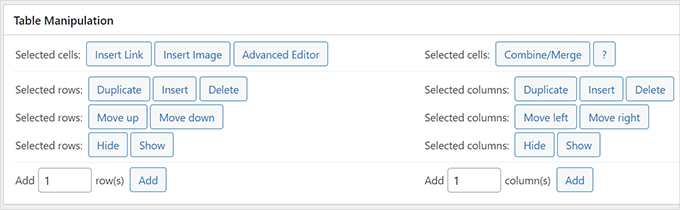
En “Opciones de tabla”, puede añadir una fila de cabecera y/o pie de página, que no se ordenarán con los datos.
También puede decidir dónde mostrar el nombre y la descripción de la tabla:
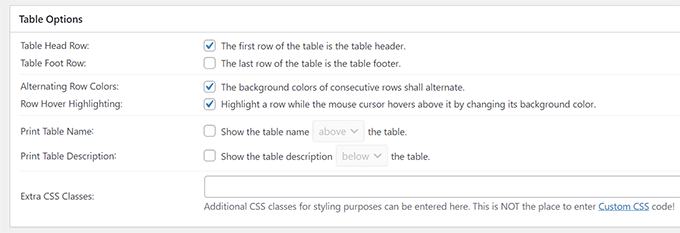
Por último, puede establecer varias opciones en la sección “Características de la tabla para los visitantes del sitio”.
Estos ajustes le permiten crear tablas adaptables que pueden ser filtradas, buscadas y ordenadas por sus lectores.
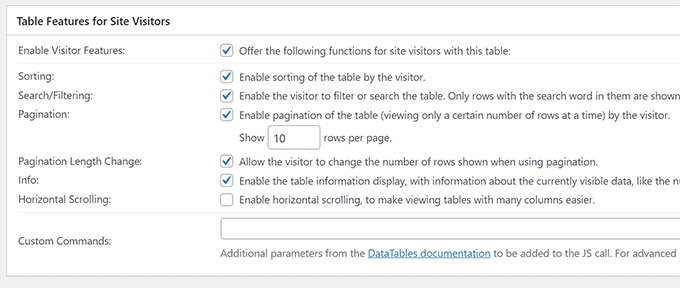
Cuando estés satisfecho con tu tabla, sólo tienes que hacer clic en “Guardar cambios”.
Después de eso, copie el shortcode Tabla. Lo necesitará en el siguiente paso.
Ahora, edita la entrada o página donde quieres mostrar la tabla y añade el bloque Shortcode al editor.
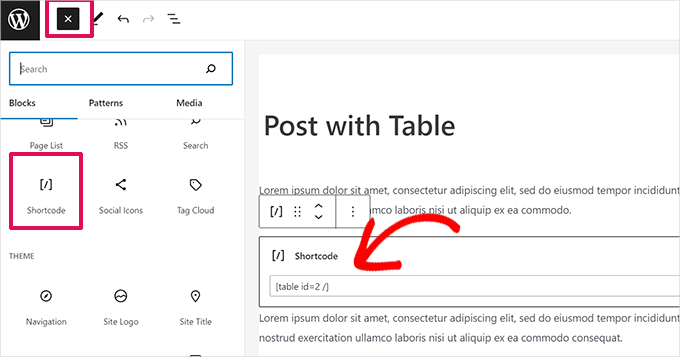
A continuación, añada el shortcode que ha copiado anteriormente en el bloque Shortcode.
No olvides actualizar o guardar tus cambios.
Por otra parte, si utiliza el editor clásico, sólo tiene que añadir el shortcode directamente en la entrada:
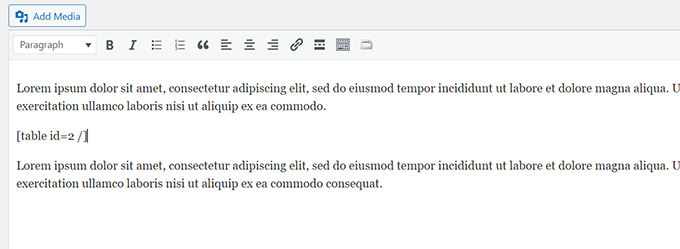
Si quieres cambiar tu tabla en el futuro, puedes volver a TablePress en tu Escritorio y hacer cambios. Tu tabla se actualizará automáticamente en todas las entradas y páginas en las que la hayas utilizado.
TablePress también permite importar datos de hojas de cálculo y archivos CSV. Del mismo modo, puede exportar los datos de las tablas de TablePress a un archivo CSV, que podrá abrir con cualquier programa de hojas de cálculo como Microsoft Excel o Google Sheets.
Tutorial en vídeo
Si no prefiere instrucciones escritas, vea nuestro tutorial en vídeo:
Esperamos que este artículo te haya ayudado a aprender cómo añadir tablas a entradas y páginas de WordPress sin usar HTML. Puede que también te guste nuestra guía sobre cómo crear una tabla de contenidos en WordPress y nuestro tutorial sobre cómo ocultar bloques a usuarios específicos en el editor de WordPress.
If you liked this article, then please subscribe to our YouTube Channel for WordPress video tutorials. You can also find us on Twitter and Facebook.





Dennis
Cannot add table to latest version of WORDPRESS
There is no +
WPBeginner Support
The + is still in the current version of WordPress, if you are using a builder or similar tool instead of the block editor, that is the most common reason why you would not see it.
Admin
Ralph
I use wordpress default tables and while they work great on desktop browser, on the phone everything is messed up. It only allow like 10 characters max and turn nice table into rubbish.
Is there a way to do something with it? Like not squish but scale? Table would be smaller but readable or the same size but we can swipe it?
WPBeginner Support
It heavily depends on how your table is organized, you may want to look into TablePress for more control over the tables.
Admin
Shafi
Is there a way to show html without it being rendered in the front-end ? like i wanna show in the table cell, and i want the output as however, the table is treating it as if there’s an image. How do i solve that
WPBeginner Support
It would depend on the method used but in your toolbar when you have a cell selected you should have the option of setting it as inline code for what you’re wanting to do
Admin
Warren Contreras
The table is exactly what I need, but only if you can input number and display a column sum in the botom row,
WPBeginner Support
For what you are wanting, you would want to use TablePress
Admin
Yemi
Is there a way to break the long table into pages whereby users can click next
WPBeginner Support
To separate the content in your tables into different pages, you want to use TablePress and its pagination options.
Admin
Anita
The background colors don’t work because you need to backspace the quotations and type in your own quotations. I found it by accident. If someone else has already figured that out my apologies but I wasn’t going to go through over 100 comments to check.
WPBeginner Support
Thank you for sharing that should someone run into the background color not working for them
Admin
Andre Victor
Hi. I have an existing table with data of 6 columns and 750 rows. It would be difficult to re-type into blank table in WordPress page. Please advise how I can either import the entire table (can be Excel or Word) or copy and paste the cells’ contents into blank table.
WPBeginner Support
You would want to take a look at TablePress and the import options available to bring in your table.
Admin
Margaret
Hi! I am wondering if it is possible to simply copy->paste a table from an existing document into WordPress? I have tried this and it doesn’t appear to work, but I am wondering if there is a trick to it that I am missing. Thanks!
WPBeginner Support
It would depend on the document but we would normally recommend recreating the table in WordPress
Admin
Nicole
Hi! I want to learn more about WordPress!!
WPBeginner Support
Our site should be able to help you then
Admin
Jim Gharib
Classic editor does have table functionality and a plugin is not needed when using that editor. Check it out.
WPBeginner Support
You would need to use a plugin to enable the classic editor and normally that would require using HTML
Admin
Matthews Otalike
Oh my word, thanks for the guidance on creating tables on WordPress and other resources you have been availing to us. Kudos to you.
WPBeginner Support
You’re welcome, glad our guide was helpful
Admin
TheFrugalChoice
Helpful post that I can use in my personal finance and financial independence blog.
WPBeginner Support
Thank you
Admin
Monique Robinson
Great article and great plugin. Straight and to the point. Thanks very much.
WPBeginner Support
Glad you liked our article
Admin
Annapurna agrawal
Hi
I have installed the tablepress plugin.
i have issue for user capability. In the user role plugin, i haven’t granted permission to “edit_other_user_tables”. But my contributor user role can still edit other’s table and delete it as well.
How should i avoid access to other’s table?
WPBeginner Support
You would want to reach out to TablePress to see if there is a built-in or recommended method for preventing editing of other tables.
Admin
Nabil Nawaz
Great article.. how can we make parent child in this ? like 1st column’s 1st cell is parent cell and next to it we have information for it’s child info.. like three rows are need to be explained for that 1st cell next to it
sumit kumar gupta
Sir when we click on the TablePress option in Visual editor then only list of table is showing in front of me. No Table creation option is available in Visual Editor. What should I do for create a new table in Post editor?
Wyce Ghiacy
Thanks for the video.
What would you recommend to embed a formatted Excel sheet and collect data from registered WP users? (Like monthly usage reports, and the excel sheet also calculates the quarterly/yearly usage)
Louise Wooding
HI
Thank you for the video. I have created my table and chose Insert Image in one of the cells. It did let me choose the image but it then entered the URL to it rather than the image itself. Have I missed out a step??
Thank you.
Louise
Tom Cullen
Awesome Share, thank you!
Owolabi
This is a nice article boss.
Thanks for sharing.
But I do have a question.
Is there no plugin I can install that can bring the insert table option into the icons on my wordpress post?
Thanks as I await a reply
Ravi Kanani
I want to add a table of specification in which first column is same for all post and second column is different.
How can I add this type of table in post??
Susan Hawthorne
It would be very nice if, in the article about TAblePress it said that you have to upgrade to a business plan to use a plugin!!!!!!!!!!!!
WPBeginner Support
Hi Susan,
You are probably using WordPress.com. Please see our guide on the difference between self hosted WordPress.org vs free WordPress.com blog.
Admin
Barbara
Is there any way to bold some lines of text in the table? Its all plain text, wish there was an easy way to add bold text
Abee
just add an html text at the word
Michael Carter
Actually, you can use CSS if you are ok with it. Use The words you want to emphasize …
banks dada
Thanks a million for this plugin. All i needed was to prepare the list on excel and import it into wordpress.
Sweet and time saving tool.
Bless you guys for this piece
Sadha
Hi, I would like to create links in the table that forward to another page and pass the row number through or any field from the row. How would I do this?
Options I can think of which are not straight forward
1) Use localStorage\sessionStorage
2) Pass the value in the URL but then the next page needs to read this on load – maybe not a bad idea ?
Molly Greger
Wow! such a fantastic tool!! BUT: the colors are so pale I cant see a thing?? How can I change the colors fo rows/columns?
varalakshmi
Thank you……This is helpful to me up to some extent. I satisfied with your post.
Alex Nicholson
Think this only works for users of WordPress.org. Is there any similar guide for those like me who use WordPress.com especially where I can use a coloured background to the cells in a table?
Ray
Hello
I was trying to make an interactive table similar to this that would use a query picking data from a database.
I am using wordpress with a mysql/phpmyadmin database.
My query works in phpmyadmin but does not show values in wordpress?
SELECT * FROM `MyTablename` WHERE 1
Do i need to use a list or print command or database name?
Jhon Carl
I am having the same issue with you. Did you find a way to this already?
Carolyn
I would definitely recommend this plugin. A reminder to blogger when moving from one hosting service to another: don’t forget to back up the tables. There’s no way to recover the data. And if you know how can you share the info.
Dimitar
I recently was struggling to figure out how to add good-looking tables so this will be very helpful, thank you for publishing this.
WPBeginner Support
You are welcome
Admin
Omar Khan
How to create tables on tag/category page
Paco Gimenez
Hi guys,
Thank you very much for support.
This tablepress is interesting.
I was looking a system to do something like that:
In i have a table with some information and colums. table1 for example.
I want when i press some region in my map, i can load an url, like /map#section
Can i do something like load same table in another order? by some colum o something? instead of click in a column, click in a region and load the same url but with the “#” of this table in the order required.
Thank you very much for support.
Ben K
Thought about updating the screenshots on this article?
Divine
Thanks WP. You guys are the best! 4.5stars
Arindam
Thanks for the info. I was wondering if the shortcode will have any SEO value. Is it likely that a table displayed with a shortcode will appear in Google Featured Snippet?